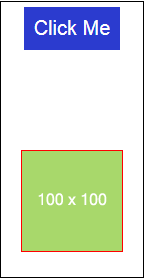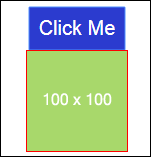Анимации добавляют много взаимодействия между элементами HTML. Анимация была доступна в Angular 2, начиная с Angular 4 и далее, анимация больше не является частью библиотеки @ angular / core, а представляет собой отдельный пакет, который необходимо импортировать в app.module.ts.
Для начала нам нужно импортировать библиотеку с приведенной ниже строкой кода —
import { BrowserAnimationsModule } from '@angular/platform-browser/animations';
BrowserAnimationsModule необходимо добавить в массив импорта в app.module.ts, как показано ниже —
import { BrowserModule } from '@angular/platform-browser'; import { NgModule } from '@angular/core'; import { AppRoutingModule , RoutingComponent} from './app-routing.module'; import { AppComponent } from './app.component'; import { NewCmpComponent } from './new-cmp/new-cmp.component'; import { ChangeTextDirective } from './change-text.directive'; import { SqrtPipe } from './app.sqrt'; import { MyserviceService } from './myservice.service'; import { HttpClientModule } from '@angular/common/http'; import { ScrollDispatchModule } from '@angular/cdk/scrolling'; import { DragDropModule } from '@angular/cdk/drag-drop'; import { ReactiveFormsModule } from '@angular/forms'; import { BrowserAnimationsModule } from '@angular/platform-browser/animations'; @NgModule({ declarations: [ SqrtPipe, AppComponent, NewCmpComponent, ChangeTextDirective, RoutingComponent ], imports: [ BrowserModule, AppRoutingModule, HttpClientModule, ScrollDispatchModule, DragDropModule, ReactiveFormsModule, BrowserAnimationsModule ], providers: [MyserviceService], bootstrap: [AppComponent] }) export class AppModule { }
В app.component.html мы добавили элементы html, которые нужно анимировать.
<div> <button (click) = "animate()">Click Me</button> <div [@myanimation] = "state" class = "rotate"> <img src = "assets/images/img.png" width = "100" height = "100"> </div> </div>
Для основного div мы добавили кнопку и div с изображением. Есть событие click, для которого вызывается функция animate. И для div, директива @myanimation добавляется и получает значение как состояние.
Давайте теперь посмотрим app.component.ts, где определена анимация.
import { Component } from '@angular/core';
import { FormGroup, FormControl, Validators} from '@angular/forms';
import { trigger, state, style, transition, animate } from '@angular/animations';
@Component({
selector: 'app-root',
templateUrl: './app.component.html',
styleUrls: ['./app.component.css'],
styles:[`
div {
margin: 0 auto;
text-align: center;
width:200px;
}
.rotate {
width:100px;
height:100px;
border:solid 1px red;
}
`],
animations: [
trigger('myanimation',[
state('smaller',style({
transform : 'translateY(100px)'
})),
state('larger',style({
transform : 'translateY(0px)'
})),
transition('smaller <=> larger',animate('300ms ease-in'))
])
]
})
export class AppComponent {
state: string = "smaller";
animate() {
this.state= this.state == 'larger' ? 'smaller' : 'larger';
}
}
Мы должны импортировать функцию анимации, которая будет использоваться в файле .ts, как показано выше.
import { trigger, state, style, transition, animate } from '@angular/animations';
Здесь мы импортировали триггер, состояние, стиль, переход и анимацию из @ angular / animations.
Теперь мы добавим свойство animations в декоратор @Component () —
animations: [
trigger('myanimation',[
state('smaller',style({
transform : 'translateY(100px)' })),
state('larger',style({
transform : 'translateY(0px)' })),
transition('smaller <=> larger',animate('300ms ease-in'))
])
]
Триггер определяет начало анимации. Первым параметром для него является имя анимации, которая будет дана тегу html, к которому необходимо применить анимацию. Второй параметр — это импортированные нами функции — состояние, переход и т. Д.
Функция состояния включает этапы анимации, между которыми будет переходить элемент. Прямо сейчас мы определили два состояния, меньшее и большее. Для меньшего состояния мы дали преобразование стиля : translateY (100px) и transform: translateY (100px) .
Функция перехода добавляет анимацию к элементу html. Первый аргумент принимает начальное и конечное состояния, второй аргумент принимает функцию animate. Функция animate позволяет определить длину, задержку и простоту перехода.
Давайте теперь посмотрим файл .html, чтобы увидеть, как работает функция перехода.
<div>
<button (click) = "animate()">Click Me</button>
<div [@myanimation] = "state" class = "rotate">
<img src = "assets/images/img.png" width = "100" height = "100">
</div>
</div>
В директиву @component добавлено свойство style, которое выравнивает div по центру. Давайте рассмотрим следующий пример, чтобы понять то же самое —
styles:[`
div{
margin: 0 auto;
text-align: center;
width:200px;
}
.rotate{
width:100px;
height:100px;
border:solid 1px red;
}
`],
Здесь специальный символ [«] используется для добавления стилей в элемент html, если таковые имеются. Для div мы дали имя анимации, определенное в файле app.component.ts .
При нажатии кнопки она вызывает функцию animate , которая определяется в файле app.component.ts следующим образом:
export class AppComponent {
state: string = "smaller";
animate() {
this.state = this.state == ‘larger’? 'smaller' : 'larger';
}
}
Переменная состояния определяется и получает значение по умолчанию как меньшее. Функция анимации изменяет состояние при нажатии. Если состояние больше, оно преобразуется в меньшее; и если меньше, он будет преобразован в больший.
Вот так будет выглядеть вывод в браузере (http: // localhost: 4200 /) —
После нажатия кнопки Click Me положение изображения изменяется, как показано на следующем снимке экрана.
Функция преобразования применяется в направлении y, которое изменяется от 0 до 100 пикселей, когда мы нажимаем кнопку Click Me. Изображение хранится в папке assets / images .