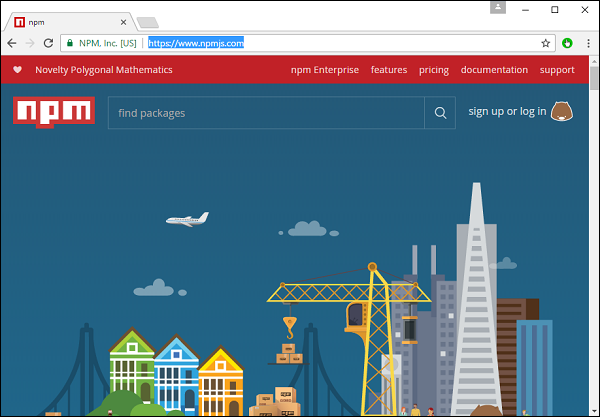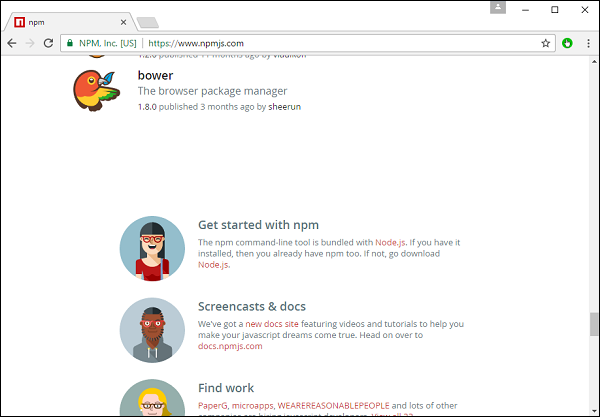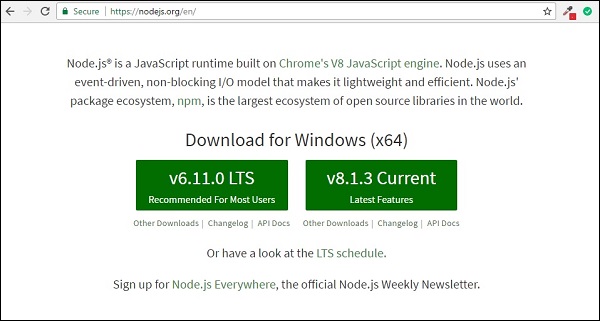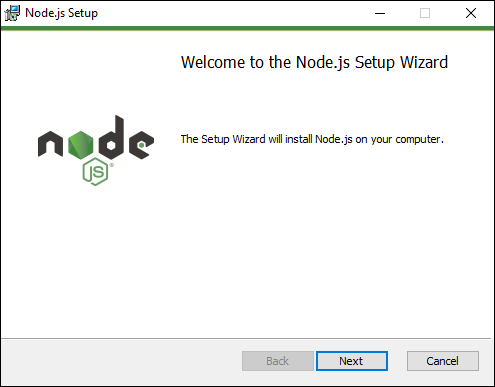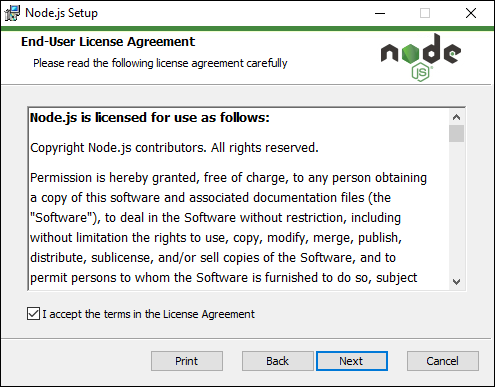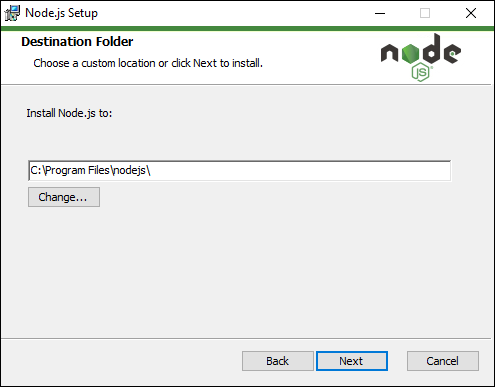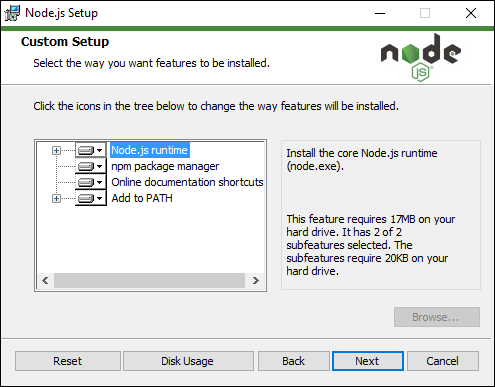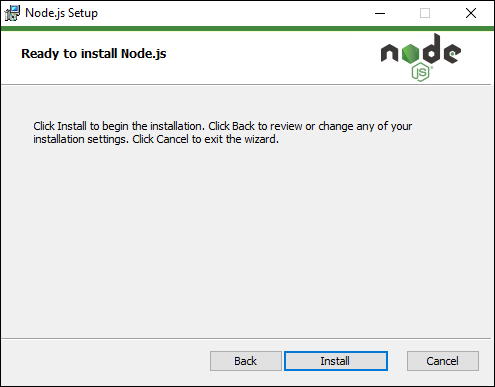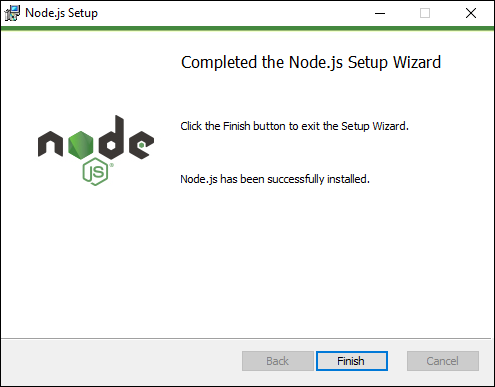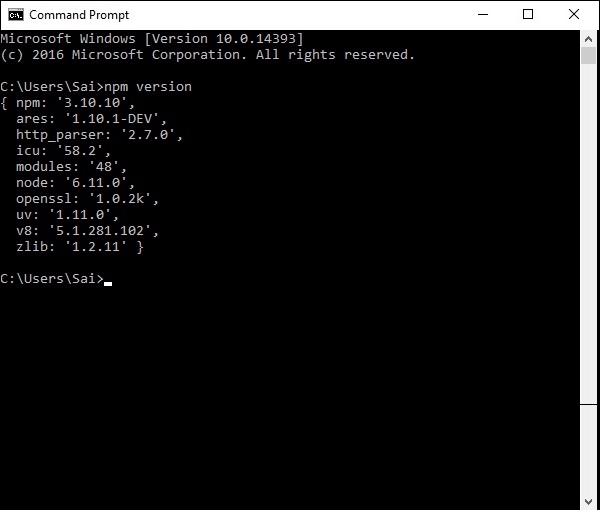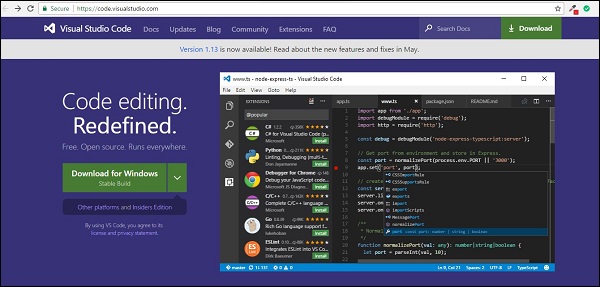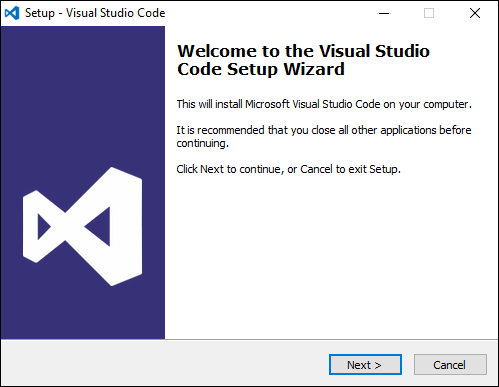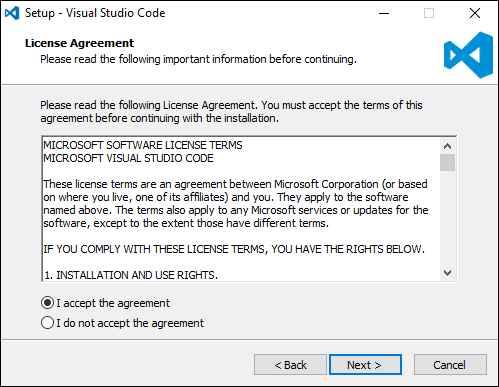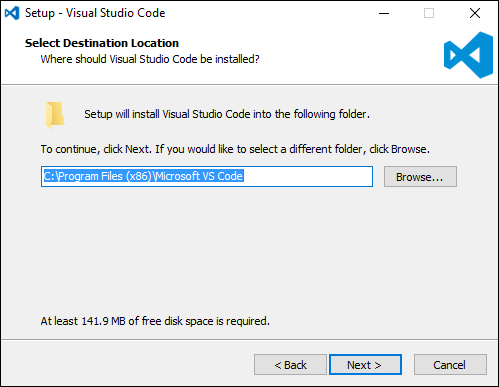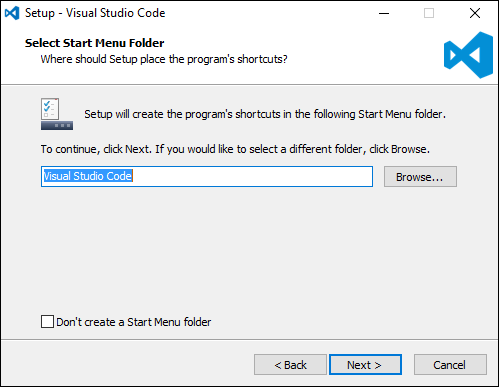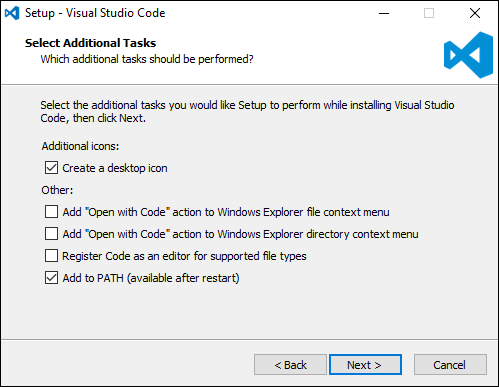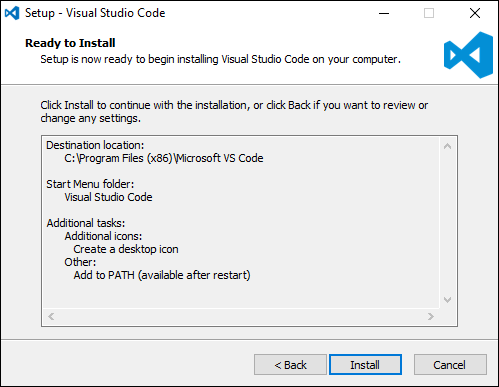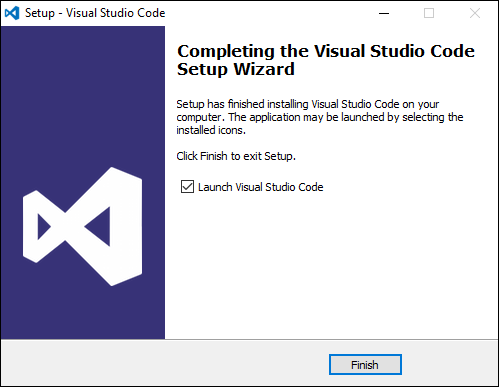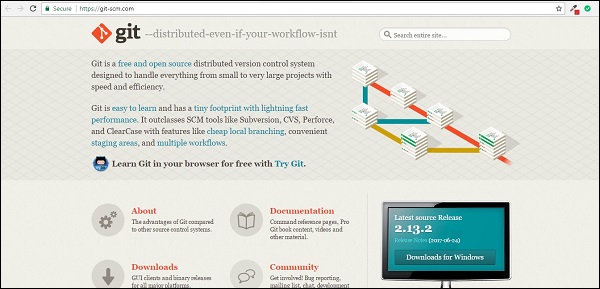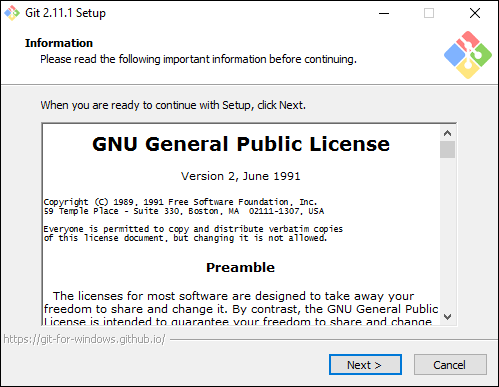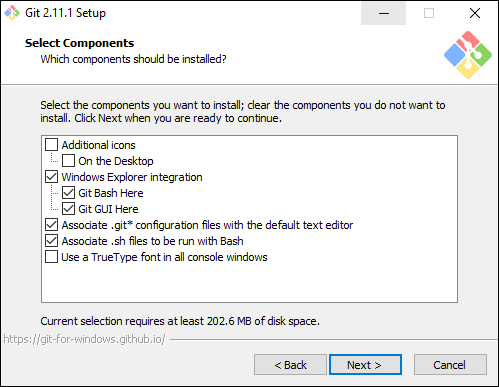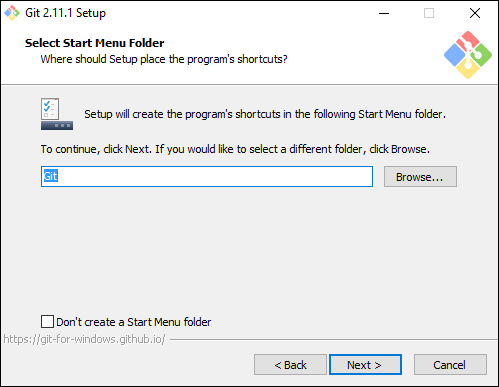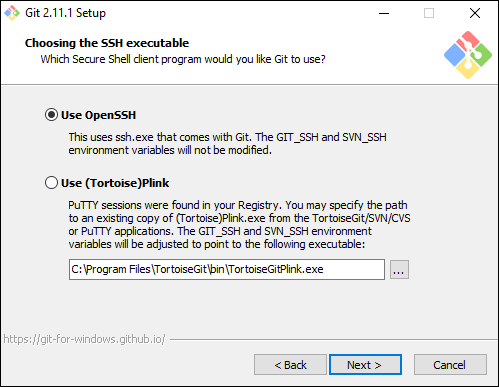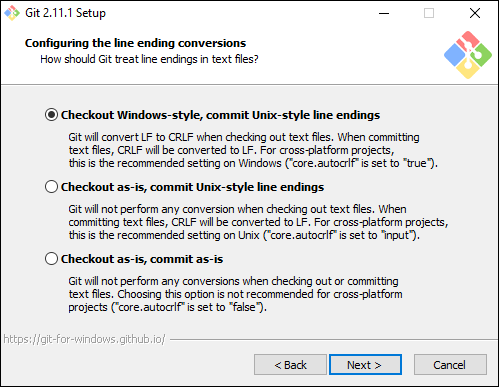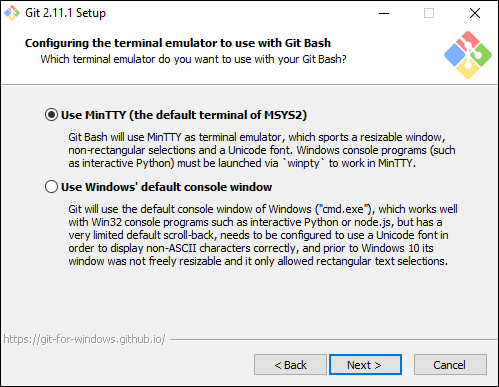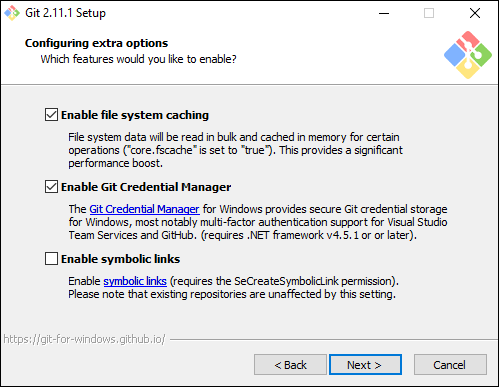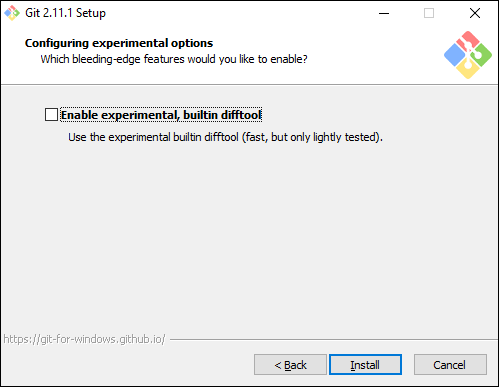Чтобы начать работать с Angular 2, вам необходимо установить следующие ключевые компоненты.
-
Npm — это называется диспетчером пакетов узлов, который используется для работы с репозиториями с открытым исходным кодом. Angular JS как фреймворк имеет зависимости от других компонентов. Кроме того, npm можно использовать для загрузки этих зависимостей и прикрепления их к вашему проекту.
-
Git — это программное обеспечение с исходным кодом, которое можно использовать для получения примера приложения с сайта github angular.
-
Редактор. Существует множество редакторов, которые можно использовать для разработки Angular JS, таких как код Visual Studio и WebStorm. В нашем уроке мы будем использовать код Visual Studio, который бесплатно предоставляется Microsoft.
Npm — это называется диспетчером пакетов узлов, который используется для работы с репозиториями с открытым исходным кодом. Angular JS как фреймворк имеет зависимости от других компонентов. Кроме того, npm можно использовать для загрузки этих зависимостей и прикрепления их к вашему проекту.
Git — это программное обеспечение с исходным кодом, которое можно использовать для получения примера приложения с сайта github angular.
Редактор. Существует множество редакторов, которые можно использовать для разработки Angular JS, таких как код Visual Studio и WebStorm. В нашем уроке мы будем использовать код Visual Studio, который бесплатно предоставляется Microsoft.
Установка NPM
Давайте теперь посмотрим на шаги, чтобы установить npm. Официальный сайт для npm — https://www.npmjs.com/.
Шаг 1 — Перейдите в раздел «Начало работы с npm» на сайте.
Шаг 2 — На следующем экране выберите установщик для загрузки, в зависимости от операционной системы. Для этого упражнения загрузите 64-разрядную версию Windows.
Шаг 3 — Запустите установщик. На начальном экране нажмите кнопку «Далее».
Шаг 4 — На следующем экране примите лицензионное соглашение и нажмите кнопку «Далее».
Шаг 5 — На следующем экране выберите папку назначения для установки и нажмите кнопку Далее.
Шаг 6 — Выберите компоненты на следующем экране и нажмите кнопку Далее. Вы можете принять все компоненты для установки по умолчанию.
Шаг 7 — На следующем экране нажмите кнопку Установить.
Шаг 8 — После завершения установки нажмите кнопку Готово.
Шаг 9 — Чтобы подтвердить установку, в командной строке вы можете ввести команду npm version. Вы получите номер версии npm, как показано на следующем скриншоте.
Установка кода Visual Studio
Ниже приведены функции кода Visual Studio —
-
Легкий редактор по сравнению с актуальной версией Visual Studio.
-
Может использоваться для языков программирования, таких как Clojure, Java, Objective-C и многих других языков.
-
Встроенное расширение Git.
-
Встроенная функция IntelliSense.
-
Много других расширений для разработки.
Легкий редактор по сравнению с актуальной версией Visual Studio.
Может использоваться для языков программирования, таких как Clojure, Java, Objective-C и многих других языков.
Встроенное расширение Git.
Встроенная функция IntelliSense.
Много других расширений для разработки.
Официальный сайт для кода Visual Studio: https://code.visualstudio.com/
Шаг 1 — После завершения загрузки, пожалуйста, следуйте инструкциям по установке. На начальном экране нажмите кнопку «Далее».
Шаг 2 — На следующем экране примите лицензионное соглашение и нажмите кнопку Далее.
Шаг 3 — На следующем экране выберите место назначения для установки и нажмите кнопку «Далее».
Шаг 4 — Выберите название ярлыка программы и нажмите кнопку «Далее».
Шаг 5 — Примите настройки по умолчанию и нажмите кнопку Далее.
Шаг 6 — Нажмите кнопку Установить на следующем экране.
Шаг 7 — На последнем экране нажмите кнопку Готово, чтобы запустить код Visual Studio.
Установка Git
Некоторые из ключевых особенностей Git:
- Простое ветвление и слияние кода.
- Предоставление использовать много методов для потока кода в Git.
- Git очень быстр по сравнению с другими инструментами SCM.
- Предлагает лучшую гарантию данных.
- Бесплатный и открытый исходный код.
Официальный сайт для Git https://git-scm.com/
Шаг 1 — После завершения загрузки, пожалуйста, следуйте инструкциям по установке. На начальном экране нажмите кнопку «Далее».
Шаг 2 — Выберите компоненты, которые должны быть установлены. Вы можете принять компоненты по умолчанию.
Шаг 3 — На следующем шаге выберите имя ярлыка программы и нажмите кнопку «Далее».
Шаг 4 — Примите исполняемый файл SSH по умолчанию и нажмите кнопку Далее.
Шаг 5 — Примите настройку по умолчанию «Оформить заказ в стиле Windows, зафиксировать окончания стиля Unix» и нажать кнопку «Далее».
Шаг 6 — Теперь примите настройки по умолчанию эмулятора терминала и нажмите кнопку Далее.
Шаг 7 — Примите настройки по умолчанию и нажмите кнопку Далее.
Шаг 8 — Вы можете пропустить экспериментальные параметры и нажать кнопку «Установить».
Шаг 9 — На последнем экране нажмите кнопку Готово, чтобы завершить установку.