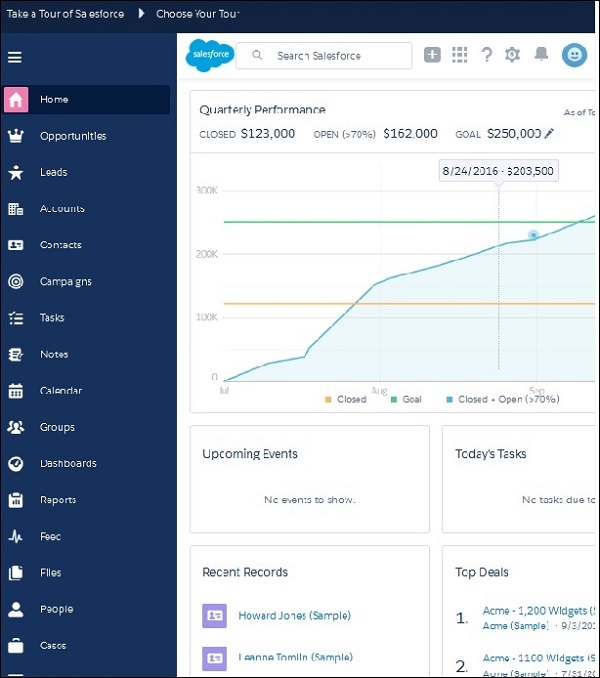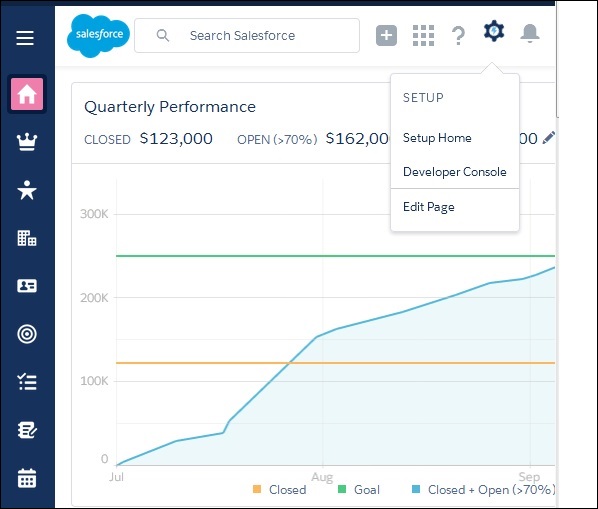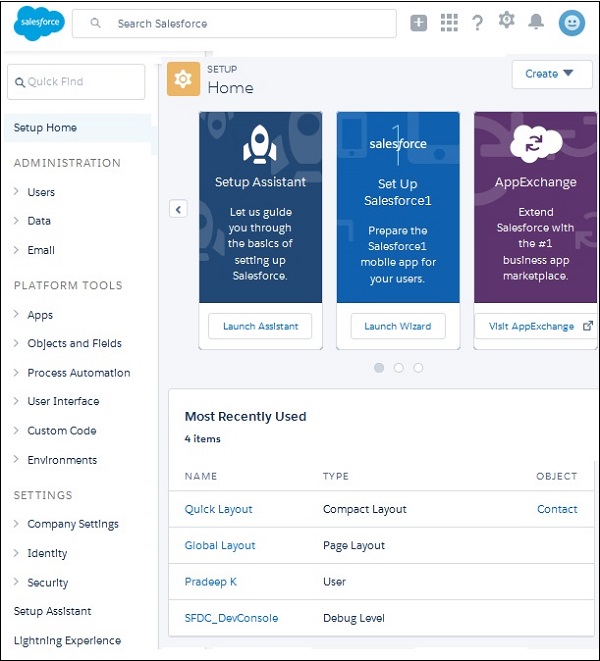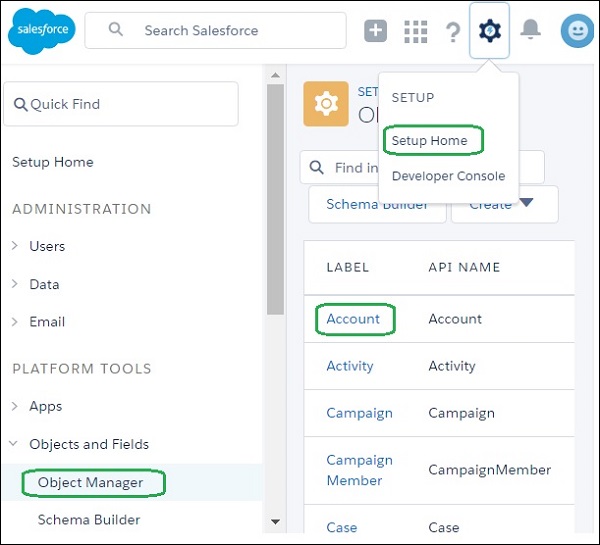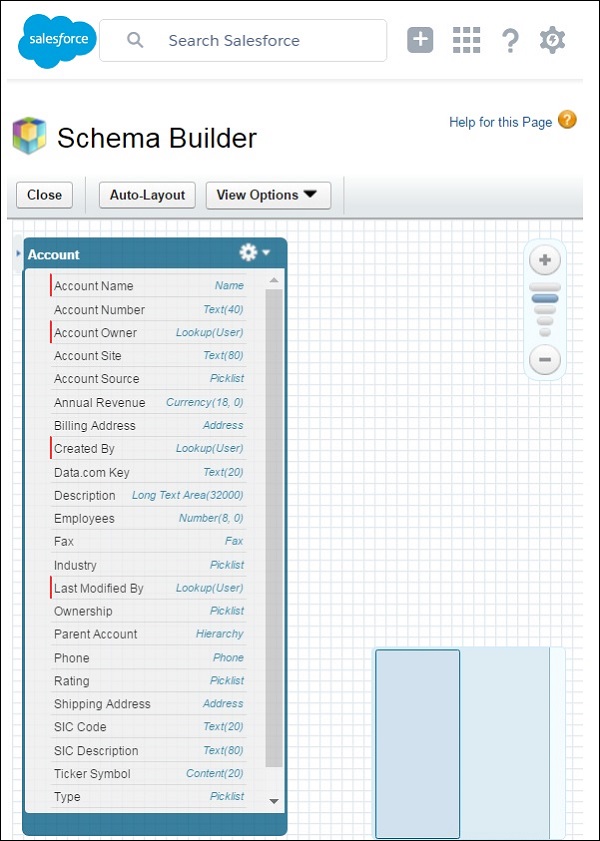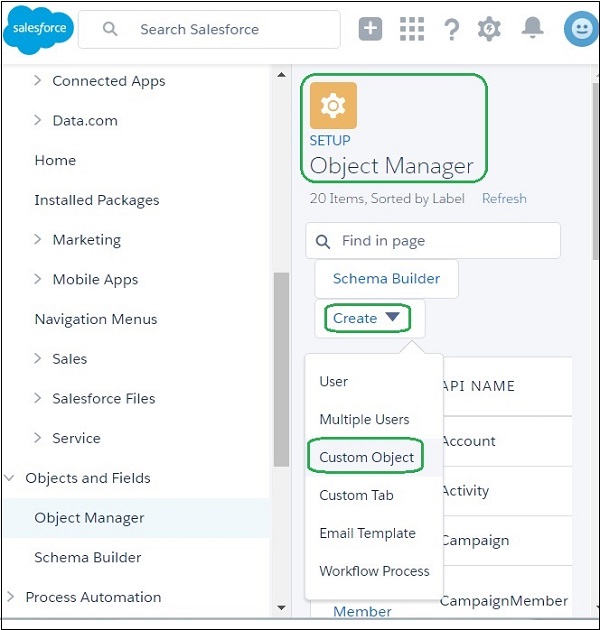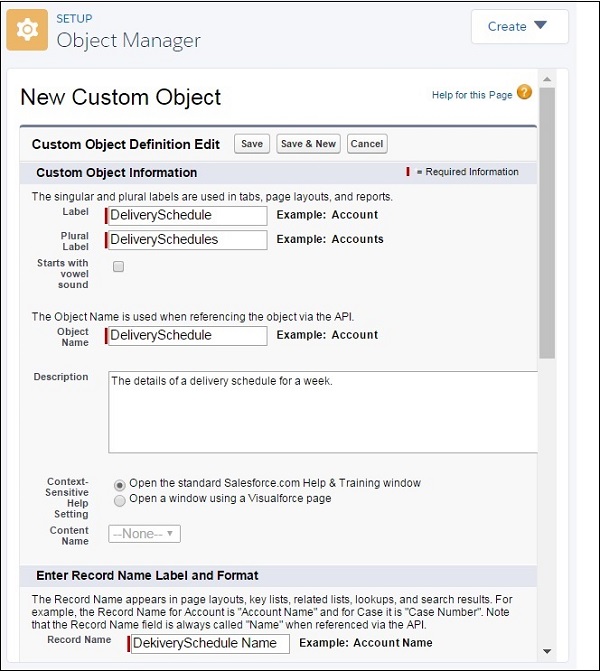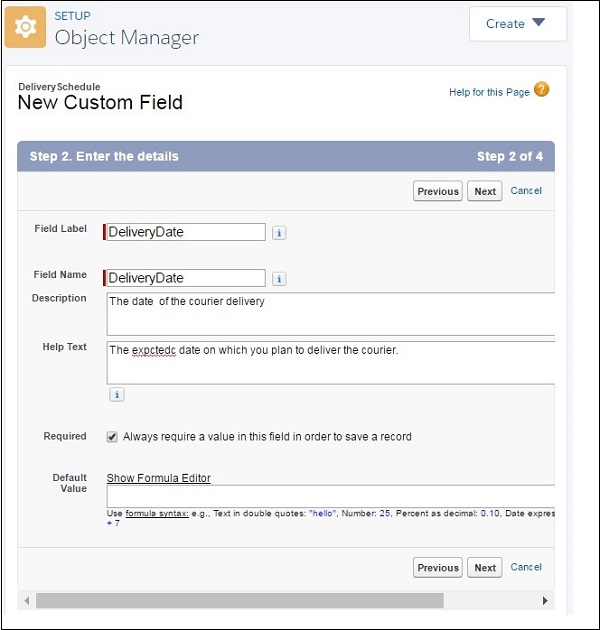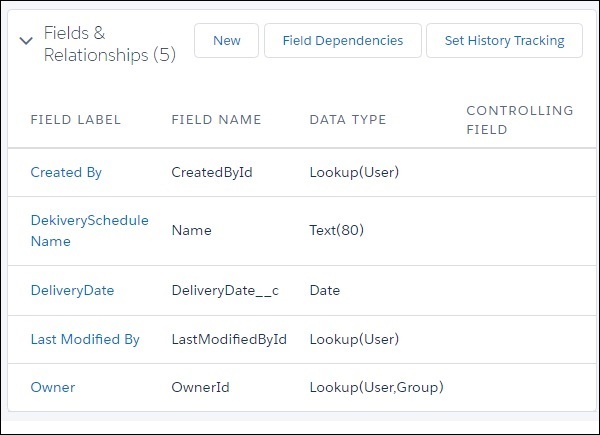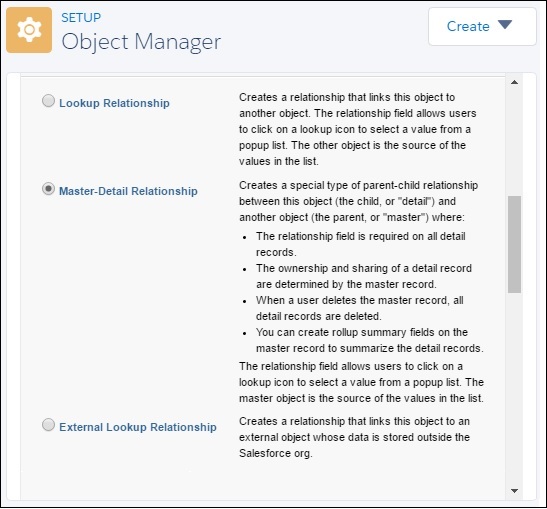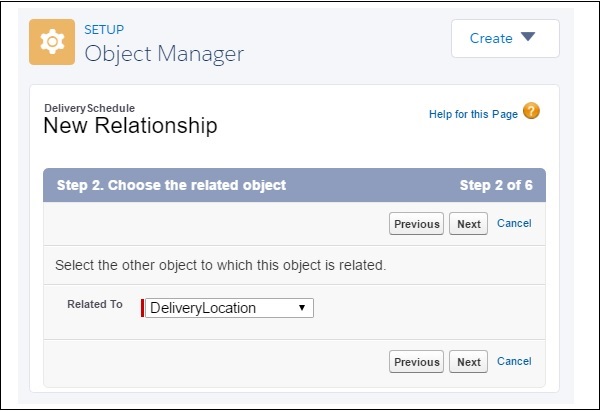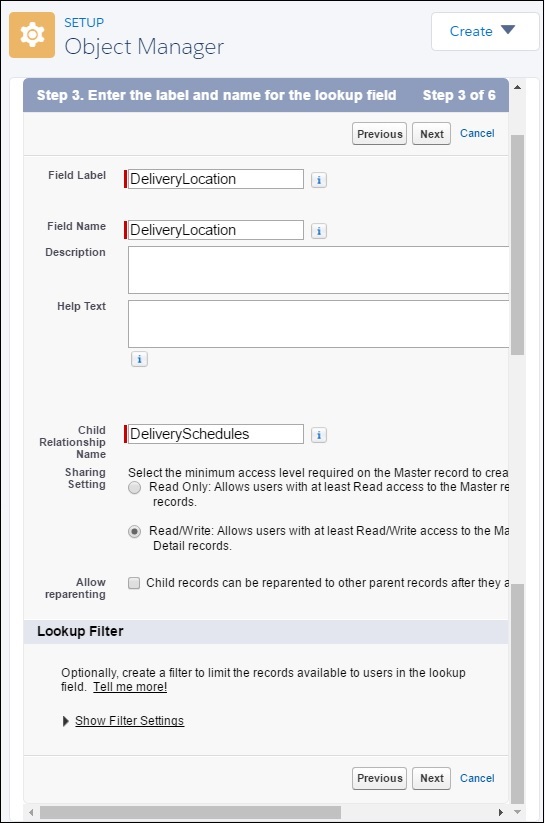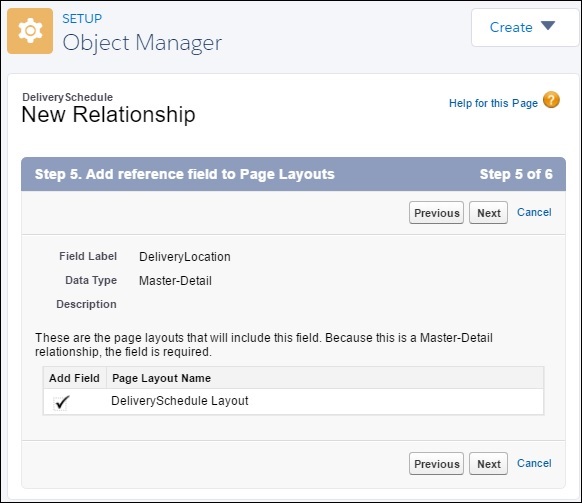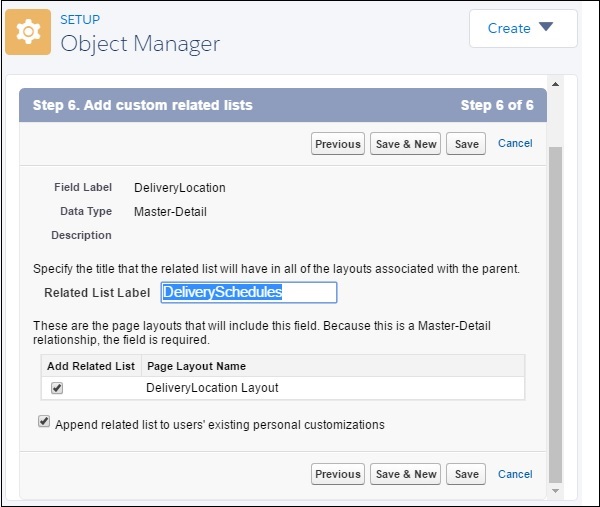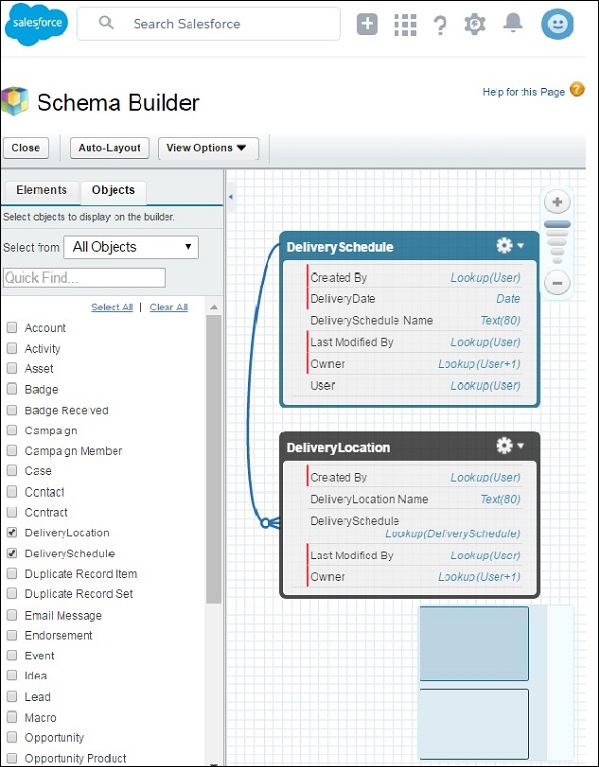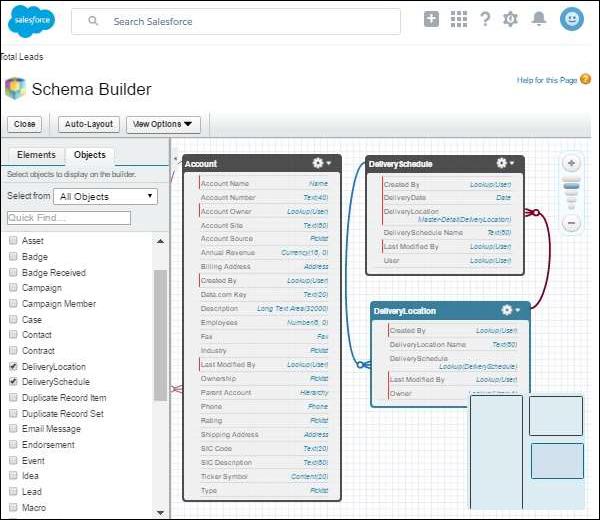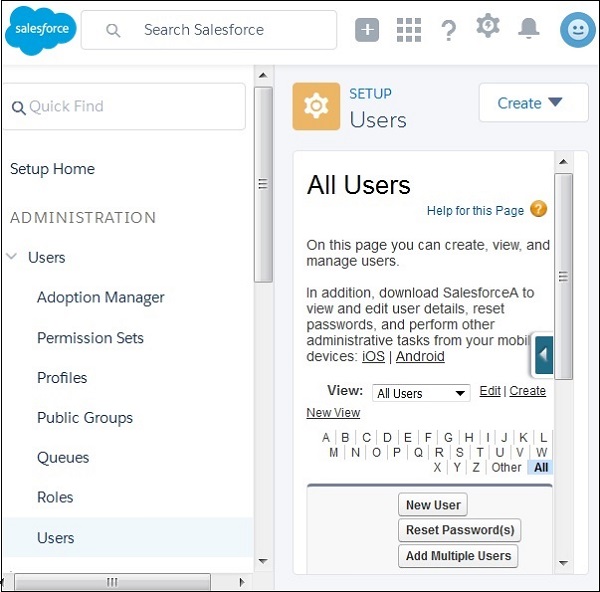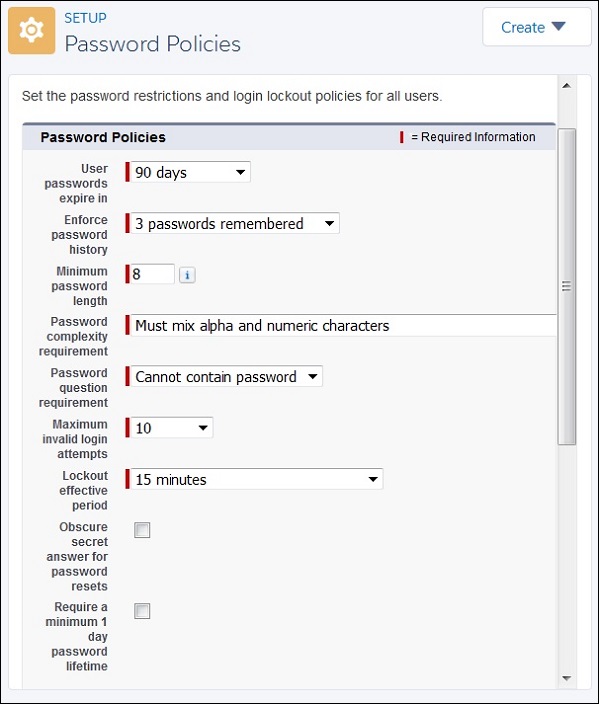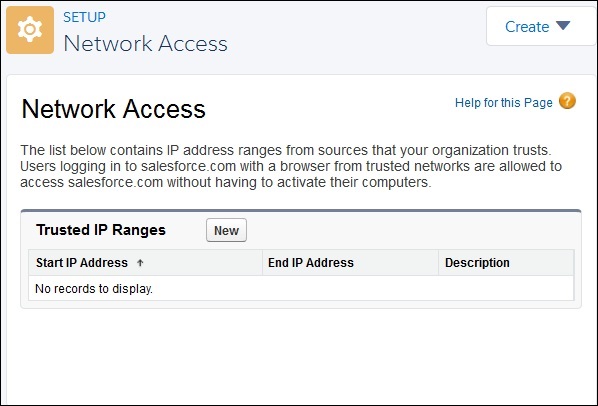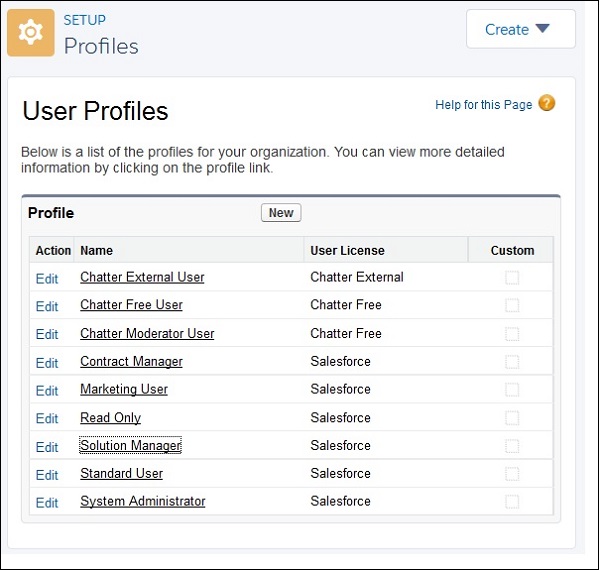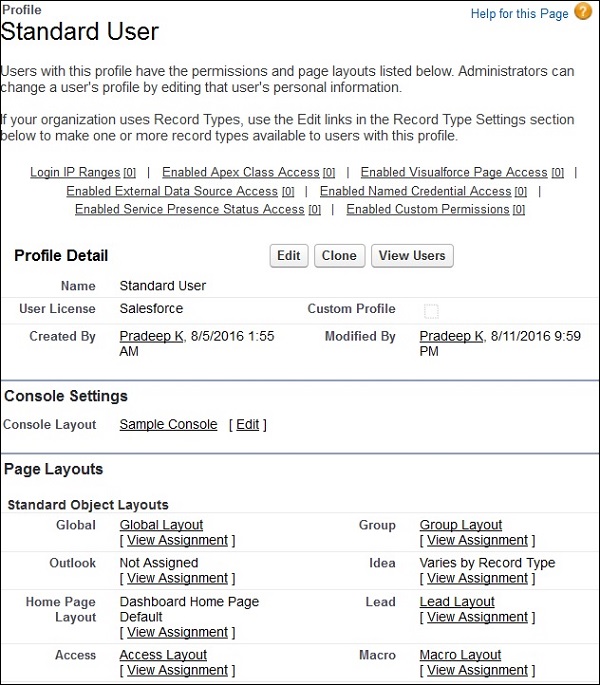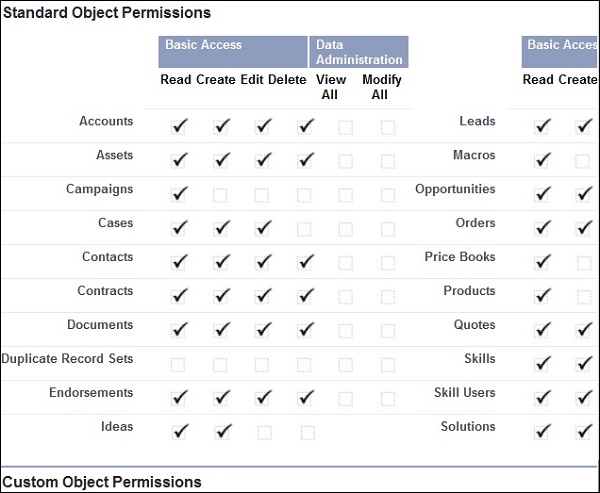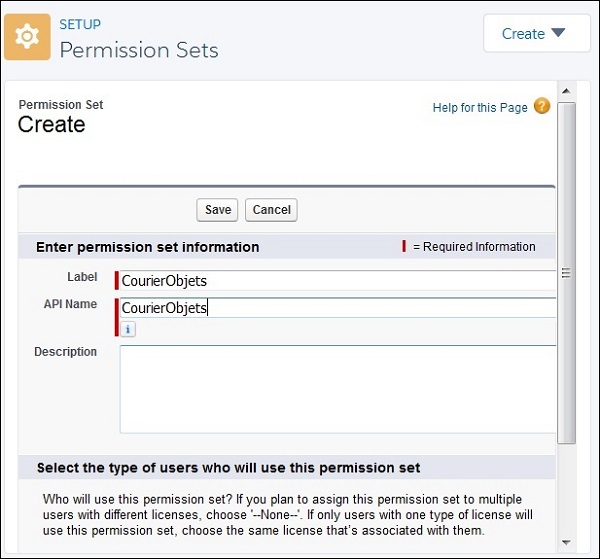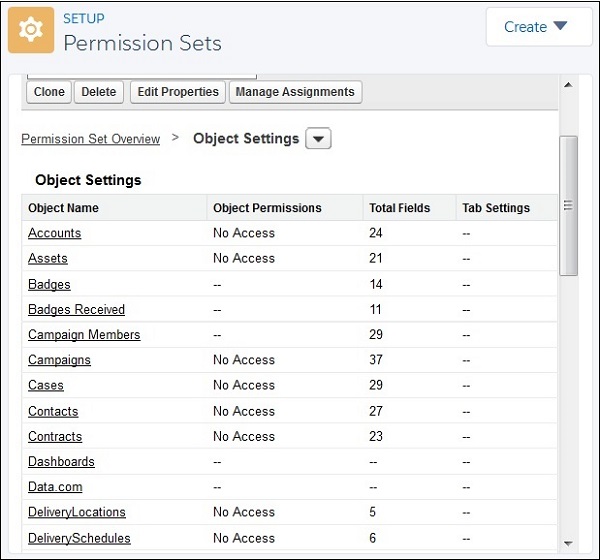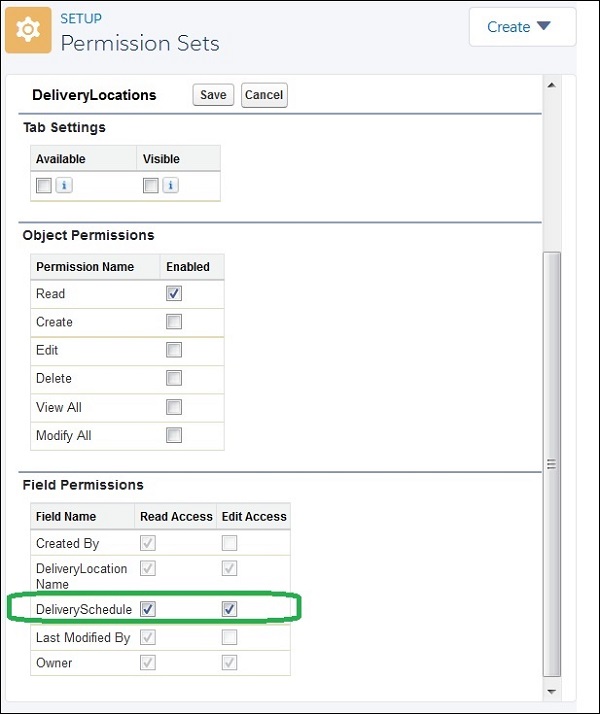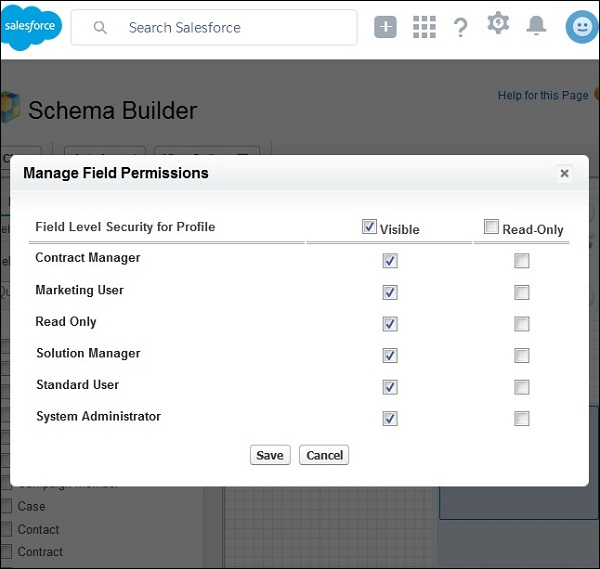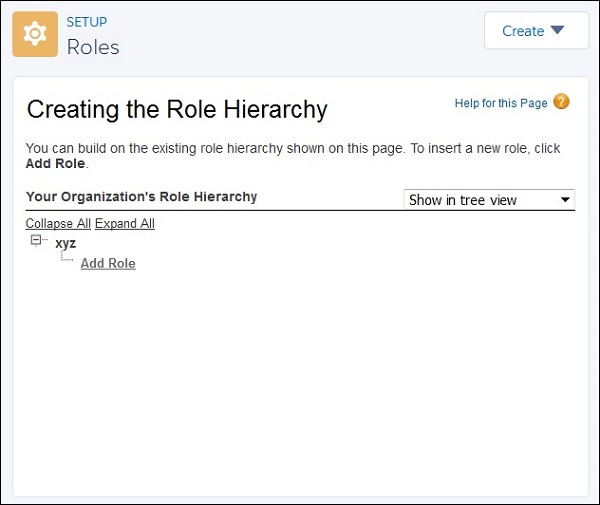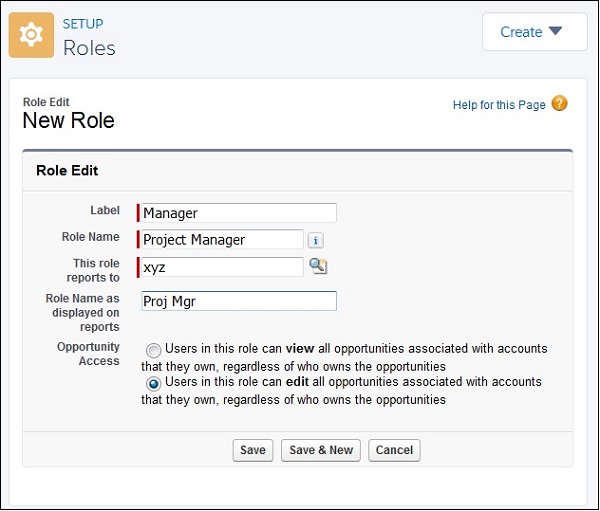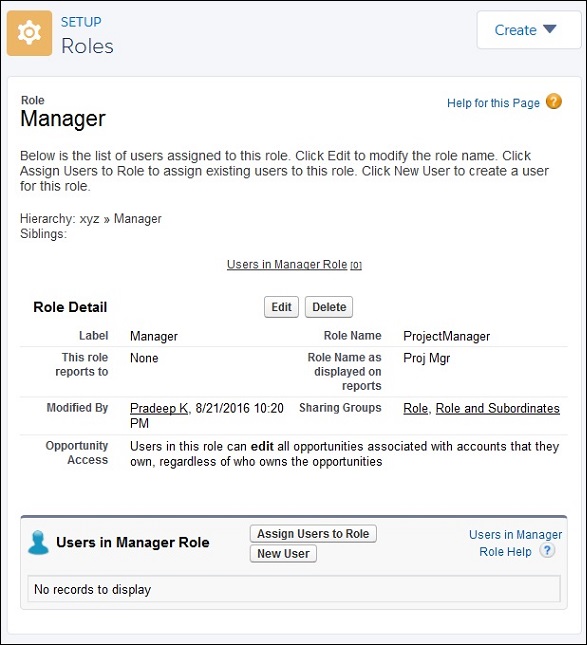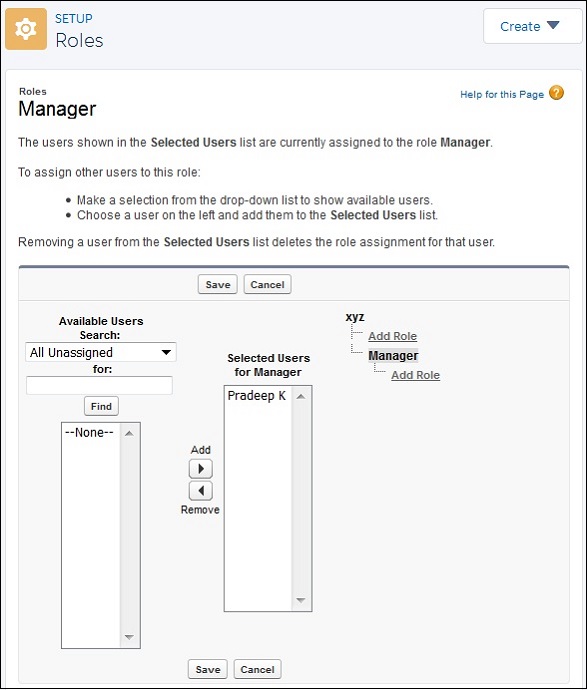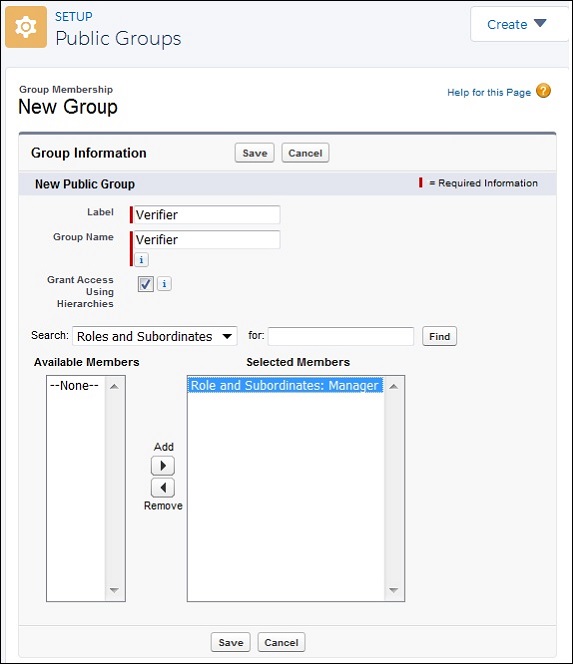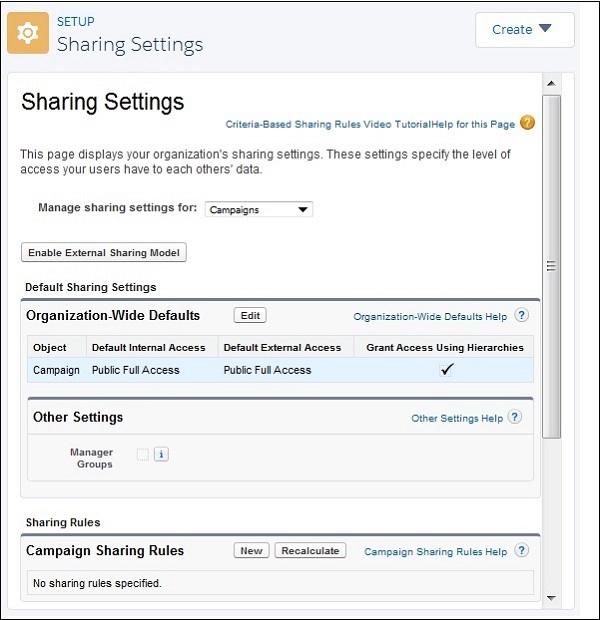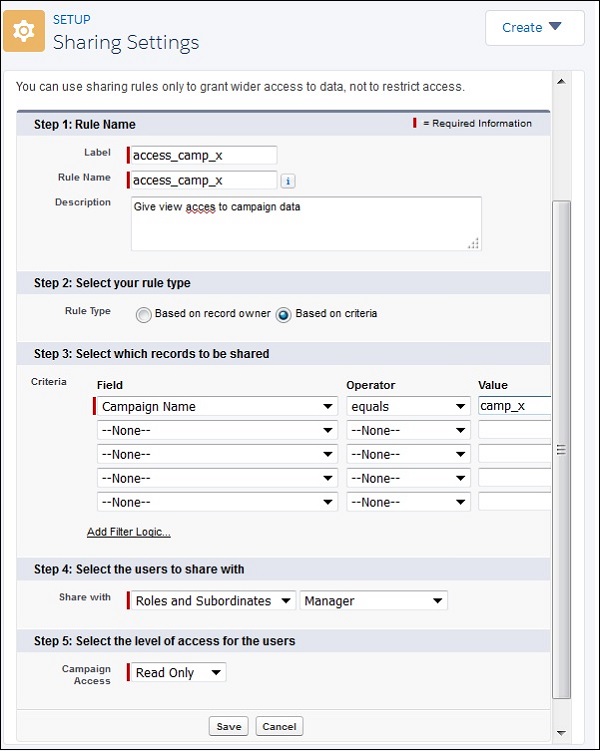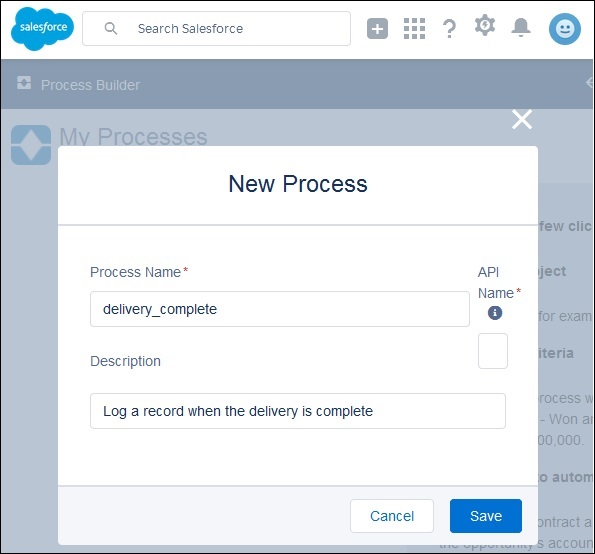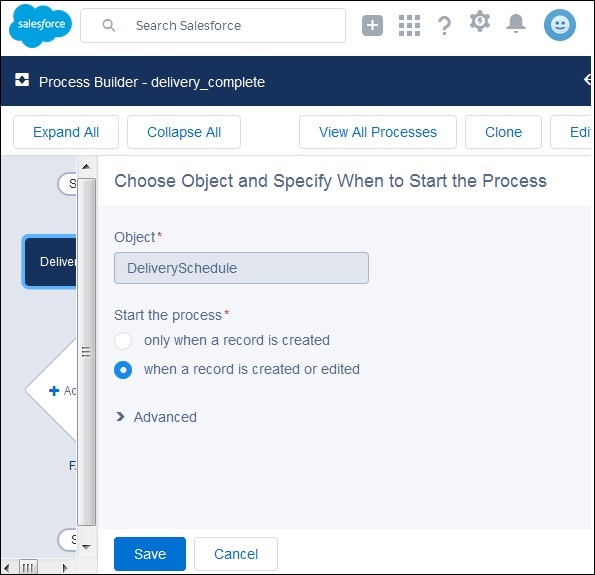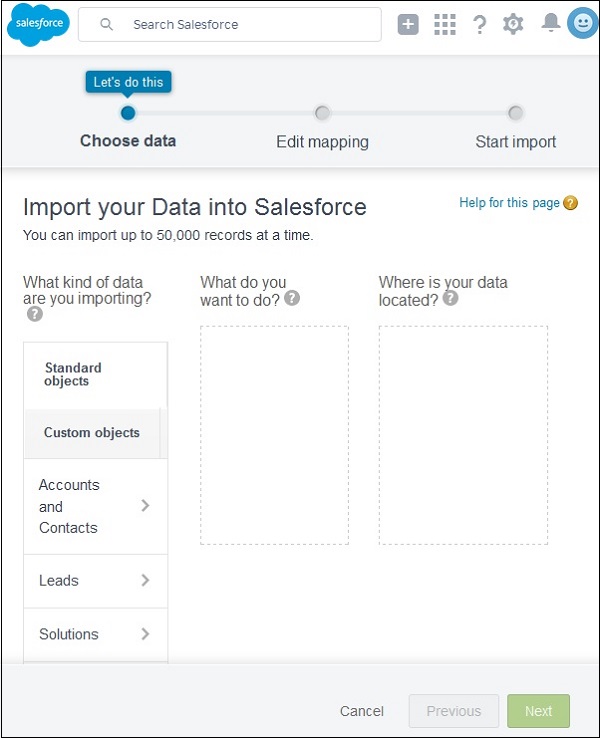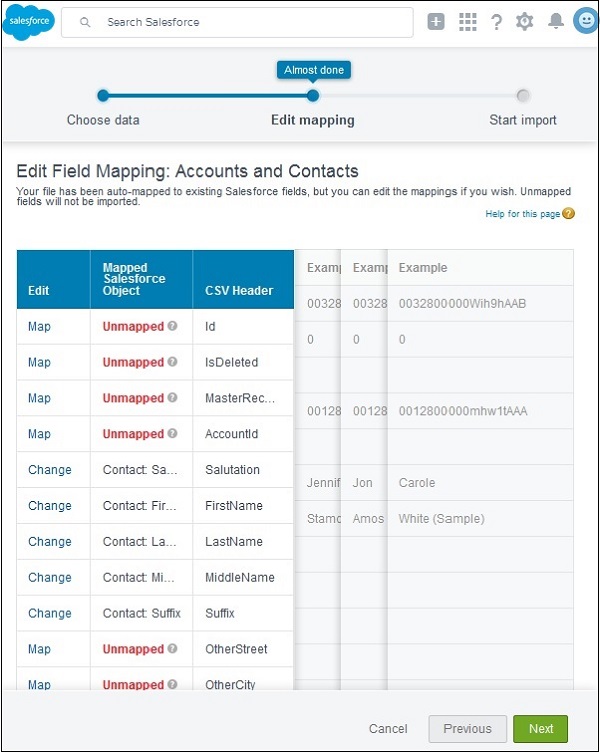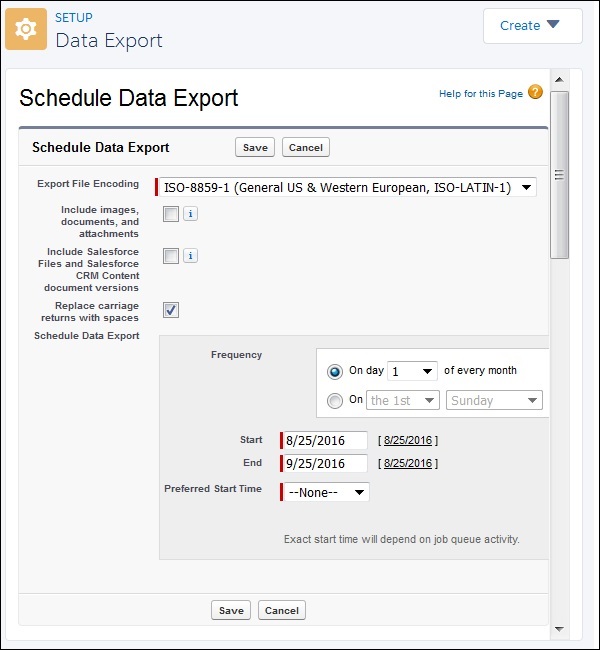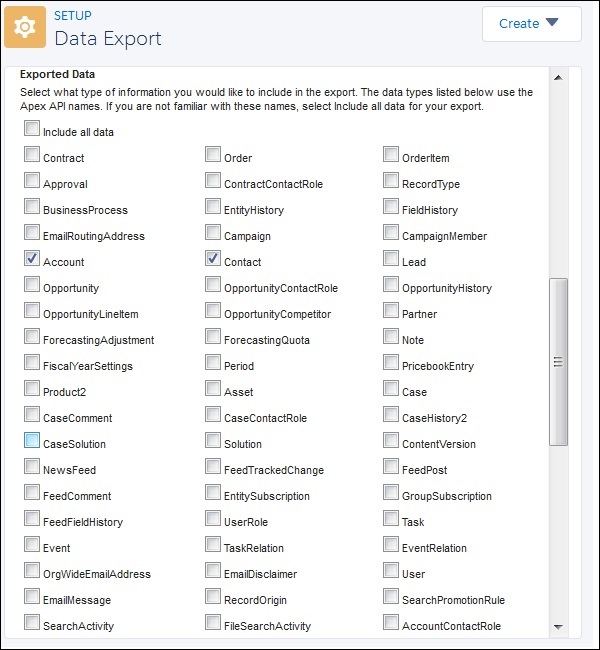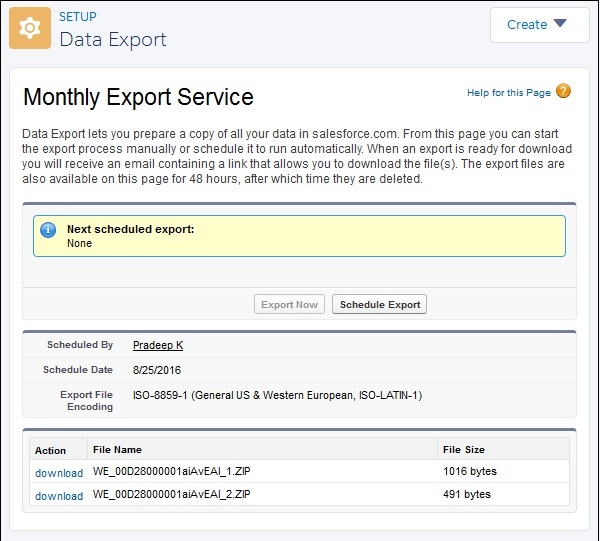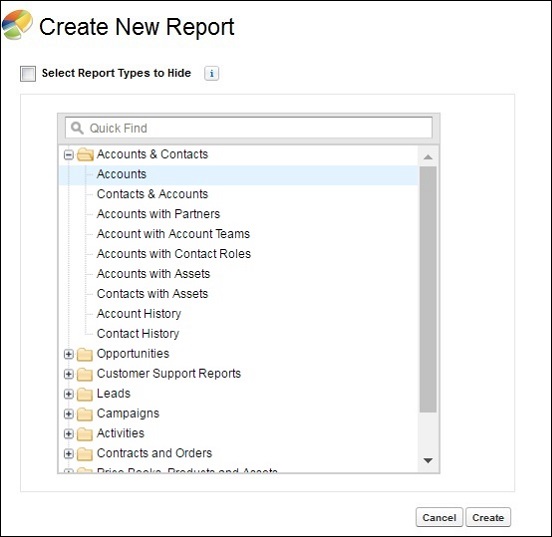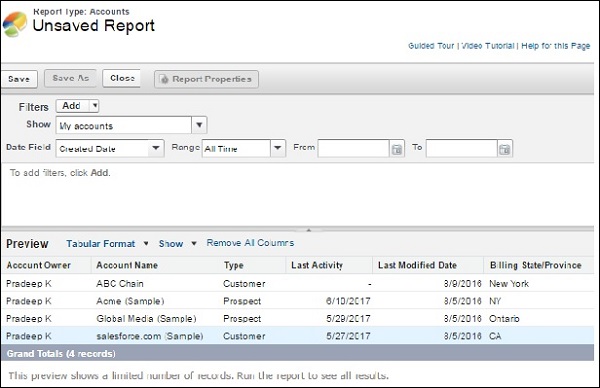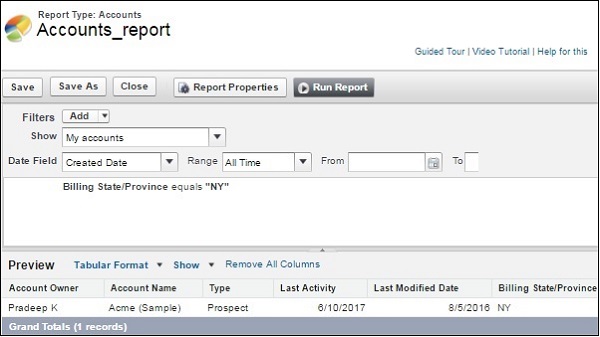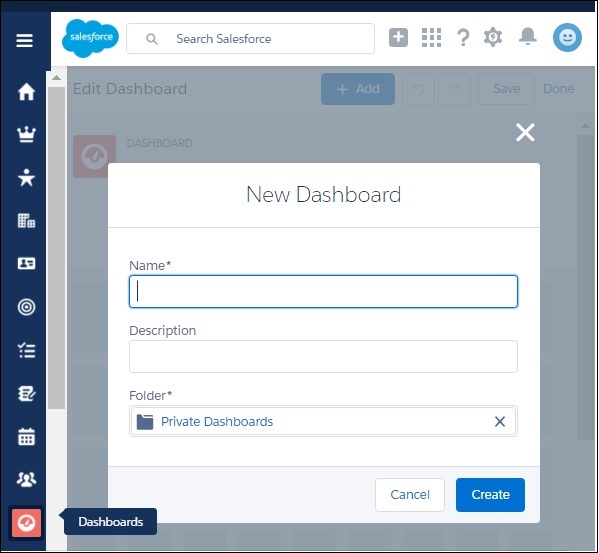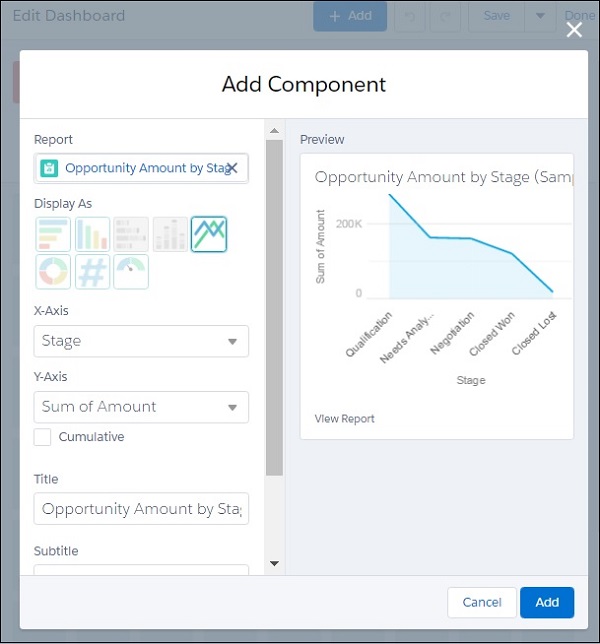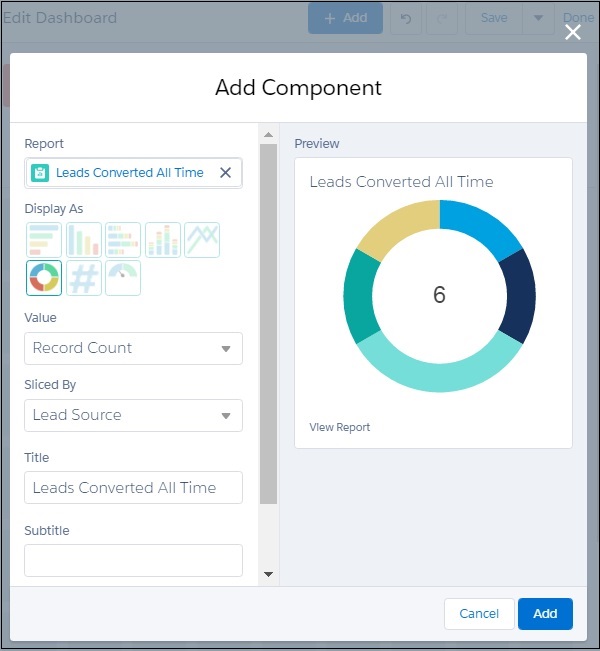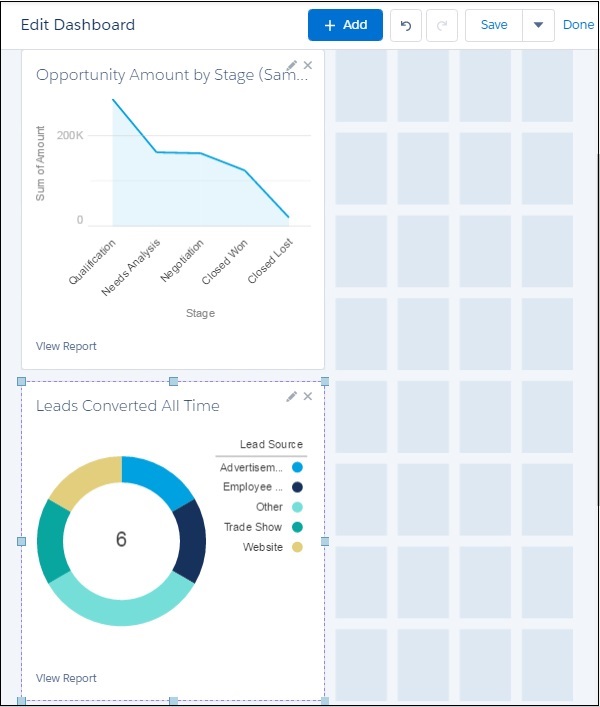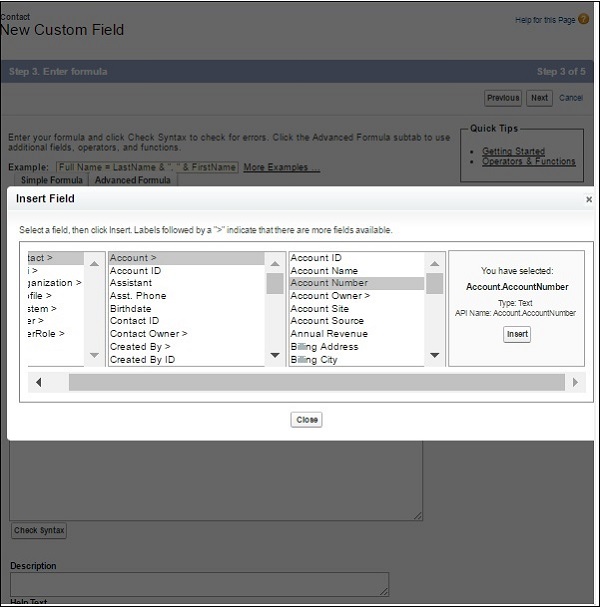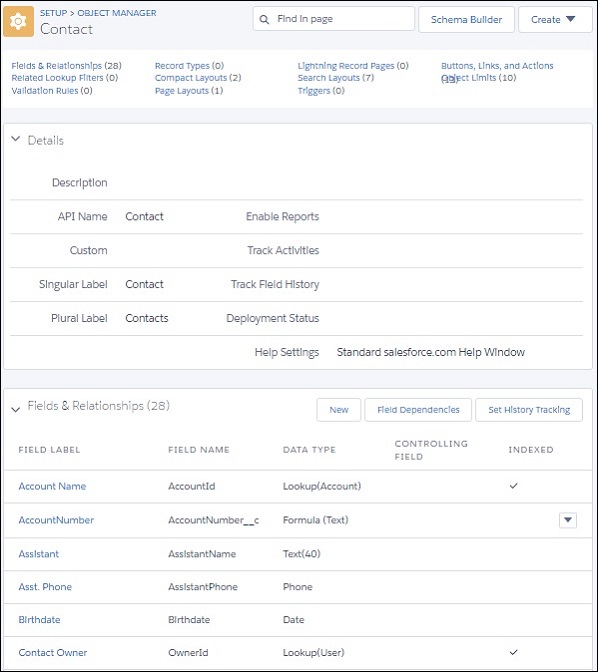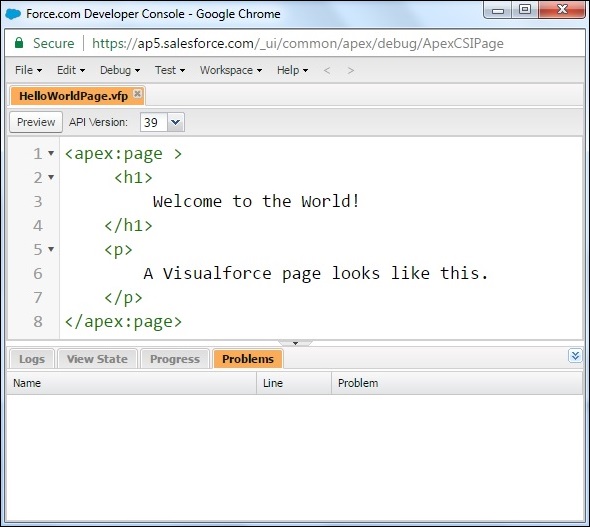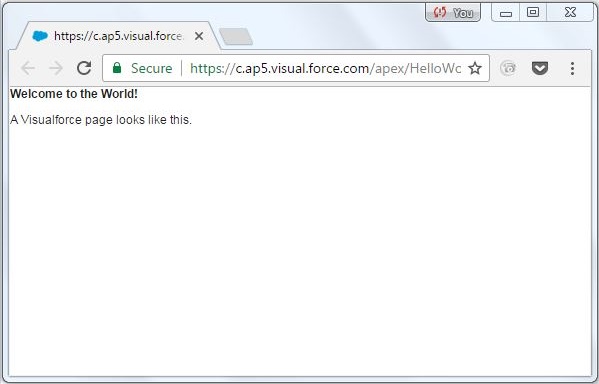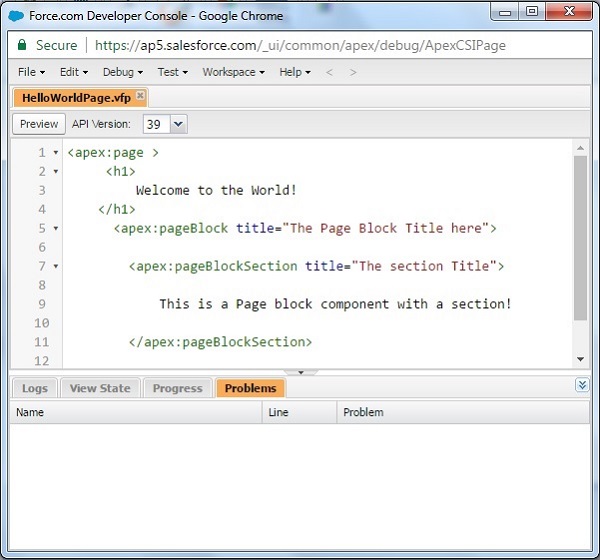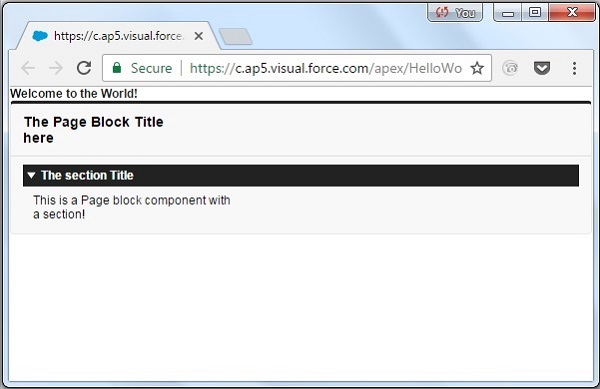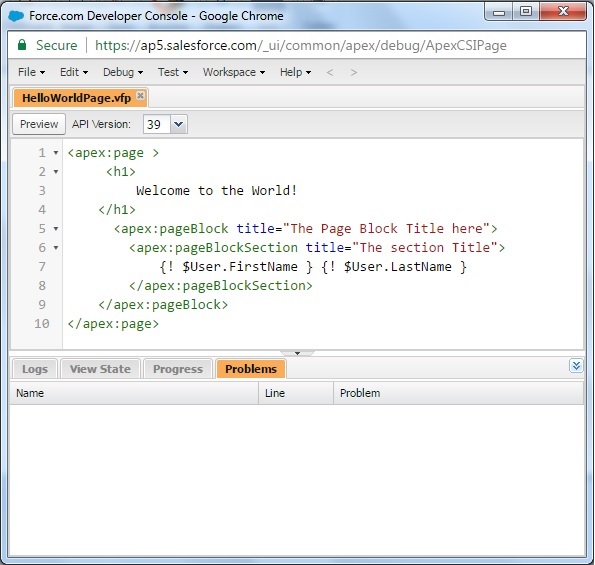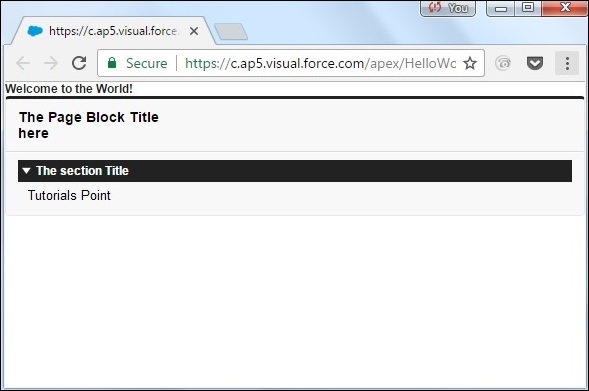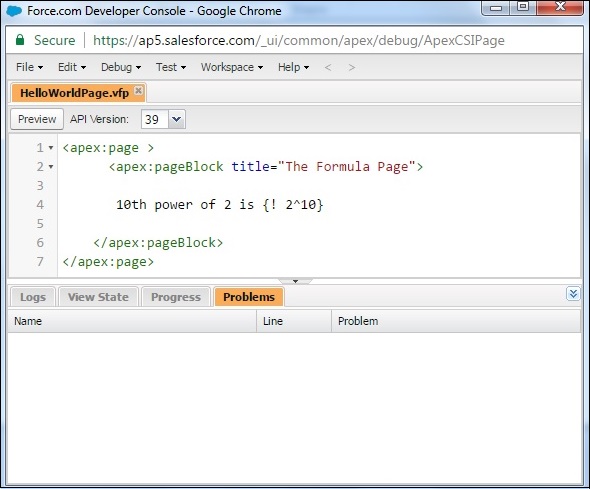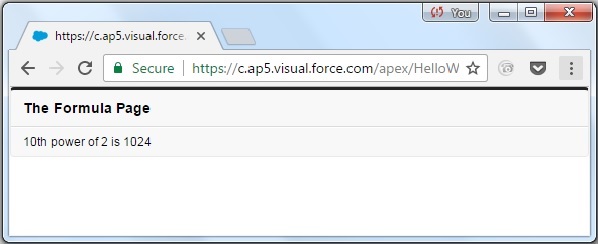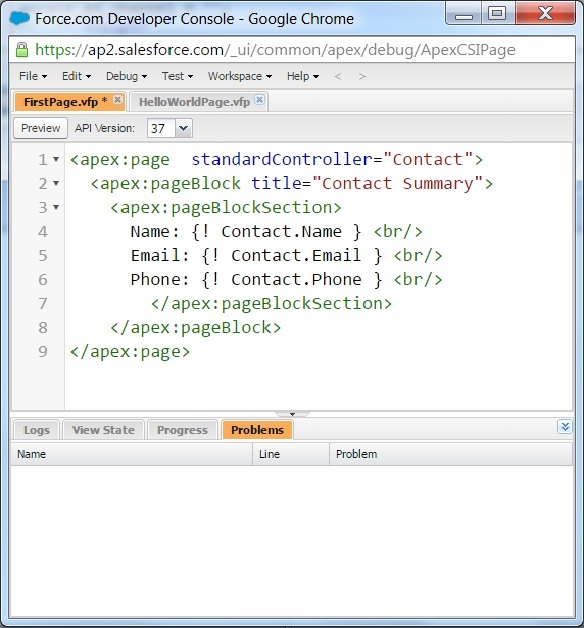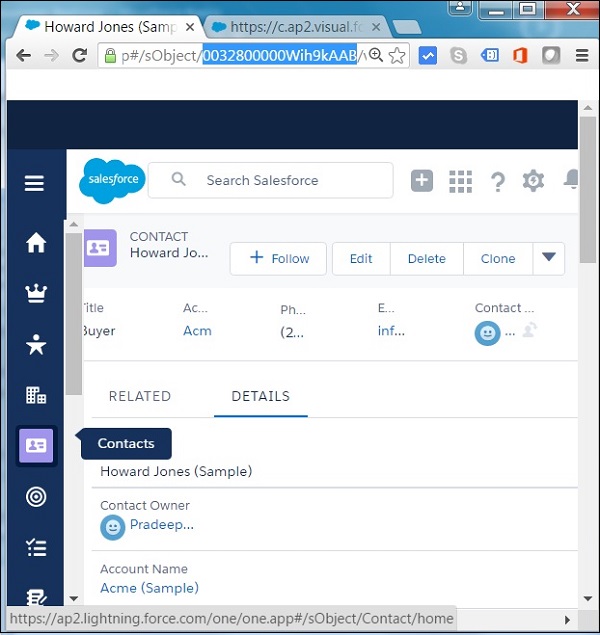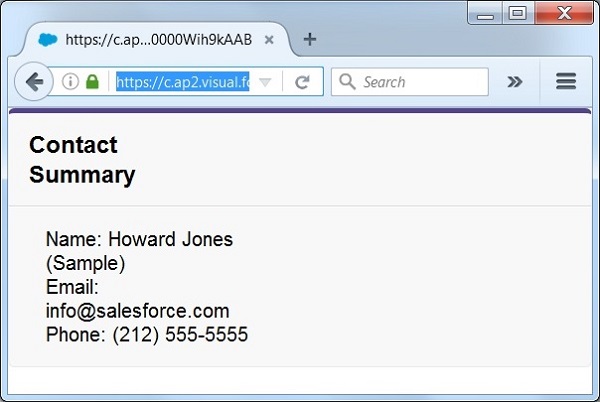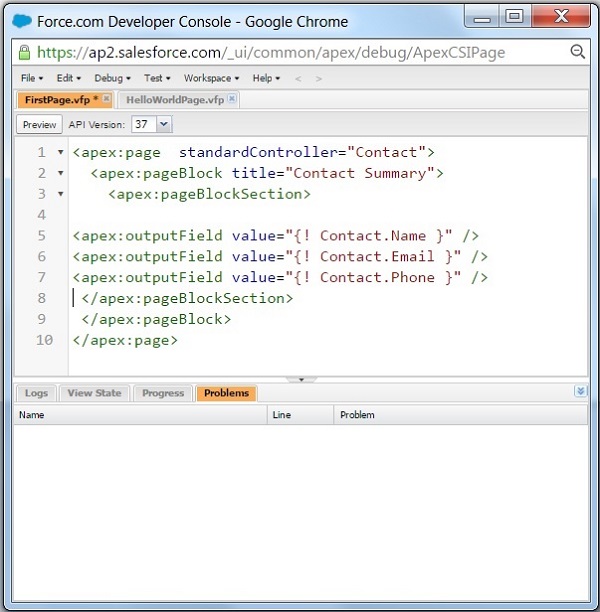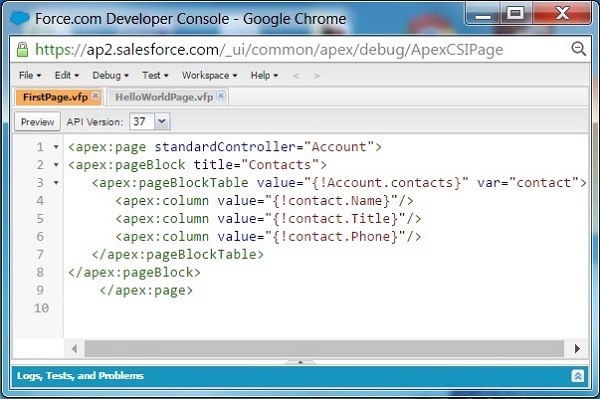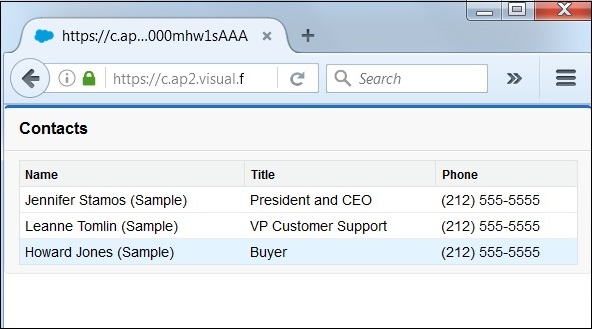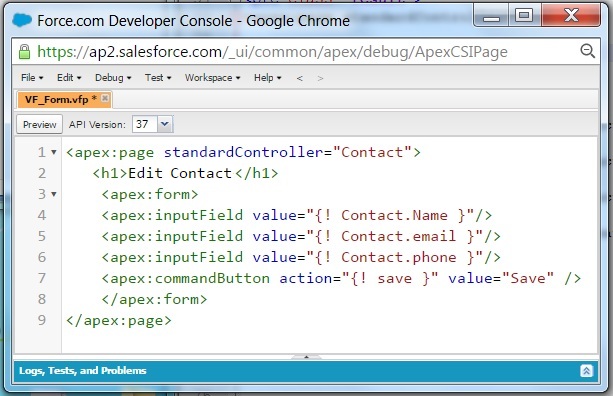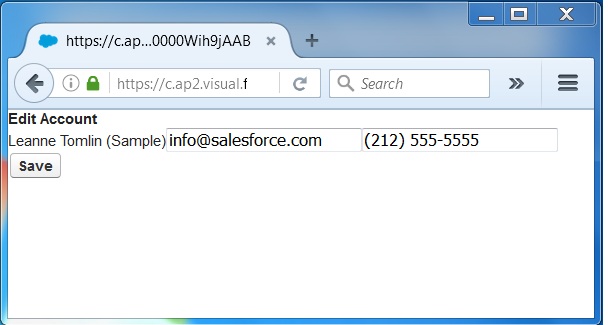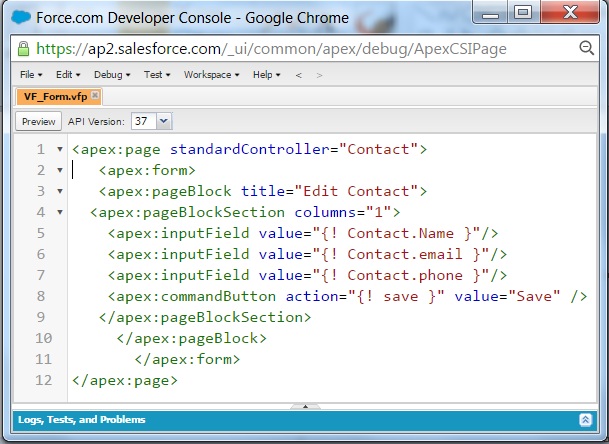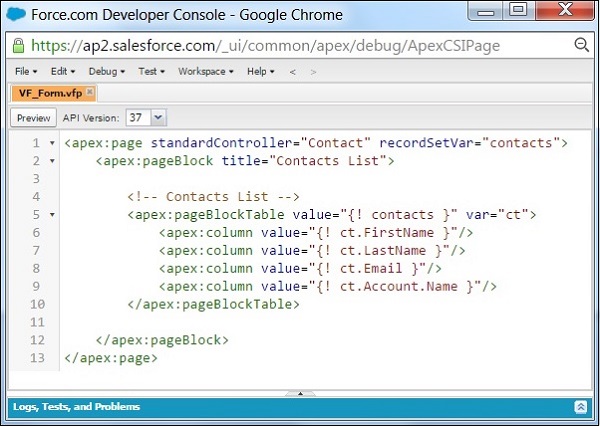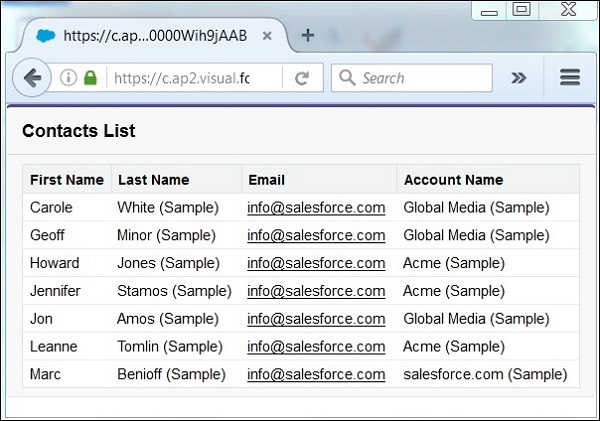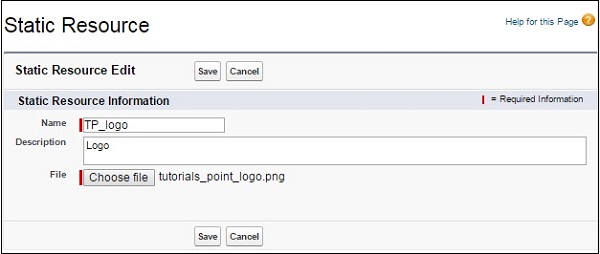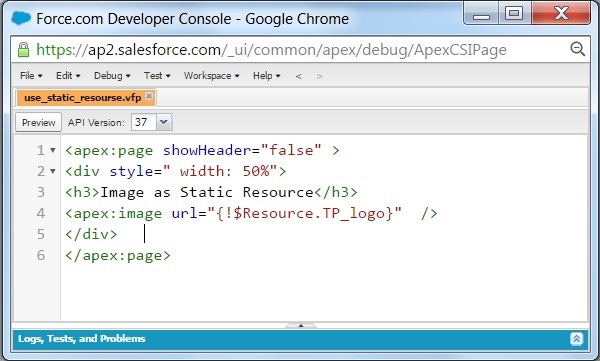Salesforce — Обзор
Salesforce начиналась как облачное решение для CRM. CRM означает Управление взаимоотношениями с клиентами. Он включает в себя управление всеми аспектами отношений между организацией и ее клиентами. Например, контактные данные клиента, сделки, которые находятся в процессе или уже завершены, запросы поддержки от клиента или нового клиента от нового клиента. Помимо информации, относящейся к клиенту, она также включает в себя хранение и управление информацией о людях и соответствующем отделе из организации продавца, которая управляет счетом клиента и его потребностями. Это облегчает управление и улучшение отношений с клиентом и, следовательно, лучший рост для организации.
Ниже приведены различные функции платформы Salesforce —
Управление контактами
Чтобы просмотреть контактные данные клиента, историю действий, взаимодействие с клиентом, обсуждения внутренней учетной записи и т. Д. Короче говоря, он управляет всеми данными, касающимися контакта с клиентом.
Управление возможностями
Он предоставляет подробную информацию о стадии, в которой находится сделка, продукты, участвующие в сделке, расценки на сделку и т. Д. Короче говоря, он управляет всеми данными, которые помогают в определении, продвижении и закрытии сделки.
Salesforce Engage
Эта функция ориентирована на установление персонализированного контакта с клиентом для различных кампаний, разработанных маркетинговой командой. Он также предоставляет оповещения о продажах в режиме реального времени в зависимости от уровня взаимодействия с клиентом.
Сотрудничество в сфере продаж
Эта функция помогает быстро найти экспертов, которые могут помочь в заключении сделки на основе запросов клиентов и отзывов. Короче говоря, это помогает в совместных усилиях по вовлечению всей команды в сделку и ее реализации.
Управление эффективностью продаж
Он обеспечивает определение целей на основе метрик, а также постоянную обратную связь, награды и признание для команды по продажам. Это помогает в повышении производительности отдела продаж.
Ведущий менеджмент
Эта функция инициирует и отслеживает ведущие лиды. Это также помогает в постоянной оптимизации кампаний на каждом канале.
Управление партнером
Эта функция помогает в создании сообщества с партнерами. Это также помогает в установлении прямой связи с партнерами по каналу для обмена целями, задачами и действиями.
Мобильное приложение Salesforce
Это мобильная платформа для выполнения всех вышеперечисленных действий на мобильной платформе.
Рабочий процесс и утверждения
Это визуальный дизайн для автоматизации бизнес-процессов. Интерфейс предоставляет простые возможности перетаскивания, чтобы сделать этот дизайн. Помогает в создании гибкого процесса одобрения со скидками на сделки, управлением расходами и т. Д.
Интеграция электронной почты
Salesforce может интегрироваться в существующую почтовую платформу. Это помогает обеспечить гибкость для существующей команды без дополнительной кривой обучения.
Синхронизация и обмен файлами
Эта функция дает отделу продаж возможность легко обмениваться различными файлами, обсуждать их и обновлять их по мере необходимости. Также получать оповещения, когда что-то в файле изменяется.
Отчеты и информационные панели
Панели мониторинга позволяют в реальном времени увидеть картину бизнеса. При этом каждый может создавать подробные отчеты, к которым можно получить доступ из любого места.
Прогноз продаж
Эта функция помогает в режиме реального времени просматривать прогноз отдела продаж. Он обеспечивает мультивалютную поддержку и встроенный режим редактирования для хорошего управления прогнозом продаж.
Территория управления
Эта функция используется для создания нескольких моделей территорий, их предварительного просмотра перед развертыванием и постоянной оптимизации и балансировки территорий в течение года.
Salesforce — Архитектура
Salesforce предоставляет заказчикам, сотрудникам и партнерам организации индивидуальный подход. Такая платформа используется для настройки стандартных функций и создания пользовательских страниц, компонентов, приложений и т. Д. Кроме того, она выполняется быстрее, главным образом из-за превосходной архитектуры, на которой она построена. Ниже приводится краткое введение в архитектуру Salesforce.
Архитектура Salesforce
Архитектура Salesforce может быть разбита на слои для лучшего понимания. Назначение и функции каждого слоя описаны ниже —
Trusted Multitenant Cloud
Здесь несколько экземпляров одного или нескольких приложений работают независимо в общей среде. Экземпляры называются арендаторами, и они логически отделены друг от друга, физически оставаясь в одном оборудовании. Он называется доверенным из-за его надежного характера и высокой безопасности.
Платформа масштабируемых метаданных
Платформа, управляемая метаданными, упрощает настройку и масштабирование по мере увеличения объема данных или одновременных пользовательских экземпляров.
Экосистема предприятия
Корпоративная экосистема продаж очень велика, поскольку большое количество партнеров вносят свой вклад в создание и поддержку приложений на этой платформе.
CRM и связанная функциональность
Salesforce включает все аспекты CRM в свой список функций, а также расширяет его, предоставляя функции для создания приложений и интеграции аналитики и т. Д.
API-интерфейсы
Salesforce предоставляет мощный набор API. Это помогает разрабатывать и настраивать мобильное приложение Salesforce1.
Salesforce — Окружающая среда
Поскольку Salesforce — это облачная система, она не требует установки программного обеспечения с вашей стороны. Все, что вам нужно сделать, это зарегистрироваться на бесплатную пробную версию и начать работу. Бесплатная пробная учетная запись предоставляет практически все функции, которые необходимо изучить, чтобы понять основы платформы Salesforce. Давайте теперь обсудим шаги, чтобы начать работу со средой Salesforce.
Шаг 1
Перейдите по ссылке Salesforce и нажмите на бесплатную пробную версию.
Это приведет вас к окну, где вы должны заполнить некоторые данные о вас и зарегистрироваться.
Шаг 2
Вы получите письмо для активации вашей учетной записи, которое также содержит данные вашей учетной записи и продолжительность пробного периода. Нажмите на ссылку в письме, чтобы подтвердить свой идентификатор электронной почты и активировать учетную запись.
Шаг 3
Снова перейдите по ссылке Salesforce и нажмите на логин. Дайте учетные данные, которые вы только что создали. Вы будете перенаправлены на следующий экран.
Вы готовы учиться, как ваша среда настроена сейчас. Вы можете нажать « Ознакомиться с Salesforce», чтобы ознакомиться с пользовательским интерфейсом.
Salesforce — Облако продаж
Облако продаж — часть платформы Salesforce.com, которая ориентирована на повышение эффективности работы отдела продаж организации и, следовательно, увеличивает объем продаж. Он уникален по сравнению с другими методами продаж, поскольку предоставляет как учетную информацию клиента, так и информацию, собранную с социальных платформ о продукте и клиенте. Это помогает оценить потенциал лидера по продажам и быстрее закрыть продажи.
Ниже приведены ключевые бизнес-цели, достигнутые с помощью Облака продаж.
Закрыть больше сделок
Доступность всей информации об учетной записи, а также информации о продукте для нужд клиента облегчает вывод большего числа потенциальных клиентов на закрытие.
Заключайте сделки быстрее
Мобильные приложения и визуальный дизайн рабочих процессов для одобрения бизнес-процессов позволяют быстрее заключать сделки.
Получить больше предложений
Непрерывная оптимизация кампаний в зависимости от реакции рынка и закрытия взаимодействия с партнерами по каналу позволяет получать больше сделок.
Быстрые решения
Наличие отчетов и информационных панелей дает очень подробную картину бизнес-сценария, а также повышает точность прогнозирования продаж. Поэтому деловые решения принимаются быстро.
Ключевые особенности Sales Cloud
В этом разделе мы обсудим ключевые функции Sales Cloud. Особенности описаны ниже —
Управление контактами
Предоставляет полную информацию о клиентах, включая предыдущие сообщения, обсуждения, ключевые контактные телефоны и электронные письма.
Управление возможностями
Это помогает создавать и изменять котировки в ответ на взаимодействие продаж и сценарий сделки.
Salesforce Engage
Оповещения об активных лидах и создание персонализированных кампаний.
Ведущий менеджмент
Помогает назначать приводит к нужным людям и отслеживать кампании.
Отчеты и информационные панели
Помогает создавать информационные панели, которые можно развернуть для получения дополнительной информации. Это приводит к более быстрым решениям.
Прогноз продаж
Предоставляет точное представление о прогнозировании продаж, которое можно корректировать на основе данных в реальном времени.
Рабочий процесс и утверждения
Помогает упростить процесс утверждения и автоматизировать любой бизнес-процесс с помощью визуального интерфейса перетаскивания.
Территория управления
Помогает создавать разные модели территории и применять к ним правила.
Синхронизация и обмен файлами
Поиск, обмен и поиск файлов быстрее. Это приводит к большему сотрудничеству.
Управление эффективностью продаж
Помогает создать связь между данными о продажах и целями продаж. Это также помогает в создании резюме производительности.
Управление партнером
Вы можете легко связаться с партнерами и дать им представление об эффективности продаж. Это также помогает в легкой адаптации, обучении и поддержке торговых партнеров.
Salesforce — Сервисное облако
Эта часть платформы Salesforce ориентирована на оказание поддержки и помощи клиентам. Это помогает удерживать клиентов, повышать их удовлетворенность и лояльность. Его уникальность заключается в обеспечении более быстрого обслуживания по сравнению с традиционными методами, индивидуального внимания к потребностям каждого клиента и проактивного подхода к вопросам клиента. Это в конечном итоге повышает качество обслуживания клиентов, а значит, и лояльность, что, в свою очередь, оказывает хорошее влияние на продажи.
Ниже приведены ключевые бизнес-цели, достигнутые с помощью Service Cloud.
-
Персонализированное обслуживание — предоставьте каждому клиенту хороший опыт обслуживания, основанный на его уникальных проблемах и истории покупок и жалоб.
-
Постоянный сервис — сделайте сервис доступным 24/7
-
Многоканальная поддержка — встречайте клиентов по их предпочтительным каналам, таким как мобильный телефон, телефон, чат и т. Д.
-
Ускоренная поддержка — управление различными потребностями в услугах из единой консоли помогает быстрее предоставлять услуги поддержки.
Персонализированное обслуживание — предоставьте каждому клиенту хороший опыт обслуживания, основанный на его уникальных проблемах и истории покупок и жалоб.
Постоянный сервис — сделайте сервис доступным 24/7
Многоканальная поддержка — встречайте клиентов по их предпочтительным каналам, таким как мобильный телефон, телефон, чат и т. Д.
Ускоренная поддержка — управление различными потребностями в услугах из единой консоли помогает быстрее предоставлять услуги поддержки.
Ключевые особенности Service Cloud
В этом разделе мы обсудим ключевые функции Service Cloud. Эти функции помогают в достижении бизнес-целей, упомянутых выше. Особенности описаны ниже —
Консоль для обслуживания
Это унифицированная платформа для управления всеми делами, назначенными агенту, чтобы помочь в расстановке приоритетов для поставленных задач. Это также помогает предоставить индивидуальный опыт клиенту каждого случая.
База знаний
Взаимодействия с клиентами и их решения фиксируются и объединяются в базу знаний. Это помогает быстрее решать проблемы.
Социальная служба поддержки клиентов
Поскольку все больше и больше клиентов связываются с организацией через социальные сети, эта функция помогает предоставлять услуги на самой платформе социальных сетей, не прося клиента посещать отдельные веб-страницы для взаимодействия.
Живой Агент
Эта функция предоставляет интерактивную справку в режиме реального времени с помощью уникальной службы чата.
Мобильная платформа
Платформа Salesforce1 — это мобильная платформа для управления обслуживанием клиентов с любого устройства и из любого места.
Сервис облачных сообществ
Это позволяет клиентам помогать себе, помогая друг другу. Многие инструменты доступны для самообслуживания по различным требованиям устранения неполадок.
Salesforce — навигационная настройка
Разработчик Salesforce использует область настройки для настройки и настройки интерфейса. Он также используется для добавления и поддержки других пользователей, а также для создания различных других функций. Есть много путей для достижения одной и той же кнопки настройки. В этом уроке мы увидим наиболее часто используемые пути установки и конфигурации.
Домашняя страница Salesforce имеет как классический, так и современный пользовательский интерфейс освещения. Мы имеем в виду современный интерфейс освещения. Все большинство функций доступны как в классическом, так и в световом пользовательском интерфейсе и имеют много функций, которые оказываются полезными для пользователей.
Расположение установки
Ссылка настройки находится в верхнем правом углу страницы, как показано на скриншоте ниже. Нажатие на домашнюю страницу настройки приведет нас к домашней странице настройки.
Настройка Home
На следующей странице показана домашняя страница установки, где мы видим все опции, доступные разработчику для настройки и настройки опции.
Параметры настройки
В следующей таблице перечислены важные функции, которые часто используются в процессе настройки.
| Sr.No | Настройка и цель |
|---|---|
| 1 |
пользователей Создание, удаление пользователей. Управление профилями пользователей и разрешениями. |
| 2 |
Настройки компании Информация, связанная с вашей организацией. Нравится — язык, карты и местоположения, домен и т. Д. |
| 3 |
Безопасность Истекают пароли, политики доступа, управление сеансами и настройки аудита. |
| 4 |
Среда Работа, журналы и песочницы. |
| 5 |
Объекты и поля Диспетчер объектов и построитель схем. |
| 6 |
Пользовательский интерфейс Меню приложений, пользовательские метки и подсветка App Builder. |
| 7 |
Пользовательский код Пользовательские типы метаданных, почтовые службы, удаленный доступ и т. Д. |
| 8 |
аналитика Отчеты и панели инструментов. |
пользователей
Создание, удаление пользователей. Управление профилями пользователей и разрешениями.
Настройки компании
Информация, связанная с вашей организацией. Нравится — язык, карты и местоположения, домен и т. Д.
Безопасность
Истекают пароли, политики доступа, управление сеансами и настройки аудита.
Среда
Работа, журналы и песочницы.
Объекты и поля
Диспетчер объектов и построитель схем.
Пользовательский интерфейс
Меню приложений, пользовательские метки и подсветка App Builder.
Пользовательский код
Пользовательские типы метаданных, почтовые службы, удаленный доступ и т. Д.
аналитика
Отчеты и панели инструментов.
Salesforce — Стандартные объекты
Платформа Salesforce хранит данные в реляционных таблицах. Записи в этих таблицах содержат данные о структуре самой платформы, а также данные, созданные пользователем. Например, данные о конфигурации и настройках учетной записи уже встроены в реляционную таблицу. Но вы также можете создавать свои собственные таблицы для хранения данных, специфичных для вашего бизнеса, таких как «график отправки», на неделю, если вы являетесь курьерской компанией.
Эти реляционные таблицы приблизительно называются объектами API или только объектами в Salesforce. Существует три вида объектов Salesforce.
-
Стандартные объекты — объекты, уже созданные для вас платформой Salesforce.
-
Пользовательские объекты — это объекты, созданные вами на основе ваших бизнес-процессов.
-
Внешние объекты — объекты, которые вы создаете, отображаются на данные, хранящиеся за пределами вашей организации.
Стандартные объекты — объекты, уже созданные для вас платформой Salesforce.
Пользовательские объекты — это объекты, созданные вами на основе ваших бизнес-процессов.
Внешние объекты — объекты, которые вы создаете, отображаются на данные, хранящиеся за пределами вашей организации.
В этом руководстве мы сосредоточимся на стандартных объектах в платформе Salesforce.
Стандартные объекты
Это объекты, которые уже существуют в платформе Salesforce для управления конфигурациями и настройками среды. После входа на платформу salesforce вы можете увидеть доступные объекты.
пример
Наиболее часто упоминаемый стандартный объект называется объектом учетной записи . Это объект, в котором хранится предварительная информация о клиенте, партнере, конкуренте или другой организации. Мы можем исследовать объект учетной записи, выполнив следующие действия.
Шаг 1
Войдите в платформу Salesforce и перейдите по ссылке « Настройки» → «Настройка» → «Диспетчер объектов» — «Учетная запись».
Шаг 2
На этом шаге щелкните по построителю схемы . Он показывает полную таблицу счетов с именами полей и типов данных. Есть поля, отмеченные красным. Поля, отмеченные красным цветом, указывают на то, что поля обязательны для заполнения при создании учетной записи.
Используя шаги, описанные выше, мы можем исследовать все доступные стандартные объекты.
Важные стандартные объекты
В этом разделе мы обсудим важные стандартные объекты в Salesforce. В следующей таблице перечислены объекты —
| Имя объекта | Имея в виду | использование |
|---|---|---|
| учетная запись | Представляет отдельную учетную запись, которая является организацией или лицом, вовлеченным в бизнес, таким как клиенты, конкуренты, партнеры и т. Д. | Используйте этот объект для запроса и управления учетными записями в вашей организации. |
| История аккаунта | Представляет историю изменений значений в полях учетной записи. | Используйте этот объект для идентификации изменений в учетной записи. |
| случай | Представляет дело, которое является проблемой или проблемой клиента. | Используйте объект дела для управления делами в вашей организации. |
| контакт | Представляет контакт, который является лицом, связанным с учетной записью. | Этот объект используется для управления лицами, которые связаны с учетной записью в организации. |
| пользователь | Представляет пользователя в организации. | Этот объект используется для запроса информации о пользователях, а также помогает предоставлять и изменять информацию о пользователях. |
| Актив | Представляет объект коммерческой ценности, такой как продукт, проданный компанией или конкурентом, который покупатель приобрел и установил. | Этот объект используется для отслеживания активов, ранее проданных на счета клиентов. С помощью отслеживания активов клиентское приложение может быстро определить, какие продукты были ранее проданы или в настоящее время установлены на определенную учетную запись. |
| Домен | Доступный только для чтения объект, представляющий пользовательский веб-адрес, назначенный сайту в вашей организации. | Этот объект только для чтения используется для запроса доменов, связанных с каждым веб-сайтом в вашей организации. |
Salesforce — Пользовательские объекты
Данные организации всегда не будут вписываться в существующие стандартные объекты. Таким образом, мы можем расширить и настроить множество объектов продаж, чтобы удовлетворить эту потребность. Например, курьерская компания может создать пользовательский объект для хранения расписания и деталей отправки на каждую неделю. Таким образом, эти объекты хранят данные, которые являются уникальными для бизнеса. Пользовательские объекты могут также иметь настраиваемые поля наряду со стандартными полями, доступными в Salesforce.
Особенности пользовательского объекта
Ниже приведены функции, доступные в пользовательских объектах. Функции помогают вам выполнять следующие функции —
-
Создавайте макеты страниц, чтобы контролировать, какие поля пользователи могут просматривать и редактировать при вводе данных для пользовательской записи объекта.
-
Импорт записей пользовательских объектов.
-
Создавайте отчеты и информационные панели для анализа пользовательских данных объекта.
-
Создайте пользовательскую вкладку для пользовательского объекта, чтобы отобразить данные объекта.
-
Отслеживание задач и событий для записей пользовательских объектов.
-
Импорт записей пользовательских объектов.
Создавайте макеты страниц, чтобы контролировать, какие поля пользователи могут просматривать и редактировать при вводе данных для пользовательской записи объекта.
Импорт записей пользовательских объектов.
Создавайте отчеты и информационные панели для анализа пользовательских данных объекта.
Создайте пользовательскую вкладку для пользовательского объекта, чтобы отобразить данные объекта.
Отслеживание задач и событий для записей пользовательских объектов.
Импорт записей пользовательских объектов.
Создать пользовательский объект
Чтобы создать пользовательский объект, мы идем к пути линии, как показано на следующем снимке экрана —
Теперь мы заполним детали пользовательского объекта, который мы хотим создать. Есть обязательные поля, которые должны быть заполнены перед сохранением объекта. В нашем случае мы присваиваем объекту имя «Расписание доставки» и сохраняем его.
Создать настраиваемое поле
Чтобы повысить степень детализации бизнес-данных, мы можем добавить настраиваемые поля в созданный нами настраиваемый объект. В этом случае давайте добавим поле с названием «Дата доставки» к пользовательскому объекту «Расписание доставки». Для этого мы следуем по пути Настройка Home → Объекты и поля → Диспетчер объектов → Расписание доставки . Позже прокрутите вниз до вкладки «Поля и отношения» и нажмите «Создать». Появляется страница для добавления настраиваемого поля, в которой мы заполняем детали, как показано ниже.
Затем мы можем проверить успешное добавление указанного выше настраиваемого поля, следуя тому же пути ссылки, что и выше. Пользовательское поле выглядит так, как показано на следующем снимке экрана —
Salesforce — Master Detail Relationship
В отличие от отношений в реляционной базе данных, отношения в Salesforce не через первичные и внешние ключи. Отношения поддерживаются с помощью полей отношений . Это настраиваемое поле, которое связывает одну запись объекта с другой. Создавая отношения, мы можем отобразить данные всех связанных записей на странице сведений о записи.
Отношение Master Detail используется, когда мы хотим управлять отображением подробных записей на основе значения в основной записи. Например, в модели курьерской компании график доставки всегда связан с местом доставки. Если мы удалим место доставки из нашего списка, то все соответствующие графики доставки также должны быть удалены. Такая зависимость может быть достигнута через отношения Master-detail между объектами отдела продаж.
Особенности отношений Мастер-Деталь
В этом разделе мы обсудим особенности взаимоотношений мастера и детали. Особенности перечислены ниже —
-
Удаление основной записи, удаляет все подробные записи.
-
Подробная запись не может быть создана без основной записи.
-
Разрешение на подробную запись не может быть установлено. Он наследует разрешение от основной записи.
-
Подробная запись также наследует правило совместного использования из основных записей.
-
Основная и подробная записи автоматически включаются в типы записей отчета.
Удаление основной записи, удаляет все подробные записи.
Подробная запись не может быть создана без основной записи.
Разрешение на подробную запись не может быть установлено. Он наследует разрешение от основной записи.
Подробная запись также наследует правило совместного использования из основных записей.
Основная и подробная записи автоматически включаются в типы записей отчета.
Создание отношений Master-Detail
В примере с курьерской компанией мы рассмотрим взаимосвязь между местом доставки и графиком доставки. Между записями расписания доставки и записью места доставки существует отношение многие-к-одному.
Ниже приведены шаги, которые необходимо выполнить для создания этих отношений —
Выберите тип отношений
В настройках home найдите объект с именем Delivery Schedule. В нем под списком связанных пользовательских полей и отношений нажмите «Создать». Выберите отношения Master-detail, как показано на скриншоте ниже.
Выберите связанный объект
На следующем шаге выберите объект, с которым будет создана эта связь. Мы выбираем DeliveryLocation.
Назовите отношение и поле
На этом этапе введите имя отношения, а также имя поля.
Добавить поле в макет страницы
На следующем шаге мы принимаем значения по умолчанию и переходим к добавлению ссылочного поля в макет страницы.
Добавить пользовательские связанные списки
Далее мы указываем заголовок для связанного списка, который связан с макетом родителя.
Это завершает создание отношения Master-Detail между DeliveryLocation и Deliveryschedule.
Salesforce — поиск отношения
Отношение поиска включает в себя поиск значения поля на основе значения в другом поле в другом объекте. В основном это используется в случае общих данных между двумя объектами.
пример
В курьерской компании у нас есть место доставки, которое должно быть связано с графиком доставки. Таким образом, у нас есть поле «DeliverySchedule» в объекте «Место доставки», которое ищет значения из другого пользовательского объекта с именем «График доставки». Давайте теперь посмотрим, как создать такое отношение поиска.
Шаг 1
Сначала мы идентифицируем объекты и поля, которые должны иметь отношения. В нашем примере этими двумя объектами являются График доставки и Место доставки .
Шаг 2
Создайте пользовательский объект с именем DeliveryLocation, как мы делали в предыдущей главе. В нем перейдите на вкладку поля и отношения. Нажмите Создать → Пользовательский файл → Поиск отношений . Выберите тип поля в качестве поля поиска и введите детали, как показано ниже.
Шаг 3
Вы можете проверить созданную взаимосвязь поиска, перейдя к построителю схемы и выбрав два объекта для отображения.
Salesforce — построитель схем
Различные объекты и их связи в приложении Salesforce можно легко просмотреть с помощью построителя схем. И просто не просматривая, но мы также можем проектировать, модифицировать и внедрять новые модели данных, используя построитель схем.
В компоновщике схем есть интерфейс перетаскивания, который используется для выполнения всех действий. Он показывает все соответствующие детали, такие как — значения полей, типы данных, связь с направлениями и т. Д.
Доступ к построителю схемы
От Начальной установки перейдите к Объектам и Полям → Диспетчер объектов → Построитель схемы .
Просмотр объектов
Мы можем видеть различные объекты, выбирая их из левой панели. На вкладке « Элемент » представлены поля и отношения, а на вкладке « Объекты » представлены как стандартные, так и пользовательские объекты.
Мы выбрали три объекта с именем — Учетная запись, График доставки и Место доставки, как показано на следующем снимке экрана.
Изменение объектов
Мы можем работать с различными объектами схемы, показывая их на холсте в правой панели. Мы можем изменять только пользовательские объекты и не можем изменять стандартные объекты, поскольку они являются частью структуры платформы Salesforce.
На следующем снимке экрана мы видим различные действия, которые мы можем выполнять над объектами пользовательской схемы.
Создание объектов
Мы можем создавать новые объекты с помощью построителя схемы. Перейдите на вкладку Элементы . Перетащите элемент с именем Object на холст. Он предлагает вам заполнить детали объекта.
Salesforce — Организация контроля доступа
В организации разные типы данных доступны для разных типов пользователей. В Salesforce есть механизм ограничения доступа к данным в платформе как для отдельных пользователей, так и для групп пользователей. Существует гибкая, но многоуровневая модель совместного использования, которая позволяет легко назначать разные наборы данных разным наборам пользователей. Также доступ может быть определен на уровне организации, объектов, полей или отдельных записей.
Уровни доступа к данным
В этом разделе мы обсудим различные уровни доступа к данным. Существует четыре уровня доступа к данным.
Уровень организации
Он создается путем ведения списка авторизованных пользователей, настройки политик паролей и ограничения доступа для входа в систему в определенные часы и определенные местоположения.
Уровень объектов
Это делается путем установки разрешения для определенного объекта, позволяя выборочный просмотр, редактирование или удаление любого объекта в этой записи.
Уровень полей
Он используется для ограничения доступа пользователей к определенным полям, даже если пользователь имеет доступ к объекту, содержащему поле.
Уровень записей
Этот уровень доступа позволяет пользователю получать доступ только к определенным записям объекта.
В этой главе мы собираемся сосредоточиться на контроле доступа к Организации с использованием трех механизмов, описанных ниже.
Создавайте и управляйте пользователями
Администраторы могут создать одного или нескольких пользователей, используя интерфейс администратора. Перейдите к настройке дома → Администрирование → Пользователи . Здесь показаны варианты добавления одного пользователя или нескольких.
Далее запрашиваются сведения о каждом пользователе, такие как имя, адрес электронной почты, роль, профиль и т. Д. При заполнении этих данных пользователи создаются.
Установить политику паролей
Политики паролей относятся к способам управления паролями в организации. Например, установка срока действия пароля, требования к сложности пароля и так далее. Все эти параметры являются настраиваемыми, и мы также можем контролировать блокировку политик. Эти политики паролей устанавливаются путем перехода к настройкам home → Security → Password Policies .
Ограничение доступа с IP-адреса
Это дополнительная защита, которая позволяет только определенному диапазону IP-адресов получить доступ к платформе Salesforce организации. Но если действительный пользователь получает доступ к ограниченной странице за пределами диапазона доверенных IP-адресов, тогда система запрашивает дополнительные контрольные вопросы, которые должны быть уже настроены. Это устанавливается путем перехода к настройкам home → Security → Network Access. ,
Salesforce — объекты контроля доступа
Ограничение доступа для различных объектов управляется с помощью профилей и разрешений. Тип доступа (просмотр, редактирование, создание и т. Д.) Также можно настроить с помощью этого механизма. Пользователь может иметь только один профиль, но может иметь несколько наборов разрешений. Таким образом, через профили предоставляются минимальные базовые разрешения для выбранных объектов, а через наборы разрешений могут быть предоставлены дополнительные разрешения за пределами профиля.
Давайте теперь посмотрим детали создания профилей и предоставления разрешения, чтобы понять, как осуществляется управление доступом к объекту.
Профили пользователей
Профили создаются для удовлетворения требований конкретной бизнес-функции. Например, отдел кадров должен иметь профиль, который будет иметь доступ к истории работы, истории болезни и посещаемости сотрудников. В то время как финансовому отделу понадобится профиль, который будет иметь доступ к информации о посещаемости и вознаграждении сотрудника. Теперь в зависимости от должности пользователя профиль прикрепляется к пользователю. Только один профиль может быть выделен для пользователя.
Создать профиль
Перейдите по ссылке « Настройка» Главная → Пользователи → Профили . Вы можете увидеть некоторые существующие профили, которые предварительно встроены в платформу salesforce. Мы можем создавать новые профили, клонируя существующие профили и дополнительно настраивая их в соответствии с нашими требованиями.
Давайте теперь посмотрим на существующий профиль с именем стандартного пользователя. Он показывает все типы настроек, доступных для этого профиля. Например, мы можем установить права доступа к объектам как для стандартных объектов, так и для пользовательских объектов. Мы также можем установить различные административные разрешения и общие права пользователя и так далее.
Чтобы контролировать разрешение для каждого из объектов через этот профиль, мы можем прокрутить вниз и найти список как стандартных объектов, так и пользовательских объектов. Здесь мы можем использовать флажки для настройки доступа к объекту .
Назначение профиля
После создания нового профиля его можно назначить пользователям, перейдя по пути ссылки « Настройка» Главная → Пользователи → Пользователи . Теперь нажмите на редактирование слева от имени пользователя. Вы будете перенаправлены в новое окно, в котором вы можете изменить профиль из выпадающего списка.
Наборы разрешений
Наборы разрешений — это дополнительный доступ, предоставляемый пользователю для некоторых объектов, которые не охватываются его профилями. Так что это просто расширяет доступ пользователей к некоторым объектам на основе их профилей. Например, когда создается новый пользовательский объект, мы создаем набор разрешений для этих объектов и прикрепляем эти наборы разрешений пользователям, которым потребуется доступ к этим объектам. Та же логика применяется, когда мы хотим предоставить пользователю временный доступ к определенным объектам.
Создание набора разрешений
Мы создаем набор разрешений, перейдя по пути ссылки Главная → Пользователи → Наборы разрешений . Нажмите кнопку «Создать», чтобы создать новый набор разрешений.
После создания мы можем отредактировать набор разрешений и выбрать « Настройки объекта» . Здесь мы можем увидеть список объектов и уровень доступа к этим объектам. Мы можем редактировать типы доступа для каждого из этих объектов.
Salesforce — Поля контроля доступа
Существуют сценарии, в которых мы предоставляем доступ к объекту пользователю, но мы также хотим ограничить доступ к определенным полям этого объекта. Таким образом, используя безопасность на уровне полей, мы можем контролировать доступ пользователя для просмотра, редактирования или удаления определенных полей объекта.
Настройки доступа на уровне поля достигаются двумя способами:
-
Отредактируйте один набор разрешений или профиль, содержащий все поля, требующие ограничения доступа.
-
Разрешение на редактирование одного поля для применения в нескольких профилях.
Отредактируйте один набор разрешений или профиль, содержащий все поля, требующие ограничения доступа.
Разрешение на редактирование одного поля для применения в нескольких профилях.
пример
Чтобы предоставить редактирующему доступ к полю DeliverySchedule объекта DeliveryLocations, мы переходим к набору разрешений с именем CourierObjects, который мы создали в предыдущей главе. Затем перейдите в настройки объекта и выберите объект с именем DeliveryLocations. Нажмите «Изменить» и выберите поле, в котором нам нужно установить разрешение.
Чтобы установить разрешение поля для одного поля во всех профилях, мы открываем объект через построитель схем, а затем правой кнопкой мыши щелкаем по определенному полю, выбираем управление полевыми разрешениями . Теперь мы получим возможность установить разрешения для многих профилей для этого одного поля.
Salesforce — записи контроля доступа
В этой главе мы узнаем о записях контроля доступа в Salesforce. Во многих случаях, помимо ограничения доступа к объектам и полям, нам также необходимо ограничить доступ к определенным записям объекта. Это требует настройки ограничения доступа для пользователя на основе значений в записях.
Запись владения
Уникальной особенностью Salesforce является право собственности на каждую сохраненную запись. Каждая запись в каждом объекте имеет поле, которое обозначает владельца этой записи. Пользователь, которому необходим доступ к этой записи, становится частью профиля, который совпадает с профилем владельца этой записи.
Механизм ограничения
Доступ предоставляется на нескольких уровнях, таких как Объект, Поле и Записи. Конфликты могут возникать между уровнями доступа. Для записи может быть доступ на чтение, но объект, содержащий ее, может не иметь доступа на чтение для пользователя. В таком случае будет применяться тип доступа, который является более ограниченным (дает меньше доступа). Таким образом, запись без разрешения доступа останется недоступной, даже если объект, содержащий ее, доступен, а объект без разрешений доступа останется недоступным, даже если у него есть некоторые записи, к которым пользователь имеет доступ для чтения.
Механизм обмена записями
Платформа Saleforce предоставляет четыре различных механизма для обмена записями объекта с пользователями.
- По умолчанию для всей организации
- Ручной обмен
- Ролевые иерархии
- Правила обмена
По умолчанию для всей организации
В этом механизме минимальный уровень доступа создается и предоставляется всем пользователям. Таким образом, каждый пользователь, который является частью организации, получает доступ к этим записям. Затем доступ к дополнительным записям настраивается путем объединения пользователей в иерархии ролей, правил совместного использования, а также посредством совместного использования вручную каждым пользователем.
Существует четыре типа моделей совместного использования, которые реализуют настройки по умолчанию для всей организации.
| Sr.No | Настройки и результат |
|---|---|
| 1 |
Публичное чтение / запись Все пользователи могут просматривать, редактировать и создавать отчеты по всем записям. |
| 2 |
Только для чтения Все пользователи могут просматривать и сообщать о записях, но не могут редактировать их. Только владелец и пользователи выше этой роли в иерархии могут редактировать эти записи. |
| 3 |
Частный Только владелец записи и пользователи выше этой роли в иерархии могут просматривать, редактировать и создавать отчеты по этим записям. |
| 4 |
Контролируется Родителем Пользователь может выполнить действие (например, просмотреть, отредактировать или удалить) контакта, основываясь на том, может ли он или она выполнить то же действие с записью, связанной с ним. |
Публичное чтение / запись
Все пользователи могут просматривать, редактировать и создавать отчеты по всем записям.
Только для чтения
Все пользователи могут просматривать и сообщать о записях, но не могут редактировать их. Только владелец и пользователи выше этой роли в иерархии могут редактировать эти записи.
Частный
Только владелец записи и пользователи выше этой роли в иерархии могут просматривать, редактировать и создавать отчеты по этим записям.
Контролируется Родителем
Пользователь может выполнить действие (например, просмотреть, отредактировать или удалить) контакта, основываясь на том, может ли он или она выполнить то же действие с записью, связанной с ним.
Ручной обмен
В этой модели доступа владельцы записей предоставляют разрешения на чтение и редактирование определенным пользователям. Таким образом, это ручной процесс, при котором отдельные записи или группы записей обрабатываются владельцами записей. Это необходимо сделать для каждого профиля пользователя, которому необходим доступ.
В наших последующих главах мы обсудим иерархию ролей и правила совместного использования.
Salesforce — создание иерархии ролей
Ролевая иерархия — это механизм управления доступом к данным для записей в объекте salesforce на основе должностной роли пользователя. Например, менеджер должен иметь доступ ко всем данным, относящимся к сотрудникам, которые отчитываются перед ним, но сотрудники не имеют доступа к данным, которые принадлежат только их менеджеру. Таким образом, модель доступа выглядит аналогично организационной диаграмме в организации, но она не обязательно должна совпадать с организационной диаграммой.
Иерархия ролей автоматически предоставляет доступ к записи пользователям выше владельца записи в иерархии. Эта опция включена для всех объектов по умолчанию. Чтобы изменить это, мы используем помощь пользовательских объектов и ручные гранты тузов.
Определение иерархии ролей
В этом разделе мы обсудим, как определить иерархию ролей. Шаги описаны ниже —
Шаг 1
Чтобы создать иерархию ролей, перейдите по ссылке « Настройка» Главная → Пользователи → Роли → Настройка ролей. Иерархия ролей по умолчанию выглядит так, как показано ниже.
По умолчанию используется древовидное представление, которое проще всего использовать. Два других вида — это отсортированный список и список . Вы можете изменить это представление в соответствии с вашими потребностями.
Шаг 2
На следующем шаге мы добавляем роль в существующую иерархию, заполняя детали роли. Нажмите на Добавить роль . Появится следующее окно с просьбой предоставить следующую информацию.
Заполняя эти детали, мы также стараемся определить, могут ли пользователи просматривать только возможности или также могут их редактировать. При нажатии кнопки сохранить мы создаем роль, как показано ниже.
Шаг 3
На этом этапе вы можете назначить пользователей ролям. Нажмите на Назначить пользователей для роли . После нажатия вы попадете в окно, где вы можете выбрать Все пользователи из выпадающего списка и переместить пользователей из левого поля в правое поле.
Таким образом, вы можете создавать роли в иерархии ролей и добавлять в них пользователей. Таким образом, пользователи могут иметь доступ к объектам и данным в соответствии с их ролями.
Salesforce — определение правил обмена
В этой главе мы обсудим, как определить правила совместного использования в Salesforce. Хотя мы можем управлять доступом к различным объектам и записям с помощью общеорганизационных настроек и иерархий ролей, мы сталкиваемся с ситуациями, когда требуются исключения. Нам необходимо предоставить доступ к определенным данным конкретным пользователям, которые не могут получить доступ к необходимым данным из-за их ролей. Например, чтобы просмотреть историю дел, когда пользователь имеет доступ только к текущим деталям дел. В таких сценариях мы принимаем помощь в обмене правилами. Благодаря этому механизму мы создаем общедоступную группу, которая будет охватывать всех пользователей, нуждающихся в таком исключении, а затем добавим правила совместного использования в такую группу.
Шаги по созданию правил общего доступа
В этом разделе мы обсудим шаги по созданию правил обмена. Шаги описаны ниже
Шаг 1
Создайте общедоступную группу, в которой будут пользователи, которым нужен особый доступ. Перейдите по пути ссылки, Настройка дома → Пользователи → Публичные группы → Новая группа . Нам нужно заполнить необходимые детали. Также выберите группу пользователей, которым нужно будет использовать правила обмена. Установите флажок Предоставить доступ с использованием иерархий, чтобы другие пользователи, перечисленные ниже в этой иерархии, могли наследовать доступ. Нажмите Сохранить .
Шаг 2
Теперь мы создаем правило общего доступа для вышеуказанной общедоступной группы. Перейдите по ссылке « Настройка» Главная → Безопасность → Настройки общего доступа . В раскрывающемся меню « Управление общим доступом» выберите «Кампании».
Затем в разделе «Правила общего доступа к кампании» нажмите кнопку « Создать» . Укажите подробности для нового правила совместного использования, как показано ниже. Мы выбираем критерии для предоставления доступа к записям, для которых значение поля Campaign name равно camp_x .
Так что теперь все пользователи в только что созданной общедоступной группе получат доступ к тем записям объекта кампании, где название кампании — camp_x.
Salesforce — автоматизировать бизнес-процессы
Инструмент построения процессов помогает автоматизировать бизнес-процессы. Например, все это записывается, когда курьерская доставка завершена. Эта автоматизация включает в себя создание следующих трех шагов —
- Выберите объект, чтобы начать процесс.
- Добавьте критерии к объекту, чтобы разрешить начало процесса.
- Добавьте действие к критерию, чтобы запустить выполнение процесса.
Давайте теперь создадим пример процесса, который добавит запись, когда курьерская доставка будет завершена.
Добавить объект, чтобы начать процесс
Перейдите по ссылке Домашняя страница настройки → Инструменты → Автоматизация процессов → Построитель процессов . Нажмите New. При нажатии New , появится следующее окно, которое запрашивает название процесса и описание. Заполняем детали как показано и нажимаем Сохранить .
Далее мы получаем окно автоматизации процесса. Нажмите New, чтобы перейти к следующему шагу. И выберите график доставки Объекта, как показано ниже. Нажмите Сохранить .
Добавить критерии
Нажмите кнопку Добавить критерии на холсте, чтобы добавить условие для процесса, который будет разрешен для выполнения. Здесь мы выбираем дату доставки в качестве поля, которое при обновлении будет запускать процесс. Нажмите сохранить, чтобы сохранить критерии.
Добавить действие
Затем мы добавляем действие, чтобы запустить начало процесса при выполнении условия.
С этой настройкой, когда курьерская доставка завершена, мы можем создать запись для отслеживания завершения доставки.
Salesforce — импорт данных
В этой главе мы узнаем, как импортировать данные в Salesforce. Salesforce предоставляет надежную платформу для манипулирования данными. Мы можем вставлять, просматривать, редактировать и удалять соответствующие данные с соответствующими разрешениями пользователя. Иногда нам нужно добавить большое количество записей в соответствующий объект Saleforce за один раз. Скорее всего, эти записи пришли из другого источника. Формат входящих данных должен соответствовать формату, в котором его ожидает объект salesforce.
Функция импорта доступна для файловых структур CSV из четырех источников. Источниками являются CSV, Outlook CSV, ACT! CSV и GMail CSV. В приведенном ниже примере мы будем использовать обычный CSV-файл для импорта данных на платформу Salesforce.
Импорт происходит в следующие три шага —
Шаг 1
Перейдите к Установке Главная → Данные → Мастер импорта данных . Откроется страница с инструкциями о том, как продолжить работу с мастером. Самым важным моментом, который нужно помнить, является ограничение количества записей, которое ограничивает количество записей, импортируемых за один раз, до 50000. Нажмите кнопку мастера запуска , чтобы начать процесс импорта. Появится следующий экран, предлагающий выбрать тип объекта, в который мы можем импортировать данные.
Мы выбираем Учетные записи и Контакты на приведенном выше экране и нажимаем Далее .
Шаг 2
На этом этапе мы выбираем файл, содержащий данные для импорта. Также нам предоставляется возможность добавления новых записей или обновления существующих записей, или и того, и другого. Мы выбираем добавление новых записей, как показано ниже.
Мы также выбираем поле, используемое для сопоставления существующей записи с входящей записью. Для этого мы выбираем имя учетной записи и сайт в раскрывающемся списке « Соответствие учетной записи» , а затем нажимаем « Далее» .
Шаг 3
Это последний шаг перед началом импорта. На этом шаге мы выполняем очень важную задачу по сопоставлению имен входящих полей с именами столбцов полей Salesforce. Хотя Salesforce выполняет автоматическое сопоставление большинства имен полей, тем не менее в некоторых случаях приходится сопоставлять имена полей вручную. Как вы можете видеть ниже, у нас есть несопоставленные поля, которые необходимо сопоставить. После успешного завершения сопоставления нажмите кнопку Далее, и начнется импорт.
Salesforce — экспорт данных
В этой главе мы обсудим, как экспортировать данные из Salesforce. Вы можете выбрать объекты, из которых необходимо экспортировать данные, а также запланировать регулярный экспорт из этих объектов. Существует также опция фильтрации по количеству экспортируемых данных в зависимости от возраста записи.
Давайте теперь посмотрим шаги для экспорта данных из Salesforce —
Шаг 1
Перейдите по ссылке Настройка Home → Данные → Экспорт данных . Появится окно для планирования экспорта с указанием частоты, а также даты начала и окончания, чтобы выбрать записи для экспорта.
Шаг 2
На следующем шаге мы выбираем объекты Salesforce, данные которых необходимо экспортировать, устанавливая флажки, как показано ниже.
Шаг 3
После нажатия кнопки « Далее», как и на предыдущем шаге, вы увидите окно, в котором указано, что вам нужно подождать некоторое время, чтобы экспортированные данные были готовы для загрузки. Таким образом, на этом этапе мы ожидаем появления ссылки для загрузки на том же экране. Также гиперссылка для загрузки данных отправляется на электронный адрес человека, который запланировал экспорт.
Шаг 4
На этом шаге появляются ссылки для скачивания.
Salesforce — Отчеты
Создание отчетов в Salesforce не очень сложный процесс. Отчеты создаются поверх одного или нескольких объектов Salesforce. Он обладает гибкостью применения фильтров и объединения наборов данных для создания сложных отчетов. Интерфейс называется построителем отчетов .
Перейдите к значку « Отчеты» в левой панели меню домашней страницы Lightning Experience. Выполните следующие шаги, чтобы создать отчет.
Шаг 1
Нажмите на Создать новый отчет . После нажатия появляется следующий экран. Мы выбираем Аккаунты и нажимаем Создать .
Шаг 2
На этом этапе мы определяем определенные параметры отчета и получаем результирующие строки. Мы выбираем «Мои учетные записи» из раскрывающегося списка. Он приносит все записи, принадлежащие создателю отчета. Далее мы выбираем созданный фильтр даты как All Time, как показано ниже. Мы продолжаем, сохраняя отчет с именем — Отчет по счетам .
Шаг 3
Теперь мы применим фильтр к вышеуказанному отчету. Нажмите на опцию Добавить фильтр в пустом пространстве под фильтром даты. Выберите поле Состояние платежа / Провинции . Выберите оператор равенства и введите значение NY в следующем текстовом поле. Это отфильтровывает строку для NY, как показано ниже.
Salesforce — Панели инструментов
Панели мониторинга предоставляют больше информации, чем отчеты, поскольку они объединяют данные из многих отчетов и показывают обобщенный результат. Просмотр множества отчетов за один раз дает возможность быстро комбинировать результаты из них. Кроме того, сводки в информационных панелях помогают нам быстрее определять планы действий. Панели могут содержать диаграммы, графики и табличные данные.
Давайте теперь посмотрим, как создать панель управления.
Шаг 1
Перейдите к кнопке «Панель инструментов» в левой строке меню на домашней странице Salesforce. Теперь нажмите на New Dashboard, и появится следующее окно. Заполните имя и описание.
Шаг 2
Далее мы добавляем компоненты на информационные панели. Компоненты — это графические объекты, которые представляют обобщенные или табличные данные с помощью визуальных индикаторов, таких как цвета и т. Д. В нашем случае мы добавляем два компонента, как показано ниже.
Выберите Opportunity Amount by Stage report и представьте его в виде линейного графика.
Точно так же мы выбираем другой компонент для добавления. Выберите отчет За все время конвертированных клиентов, как показано ниже.
Шаг 3
На этом шаге мы видим, что оба компонента видны на приборной панели. Мы можем изменить размеры компонентов для лучшей видимости. И еще есть место для дополнительных компонентов.
Salesforce — Использование полей формул
Много раз нам нужно манипулировать значениями полей, хранящихся в объекте Salesforce, применяя несколько условий или вычислений. Например, нам нужно привязать значение номера счета к объекту контакта, чтобы мы могли найти номер счета по имени контакта. В таких сценариях мы создаем поле формулы в дополнение к существующим полям в объекте.
Давайте теперь посмотрим шаги для создания поля формулы.
Шаг 1
Перейдите по ссылке « Настройка» Главная → Диспетчер объектов → Контакт . Затем прокрутите вниз до вкладки « Поля и отношения » и добавьте « Новый» . Выберите Formula в качестве типа данных и нажмите Next. Появится следующее окно. Здесь мы выбираем тип возвращаемого значения как текст, а также заполняем имя поля и метку поля.
Шаг 2
Нажатие на кнопку «Далее» приводит вас к следующему окну, в котором вы должны выбрать поле, на основе которого будет построена формула. Теперь давайте выберем номер счета из таблицы счетов. Нажмите Вставить, чтобы вставить это поле в контактный объект.
Шаг 3
На этом шаге мы видим, как поле «Номер счета» появляется под полями объекта «Контакт», как показано ниже.
Salesforce — страницы Visualforce
Страницы Visualforce — это веб-страницы, принадлежащие Salesforce. Эти веб-страницы создаются с использованием уникального языка разметки на основе тегов. Он похож на HTML, но его основное использование — доступ, отображение и обновление данных организации. Доступ к странице осуществляется с использованием URL-адреса, аналогичного URL-адресу страницы обычного веб-сервера.
Каждый тег на языке визуальной силы соответствует некоторому компоненту пользовательского интерфейса, например разделу страницы, представлению списка или полю объекта. Интересно, что его можно легко перепутать с разметкой HTML, стилями CSS, библиотеками Java и т. Д.
Создание страницы Visualforce
Перейдите на консоль разработчика по ссылке → Файл → Создать → Страница Visualforce . Откроется новое окно с запросом имени страницы. Давайте теперь назовем это HelloworldPage . Давайте теперь напишем код, как показано на следующей диаграмме.
Нажмите Сохранить . Затем нажмите на Предварительный просмотр . Откроется новая веб-страница с результатами, как показано на следующем снимке экрана.
Добавление компонентов
В этом разделе мы узнаем, как добавлять компоненты в программу, которая уже создана. Давайте добавим некоторые компоненты пользовательского интерфейса в программу, созданную выше. Мы добавляем блок и раздел в этот блок, используя следующий код.
При предварительном просмотре страницы мы получаем следующий вывод.
Настройка предпочтений
Мы можем установить различные настройки для удобной навигации, перейдя в Справка → Настройки .
Salesforce — переменные и формулы
Данные из объектов Salesforce могут быть перенесены на страницу Visualforce с помощью переменных и выражений. Как и другой нормальный язык программирования, язык Visualforce имеет выражения, операторы и литералы и т. Д. Основным строительным блоком этого языка являются выражения.
Синтаксис выражения Visualforce приведен ниже.
{! expression }
пример
Давайте использовать глобальную переменную $ user . Мы можем написать следующий код, чтобы получить имя пользователя, имя и логин.
При предварительном просмотре вывода мы получаем следующую информацию.
Точно так же мы можем использовать много других переменных и манипулировать ими, используя формулу, как показано в коде ниже.
При предварительном просмотре вывода мы получаем следующую информацию.
Salesforce — Стандартные контроллеры
Visualforce состоит из множества встроенных контроллеров, которые можно использовать для доступа и отображения данных. Он работает по принципу MVC (модель-представление-контроллер). Контроллеры взаимодействуют с базой данных и извлекают данные из базы данных для просмотра данных через веб-страницу, созданную страницей Apex.
Чтобы отобразить конкретную запись или группу записей, нам нужен идентификатор записи. При интеграции с другими страницами Visualforce идентификатор может автоматически передаваться на страницу контроллера. Но на отдельной странице нам нужно указать идентификатор записи вручную, чтобы увидеть, как работает контроллер.
пример
Давайте создадим страницу Visualforce, чтобы получить сводку записи в объекте Contact. Для этого мы используем компонент под названием standardController и помещаем его в блок апекса. Диаграмма, приведенная ниже, показывает код для достижения этой цели.
Здесь мы показываем некоторые выбранные поля из объекта. Это имя, адрес электронной почты и телефон. Если мы перейдем к окну предварительного просмотра, мы обнаружим, что на странице отображаются только метки, но нет данных. Это потому, что мы не связали результат от контроллера с какой-либо конкретной записью.
Итак, затем мы идентифицируем запись из Контактного объекта, который будет прикреплен к результату из контроллера. Откройте объект контактов и нажмите на любое имя контакта. Откроется следующее окно, из которого мы фиксируем идентификатор записи. Идентификатор выделен в URL. В вашей среде это будет похожая строка символов.
Наконец, мы добавляем этот идентификатор записи в URL-адрес окна предварительного просмотра стандартной страницы контроллера Visualforce, которую мы создали. В текущем примере идентификатор записи добавляется, как показано ниже.
https://c.ap2.visual.force.com/apex/FirstPage?core.apexpages.request.devconsole=1&id=0032800000Wih9kAAB
При посещении вышеуказанного URL-адреса из учетной записи организации Salesforce мы получаем подробную информацию о записи, как показано ниже.
Salesforce — записи, поля и таблицы
Мы уже видели, как получить значения записи, используя стандартный контроллер. Но мы также можем отображать значения полей в более отформатированном виде, используя дополнительные контроллеры.
В этой главе мы увидим, как отображать поля объекта и данные таблицы подробностей в отношении Master-detail.
Поля отображения
Когда мы хотим отображать поля записи в отформатированном виде с заголовками столбцов, а не только с метками и значениями, мы можем использовать опцию OutputField . Приведенный ниже код показывает программу Apex для отображения заполненных данных из Контакта. Как видите, нам не нужны метки для указания значений полей.
Для предварительного просмотра результата вышеприведенного кода мы используем идентификатор записи, как описано в предыдущей главе. Результат показывает следующий вывод, показывающий значения полей записей вместе с заголовками столбцов.
Таблицы дисплея
Мы можем отобразить все записи таблицы сведений, взяв значение из основной таблицы. Например, мы можем отобразить все контакты, связанные с учетной записью. В таком случае мы используем компонент итерации, который в нашем случае является таблицей контактов, связанной с учетной записью. Ниже приведен код для отображения всех контактов, связанных с таблицей учетных записей.
При предварительном просмотре вывода кода выше, мы получаем следующий результат.
Salesforce — Использование форм
Salesforce — платформа, управляемая данными. Поэтому просмотр и редактирование данных в своих приложениях является фундаментальным требованием. Как и в традиционных HTML-формах, мы можем создавать аналогичные формы в Saleforce для редактирования данных в Salesforce.
Создание формы ввода
Формы ввода создаются с использованием страницы Visualforce. Мы открываем новую страницу Visualforce, используя путь Консоль разработчика → Файл → Создать → Страница Visualforce . Мы пишем код, как показано ниже, который использует Contact в качестве стандартного контроллера, и цель состоит в том, чтобы отредактировать значения в 3 полях — Name, Email и Phone.
Запустив приведенный выше код для страницы visualforce, мы получим следующий вывод:
Но мы можем улучшить вышеуказанную форму, выровняв поля по одному столбцу и поместив все поля ввода и метки в блок. Приведенный ниже код показывает, как мы добавляем раздел и блок в форму, а также помещаем поля в один столбец.
После запуска приведенного выше кода для страницы Visualforce мы получаем следующий вывод.
Salesforce — контроллеры списков
В этой главе мы обсудим контроллеры списков в Salesforce. Иногда нам нужно просматривать заданный набор записей из объекта Salesforce, применяя критерии фильтра. Это достигается за счет использования контроллеров списков, которые позволяют создавать страницы Visualforce, которые могут отображать набор записей или работать с ним. Стандартные контроллеры списка могут использоваться в следующем наборе объектов.
- учетная запись
- Актив
- кампания
- случай
- контакт
- контракт
- идея
- вести
- Возможность
- порядок
- Решение
- пользователь
- Пользовательские объекты
пример
Возьмем пример контактного объекта. Мы извлекаем записи из этого объекта и отображаем их с помощью контроллеров списка. Чтобы достичь этого, мы создаем страницу Apex со следующим кодом. Код создает блок страницы со значениями столбцов, совпадающими с именами столбцов контактного объекта.
Запустив приведенный выше код, мы получим следующий вывод.
Salesforce — Статические ресурсы
Пользовательский интерфейс в базе Visualforce может отображать динамическое содержимое, значение которого постоянно меняется в зависимости от ответов пользователя. Но бывают случаи, когда нам нужен какой-то контент, который не должен меняться при изменении значений других компонентов на странице. Например, может потребоваться, чтобы файл изображения оставался постоянным. Такой контент, который нельзя изменить на странице, называется статическим ресурсом.
Ниже приведены несколько статических ресурсов в Salesforce —
- Изображений
- Javascript Files
- Флеш файлы
- CSS файлы
Шаги для создания статического ресурса приведены ниже.
Создать контейнер статических ресурсов
Перейдите в « Разработка» → «Статический ресурс» и укажите значения имени, описания и расположения файла для статического ресурса.
Загрузить статический ресурс
Нажмите Сохранить на приведенном выше экране, чтобы прикрепить файл к контроллеру интерфейса пользователя.
Ссылка на статический ресурс
Затем мы создаем апекс-код, как на следующем скриншоте, для ссылки на статический объект, который мы создали выше.
Выход
Запуск приведенного выше кода вершины приведет к следующему выводу. Вывод показывает статический ресурс.