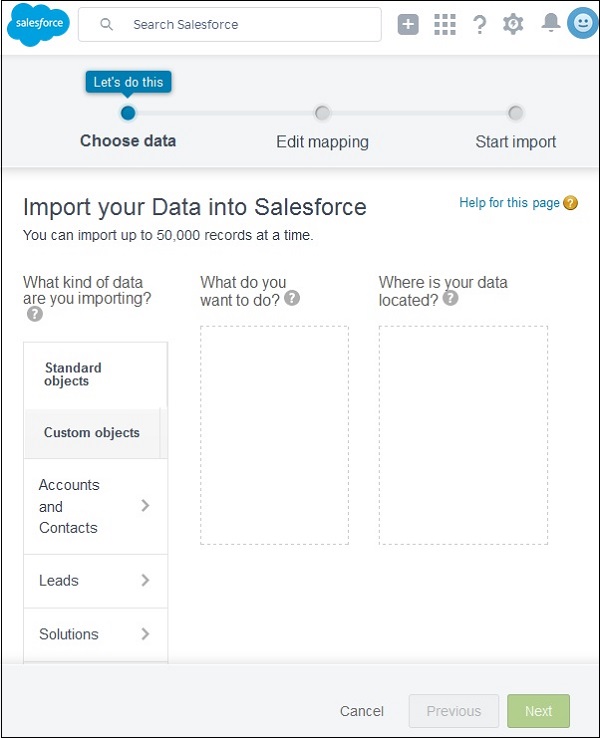В этой главе мы узнаем, как импортировать данные в Salesforce. Salesforce предоставляет надежную платформу для манипулирования данными. Мы можем вставлять, просматривать, редактировать и удалять соответствующие данные с соответствующими разрешениями пользователя. Иногда нам нужно добавить большое количество записей в соответствующий объект Saleforce за один раз. Скорее всего, эти записи пришли из другого источника. Формат входящих данных должен соответствовать формату, в котором его ожидает объект salesforce.
Функция импорта доступна для файловых структур CSV из четырех источников. Источниками являются CSV, Outlook CSV, ACT! CSV и GMail CSV. В приведенном ниже примере мы будем использовать обычный CSV-файл для импорта данных на платформу Salesforce.
Импорт происходит в следующие три шага —
Шаг 1
Перейдите к Установке Главная → Данные → Мастер импорта данных . Откроется страница с инструкциями о том, как продолжить работу с мастером. Самым важным моментом, который нужно помнить, является ограничение количества записей, которое ограничивает количество записей, импортируемых за один раз, до 50000. Нажмите кнопку мастера запуска , чтобы начать процесс импорта. Появится следующий экран, предлагающий выбрать тип объекта, в который мы можем импортировать данные.
Мы выбираем Учетные записи и Контакты на приведенном выше экране и нажимаем Далее .
Шаг 2
На этом этапе мы выбираем файл, содержащий данные для импорта. Также нам предоставляется возможность добавления новых записей или обновления существующих записей, или и того, и другого. Мы выбираем добавление новых записей, как показано ниже.
Мы также выбираем поле, используемое для сопоставления существующей записи с входящей записью. Для этого мы выбираем имя учетной записи и сайт в раскрывающемся списке « Соответствие учетной записи» , а затем нажимаем « Далее» .
Шаг 3
Это последний шаг перед началом импорта. На этом шаге мы выполняем очень важную задачу по сопоставлению имен входящих полей с именами столбцов полей Salesforce. Хотя Salesforce выполняет автоматическое сопоставление большинства имен полей, тем не менее в некоторых случаях приходится сопоставлять имена полей вручную. Как вы можете видеть ниже, у нас есть несопоставленные поля, которые необходимо сопоставить. После успешного завершения сопоставления нажмите кнопку Далее, и начнется импорт.