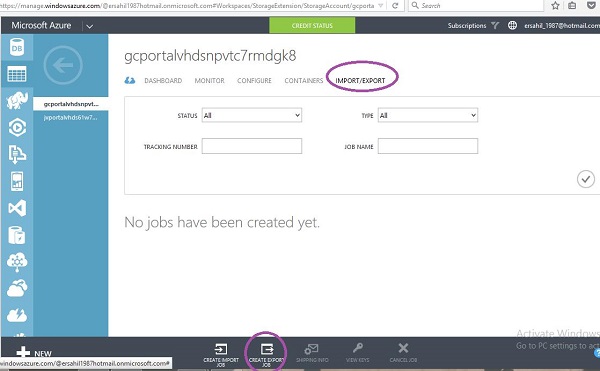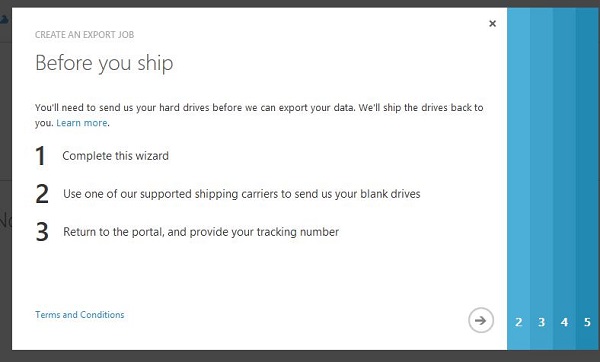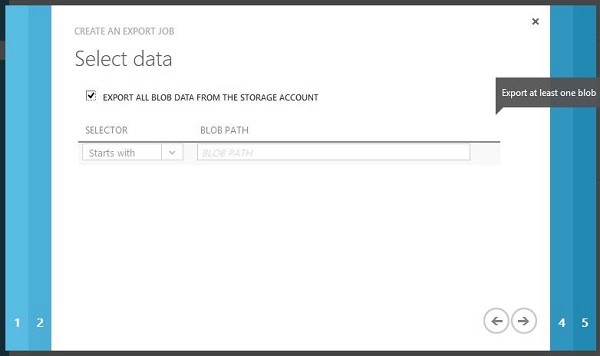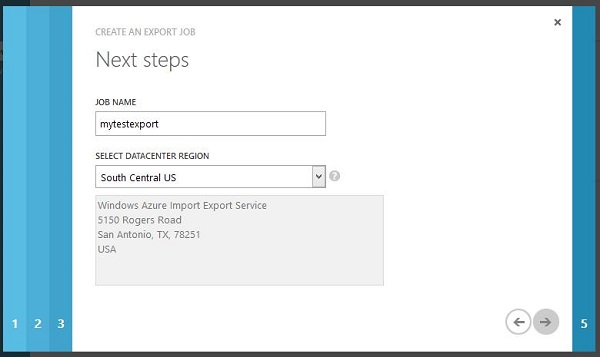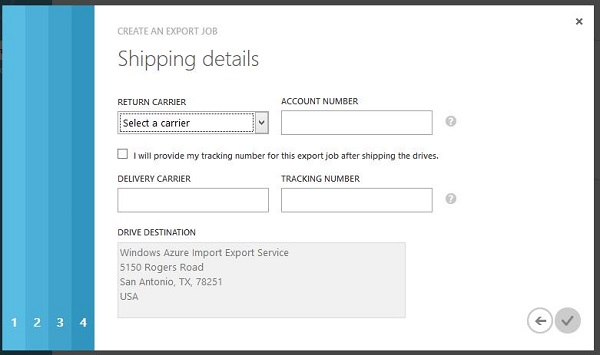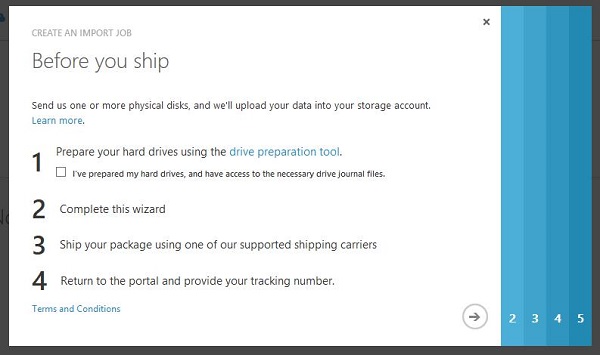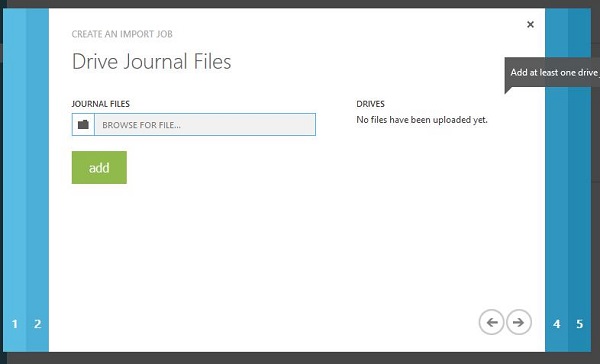Это очень полезная услуга для клиентов в случае, если большой объем данных не может быть доступен по сети из их учетной записи хранения. Azure предоставляет своим клиентам возможность размещать свои данные на жестком диске и отправлять их в центры обработки данных Azure. Эти данные затем загружаются в их учетную запись хранения. Аналогичным образом, если клиенту необходимо загрузить данные, которые невозможно сделать по сети, он может отправить пустой жесткий диск в центр обработки данных, и группа Azure скопирует данные на этот диск и отправит их обратно клиенту. В обоих случаях данные зашифрованы.
Задание экспорта данных
Предположим, у вас есть большой объем данных в учетной записи хранения Azure, и вы хотите получить копию этих данных.
Создать работу по экспорту
В этом процессе вам будет предоставлен адрес доставки, куда должны быть отправлены пустые жесткие диски.
Шаг 1. Войдите на портал управления Azure и выберите «Хранилище» на левой панели.
Шаг 2 — Выберите учетную запись хранения.
Шаг 3 — Нажмите «Импорт / Экспорт» в верхнем меню.
Шаг 4 — Создать «Экспорт работы».
Появится следующий экран.
Шаг 5 — Нажав на следующую стрелку, вы увидите следующий экран, где вам нужно будет указать свой контакт и детали доставки.
Шаг 6 — На следующем экране вам нужно будет выбрать данные BLOB-объектов, которые вы хотите экспортировать. Вы можете указать путь или выбрать экспорт всех данных BLOB из учетной записи хранения.
Шаг 7 — Введите имя для работы строчными буквами. Адрес, который вы можете увидеть здесь, — это адрес, по которому должны быть отправлены жесткие диски. Этот адрес основан на местонахождении моей учетной записи хранения.
Шаг 8 — На следующем шаге вам нужно будет предоставить данные о доставке жесткого диска для доставки в центр обработки данных и возврата к вашему местоположению.
Шаг 9 — Нажмите Далее, и все готово.
Жесткие диски будут отправлены
Чтобы определить, сколько жестких дисков необходимо для данных BLOB-объектов, вам необходимо использовать инструмент импорта / экспорта Microsoft Azure . Вам придется скачать и установить этот инструмент на свой компьютер. Поддерживается только 3,5-дюймовый жесткий диск SATA I / II до 6 ТБ.
Корабль жестких дисков
Вам необходимо отправить жесткие диски по адресу доставки, полученному при создании задания экспорта. Затем вам нужно вернуться на портал управления, чтобы ввести номер для отслеживания, если вы решили предоставить номер для отслеживания после доставки на экране выше.
Расшифровать данные
Вам нужно будет ввести ключ расшифровки, прежде чем читать данные на жестких дисках. Вы можете получить ключ дешифрования на портале управления, выбрав имя задания.
Задание импорта данных
Если вы хотите сохранить большой объем данных в своей учетной записи хранения, вы можете сделать это, сохранив их на жестком диске и отправив в центр обработки данных.
Подготовьте жесткие диски
Вам придется использовать Microsoft Azure Import / Export Tool для подготовки жестких дисков. Как упоминалось в предыдущем разделе, для этой цели поддерживаются только 3,5-дюймовые жесткие диски SATA. Этот процесс создаст файл журнала накопителя, который вам понадобится при создании задания импорта на портале управления. Файл журнала будет сохранен на вашем компьютере.
Создать Импорт работы
Шаг 1 — Войдите на портал управления и перейдите к учетной записи хранения.
Шаг 2 — Выберите «импорт / экспорт» в нижней части экрана.
Шаг 3 — Выберите «Создать задание на импорт».
Шаг 4 — Установите флажок и нажмите Далее.
Шаг 5 — На следующем экране укажите контактные данные адреса обратной доставки. Введите детали и нажмите Далее.
Шаг 6 — Загрузите файл журнала накопителя, который был создан при подготовке жесткого диска.
Шаг 7 — Введите имя для импорта задания.
Шаг 8 — Введите данные доставки для доставки жестких дисков в центр обработки данных и вернитесь к вашему местоположению.
Отправка жестких дисков в центр обработки данных
Отправьте жесткий диск по адресу, полученному при создании задания импорта на портале управления. Введите номер отслеживания доставки для работы на портале управления, чтобы завершить работу.