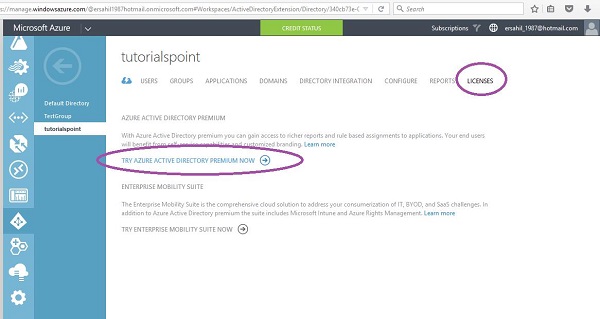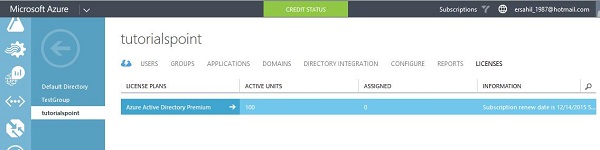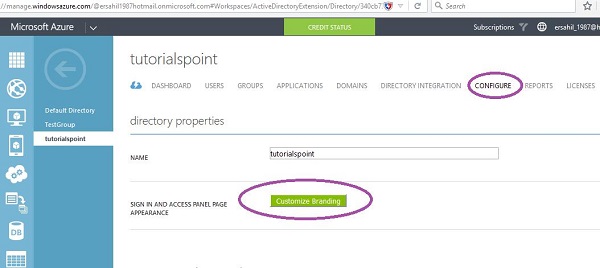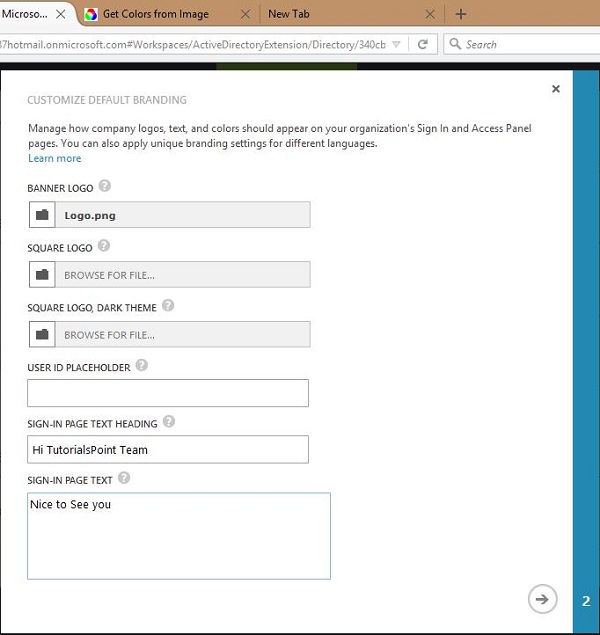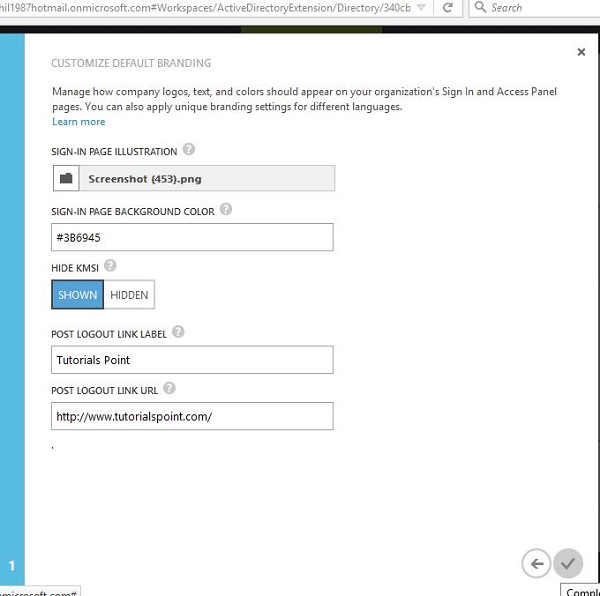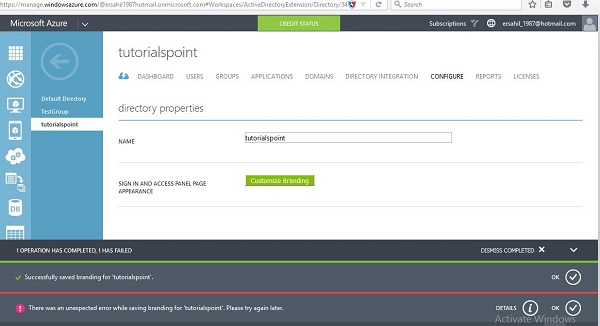Когда у компании много приложений, они могут захотеть, чтобы их внешний вид и внешний вид были на странице входа в эти приложения. За этим может быть несколько целей, включая маркетинг. Компании, использующие Azure Active Directory для управления идентификацией, могут сделать это, настроив внешний вид страницы входа.
Эта функция доступна для базовых и премиальных выпусков Azure Active Directory. Вы не найдете этого в бесплатной версии.
Если у вас нет подписки на базовую или премиальную версию, вы можете получить бесплатную пробную версию премиум-версии.
Бесплатная пробная версия Azure Active Directory (ADD) Premium Edition
Шаг 1. Войдите на портал управления Azure.
Шаг 2. Перейдите в Azure Active Directory, с которой вы хотите работать.
Шаг 3 — Нажмите на вкладку «Лицензии» в верхнем меню, как показано на следующем рисунке.
Шаг 4. Нажмите «Попробуйте Azure Active Directory Premium сейчас», и он будет активирован для этого каталога.
Обновите страницу, так как для ее обновления и отображения на портале может потребоваться несколько секунд. После активации вы увидите план на вкладке «Лицензии».
Настроить брендинг
Прежде чем двигаться вперед, убедитесь, что изображения (логотип, фон, квадратный фон), которые вы хотите отобразить на странице входа, имеют правильные размеры и размеры. Если вы не позаботитесь об этом, вы потратите время на загрузку изображений, и в конечном итоге вы обнаружите, что изменения в брендинге не сделаны. Вот некоторые технические характеристики —
| Образ | Размер в кб | Рекомендуемые размеры | Максимальные размеры | Поддерживаемый формат |
|---|---|---|---|---|
| логотип | 5-10 | 60-280 | 60-300 | PNG / JPEG |
| Квадратный логотип | 5-10 | 240-240 | 240-240 | PNG / JPEG |
| Темный квадратный логотип | 5-10 | 240-240 | 240-240 | PNG / JPEG |
| Иллюстрация страницы входа | 500 (рекомендуется 300) | 1420-1200 | 1420-1200 | Png / JPEG / GIF |
Шаг 1 — Перейдите в каталог, с которым вы хотите работать.
Шаг 2 — Нажмите на вкладку «Настройка» в верхнем меню.
Шаг 3 — Нажмите кнопку «Настроить брендинг». Появится следующее всплывающее окно.
Шаг 4 — Введите данные и загрузите изображения.
Шаг 5 — Нажмите Далее и введите детали.
После того, как вы закончите, поищите уведомления в нижней части окна, чтобы убедиться, что изменения приняты. На следующем изображении вы видите уведомление в красном контуре, которое показывает, что оно не было успешным в предыдущей попытке и выдало ошибку. Если изменения не приняты и возникает ошибка, нажмите кнопку «Подробнее», чтобы найти причину. Обычно это происходит, когда размер и размер загружаемых изображений являются неправильными.
Войти с помощью индивидуальной страницы входа
Когда вы войдете в приложение своей организации, на этой странице вы увидите свой логотип, большое иллюстративное изображение и текст для входа. Например, давайте войдем в Office 365, используя учетную запись организации.
Доменное имя должно быть активным.
Изменения могут появиться на странице входа в систему до часа.
Чтобы протестировать, выберите сеанс интернет-обозревателя «in-private» (или соответствующий сеанс в другом браузере, где файлы cookie не влияют на ваш просмотр).