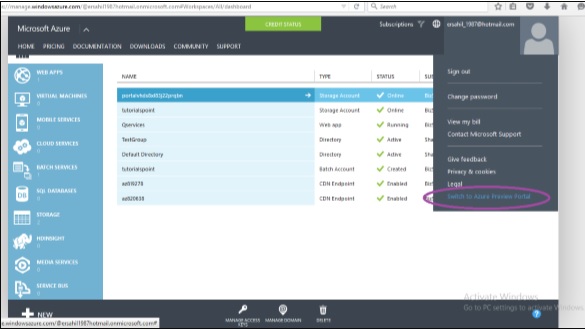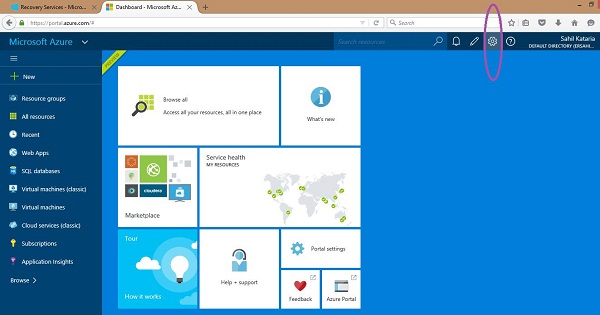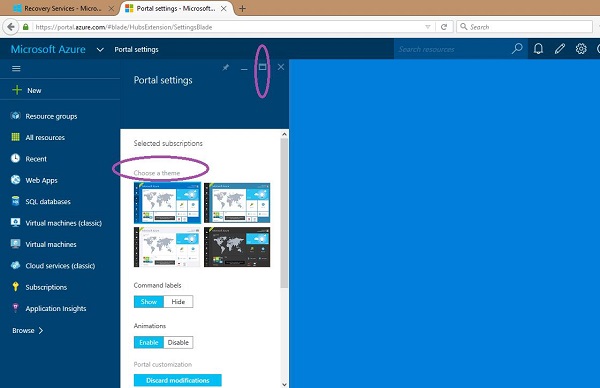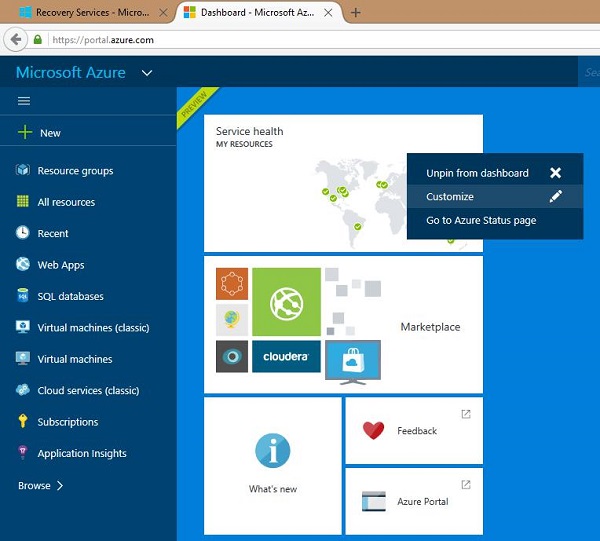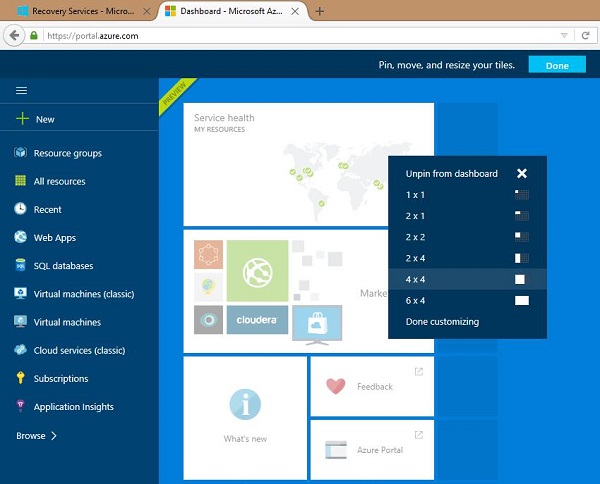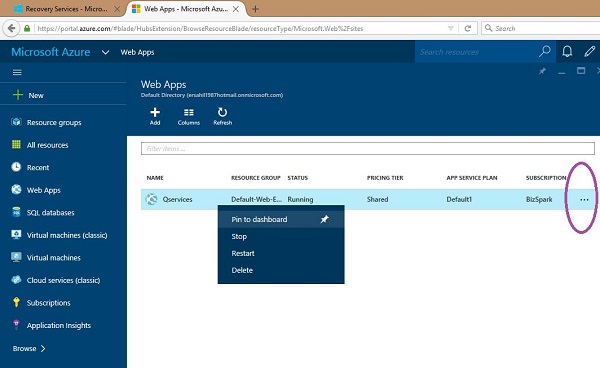У нас есть два портала для доступа и управления нашей службой Azure, выполнив вход в нашу учетную запись Azure. У портала управления Azure есть некоторые проблемы с отзывчивостью, поэтому был разработан второй портал с именем предварительного просмотра. Портал предварительного просмотра был запущен позже, чтобы улучшить взаимодействие с пользователем на планшетах и мобильных устройствах.
Клиенты, которые управляют своими службами через портал Azure, часто приходят сюда, и команда Azure обеспечивает персонализацию внешнего вида портала предварительного просмотра Azure. Пользователи могут выбирать цвет и функции, которые будут отображаться на информационной панели, что облегчает навигацию по службам на портале. Давайте посмотрим, что можно персонализировать на портале предварительного просмотра Azure.
Вы можете напрямую войти на портал предварительного просмотра, посетив https://portal.azure.com/ и используя свою учетную запись Azure, или вы можете переключиться на него с портала управления Azure. Команда Azure продолжает вносить небольшие изменения, но общая концепция остается неизменной. Поэтому, когда вы пытаетесь настроить свой портал, он может выглядеть немного иначе, но основные функции останутся прежними.
Шаг 1. Войдите на портал управления Azure.
Шаг 2. Переключитесь на портал предварительного просмотра Azure, щелкнув фотографию и выбрав «Переключиться на портал предварительного просмотра Azure».
Шаг 3. Вы увидите следующий экран, который является панелью вашей учетной записи Azure. Плитки в центре экрана — это некоторые из общих задач, выполняемых порталом предварительного просмотра Azure. Чтобы персонализировать эти плитки, нажмите «Значок настроек» в окружении.
Шаг 4 — Вы попадете на следующий экран. Вы можете развернуть экран, нажав на кнопку в кружке. Вы можете выбрать одну из доступных тем, которые изменят цвет фона экрана. На том же экране вы можете выбрать отображение / скрытие меток команд, отображающих название команды. Точно так же вы можете включить / отключить анимацию.
Шаг 5 — Если вы прокрутите вниз, вы увидите вариант для изменения языка.
Шаг 6 — Вы также можете изменить размер плитки. Вы можете сделать это больше или меньше. Например, на следующем экране, если вы хотите, чтобы мои группы ресурсов были больше —
Щелкните правой кнопкой мыши по плитке и выберите «Настроить».
В качестве альтернативы, выберите «настроить» из верхней полосы плитки. Он появится, когда вы наведете на него курсор.
Выберите размер плитки. Нажмите «Готово» в верхней части экрана.
Шаг 7 — Вы также можете настроить панель управления, перемещая плитки в соответствии с вашим выбором. Вам просто нужно перетащить плитку в другое место на экране.
Шаг 8 — Вы можете закрепить любой из ваших ресурсов на приборной панели.
Перейти на ресурс. Щелкните правой кнопкой мыши или выберите три точки.
Нажмите «Закрепить на приборной панели».
Когда вы вернетесь к информационной панели, нажав на «Microsoft Azure» в верхнем левом углу, вы увидите там ресурс, как показано на следующем рисунке.