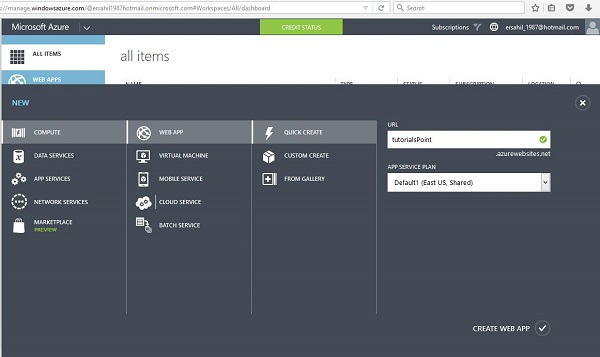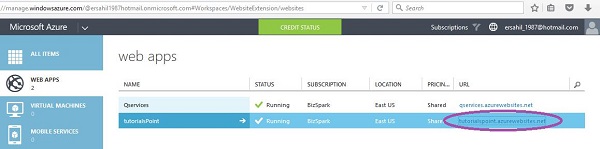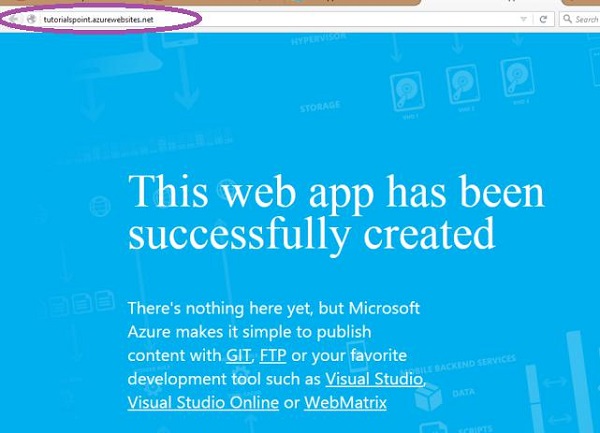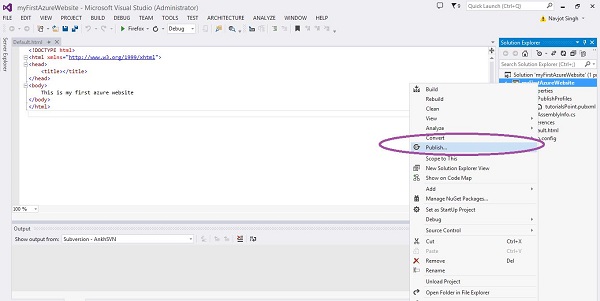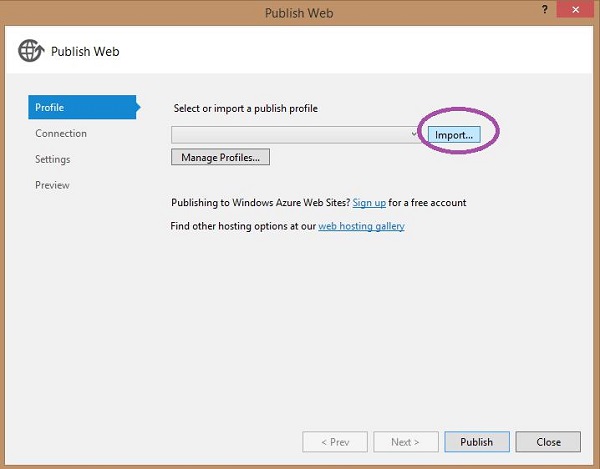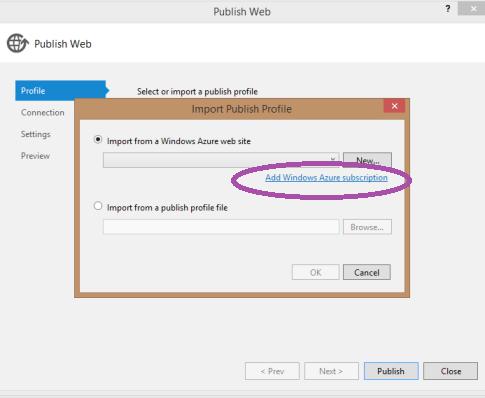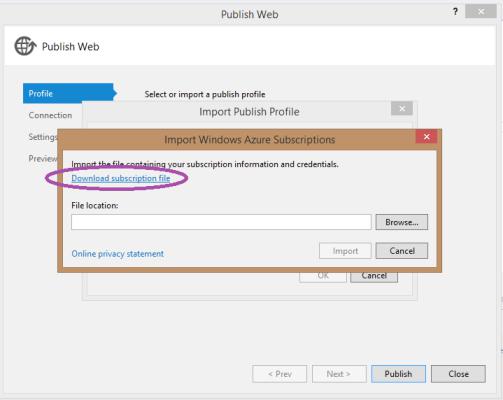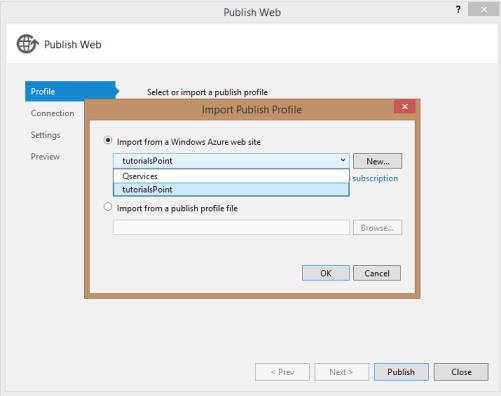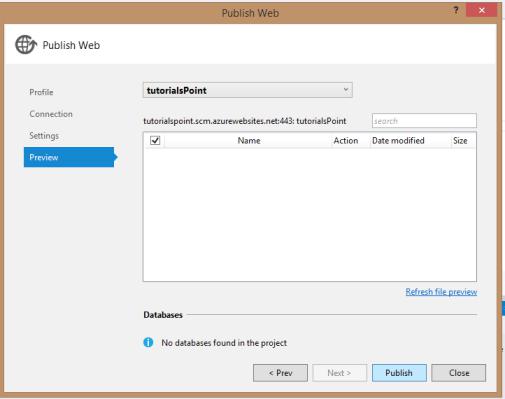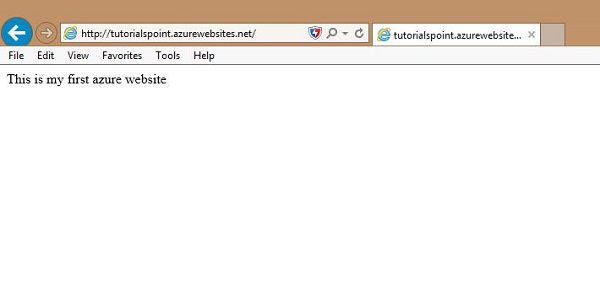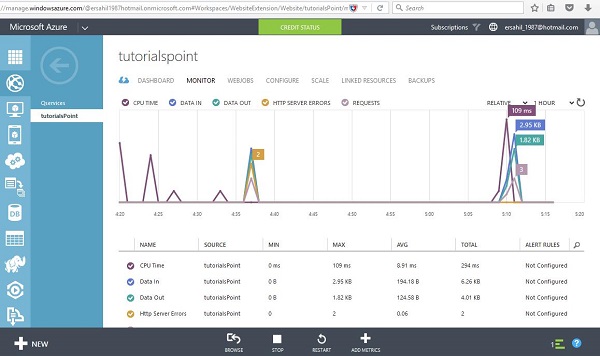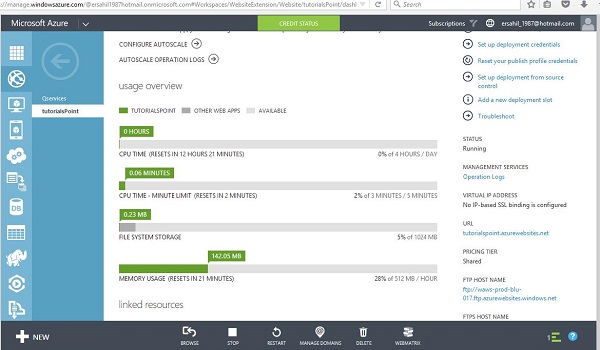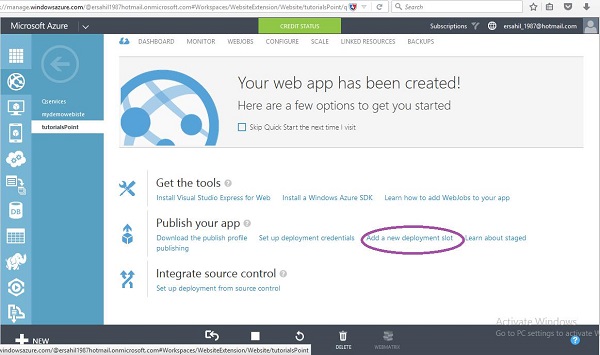Подробное описание того, как создавать веб-сайты в Azure, приведено в главе «Вычислительный модуль». Служба веб-сайтов Azure называется «Веб-приложения» повсюду на портале управления, поэтому не запутайтесь. В этой главе будет обсуждаться еще несколько терминов, связанных с веб-сайтами Azure. В обычной среде хостинга разработчики обычно сталкиваются с проблемой при развертывании своих сайтов в производстве. Служба веб-сайтов Azure гарантирует, что разработчики столкнутся с наименьшими проблемами при развертывании своих веб-сайтов. Кроме того, служба веб-сайта Azure относится к PaaS (Платформа как услуга). Это означает, что веб-сайты могут быть развернуты без полноценной инфраструктуры.
Создать веб-сайт в портале управления Azure
Просто чтобы восстановить связь с созданием веб-сайта, давайте рассмотрим эти шаги по созданию веб-сайта на портале управления Azure.
Шаг 1 — Войдите в свой портал управления.
Шаг 2 — Нажмите «Создать» в левом нижнем углу экрана → Вычислить → Веб-приложения → Быстрое создание.
Шаг 3 — Введите данные, как показано на рисунке выше, и нажмите «Создать веб-приложение».
Шаг 4 — Вернитесь на веб-сайты вашего портала управления, и вы увидите его в списке. Нажмите на URL.
Вы попадете на сайт, который вы только что создали.
Развертывание веб-сайта Azure из Visual Studio
Давайте опубликуем наш сайт из Visual Studio в доменном имени, которое мы только что создали. После создания веб-сайта или веб-приложения в Visual Studio.
Шаг 1. Перейдите в Solution Explorer и щелкните правой кнопкой мыши по названию веб-сайта / веб-приложения.
Шаг 2 — Выберите «Опубликовать».
Шаг 3. На этом шаге необходимо подключиться к учетной записи подписки Azure по порядку. Нажмите «Импорт».
Шаг 4. Нажмите «Добавить подписку Azure».
Шаг 5 — В первый раз вам нужно будет «Скачать файл подписки».
Шаг 6 — Вышеуказанный шаг загрузит файл с расширением .publishsetting на ваш компьютер (если вы не вошли в систему, он попросит вас войти перед загрузкой).
Шаг 7 — Вернитесь к тому же всплывающему окну и найдите файл, который только что был загружен.
Шаг 8 — Теперь разверните раскрывающийся список, и вы увидите веб-сайты, доступные в вашей подписке. Как на картинке ниже, вы можете увидеть два сайта. Давайте выберем «tutorialsPoint».
Шаг 9 — На следующем экране оставьте значения по умолчанию включенными. Есть много вариантов для публичных методов. Нам нужен метод Web Deploy. Нажмите «Подтвердить соединение».
Шаг 10 — На следующем экране снова оставьте значения по умолчанию включенными.
Шаг 11. Наконец, на последнем экране нажмите «Опубликовать».
Шаг 12 — Зайдите на URL сайта и вы увидите свой контент.
Вы можете увидеть, как легко развернуть веб-сайт в Azure с помощью Visual Studio. Вы можете вносить изменения в Visual Studio и публиковать их оттуда. Это делает тестирование приложений очень простым.
Мониторинг сайта
На портале управления, если вы перейдете на панель инструментов сайта, вы увидите цифры, связанные с сайтом. В этом разделе портала управления вы можете контролировать множество вещей, связанных с вашим сайтом. Вы можете просматривать показатели веб-сайта, создавать резервные копии, настраивать параметры и масштабировать веб-сайт.
Шаг 1 — Чтобы увидеть метрику веб-сайта, выберите монитор в верхнем меню, и вы увидите следующий экран.
Шаг 2 — Зайдите на сайт и выберите «Панель инструментов» в верхнем меню.
Шаг 3 — Прокрутите вниз, и вы увидите следующую информацию.
Постановочное Издательство
Windows Azure позволяет поэтапно развертывать веб-сайт. Вы можете создать слоты развертывания.
Добавьте слот развертывания для тестирования перед производством
По сути, эта функция позволяет вам развернуть ваш сайт в отдельном слоте для целей тестирования, а затем переключить слот. Если что-то пойдет не так, вы можете просто вернуться к предыдущей версии, изменив слот. Иногда приложения работают не так, как ожидается, в больших масштабах, эта функция оказывается полезной в таких ситуациях. Это делает задачи развертывания очень простыми для разработчиков и организаций.