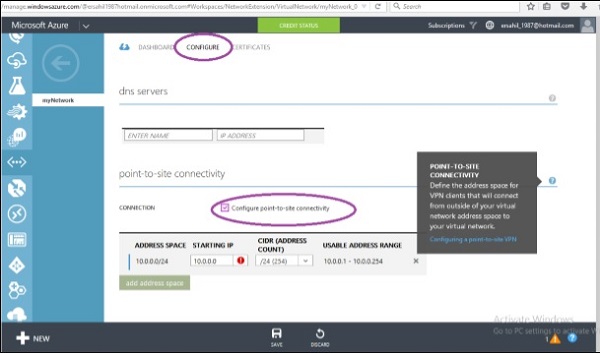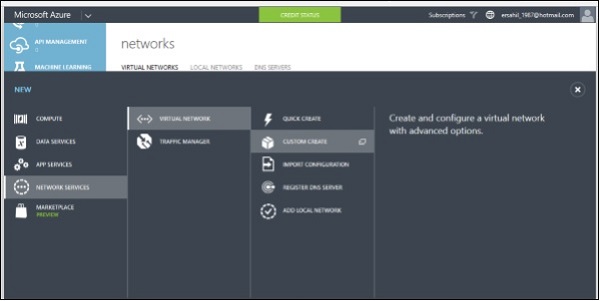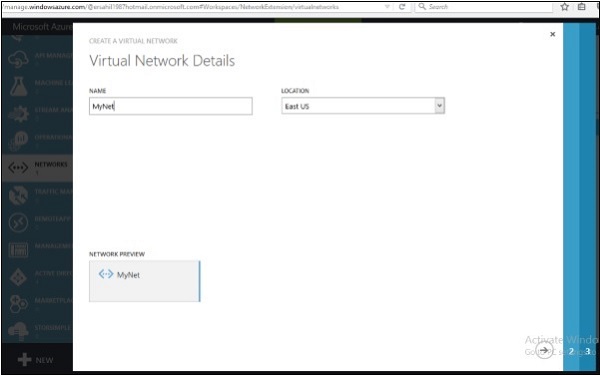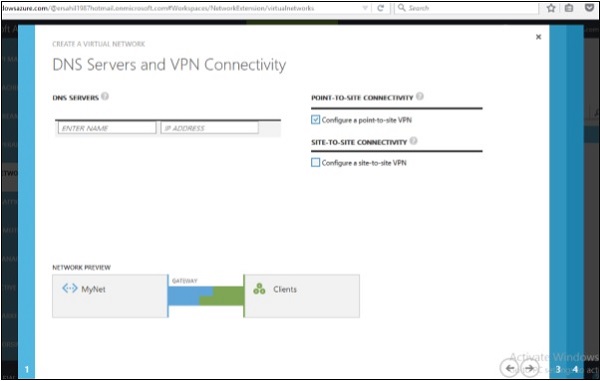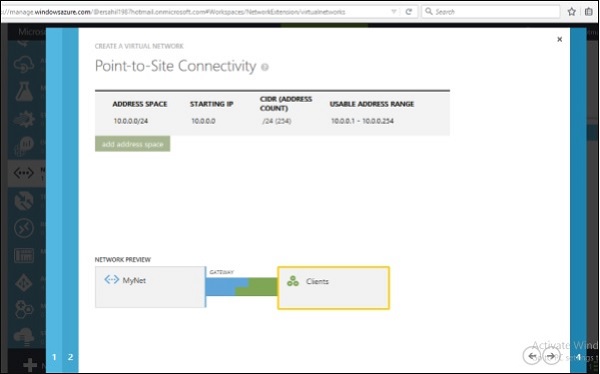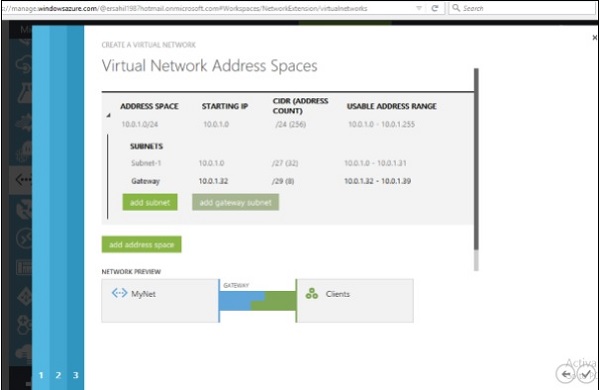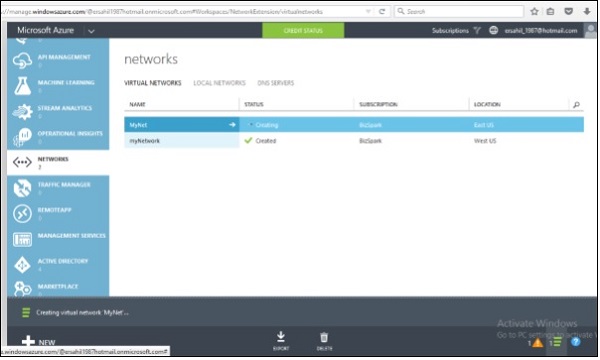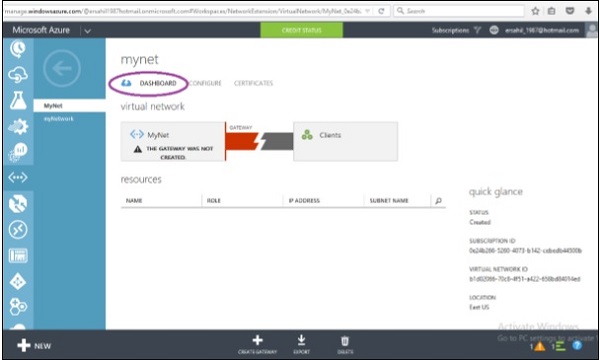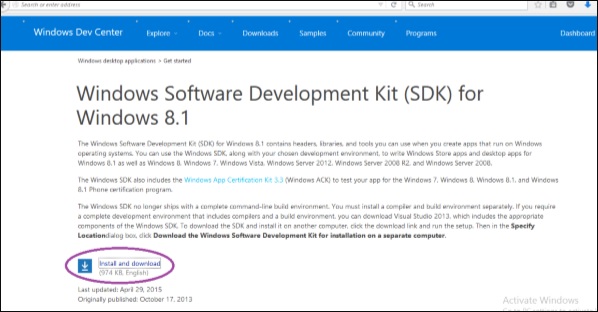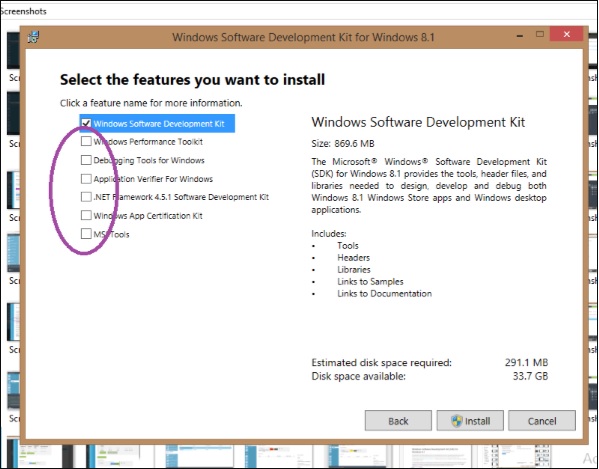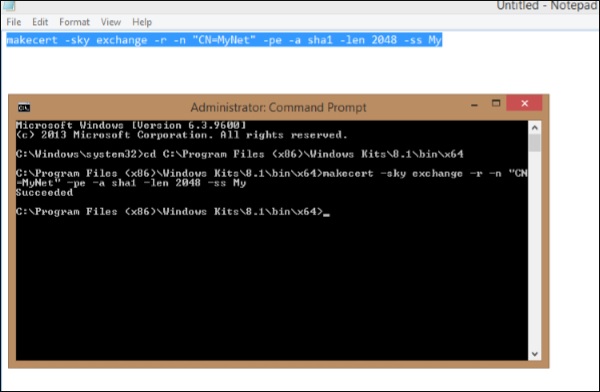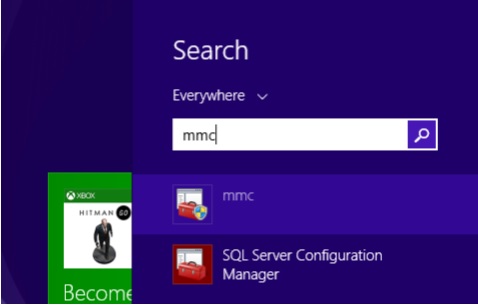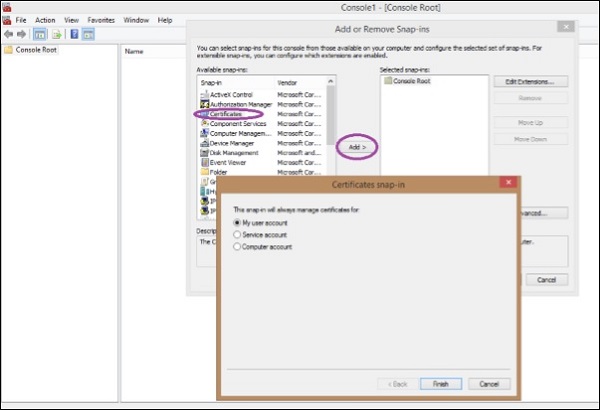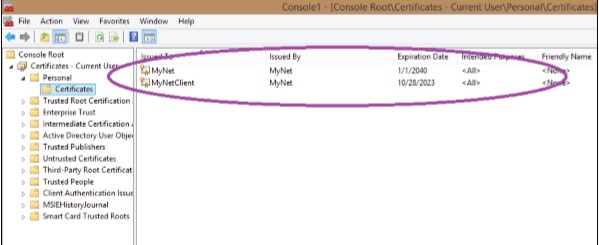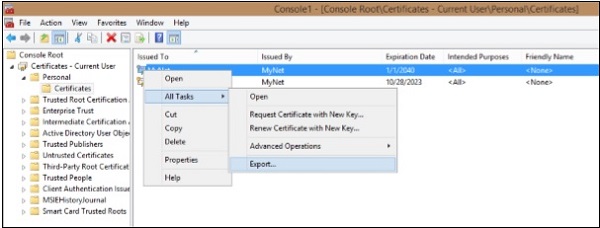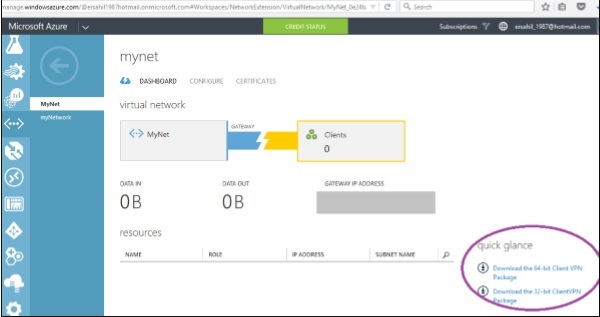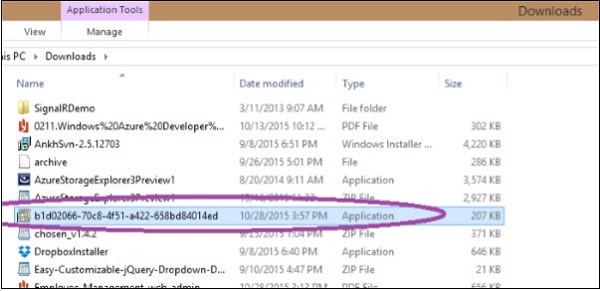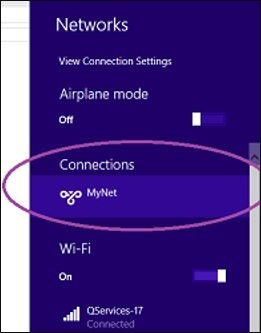В последней главе мы увидели, как можно создать конечную точку для доступа к виртуальной машине; это довольно утомительное занятие. Если виртуальная машина в виртуальной сети должна быть подключена к локальной машине, необходимо подключение к узлу. Точечная связь делает работу с удаленными виртуальными машинами очень продуктивной.
По сути, локальный компьютер подключен к виртуальной сети с использованием соединения точка-сайт. Однако мы можем подключить до 128 локальных компьютеров к виртуальной сети в Azure. Доступ к виртуальной сети в облаке предоставляется через сертификат. Сертификат должен быть установлен на каждой локальной машине, которая должна быть подключена к виртуальной сети.
Включение подключения «точка-сайт» в существующей виртуальной сети
Если вы уже создали виртуальную сеть в Azure, вы можете получить к ней доступ на портале управления.
Шаг 1. Войдите на портал управления Azure.
Шаг 2 — Нажмите «Сети» на левой панели и выберите сеть, с которой вы хотите работать.
Шаг 3 — Нажмите «Настроить», как показано на следующем рисунке.
Шаг 4 — Установите флажок «Настроить соединение точка-сайт». Это позволит вам ввести начальный IP и CIDR.
Шаг 5 — Прокрутите вниз и нажмите «Добавить подсеть шлюза».
Шаг 6 — Войдите в подсеть шлюза и нажмите «Сохранить». Появится сообщение, показанное на следующем экране.
Шаг 7 — Нажмите «Да», и подключение к точке будет выполнено.
Вам понадобится сертификат для доступа к вашей виртуальной сети.
Создайте новую виртуальную сеть с подключением точка-сайт
Шаг 1 — Нажмите New → Сетевые сервисы → Виртуальная сеть → Custom Create.
Шаг 2 — Введите имя сети, выберите местоположение и нажмите «Далее».
Шаг 3 — На следующем экране выберите «Настроить VPN для двухточечного соединения» и нажмите «Далее».
Шаг 4 — Вы можете выбрать или ввести начальный IP и выбрать CIDR.
Шаг 5 — Войдите в подсеть и нажмите «Добавить подсеть шлюза», как было сделано ранее, и введите необходимую информацию.
Шаг 6 — Соединение точка-сайт выполнено.
Шаг 7 — Нажмите на название сети, так как это «MyNet» на изображении выше.
Шаг 8 — Нажмите «Панель инструментов», как показано на следующем экране.
Вы увидите, что шлюз еще не создан. Чтобы это произошло, сначала вам нужно будет сгенерировать сертификат.
Генерировать сертификаты
Точка-точка VPN поддерживает только самозаверяющий сертификат.
Создать сертификат
Шаг 1 — Перейдите по ссылке msdn.microsoft.com или в Google «Windows SDK для 8.1». Затем перейдите по ссылке msdn или версии Windows, для которой вы хотите инструмент.
Шаг 2 — Загрузите зашифрованный файл, как показано на следующем рисунке. Он будет сохранен как файл .exe с именем sdksetup на вашем компьютере.
Шаг 3 — Запустите файл. При запуске мастера установки, когда вы переходите к следующему экрану, снимите флажок с обведенной частью. По умолчанию они проверены.
Шаг 4 — После завершения установки запустите командную строку от имени администратора на своем компьютере.
Шаг 5 — Введите следующие команды одну за другой для создания корневого сертификата
cd C:\Program Files (x86)\Windows Kits\8.1\bin\x64 makecert -sky exchange -r -n "CN=MyNet" -pe -a sha1 -len 2048 -ss My
Первая команда изменит каталог в командной строке. В приведенной выше команде измените выделенную часть на имя вашей сети.
Шаг 6 — Далее введите следующую команду для создания сертификата клиента.
makecert -n "CN=MyNetClient" -pe -sky exchange -m 96 -ss My -in "MyNet" -is my -a sha1
Шаг 7 — Найдите «mmc» на вашем компьютере и запустите его.
Шаг 8 — Нажмите «Файл» и «Добавить / удалить оснастку».
Шаг 9 — На появившемся экране нажмите «Сертификат», а затем «Добавить».
Шаг 10 — Выберите «Моя учетная запись» и нажмите «Готово».
Шаг 11 — Разверните «Текущий пользователь» в левой панели, затем «Личный», а затем «Сертификаты».
Вы можете увидеть сертификаты здесь.
Шаг 12 — Щелкните правой кнопкой мыши сертификат и выберите «Все задачи», а затем «Экспорт».
Шаг 13 — Следуй за волшебником. Вам нужно будет назвать сертификат и выбрать место для его сохранения.
Загрузить сертификат
Шаг 1. Войдите на портал управления Azure.
Шаг 2 — Зайдите в сеть и нажмите «Сертификат», а затем нажмите «Загрузить корневой сертификат».
Шаг 3 — Нажмите Обзор и выберите местоположение сертификата, который вы только что создали.
Скачать клиентский пакет VPN
Клиентский VPN-пакет соединит вас с сетью.
Шаг 1. Перейдите на панель управления сетью на портале управления Azure.
Шаг 2 — Прокрутите вниз и найдите следующие параметры в правой части экрана.
Шаг 3 — Выберите подходящий вариант и скачайте его. Вы увидите похожий файл на вашем компьютере. Запустите и установите его.
Шаг 4 — Когда вы установите его, Windows может попытаться предотвратить это. Выберите «Все равно запустить», если это произойдет.
Шаг 5 — Перейдите в «Сети» на своем компьютере, и вы увидите доступное VPN-соединение, как показано на следующем рисунке.
Шаг 6 — Нажмите на эту сеть, как в этом примере «MyNet» и подключитесь. Вы будете подключены к сети.