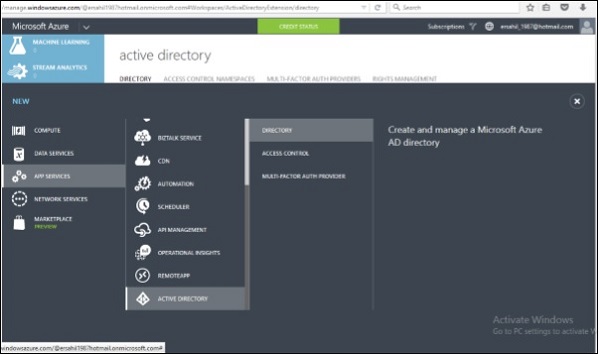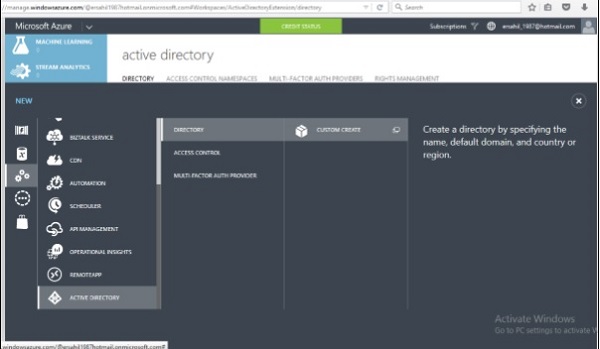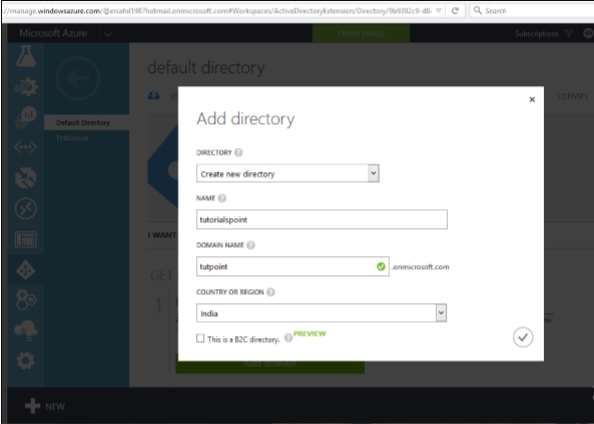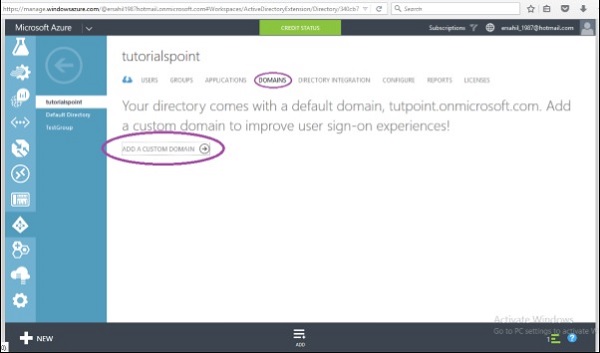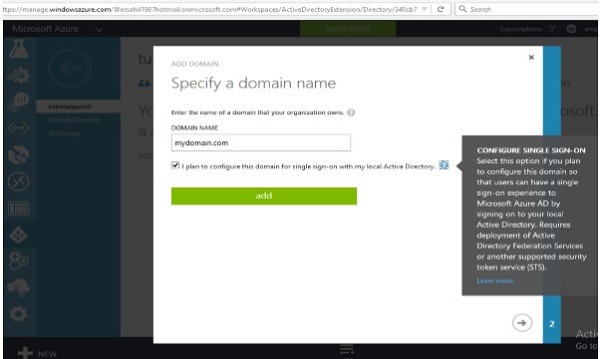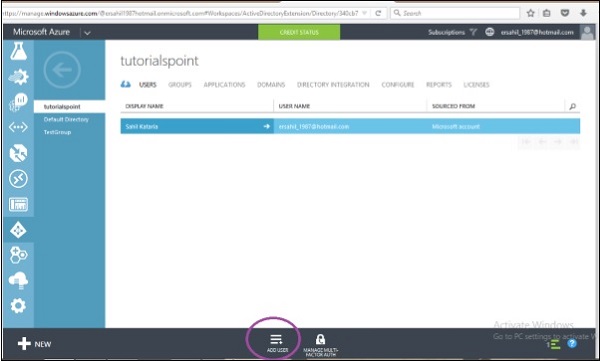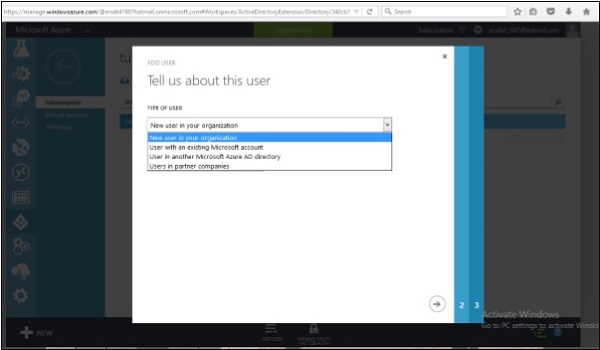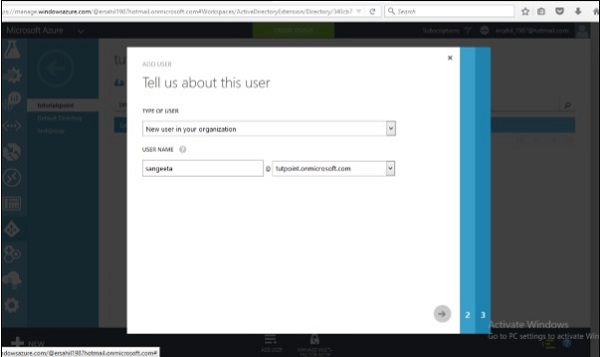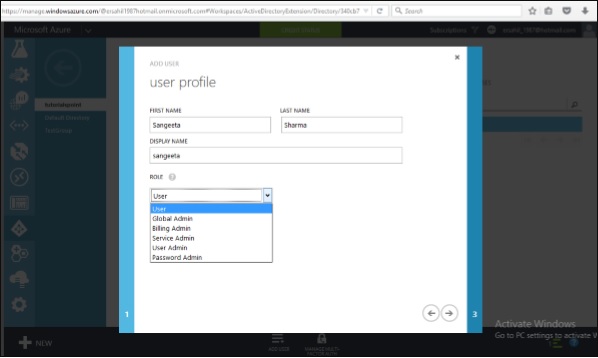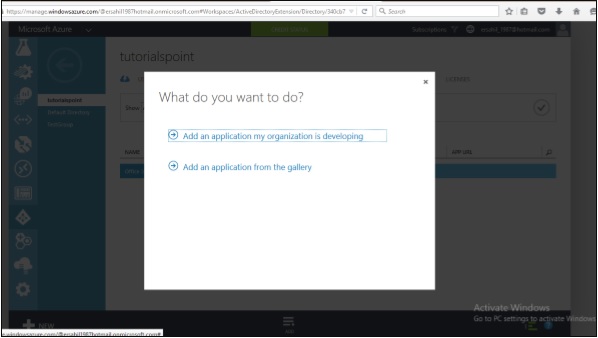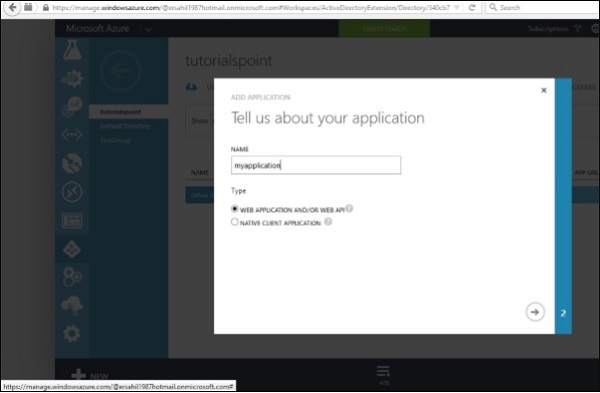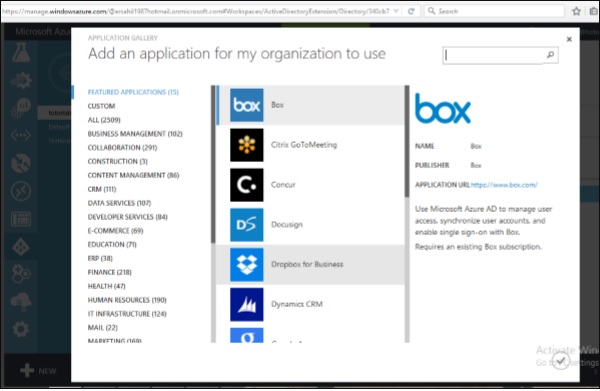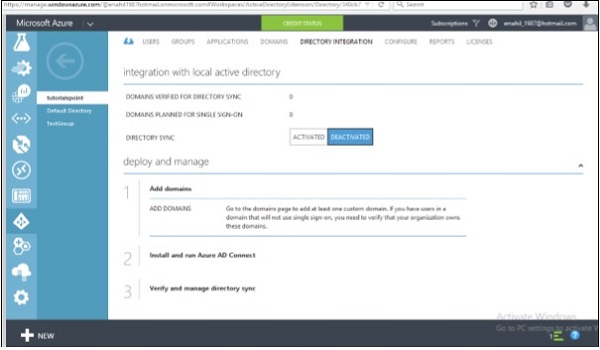Безопасность — это управление доступом пользователей к приложениям, платформам и порталам организации. Active Directory используется для защищенного управления базой данных пользователей. Windows Azure предоставляет такой же сервис для обеспечения безопасности пользователей и их паролей. Active Directory — это функция, которая позволяет создавать пользователей, управлять их ролями, предоставлять доступ и удалять их.
Создание Active Directory
Шаг 1. Войдите в портал управления Azure.
Шаг 2 — Нажмите «Создать», а затем «Службы приложений».
Шаг 3 — Нажмите «Active Directory», а затем «Каталог».
Шаг 4 — Нажмите «Создать».
Шаг 5 — Введите детали, и все готово. На следующем рисунке «tutpoint» — это имя домена. Введите доменное имя, которое является временным DNS. Как только его каталог создан, вы можете сопоставить его с вашим собственным доменом.
Сопоставление собственного домена
Поскольку вы указали временное имя домена, при создании каталога в Windows Azure вы можете сопоставить его с собственным доменом, используя эту функцию.
Шаг 1 — Нажмите на название каталога в списке вашего каталога.
Шаг 2 — Нажмите «Домены» в верхнем меню.
Шаг 3 — Нажмите «Добавить пользовательский домен».
Шаг 4 — На появившемся экране введите детали. При необходимости вы можете выбрать «единый вход».
Создание пользователей
Шаг 1 — Нажмите кнопку «Добавить пользователя» в нижней части экрана.
Шаг 2 — Появится следующий экран. Вы можете создать нового пользователя или связать существующую учетную запись Microsoft. Вы даже можете импортировать пользователя из другого каталога в Azure. Давайте выберем «Создать нового пользователя» здесь.
Шаг 3 — Введите имя пользователя на следующем экране.
Шаг 4 — Введите другие данные и выберите роль для пользователя.
Шаг 5 — Нажмите стрелку «Далее», и он создаст пользователя для вашего приложения и даст вам временный пароль, который может быть изменен пользователем.
Интеграция с Azure Active Directory
Шаг 1 — Найдите и нажмите «Приложение» в верхней части экрана.
Шаг 2 — Нажмите «Добавить», отображаемый в нижней части экрана. На экране появится всплывающее окно, показанное на следующем рисунке.
Шаг 3 — Если вы нажмете первую опцию, вы попадете на следующий экран. Вы можете ввести название приложения и следовать указаниям мастера.
Шаг 4. Аналогичным образом, если вы выберете второй вариант во всплывающем окне «Что вы хотите сделать», это позволит вам выбрать приложение из галереи, как показано на следующем экране.
Интеграция локального Active Directory
Активный каталог Azure позволяет запускать активный каталог в облаке, а также подключать его к локальному активному каталогу. По сути, он будет копировать вашу пользовательскую базу данных, находящуюся на вашем локальном компьютере в облаке. Он также будет автоматически синхронизироваться всякий раз, когда вносятся изменения на месте.
Нажмите на «Интеграция каталогов» в верхнем меню. Локальный каталог можно подключить, используя три шага, как показано на следующем рисунке.
Отчеты
Это очень полезная функция Active Directory, так как здесь отображаются различные отчеты, например, сколько раз пользователь входил в систему или входил с неизвестного устройства.