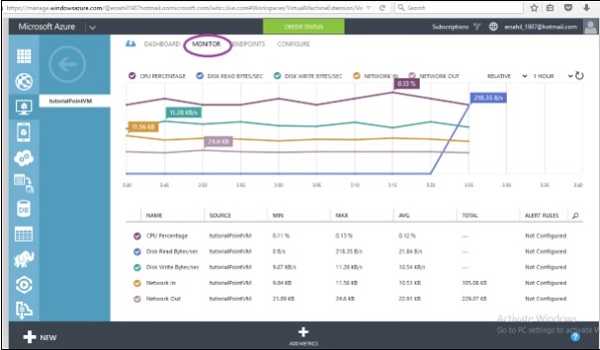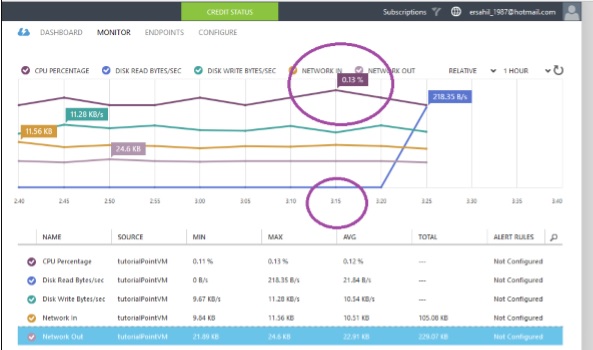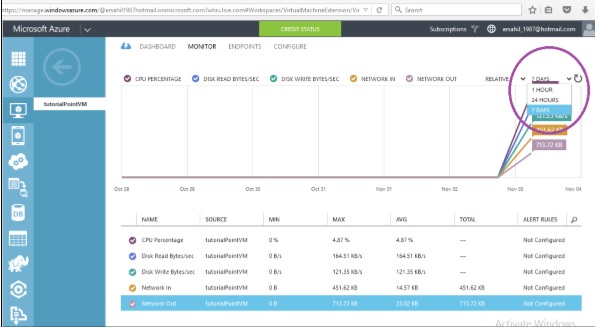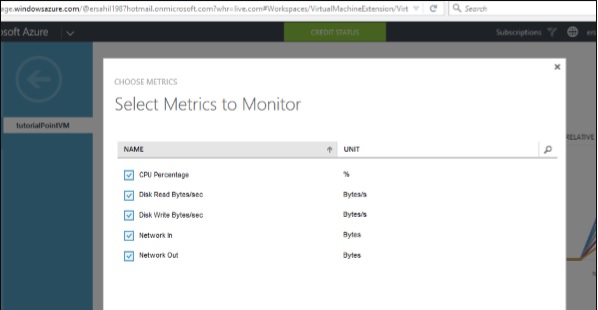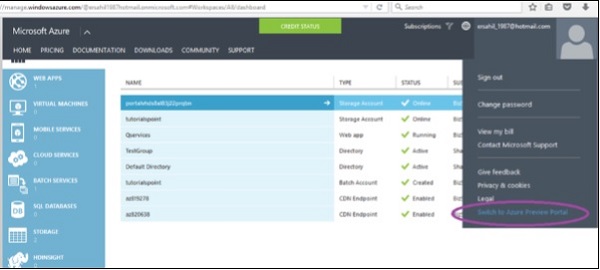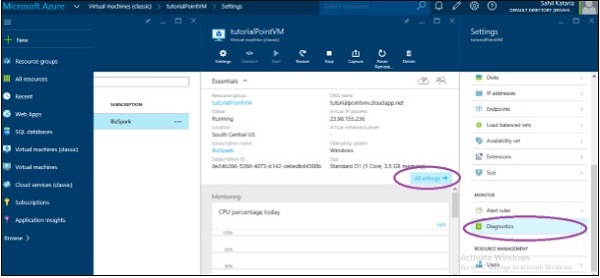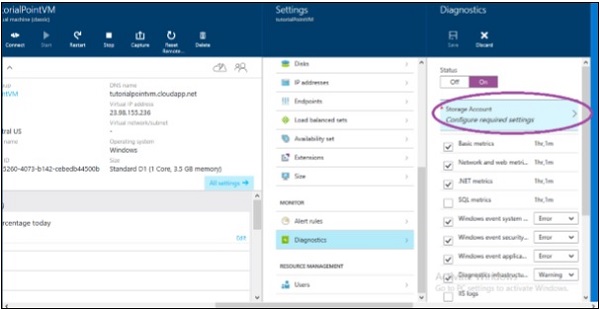Мониторинг виртуальных машин важен для отслеживания их производительности и работоспособности. Windows Azure предоставляет интерактивный интерфейс для мониторинга статистики, связанной с производительностью виртуальной машины. Пять ключевых статистических данных —
- Процент загрузки процессора
- Бит чтения с диска / сек
- Байт записи на диск / сек
- Сеть в
- Сеть вне
Мониторинг виртуальных машин в портале управления Azure.
Шаг 1. Войдите в портал управления Azure.
Шаг 2 — Перейти к виртуальной машине.
Шаг 3 — Выберите виртуальную машину, которую вы хотите отслеживать.
Шаг 4 — Выберите «Монитор» в верхнем меню, как показано на следующем рисунке.
Вы можете увидеть 5 ключевых терминов на экране выше. На первый взгляд это кажется довольно сложным, но если вы внимательно посмотрите, то увидите, что каждая линия на графике имеет свой цвет, соответствующий цвету термина. Например, CPU Percentage имеет фиолетовый цвет, и фиолетовая линия на графике представляет его. Машина, показанная на изображении выше, является совершенно новой. В следующих разделах объясняется, как читаются цифры.
Процент CPU
Процент CPU — это самая распространенная статистика, которая проверяется при возникновении проблем с производительностью в приложении. Он говорит об использовании процессора в процентах. На следующем изображении вы видите, что в последнем выпадающем меню в правом верхнем углу выбран 1 час, и максимальное использование составляет 3:15, что составляет 0,13%.
Диск считано байт / сек
Другим фактором, влияющим на производительность, являются операции ввода / вывода на диске. Disk read byte / second измеряет количество данных, считываемых каждую секунду на диске. Если операции чтения выполняются на диске чаще, проблемы с производительностью могут быть решены с помощью более быстрого диска.
Байт записи на диск / сек
Аналогично, запись в диск в байт / с измеряет объем данных, записываемых каждую секунду. Если приложению необходимо записать большой объем данных на диск, можно выбрать диск большего размера.
На изображении выше вы можете увидеть, что самая высокая точка при чтении с диска составляет 218,35 байт / с в 3:25. Вы можете увидеть данные за последний час, потому что в раскрывающемся списке выбран «1 час». Вы также можете увидеть данные за последние 24 часа и 7 дней.
Сеть в
Мониторинг сетевого трафика можно выполнить, посмотрев на цифры «сеть в» в разделе «Монитор». Статистика входа в сеть может быть в байтах или полученных сегментах TCP.
Выход из сети
Статистика выхода из сети сообщает о TCP-сегментах, отправляемых в секунду. Вы также можете просмотреть относительную или абсолютную статистику, выбрав опцию из выпадающего меню, обведенную на следующем рисунке.
Точно так же вы можете выбрать продолжительность из выпадающего списка, выделенного на следующем изображении.
Вы также можете выбрать определенные показатели, нажав «Добавить показатели» в нижней части экрана. Появится следующий экран, в котором вы можете проверить нужные показатели.
Включить диагностику
Включение диагностики позволяет собирать логи. Azure будет собирать журналы и сохранять их в указанной вами учетной записи. Мы можем включить диагностику, переключившись на «Предварительный просмотр портала». Диагностические данные помогают в устранении неполадок, поскольку журналы ошибок можно отслеживать в учетной записи хранения.
Шаг 1 — Переключитесь на «портал предварительного просмотра».
Шаг 2 — Найдите «Виртуальная машина (классическая)» на левой панели.
Шаг 3 — Выберите аппарат и «Все настройки».
Шаг 4 — Прокрутите вниз и найдите «Диагностика». Выберите «Диагностика», как показано на следующем рисунке.
Шаг 5 — Выберите «Вкл.» На следующей панели, отображаемой справа. По умолчанию он будет отключен.
Шаг 6 — Поскольку он использует учетную запись хранения для хранения журналов, вам придется настроить параметры учетной записи хранения, нажав на обведенную часть на следующем изображении.
Шаг 7 — Вы также можете выбрать или отменить выбор типа журналов, которые вы хотите сохранить.
Вы также увидите панель внизу с заголовком «Мониторинг». В этом разделе отображаются те же показатели, которые мы обсуждали в разделе выше.
Эти цифры помогают пользователям определить причины снижения производительности приложения. Они также могут генерировать оповещения для этих функций; они выходят за установленные пределы.