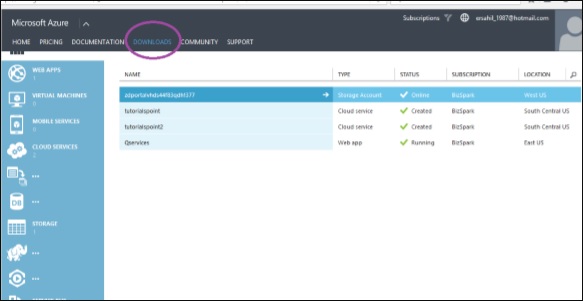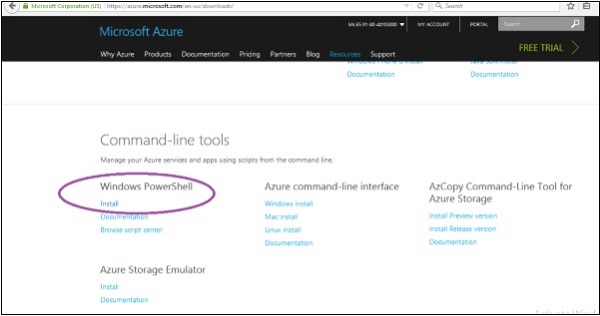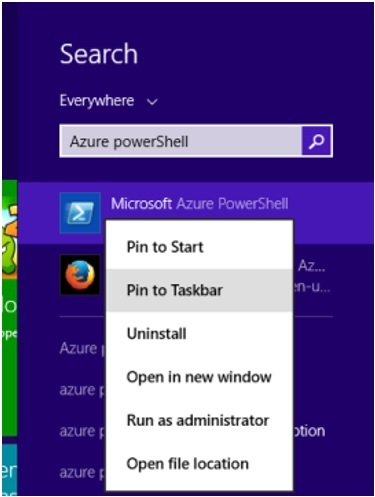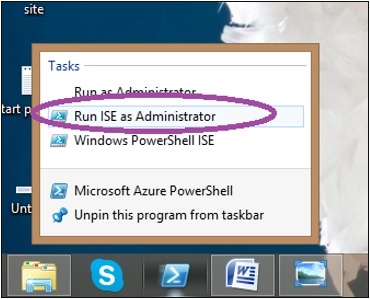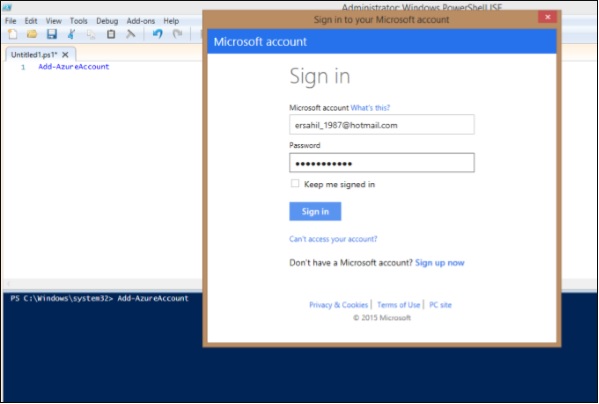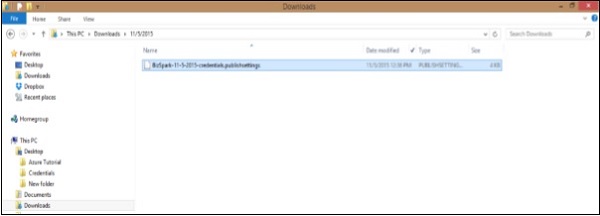PowerShell — это фреймворк, или, можно сказать, интерфейс, созданный командой Azure, который позволяет пользователю автоматизировать и управлять службами Windows Azure. Это инструмент командной строки, который использует сценарии или командлеты для выполнения таких задач, как создание учетных записей хранения или управление ими или виртуальных машин, которые можно легко выполнить с помощью предустановленных команд.
Установка Azure PowerShell
Шаг 1. Войдите в портал управления Azure.
Шаг 2 — Нажмите «Загрузки».
Шаг 3. На следующем экране найдите «Инструменты командной строки», а затем «Windows Azure PowerShell». Нажмите «Установить» в списке, чтобы загрузить и установить программу.
Кроме того, вы можете перейти по ссылке http://www.windowsazure.com/en-us/manage/downloads/
Подключение к вашей подписке
После установки Azure PowerShell вам нужно будет подключить его к подписке Azure.
Шаг 1. Найдите Microsoft Azure PowerShell в своих программах.
Шаг 2 — Прикрепите его к панели задач. Вы можете запустить его как ISE, закрепив его на панели задач в Windows 8. Почему-то, если он не показывает опцию «Запускать ISE от имени администратора», это происходит в программах. ISE позволяет легко копировать команды вставки.
Шаг 3 — Щелкните правой кнопкой мыши на «Microsoft Azure PowerShell» и выберите «Запустить ISE от имени администратора».
Подключитесь к своей учетной записи Azure
Использование Active Directory
Чтобы начать работу с задачами Azure, сначала необходимо добавить свою учетную запись Azure в PowerShell. Вам просто нужно выполнить этот шаг один раз на своем компьютере, и каждый раз, когда вы запускаете Azure PowerShell, он автоматически подключается к учетной записи.
Шаг 1. Введите следующий командлет в PowerShell.
Add-AzureAccount
Шаг 2 — Появится экран, показанный на следующем изображении, и запросят учетные данные вашей учетной записи. Введите учетные данные и войдите в систему.
Шаг 3. Теперь вы готовы выполнять задачи в Azure с помощью Azure PowerShell.
Использование сертификата
В этом методе вы можете загрузить сертификат на своем компьютере и войти в нашу учетную запись, используя этот сертификат.
Шаг 1. Введите следующий командлет в PowerShell. Вам будет предложено сохранить файл, и файл будет загружен на ваш компьютер с расширением. publishsettings .
Get-AzurePublishSettingsFile
Вы увидите похожий файл на вашем компьютере.
Шаг 2. Введите следующий командлет. Выделенная часть — это путь к файлу, загруженному на предыдущем шаге. Также замените имя файла на ваше
Import-AzurePublishSettingsFile C:\Users\Sahil\Downloads\BizSpark-11-5-2015credentials.publishsettings
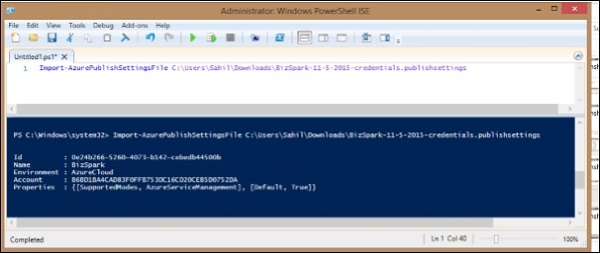
Шаг 3 — Просто чтобы убедиться, что все прошло правильно. Запустите следующий командлет. Он будет отображать детали вашей учетной записи и подписки.
Get-AzureAccount Get-AzureSubscription
Вы можете добавить много учетных записей в Azure PowerShell.
Удалить учетную запись Azure
Запустите следующие командлеты. Замените выделенную часть идентификатором своей учетной записи. Он попросит вашего подтверждения, и это будет сделано.
Remove-AzureAccount -Name myaccount@somesite.example
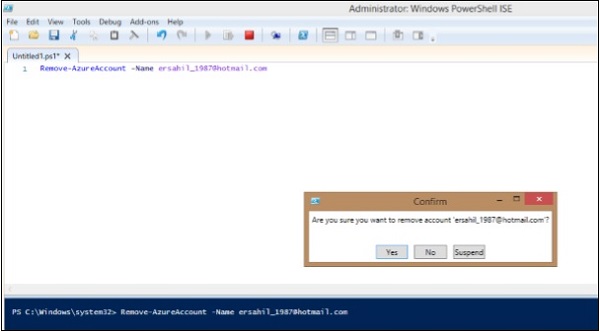
Получить помощь
Следующий командлет выведет список всех команд, доступных для задач Azure.
Get-Help Azure
С помощью PowerShell можно управлять множеством задач, таких как создание и управление веб-приложениями, учетными записями хранилищ, виртуальными машинами и т. Д. Фактически многие пользователи находят это быстрее и лучше по сравнению с порталом управления Azure. Чтобы управлять хранилищем Azure с помощью PowerShell, обратитесь к главе «Таблицы, BLOB-объекты и очереди» в этом руководстве.