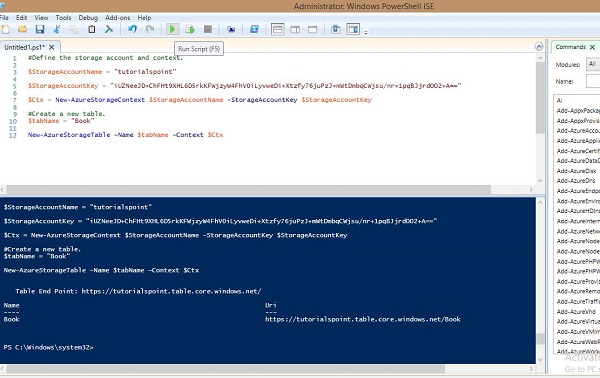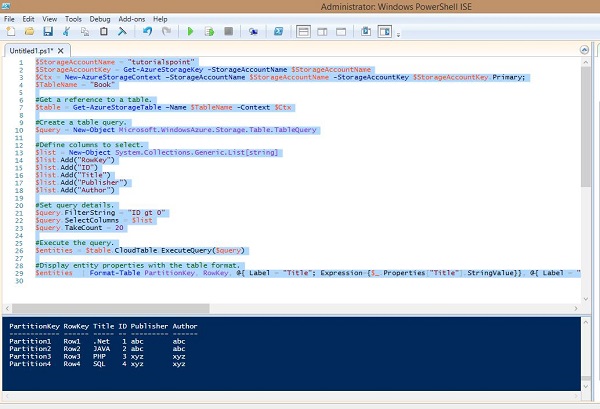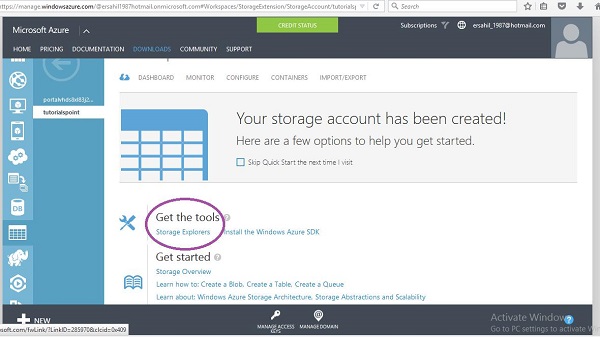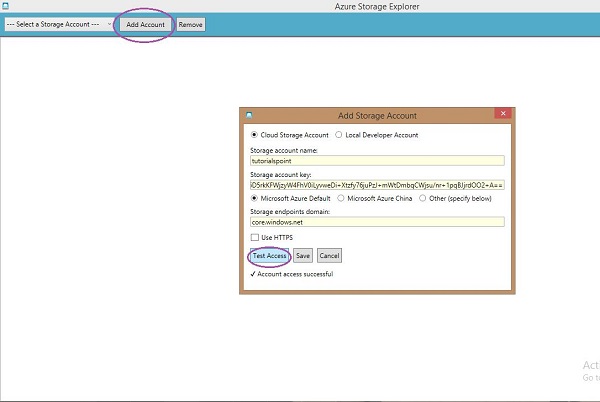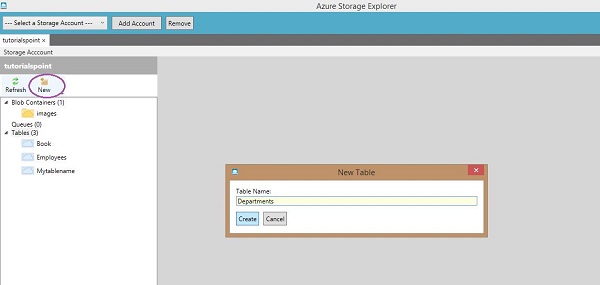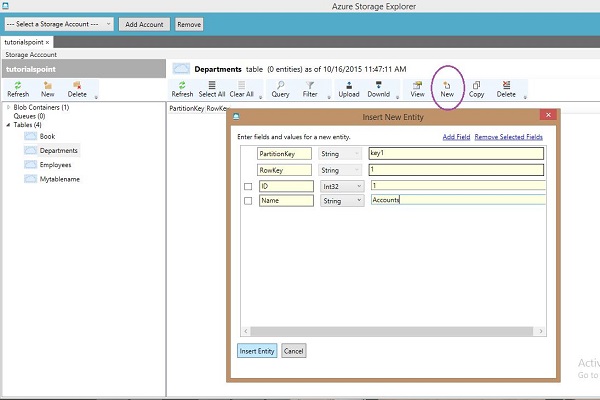Хранение таблицы здесь не означает реляционную базу данных. Хранилище Azure может хранить только таблицу без каких-либо внешних ключей или любых других связей. Эти таблицы отлично масштабируются и идеально подходят для обработки большого количества данных. Таблицы могут храниться и запрашиваться для большого количества данных. Реляционная база данных может храниться с использованием SQL Data Services, которая является отдельной службой.
Три основные части обслуживания —
- таблицы
- юридические лица
- свойства
Например, если «Книга» является сущностью, ее свойствами будут Id, Заголовок, Издатель, Автор и т. Д. Таблица будет создана для набора сущностей. Может быть 252 пользовательских свойства и 3 системных свойства. У сущности всегда будут системные свойства PartitionKey, RowKey и Timestamp. Отметка времени генерируется системой, но вам нужно будет указать PartitionKey и RowKey при вставке данных в таблицу. Пример ниже сделает это более понятным. В имени таблицы и имени свойства учитывается регистр, который всегда следует учитывать при создании таблицы.
Как управлять таблицами с помощью PowerShell
Шаг 1. Загрузите и установите Windows PowerShell, как обсуждалось ранее в руководстве.
Шаг 2 — Щелкните правой кнопкой мыши на «Windows PowerShell», выберите «Закрепить на панели задач», чтобы закрепить его на панели задач вашего компьютера.
Шаг 3 — Выберите «Запустить ISE от имени администратора».
Создание таблицы
Шаг 1 — Скопируйте следующие команды и вставьте в экран. Замените выделенный текст вашей учетной записью.
Шаг 2 — Войдите в свой аккаунт.
$StorageAccountName = "mystorageaccount" $StorageAccountKey = "mystoragekey" $Ctx = New-AzureStorageContext $StorageAccountName - StorageAccountKey $StorageAccountKey
Шаг 3 — Создайте новую таблицу.
$tabName = "Mytablename" New-AzureStorageTable –Name $tabName –Context $Ctx
На следующем рисунке показана таблица, созданная под названием «книга».
Вы можете видеть, что он дал следующую конечную точку в результате.
https://tutorialspoint.table.core.windows.net/Book
Точно так же вы можете извлекать, удалять и вставлять данные в таблицу, используя предустановленные команды в PowerShell.
Получить таблицу
$tabName = "Book" Get-AzureStorageTable –Name $tabName –Context $Ctx
Удалить таблицу
$tabName = "Book" Remove-AzureStorageTable –Name $tabName –Context $Ctx
Вставить строки в таблицу
function Add-Entity() { [CmdletBinding()] param( $table, [String]$partitionKey, [String]$rowKey, [String]$title, [Int]$id, [String]$publisher, [String]$author ) $entity = New-Object -TypeName Microsoft.WindowsAzure.Storage.Table.DynamicTableEntity -ArgumentList $partitionKey, $rowKey $entity.Properties.Add("Title", $title) $entity.Properties.Add("ID", $id) $entity.Properties.Add("Publisher", $publisher) $entity.Properties.Add("Author", $author) $result = $table.CloudTable.Execute( [Microsoft.WindowsAzure.Storage.Table.TableOperation] ::Insert($entity)) } $StorageAccountName = "tutorialspoint" $StorageAccountKey = Get-AzureStorageKey -StorageAccountName $StorageAccountName $Ctx = New-AzureStorageContext $StorageAccountName - StorageAccountKey $StorageAccountKey.Primary $TableName = "Book" $table = Get-AzureStorageTable –Name $TableName -Context $Ctx -ErrorAction Ignore #Add multiple entities to a table. Add-Entity -Table $table -PartitionKey Partition1 -RowKey Row1 -Title .Net -Id 1 -Publisher abc -Author abc Add-Entity -Table $table -PartitionKey Partition2 -RowKey Row2 -Title JAVA -Id 2 -Publisher abc -Author abc Add-Entity -Table $table -PartitionKey Partition3 -RowKey Row3 -Title PHP -Id 3 -Publisher xyz -Author xyz Add-Entity -Table $table -PartitionKey Partition4 -RowKey Row4 -Title SQL -Id 4 -Publisher xyz -Author xyz
Получить данные таблицы
$StorageAccountName = "tutorialspoint" $StorageAccountKey = Get-AzureStorageKey - StorageAccountName $StorageAccountName $Ctx = New-AzureStorageContext – StorageAccountName $StorageAccountName - StorageAccountKey $StorageAccountKey.Primary; $TableName = "Book" #Get a reference to a table. $table = Get-AzureStorageTable –Name $TableName -Context $Ctx #Create a table query. $query = New-Object Microsoft.WindowsAzure.Storage.Table.TableQuery #Define columns to select. $list = New-Object System.Collections.Generic.List[string] $list.Add("RowKey") $list.Add("ID") $list.Add("Title") $list.Add("Publisher") $list.Add("Author") #Set query details. $query.FilterString = "ID gt 0" $query.SelectColumns = $list $query.TakeCount = 20 #Execute the query. $entities = $table.CloudTable.ExecuteQuery($query) #Display entity properties with the table format. $entities | Format-Table PartitionKey, RowKey, @{ Label = "Title"; Expression={$_.Properties["Title"].StringValue}}, @{ Label = "ID"; Expression={$_.Properties[“ID”].Int32Value}}, @{ Label = "Publisher"; Expression={$_.Properties[“Publisher”].StringValue}}, @{ Label = "Author"; Expression={$_.Properties[“Author”].StringValue}} -AutoSize
Вывод будет таким, как показано на следующем рисунке.
Удалить строки из таблицы
$StorageAccountName = "tutorialspoint" $StorageAccountKey = Get-AzureStorageKey - StorageAccountName $StorageAccountName $Ctx = New-AzureStorageContext – StorageAccountName $StorageAccountName - StorageAccountKey $StorageAccountKey.Primary #Retrieve the table. $TableName = "Book" $table = Get-AzureStorageTable -Name $TableName -Context $Ctx -ErrorAction Ignore #If the table exists, start deleting its entities. if ($table -ne $null) { #Together the PartitionKey and RowKey uniquely identify every #entity within a table. $tableResult = $table.CloudTable.Execute( [Microsoft.WindowsAzure.Storage.Table.TableOperation] ::Retrieve(“Partition1”, "Row1")) $entity = $tableResult.Result; if ($entity -ne $null) { $table.CloudTable.Execute( [Microsoft.WindowsAzure.Storage.Table.TableOperation] ::Delete($entity)) } }
Приведенный выше скрипт удалит первую строку из таблицы, как вы можете видеть, что мы указали Partition1 и Row1 в скрипте. После завершения удаления строки вы можете проверить результат, запустив скрипт для получения строк. Там вы увидите, что первый ряд удален.
Во время выполнения этих команд убедитесь, что вы заменили имя учетной записи на имя учетной записи, а ключ учетной записи — на ключ своей учетной записи.
Как управлять таблицей с помощью Azure Storage Explorer
Шаг 1. Войдите в свою учетную запись Azure и перейдите в свою учетную запись хранения.
Шаг 2 — Нажмите на ссылку «Storage Explorer», как показано фиолетовым кружком на следующем изображении.
Шаг 3. Выберите «Azure Storage Explorer для Windows» из списка. Это бесплатный инструмент, который вы можете скачать и установить на свой компьютер.
Шаг 4 — Запустите эту программу на своем компьютере и нажмите кнопку «Добавить учетную запись» вверху.
Шаг 5 — Введите «Имя учетной записи хранения» и «Ключ учетной записи хранения» и нажмите «Проверить доступ». Кнопки заключены в следующем изображении.
Шаг 6 — Если у вас уже есть какие-либо таблицы в хранилище, вы увидите на левой панели под «Таблицы». Вы можете увидеть строки, нажав на них.
Создать таблицу
Шаг 1 — Нажмите «Создать» и введите имя таблицы, как показано на следующем рисунке.
Вставить строку в таблицу
Шаг 1 — Нажмите «Новый».
Шаг 2 — Введите имя поля.
Шаг 3 — Выберите тип данных из выпадающего списка и введите значение поля.
Шаг 4 — Чтобы увидеть созданные строки, нажмите на название таблицы на левой панели.
Azure Storage Explorer — это очень простой и удобный интерфейс для управления таблицами. С помощью этого интерфейса вы можете легко создавать, удалять, загружать и загружать таблицы. Это делает задачи очень простыми для разработчиков по сравнению с написанием длинных скриптов в Windows PowerShell.