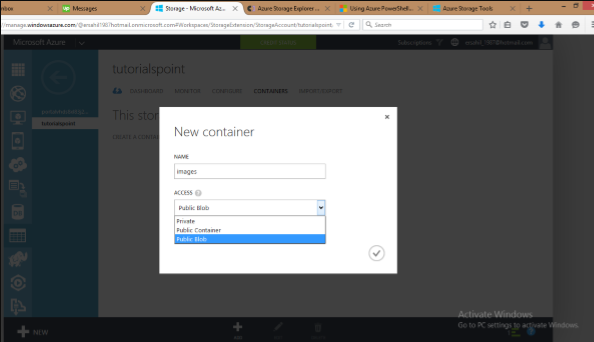Давайте сначала поймем, что такое Blob. Слово «Blob» расширяется до B inary L arge OB ject. BLOB-объекты включают изображения, текстовые файлы, видео и аудио. В службе, предлагаемой Windows Azure, есть три типа больших двоичных объектов, а именно блочные, добавляемые и страничные большие двоичные объекты.
-
Блоковые блоки — это набор отдельных блоков с уникальным идентификатором блока. Блоковые блоки позволяют пользователям загружать большой объем данных.
-
Добавить BLOB-объекты — это оптимизированные блоки, которые помогают повысить эффективность операций.
-
Страничные капли — это компиляция страниц. Они позволяют произвольные операции чтения и записи. При создании большого двоичного объекта, если тип не указан, по умолчанию устанавливается тип блока.
Блоковые блоки — это набор отдельных блоков с уникальным идентификатором блока. Блоковые блоки позволяют пользователям загружать большой объем данных.
Добавить BLOB-объекты — это оптимизированные блоки, которые помогают повысить эффективность операций.
Страничные капли — это компиляция страниц. Они позволяют произвольные операции чтения и записи. При создании большого двоичного объекта, если тип не указан, по умолчанию устанавливается тип блока.
Все капли должны быть в контейнере на вашем складе. Вот как создать контейнер в хранилище Azure.
Создать контейнер
Шаг 1. Перейдите на портал Azure, а затем в свою учетную запись хранения.
Шаг 2 — Создайте контейнер, нажав «Создать новый контейнер», как показано на следующем рисунке.
В раскрывающемся списке «Доступ» есть три параметра, которые устанавливают права доступа к BLOB-объектам. Опция «Private» позволит только владельцу аккаунта получить к нему доступ. «Public Container» разрешит анонимный доступ ко всему содержимому этого контейнера. Параметр «Публичный блоб» устанавливает открытый доступ к блобу, но не разрешает доступ к контейнеру.
Загрузить BLOB-объект с помощью PowerShell
Шаг 1. Перейдите к «Windows PowerShell» на панели задач и щелкните правой кнопкой мыши. Выберите «Запустить ISE от имени администратора».
Шаг 2 — Следующая команда позволит вам получить доступ к вашей учетной записи. Вы должны изменить поля, выделенные во всех командах.
$context = New-AzureStorageContext -StorageAccountName tutorialspoint StorageAccountKey iUZNeeJD+ChFHt9XHL6D5rkKFWjzyW4FhV0iLyvweDi+Xtzfy76juPzJ+mWtDmbqCWjsu/nr+1pqBJj rdOO2+A==
Шаг 3 — Запустите следующую команду. Вы получите подробную информацию о своей учетной записи Azure. Это позволит убедиться, что ваша подписка настроена.
Get-AzureSubscription
Шаг 4 — Запустите следующую команду, чтобы загрузить свой файл.
Set-AzureStorageBlobContent -Blob Montiorlog.png -Container images -File "E:\MyPictures\MonitorLog.png" -Context $context -Force
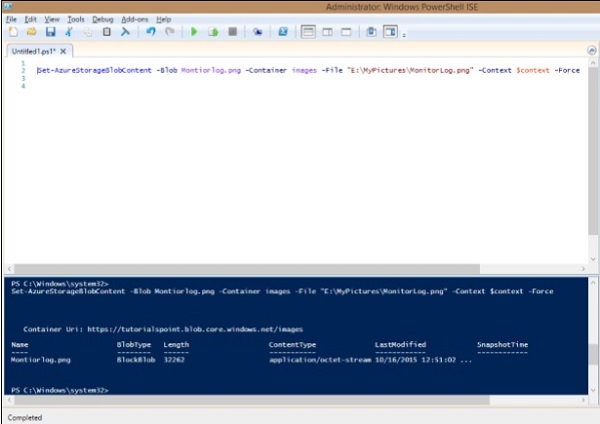
Шаг 5 — Чтобы проверить, загружен ли файл, выполните следующую команду.
Get-AzureStorageBlob -Container $ContainerName -Context $ctx | Select Name
Скачать Blob
Шаг 1 — Установите каталог, в который вы хотите скачать файл.
$localTargetDirectory = "C:\Users\Sahil\Downloads"
Шаг 2 — Загрузите его.
$BlobName = "Montiorlog.png" Get-AzureStorageBlobContent -Blob $BlobName Container $ContainerName -Destination $localTargetDirectory -Context $ctx
Помните следующее —
-
Все имена команд и имена файлов чувствительны к регистру.
-
Команды должны быть в одной строке или должны быть продолжены в следующей строке путем добавления `в предыдущей строке (` является символом продолжения в PowerShell)
Все имена команд и имена файлов чувствительны к регистру.
Команды должны быть в одной строке или должны быть продолжены в следующей строке путем добавления `в предыдущей строке (` является символом продолжения в PowerShell)
Управление BLOB-объектами с помощью Azure Storage Explorer
Управлять BLOB-объектами довольно просто, используя интерфейс «Azure Storage Explorer», так же как и Windows Explorer и проводник папок. Вы можете создать новый контейнер, загрузить BLOB-объекты, просмотреть их в указанном формате и загрузить их. Более того, вы можете очень просто скопировать их во вторичное местоположение с помощью этого интерфейса. Следующее изображение проясняет процесс. Как видно, после добавления учетной записи мы можем выбрать ее из выпадающего списка и приступить к работе. Это делает работу с хранилищем Azure очень простой.