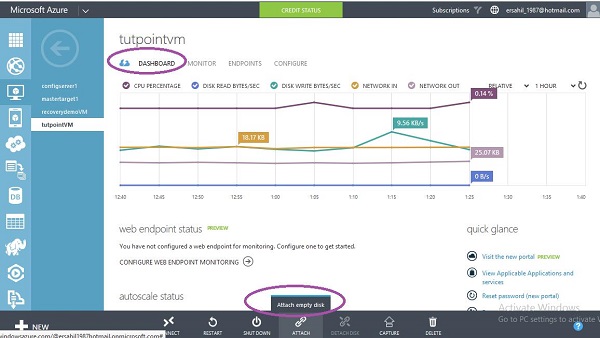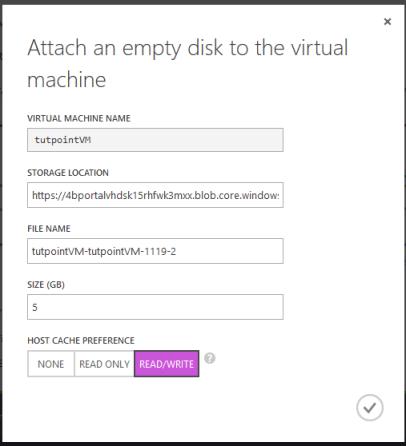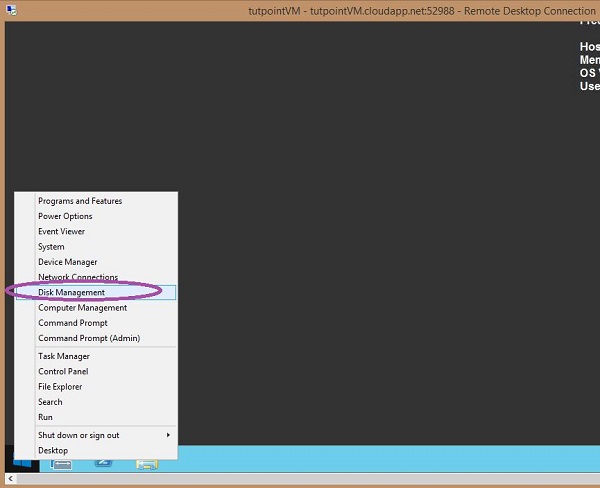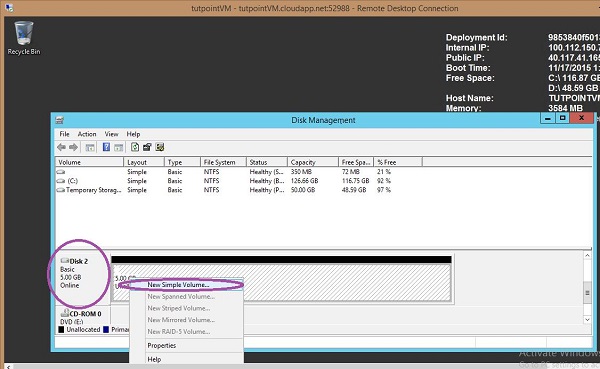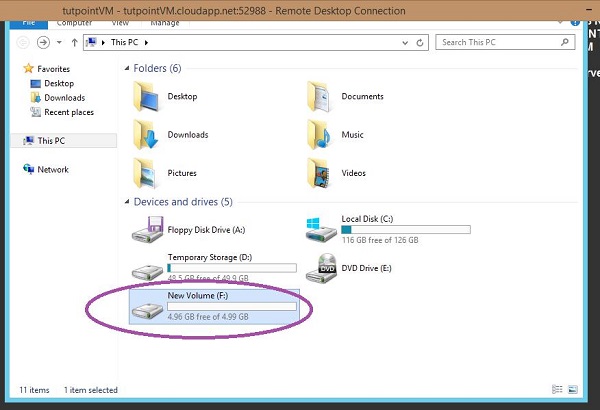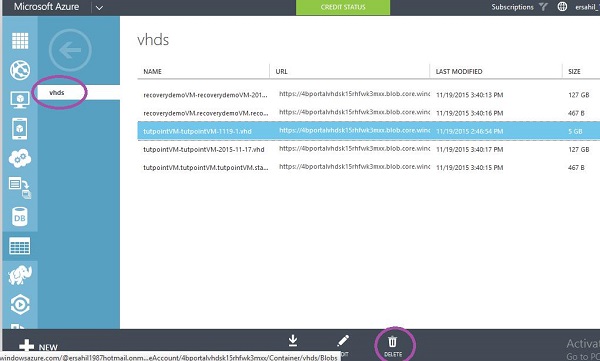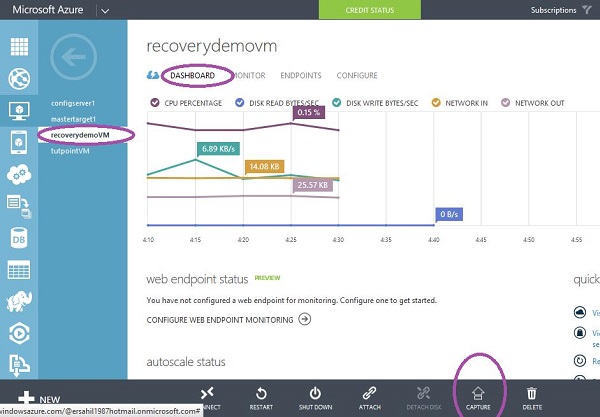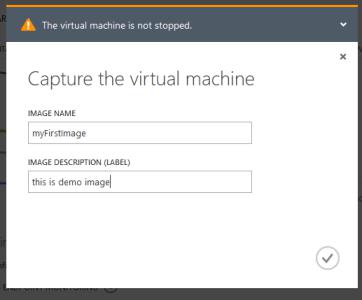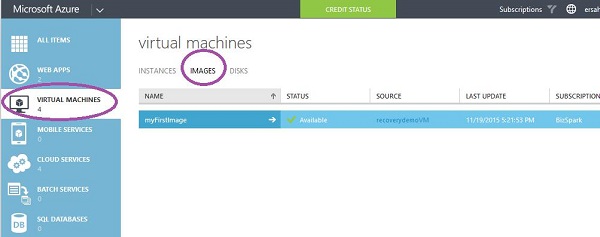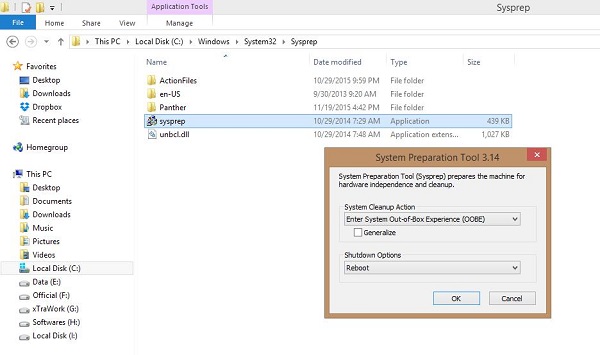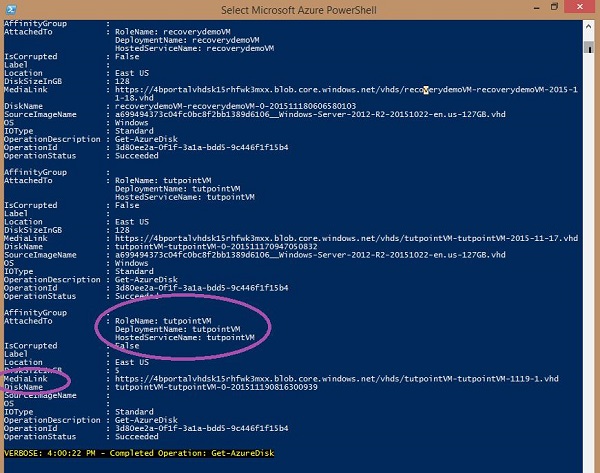Вы могли заметить, что мы можем подключить диск к виртуальной машине, которую мы создаем в Azure. Мы будем обсуждать эти диски в этой главе. Диск здесь относится к дискам с данными, которые можно хранить в Azure. Все виды дисков являются виртуальными жесткими дисками с расширением .vhd. Vhds — это файл образа, в котором хранится содержимое физического жесткого диска. Таким образом, они представляют собой изображения файлов, которые мы обычно находим на жестком диске нашего компьютера. Существует два типа виртуальных жестких дисков:
- VHD операционной системы и диски данных
- VHD изображения
На основе расширяемости существует два типа виртуальных жестких дисков:
- Исправленный размер
- Динамически расширяющийся
Azure поддерживает только виртуальные жесткие диски фиксированного размера. Если вам нужно загрузить расширяемый виртуальный жесткий диск, вам необходимо сначала преобразовать его в виртуальный жесткий диск фиксированного размера. Максимальный размер, поддерживаемый Azure, составляет 1 терабайт для диска.
Виртуальная машина и диски
Когда мы создаем виртуальную машину, она всегда находится в учетной записи хранения в учетной записи Azure. Если в Azure нет существующей учетной записи хранения, при попытке создать виртуальную машину Azure автоматически создаст ее. Если у вас уже есть учетная запись хранения, она попросит вас выбрать учетную запись хранения при создании виртуальной машины. В этом учебном пособии есть подробные инструкции по созданию виртуальной машины.
Создать / подключить диск в виртуальной машине
Шаг 1 — Перейти к виртуальной машине.
Шаг 2 — Выберите «Панель инструментов» в верхнем меню.
Шаг 3 — Нажмите «Прикрепить диск» → Прикрепить пустой диск внизу экрана.
Шаг 4 — Введите подробности на следующем всплывающем экране.
Подключение диска к виртуальной машине займет несколько секунд.
Настройте диск на виртуальной машине
Шаг 1 — Подключитесь к виртуальной машине с помощью файла .rpd, загруженного на локальный компьютер.
Шаг 2 — В виртуальной машине щелкните правой кнопкой мыши значок Windows в левом нижнем углу и выберите «Управление дисками».
Шаг 3 — Вы увидите сообщение о том, что диск доступен на экране. Это тот же диск, который вы прикрепили на предыдущем шаге.
Шаг 4 — Прежде чем вы сможете использовать его, вам нужно выделить его. Вы увидите, что он все еще не распределен. Прокрутите вниз на том же экране и найдите диск, как показано на следующем изображении, это диск 2. Щелкните по нему правой кнопкой мыши и выберите «Новый простой том».
Шаг 5 — Следуйте указаниям мастера. Он будет задавать очень общие вещи, например, называть диск и файловую систему. На последнем экране обязательно отметьте опцию быстрого форматирования.
Шаг 6 — После завершения работы мастера, вы будете готовы использовать диск. В этом примере мы создали диск «F». Вы можете создать папку и файлы или скопировать ваши данные на диск F.
Удалить диск
Вы должны будете сначала найти диск, чтобы удалить. Найти правильный диск очень важно. Когда вы создаете виртуальную машину, вы выбираете для нее учетную запись хранения. Диски находятся в учетной записи хранения.
Шаг 1 — Перейдите к учетной записи хранения виртуальной машины.
Шаг 2 — Нажмите «Контейнеры» в верхнем меню.
Шаг 3 — Нажмите VHD.
Шаг 4 — Все VHDS в этой учетной записи хранения будут перечислены. Этот список также будет содержать VHDS с других виртуальных машин, поэтому будьте очень осторожны при выборе VHD.
Шаг 5 — Выберите VHD, который вы хотите удалить. Вы должны знать имя диска, чтобы идентифицировать его среди нескольких VHDS в списке (когда вы присоединяете диск, вам предлагается ввести имя диска).
Диски с изображениями
Создать образ из виртуальной машины
Шаг 1 — Перейти на портал управления.
Шаг 2 — Выберите виртуальную машину, для которой вы хотите создать образ.
Шаг 3 — Нажмите «Панель инструментов» в верхнем меню.
Шаг 4 — Нажмите значок «Захват» в нижней части окна.
Шаг 5 — Назовите изображение и введите описание.
Шаг 6 — После захвата, чтобы найти изображение, следуйте пунктам, приведенным ниже —
-
Выберите Виртуальные машины на панели. Все виртуальные машины в вашей учетной записи будут перечислены там.
-
Нажмите «Изображения» в верхнем меню.
Выберите Виртуальные машины на панели. Все виртуальные машины в вашей учетной записи будут перечислены там.
Нажмите «Изображения» в верхнем меню.
Создать изображение с вашего компьютера
Это делается с помощью инструмента sysprep, доступного во всех современных операционных системах Windows.
Шаг 1 — Перейти диск C -> Windows -> System32 → Sysprep
Шаг 2. В качестве альтернативы скопируйте следующий путь в адресную строку C: \ Windows \ System32 \ Sysprep
Шаг 3 — Запустите приложение ‘sysprep’. Это создаст файл VHD на вашем компьютере, который является образом вашей машины.
Соображения
Вы можете запутаться с именами VHS, когда у вас есть несколько виртуальных машин под одной учетной записью хранения. Чтобы узнать имя виртуального жесткого диска, связанного с конкретным компьютером, используйте командлет Get-AzureDisk в Windows PowerShell. Этот командлет предоставит вам всю информацию о дисках в каждой виртуальной машине.
Шаг 1 — Запустите следующую команду
Get-AzureDisk
Шаг 2 — Найдите имя вашей виртуальной машины в списке. Под этой виртуальной машиной проверьте имя диска и medialink для вашего имени VHD и ссылки.