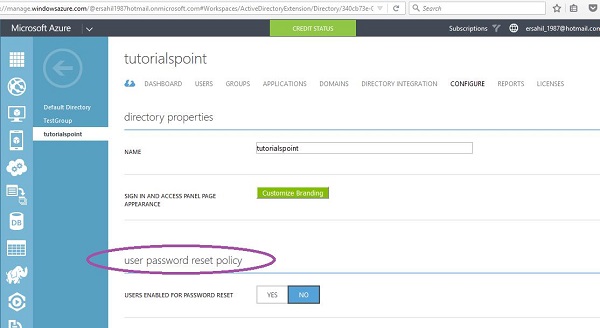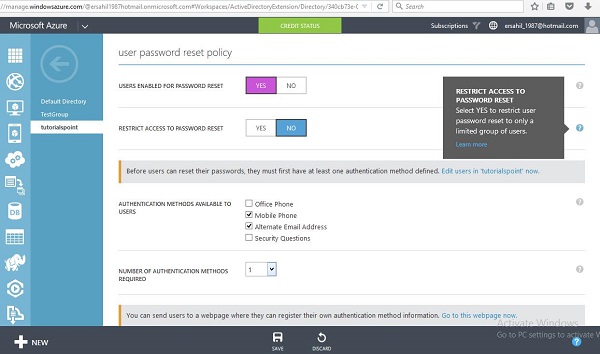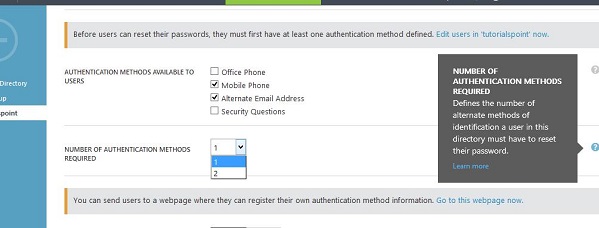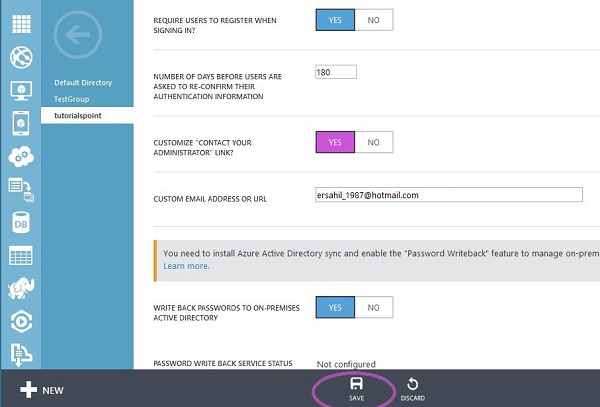Пользователям в вашем каталоге может быть предоставлено разрешение на сброс своего пароля, если они забыли свой пароль, за несколько шагов вместо того, чтобы попросить администратора сделать это за них. Это экономит время и стоимость ИТ-отдела или службы поддержки, занимающихся такими задачами в организации. Администратор может установить политику сброса пароля. Этот сервис доступен в базовой и расширенной версиях Azure Active Directory. В главе «Персонализация брендинга компании» приведено небольшое руководство по получению бесплатной пробной версии Azure Active Directory Premium Edition.
Шаг 1 — Войдите в портал управления.
Шаг 2 — Перейти в активный каталог.
Шаг 3 — Нажмите на вкладку «Конфигурация».
Шаг 4 — Прокрутите вниз и найдите заголовок «Политика сброса пароля пользователя».
Шаг 5 — Нажмите «Да», чтобы разрешить пользователям сброс пароля, как показано на следующем рисунке, и прокрутите вниз, чтобы установить политику.
Шаг 6 — Вы можете разрешить пользователям сбросить свой пароль в определенных группах.
Шаг 7 — Обратитесь к изображению выше; у вас есть четыре варианта на выбор для аутентификации сброса пароля. Например, давайте выберем два из них здесь. Пользователи в этом случае смогут использовать свой мобильный телефон или альтернативный адрес электронной почты для проверки сброса пароля.
Шаг 8 — В раскрывающемся списке «Количество требуемых методов аутентификации», если вы выберете 2, пользователи должны будут предоставить две идентификационные данные (например, мобильный телефон и служебный телефон). В этом примере оставим это как единое целое.
Шаг 9 — Следующая опция — хотите ли вы, чтобы они регистрировались для самостоятельного сброса пароля или нет. Если вы выберете «Нет», администратор должен будет сделать это для каждого пользователя индивидуально.
Шаг 10 — Настройка ссылки «Свяжитесь с администратором». Вы можете указать конкретную ссылку на веб-страницу или идентификатор электронной почты, по которому пользователь может связаться, если у него возникнут проблемы при сбросе пароля.
Шаг 11 — Нажмите «Сохранить» внизу экрана.
В следующий раз, когда пользователи войдут в систему, чтобы получить доступ к своей учетной записи, им будет предложено зарегистрироваться в службе сброса пароля, где они смогут указать свой номер телефона или адрес электронной почты. Эта информация будет использоваться, когда они забудут / потеряют свой пароль. В этом примере в качестве установленной политики они могут выбрать один из вариантов кода подтверждения, позвонив на свой мобильный телефон, отправив текстовое сообщение на свой мобильный телефон или отправив электронное письмо на альтернативный адрес электронной почты.