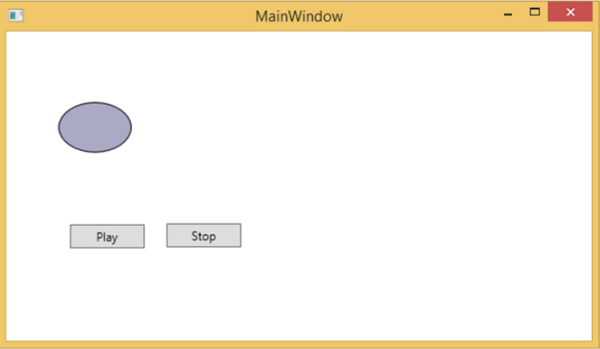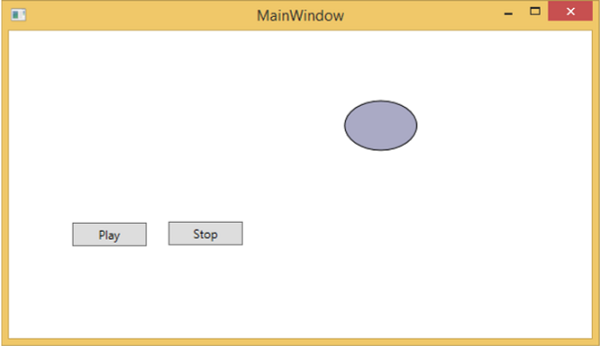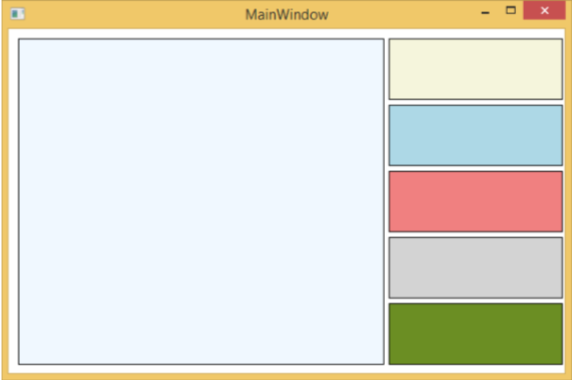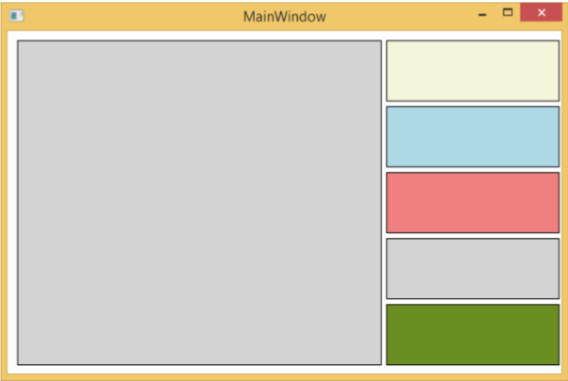В WPF взаимодействие показывает, как представление взаимодействует с элементами управления, расположенными в этом представлении. Наиболее известные взаимодействия имеют два типа —
- поведения
- Перетащить
поведения
Поведение было введено с Expression Blend 3, которая может заключать в себе некоторые функциональные возможности в повторно используемом компоненте. Чтобы добавить дополнительные варианты поведения, вы можете прикрепить эти компоненты к элементам управления. Поведения обеспечивают большую гибкость для простого проектирования сложных взаимодействий с пользователем.
Давайте рассмотрим простой пример, в котором поведение ControlStoryBoardAction прикреплено к элементам управления.
-
Создайте новый проект WPF с именем WPFBehavior.
-
Следующий код XAML создает эллипс и две кнопки для управления движением эллипса.
Создайте новый проект WPF с именем WPFBehavior.
Следующий код XAML создает эллипс и две кнопки для управления движением эллипса.
<Window
xmlns = "http://schemas.microsoft.com/winfx/2006/xaml/presentation"
xmlns:x = "http://schemas.microsoft.com/winfx/2006/xaml"
xmlns:d = "http://schemas.microsoft.com/expression/blend/2008"
xmlns:mc = "http://schemas.openxmlformats.org/markup-compatibility/2006"
xmlns:local = "clr-namespace:WPFBehaviors"
xmlns:i = "http://schemas.microsoft.com/expression/2010/interactivity"
xmlns:ei = "http://schemas.microsoft.com/expression/2010/interactions"
x:Class = "WPFBehaviors.MainWindow"
mc:Ignorable = "d" Title = "MainWindow" Height = "350" Width = "604">
<Window.Resources>
<Storyboard x:Key = "Storyboard1" RepeatBehavior = "Forever" AutoReverse = "True">
<DoubleAnimationUsingKeyFrames Storyboard.TargetProperty =
"(UIElement.RenderTransform).(TransformGroup.Children )[3].(TranslateTransform.X)"
Storyboard.TargetName = "ellipse">
<EasingDoubleKeyFrame KeyTime = "0:0:1" Value = "301.524"/>
<EasingDoubleKeyFrame KeyTime = "0:0:2" Value = "2.909"/>
</DoubleAnimationUsingKeyFrames>
<DoubleAnimationUsingKeyFrames Storyboard.TargetProperty =
"(UIElement.RenderTransform).(TransformGroup.Children )[3].(TranslateTransform.Y)"
Storyboard.TargetName = "ellipse">
<EasingDoubleKeyFrame KeyTime = "0:0:1" Value = "-0.485"/>
<EasingDoubleKeyFrame KeyTime = "0:0:2" Value = "0"/>
</DoubleAnimationUsingKeyFrames>
<ObjectAnimationUsingKeyFrames Storyboard.TargetProperty = "(ContentControl.Content)"
Storyboard.TargetName = "button">
<DiscreteObjectKeyFrame KeyTime = "0" Value = "Play"/>
</ObjectAnimationUsingKeyFrames>
<ObjectAnimationUsingKeyFrames Storyboard.TargetProperty = "(ContentControl.Content)"
Storyboard.TargetName = "button1">
<DiscreteObjectKeyFrame KeyTime = "0" Value = "Stop"/>
<DiscreteObjectKeyFrame KeyTime = "0:0:2" Value = "Stop"/>
</ObjectAnimationUsingKeyFrames>
</Storyboard>
</Window.Resources>
<Window.Triggers>
<EventTrigger RoutedEvent = "FrameworkElement.Loaded">
<BeginStoryboard Storyboard = "{StaticResource Storyboard1}"/>
</EventTrigger>
</Window.Triggers>
<Grid>
<Ellipse x:Name = "ellipse" Fill = "#FFAAAAC5" HorizontalAlignment = "Left"
Height = "50.901" Margin = "49.324,70.922,0,0" Stroke = "Black"
VerticalAlignment = "Top" Width = "73.684" RenderTransformOrigin = "0.5,0.5">
<Ellipse.RenderTransform>
<TransformGroup>
<ScaleTransform/>
<SkewTransform/>
<RotateTransform/>
<TranslateTransform/>
</TransformGroup>
</Ellipse.RenderTransform>
</Ellipse>
<Button x:Name = "button" Content = "Play" HorizontalAlignment = "Left" Height = "24.238"
Margin = "63.867,0,0,92.953" VerticalAlignment = "Bottom" Width = "74.654">
<i:Interaction.Triggers>
<i:EventTrigger EventName = "Click">
<ei:ControlStoryboardAction Storyboard = "{StaticResource Storyboard1}"/>
</i:EventTrigger>
</i:Interaction.Triggers>
</Button>
<Button x:Name = "button1" Content = "Stop" HorizontalAlignment = "Left" Height = "24.239"
Margin = "160.82,0,0,93.922" VerticalAlignment = "Bottom" Width = "75.138">
<i:Interaction.Triggers>
<i:EventTrigger EventName = "Click">
<ei:ControlStoryboardAction ControlStoryboardOption = "Stop"
Storyboard = "{StaticResource Storyboard1}"/>
</i:EventTrigger>
</i:Interaction.Triggers>
</Button>
</Grid>
</Window>
Когда вы скомпилируете и выполните приведенный выше код, он создаст следующее окно, которое содержит эллипс и две кнопки.
Когда вы нажмете кнопку воспроизведения, она начнет двигаться слева направо, а затем вернется в исходное положение. Кнопка Стоп остановит движение эллипса.
Перетащить
Перетаскивание по пользовательскому интерфейсу может значительно повысить эффективность и производительность приложения. Существует очень мало приложений, в которых используются функции перетаскивания, потому что люди думают, что это сложно реализовать. В некоторой степени трудно обрабатывать функцию перетаскивания, но в WPF вы можете справиться с ней довольно легко.
Давайте рассмотрим простой пример, чтобы понять, как это работает. Мы создадим приложение, в котором вы можете перетаскивать цвета из одного прямоугольника в другой.
-
Создайте новый проект WPF с именем WPFDragAndDrop.
-
Перетащите пять прямоугольников в окно конструктора и установите свойства, как показано в следующем XAML-файле.
Создайте новый проект WPF с именем WPFDragAndDrop.
Перетащите пять прямоугольников в окно конструктора и установите свойства, как показано в следующем XAML-файле.
<Window x:Class = "WPFDragAndDrop.MainWindow"
xmlns = "http://schemas.microsoft.com/winfx/2006/xaml/presentation"
xmlns:x = "http://schemas.microsoft.com/winfx/2006/xaml"
xmlns:d = "http://schemas.microsoft.com/expression/blend/2008"
xmlns:mc = "http://schemas.openxmlformats.org/markup-compatibility/2006"
xmlns:local = "clr-namespace:WPFDragAndDrop"
mc:Ignorable = "d" Title = "MainWindow" Height = "402.551" Width = "604">
<Grid>
<Rectangle Name = "Target" Fill = "AliceBlue" HorizontalAlignment = "Left"
Height = "345" Margin = "10,10,0,0" Stroke = "Black"
VerticalAlignment = "Top" Width = "387" AllowDrop = "True" Drop = "Target_Drop"/>
<Rectangle Fill = "Beige" HorizontalAlignment = "Left" Height = "65"
Margin = "402,10,0,0" Stroke = "Black" VerticalAlignment = "Top"
Width = "184" MouseLeftButtonDown = "Rect_MLButtonDown"/>
<Rectangle Fill = "LightBlue" HorizontalAlignment = "Left" Height = "65"
Margin = "402,80,0,0" Stroke = "Black" VerticalAlignment = "Top"
Width = "184" MouseLeftButtonDown = "Rect_MLButtonDown"/>
<Rectangle Fill = "LightCoral" HorizontalAlignment = "Left" Height = "65"
Margin = "402,150,0,0" Stroke = "Black" VerticalAlignment = "Top"
Width = "184" MouseLeftButtonDown = "Rect_MLButtonDown"/>
<Rectangle Fill = "LightGray" HorizontalAlignment = "Left" Height = "65"
Margin = "402,220,0,0" Stroke = "Black" VerticalAlignment = "Top"
Width = "184" MouseLeftButtonDown = "Rect_MLButtonDown"/>
<Rectangle Fill = "OliveDrab" HorizontalAlignment = "Left" Height = "65"
Margin = "402,290,0,-7" Stroke = "Black" VerticalAlignment = "Top"
Width = "184" MouseLeftButtonDown = "Rect_MLButtonDown"/>
</Grid>
</Window>
-
Первый прямоугольник является целевым прямоугольником, поэтому пользователь может перетащить цвет из другого прямоугольника в целевой прямоугольник.
-
Ниже приведены реализации событий в C # для перетаскивания.
Первый прямоугольник является целевым прямоугольником, поэтому пользователь может перетащить цвет из другого прямоугольника в целевой прямоугольник.
Ниже приведены реализации событий в C # для перетаскивания.
using System.Windows;
using System.Windows.Input;
using System.Windows.Media;
using System.Windows.Shapes;
namespace WPFDragAndDrop {
/// <summary>
/// Interaction logic for MainWindow.xaml
/// </summary>
public partial class MainWindow : Window {
public MainWindow() {
InitializeComponent();
}
private void Rect_MLButtonDown(object sender, MouseButtonEventArgs e) {
Rectangle rc = sender as Rectangle;
DataObject data = new DataObject(rc.Fill);
DragDrop.DoDragDrop(rc, data,DragDropEffects.Move);
}
private void Target_Drop(object sender, DragEventArgs e) {
SolidColorBrush scb = (SolidColorBrush)e.Data.GetData(typeof(SolidColorBrush));
Target.Fill = scb;
}
}
}
Когда вы запустите ваше приложение, оно выдаст следующее окно.
Если вы перетащите цвет из прямоугольника с правой стороны и поместите его в большой прямоугольник слева, вы сразу увидите его эффект.
Давайте перетащим 4- й с правой стороны.
Вы можете видеть, что цвет целевого прямоугольника изменился. Мы рекомендуем вам выполнить приведенный выше код и поэкспериментировать с его функциями.