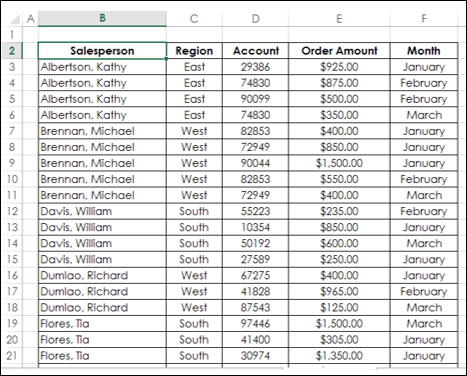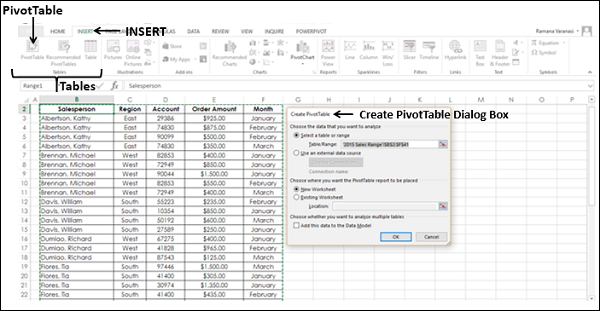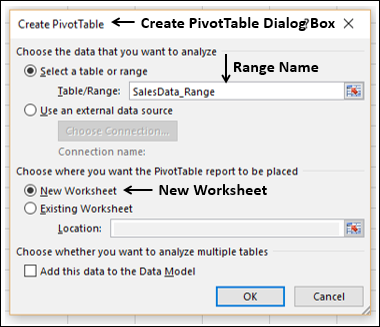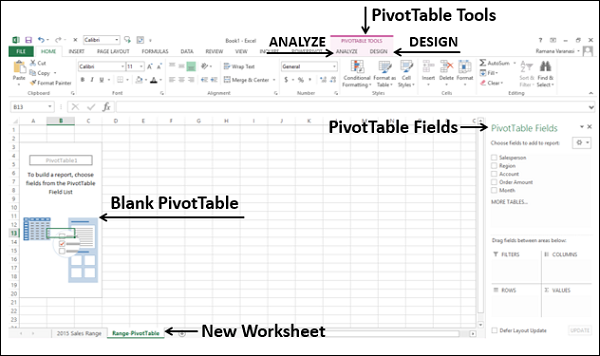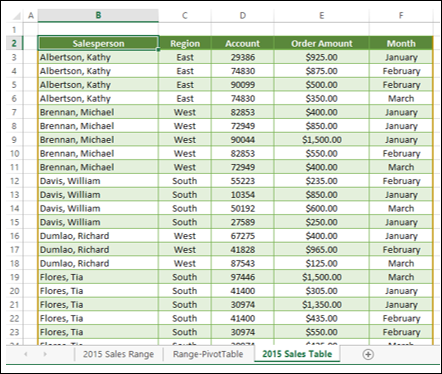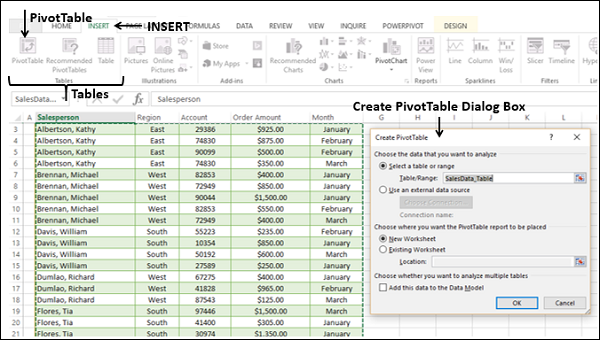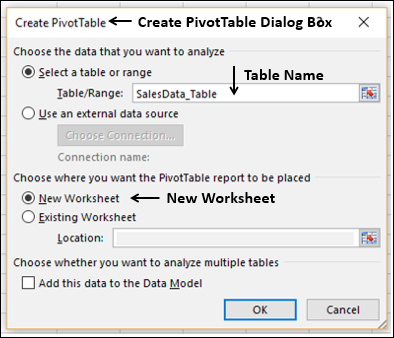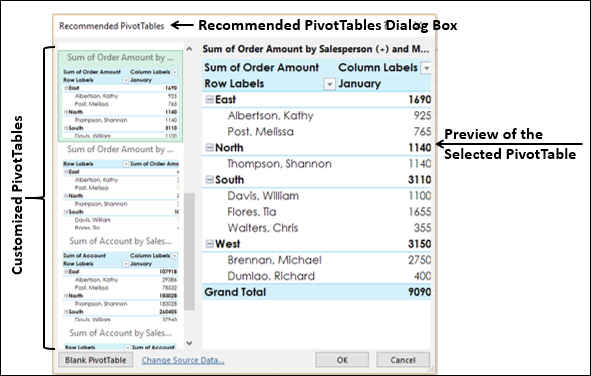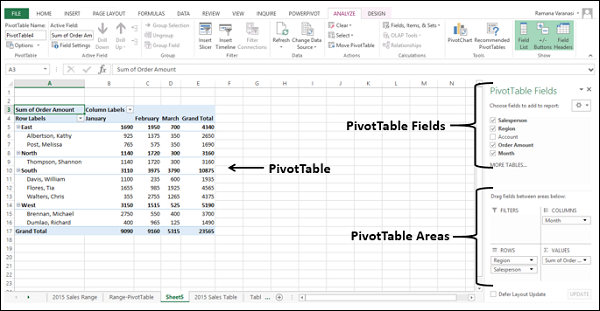Вы можете создать сводную таблицу из диапазона данных или из таблицы Excel. В обоих случаях первая строка данных должна содержать заголовки для столбцов.
Если вы уверены в полях, которые нужно включить в сводную таблицу, и в макет, который вы хотите иметь, вы можете начать с пустой сводной таблицы и создать сводную таблицу.
Если вы не уверены, какой макет сводной таблицы лучше всего подходит для ваших данных, вы можете использовать команду Excel «Рекомендованные сводные таблицы» в Excel, чтобы просмотреть сводные таблицы, настроенные для ваших данных, и выбрать ту, которая вам нравится.
Создание сводной таблицы из диапазона данных
Рассмотрим следующий диапазон данных, который содержит данные о продажах для каждого продавца, в каждом регионе и в январе, феврале и марте —
Чтобы создать сводную таблицу из этого диапазона данных, выполните следующие действия:
-
Убедитесь, что в первом ряду есть заголовки. Вам нужны заголовки, потому что они будут именами полей в вашей сводной таблице.
-
Назовите диапазон данных как SalesData_Range.
-
Нажмите на диапазон данных — SalesData_Range.
-
Нажмите вкладку INSERT на ленте.
Убедитесь, что в первом ряду есть заголовки. Вам нужны заголовки, потому что они будут именами полей в вашей сводной таблице.
Назовите диапазон данных как SalesData_Range.
Нажмите на диапазон данных — SalesData_Range.
Нажмите вкладку INSERT на ленте.
Нажмите Сводная таблица в группе Таблицы. Откроется диалоговое окно « Создать сводную таблицу».
В диалоговом окне «Создание сводной таблицы» в разделе « Выбор данных для анализа» можно выбрать таблицу или диапазон из текущей рабочей книги или использовать внешний источник данных.
При создании сводной таблицы из диапазона данных выберите в диалоговом окне следующее:
-
Выберите Выбрать таблицу или диапазон .
-
В поле Таблица / Диапазон введите имя диапазона — SalesData_Range.
-
Выберите «Новый лист» в разделе «Выбор места размещения отчета сводной таблицы» и нажмите «ОК».
Выберите Выбрать таблицу или диапазон .
В поле Таблица / Диапазон введите имя диапазона — SalesData_Range.
Выберите «Новый лист» в разделе «Выбор места размещения отчета сводной таблицы» и нажмите «ОК».
Вы можете проанализировать несколько таблиц, добавив этот диапазон данных в модель данных. Вы можете научиться анализировать несколько таблиц, использовать модель данных и использовать внешний источник данных для создания сводной таблицы в учебнике Excel PowerPivot.
Новый лист будет вставлен в вашу книгу. Новая рабочая таблица содержит пустую сводную таблицу. Назовите рабочий лист — Range-PivotTable.
Как вы можете заметить, список полей сводной таблицы появляется в правой части рабочего листа и содержит названия заголовков столбцов в диапазоне данных. Далее на ленте отображаются инструменты сводной таблицы — АНАЛИЗ и ДИЗАЙН.
Добавление полей в сводную таблицу
Подробнее о полях и областях сводной таблицы вы узнаете в последующих главах этого учебного пособия. Пока что следуйте инструкциям по добавлению полей в сводную таблицу.
Предположим, что вы хотите суммировать объемы заказов для продавцов за январь, февраль и март. Вы можете сделать это в несколько простых шагов следующим образом —
-
Щелкните по полю «Продавец» в списке «Поля сводной таблицы» и перетащите его в область ROWS.
-
Щелкните поле Месяц в списке Поля сводной таблицы и перетащите его также в область ROWS.
-
Нажмите на сумму заказа и перетащите его в область ∑ ЗНАЧЕНИЯ.
Щелкните по полю «Продавец» в списке «Поля сводной таблицы» и перетащите его в область ROWS.
Щелкните поле Месяц в списке Поля сводной таблицы и перетащите его также в область ROWS.
Нажмите на сумму заказа и перетащите его в область ∑ ЗНАЧЕНИЯ.
Ваша первая сводная таблица готова, как показано ниже
Обратите внимание, что в сводной таблице отображаются два столбца, один из которых содержит выбранные метки строк, т. Е. Продавец и месяц, а второй — сумма суммы заказа. В дополнение к сумме суммы заказа за месяц для каждого продавца, вы также получите промежуточные итоги, представляющие общий объем продаж этого человека. Если вы прокрутите рабочий лист вниз, в последней строке будет отображаться общий итог, представляющий общий объем продаж.
Вы узнаете больше о создании сводных таблиц в соответствии с необходимостью по мере прохождения этого руководства.
Создание сводной таблицы из таблицы
Рассмотрим следующую таблицу Excel, которая содержит те же данные о продажах, что и в предыдущем разделе.
Таблица Excel по своей природе будет иметь имя, а столбцы — заголовки, что является обязательным условием для создания сводной таблицы. Предположим, имя таблицы — SalesData_Table.
Чтобы создать сводную таблицу из этой таблицы Excel, выполните следующие действия:
-
Нажмите на таблицу — SalesData_Table.
-
Нажмите вкладку INSERT на ленте.
-
Нажмите Сводная таблица в группе Таблицы. Откроется диалоговое окно « Создание сводной таблицы ».
Нажмите на таблицу — SalesData_Table.
Нажмите вкладку INSERT на ленте.
Нажмите Сводная таблица в группе Таблицы. Откроется диалоговое окно « Создание сводной таблицы ».
-
Нажмите Выбрать таблицу или диапазон.
-
В поле Таблица / Диапазон введите имя таблицы — SalesData_Table.
-
Выберите «Новая рабочая таблица» в разделе « Выбор места размещения отчета сводной таблицы» . Нажмите ОК.
Нажмите Выбрать таблицу или диапазон.
В поле Таблица / Диапазон введите имя таблицы — SalesData_Table.
Выберите «Новая рабочая таблица» в разделе « Выбор места размещения отчета сводной таблицы» . Нажмите ОК.
Новый лист будет вставлен в вашу книгу. Новая рабочая таблица содержит пустую сводную таблицу. Назовите рабочий лист — Table-PivotTable. Рабочий лист — Table-PivotTable выглядит аналогично тому, который вы получили в случае диапазона данных в предыдущем разделе.
Вы можете добавить поля в сводную таблицу, как вы видели в разделе — Добавление полей в сводную таблицу, ранее в этой главе.
Создание сводной таблицы с рекомендуемыми сводными таблицами
Если вы не знакомы с сводными таблицами Excel или не знаете, какие поля приведут к содержательному отчету, вы можете использовать команду «Рекомендуемые сводные таблицы» в Excel. Рекомендуемые сводные таблицы дают вам все возможные отчеты с вашими данными вместе с соответствующим макетом. Другими словами, отображаемые параметры будут сводными таблицами, настроенными для ваших данных.
Чтобы создать сводную таблицу из таблицы Excel SalesData-Table с использованием рекомендуемых сводных таблиц, выполните следующие действия:
-
Нажмите на таблицу SalesData-Table.
-
Нажмите вкладку INSERT.
-
Нажмите «Рекомендуемые сводные таблицы» в группе «Таблицы». Появится диалоговое окно «Рекомендуемые сводные таблицы».
Нажмите на таблицу SalesData-Table.
Нажмите вкладку INSERT.
Нажмите «Рекомендуемые сводные таблицы» в группе «Таблицы». Появится диалоговое окно «Рекомендуемые сводные таблицы».
В диалоговом окне Рекомендуемые сводные таблицы будут отображаться возможные настраиваемые сводные таблицы, которые соответствуют вашим данным.
-
Нажмите на каждый из параметров сводной таблицы, чтобы увидеть предварительный просмотр с правой стороны.
-
Нажмите на сводную таблицу — Сумма суммы заказа по продавцу и месяцу и нажмите OK.
Нажмите на каждый из параметров сводной таблицы, чтобы увидеть предварительный просмотр с правой стороны.
Нажмите на сводную таблицу — Сумма суммы заказа по продавцу и месяцу и нажмите OK.
Вы получите предварительный просмотр на правой стороне.
Выбранная сводная таблица появится на новом листе в вашей книге.
Вы видите, что выбраны поля сводной таблицы — продавец, регион, сумма заказа и месяц. Из них Регион и Продавец находятся в области ROWS, Месяц в области COLUMNS и Сумма суммы заказа в области ∑ VALUES.
Сводная таблица суммировала данные по регионам, по продажам и по месяцам. Промежуточные итоги отображаются для каждого региона, каждого продавца и каждого месяца.