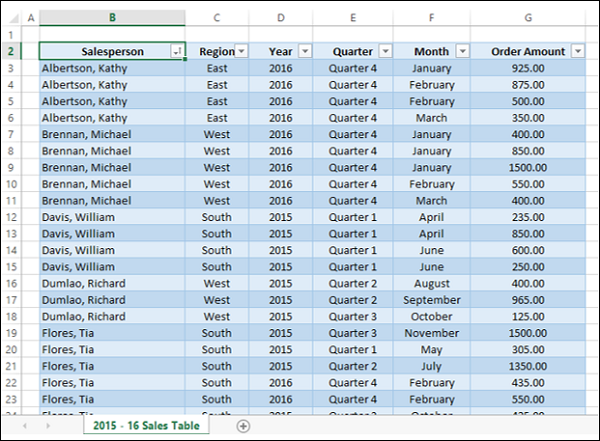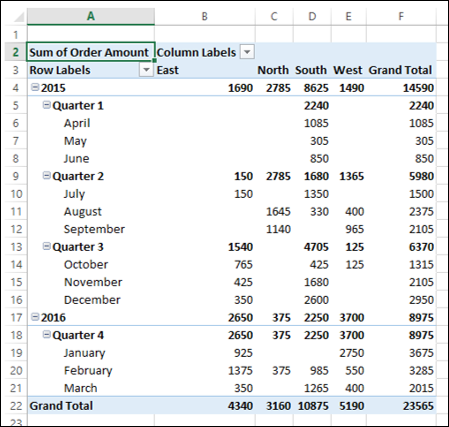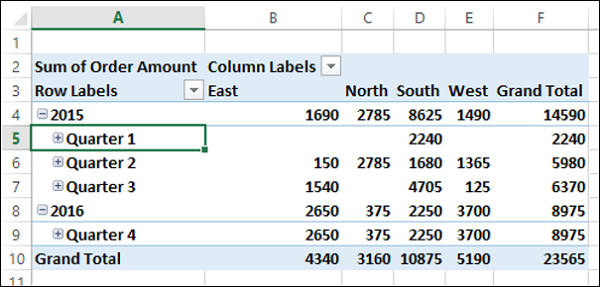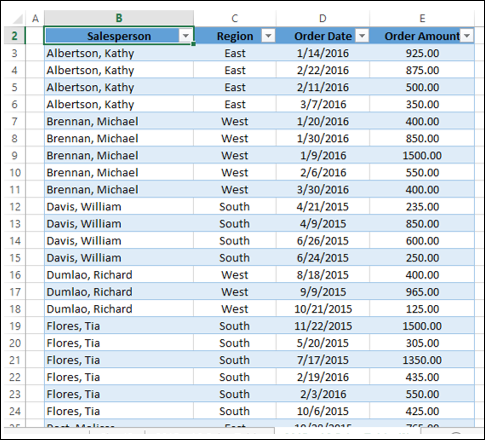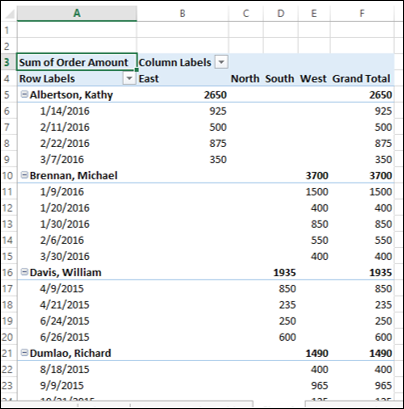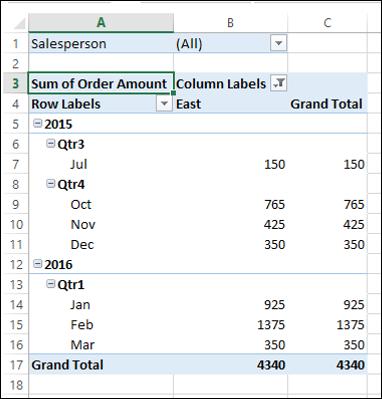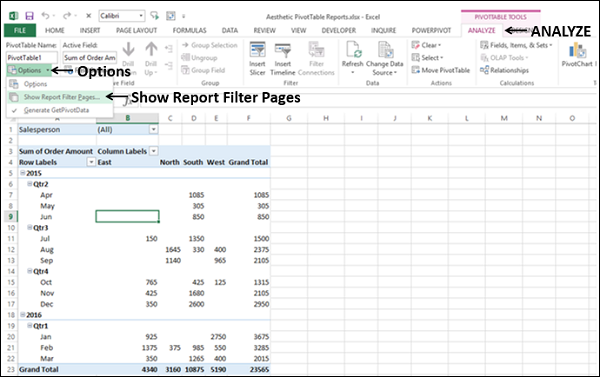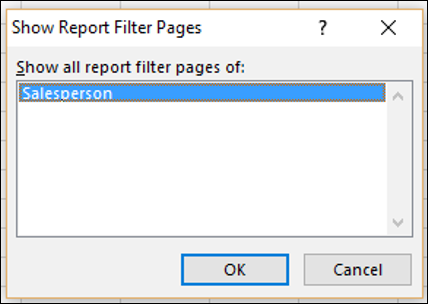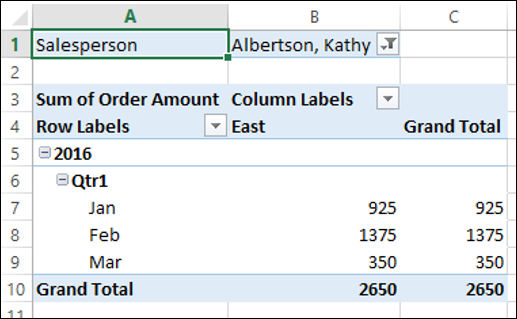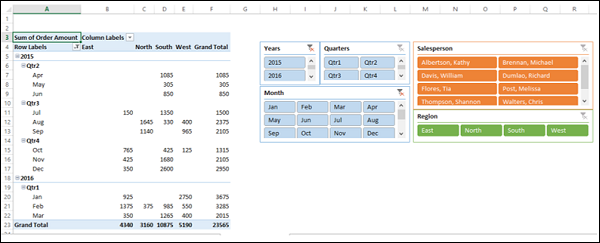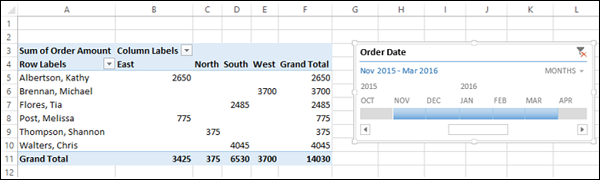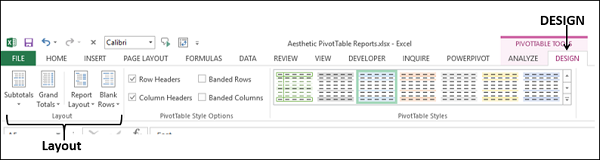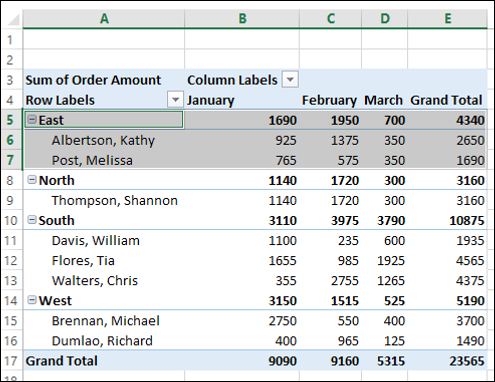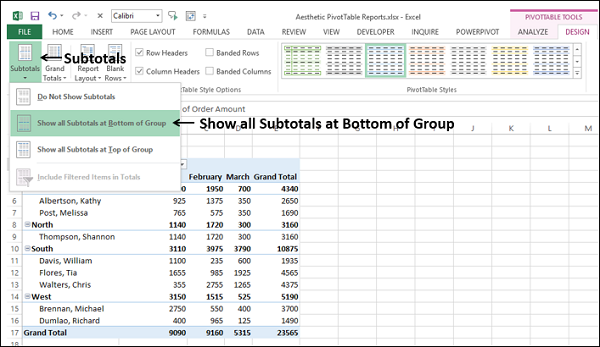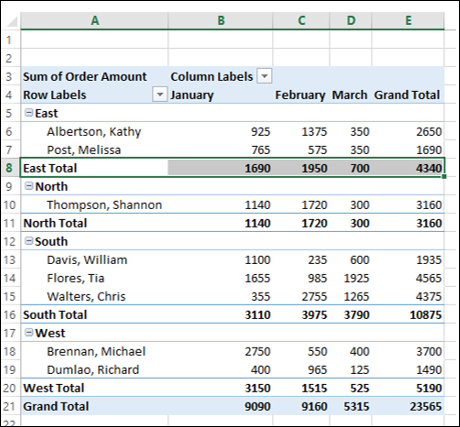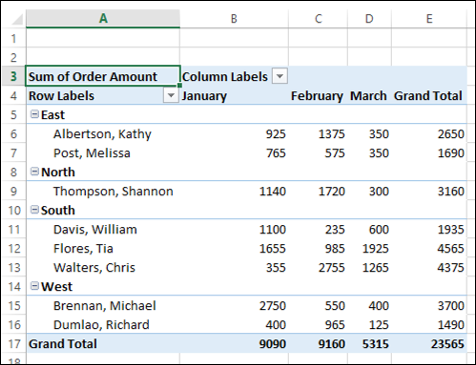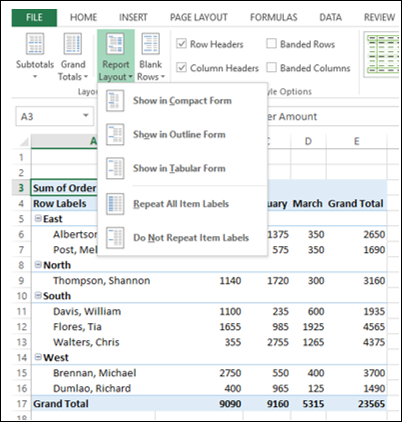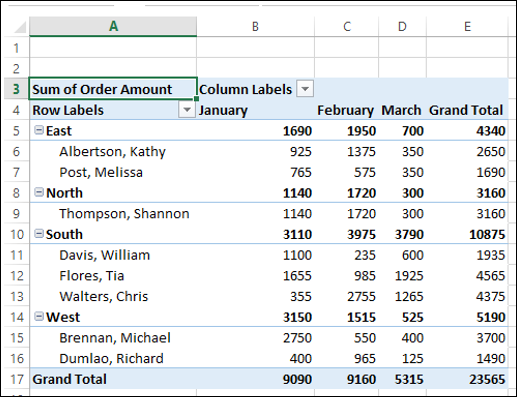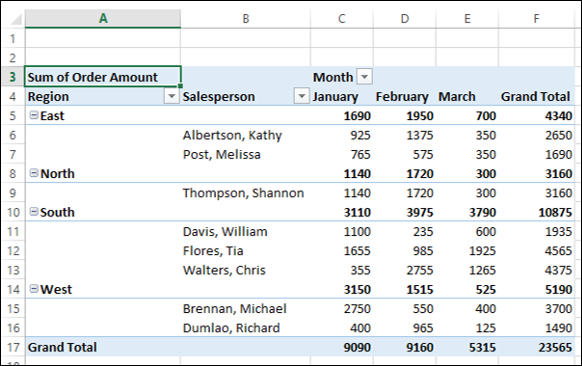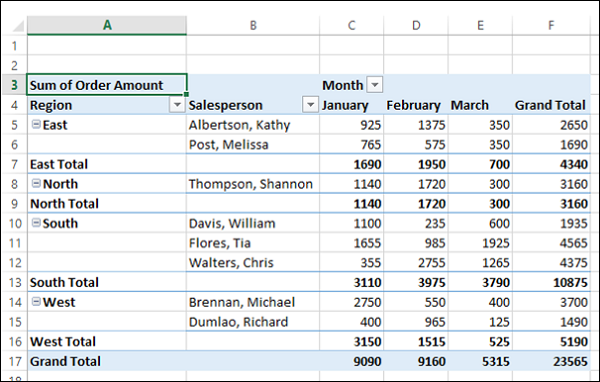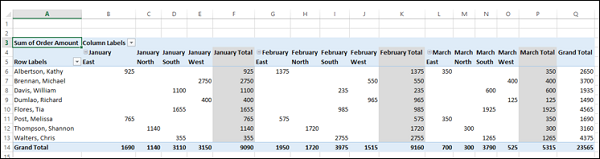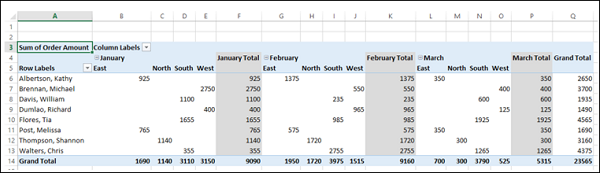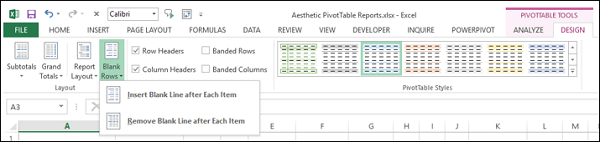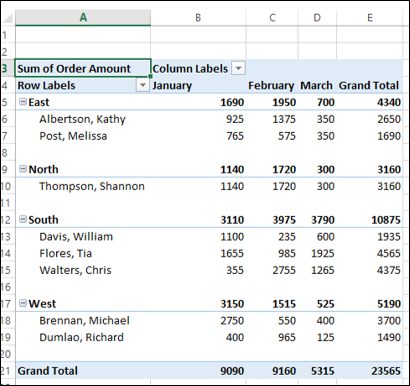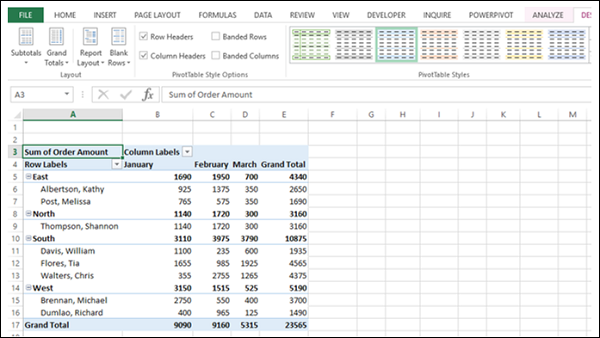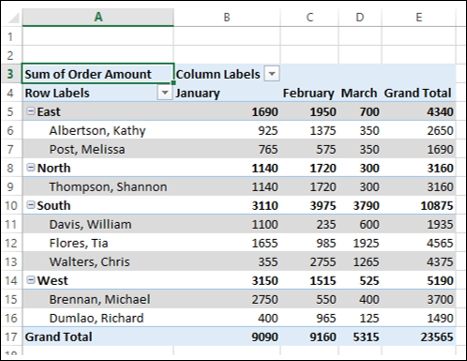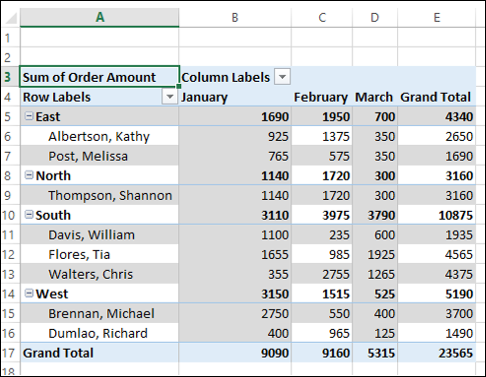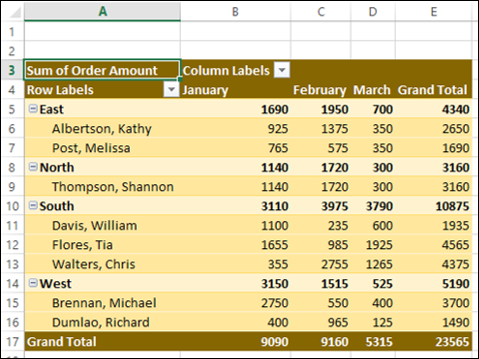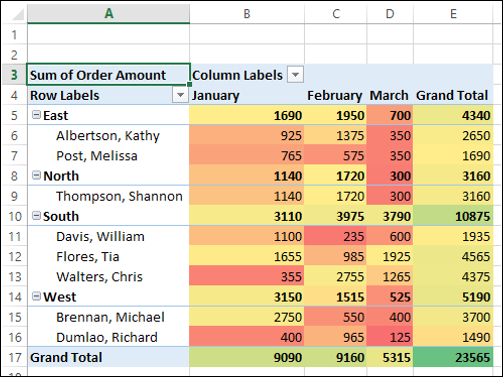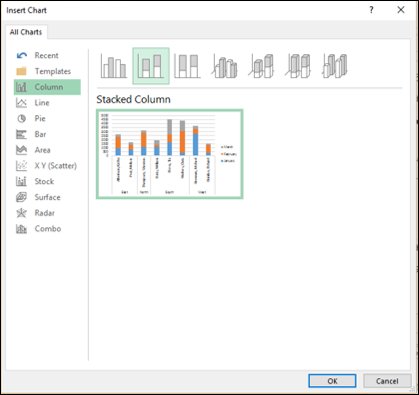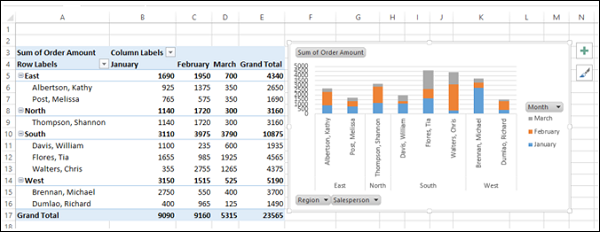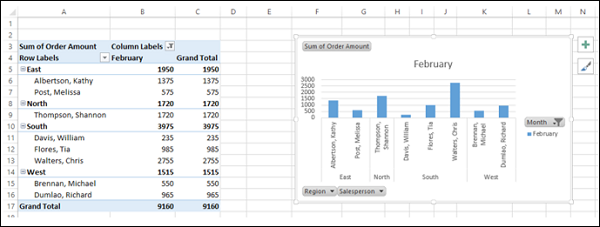Основное использование сводной таблицы представляет собой отчетность. Создав сводную таблицу, изучив данные, расположив и переставив поля в их строках и столбцах, вы будете готовы представить данные широкому кругу аудитории. С помощью фильтров, различных обобщений, ориентированных на конкретные данные, вы сможете создавать несколько необходимых отчетов на основе одной сводной таблицы.
Поскольку сводная таблица является интерактивной, вы можете быстро внести необходимые изменения, чтобы выделить конкретные результаты, такие как тренды данных, обобщение данных и т. Д. При его представлении. Вы также можете предоставить получателям визуальные подсказки, такие как фильтры отчетов, срезы, временную шкалу, сводные диаграммы и т. Д., Чтобы они могли визуализировать нужные детали.
В этой главе вы узнаете, как сделать ваши отчеты сводных таблиц привлекательными с помощью визуальных подсказок, которые позволяют быстро исследовать данные.
Иерархии
Вы узнали, как вкладывать поля, чтобы сформировать иерархию, в главе — Вложение в сводную таблицу этого руководства. Вы также узнали, как группировать / разгруппировать данные в сводной таблице из главы «Использование инструментов сводной таблицы». Мы возьмем несколько примеров, чтобы показать вам, как создавать интерактивные отчеты сводных таблиц с иерархиями.
Если у вас есть встроенная структура для полей в ваших данных, например, Год-Квартал-Месяц, вложение полей для формирования иерархии позволит вам быстро развернуть / свернуть поля для просмотра суммированных значений на требуемом уровне.
Например, предположим, что у вас есть данные о продажах за финансовый год 2015-16 для регионов — Восток, Север, Юг и Запад, как показано ниже.
Создайте сводную таблицу, как показано ниже.
Как вы можете заметить, это комплексный способ создания отчетов с использованием вложенных полей в качестве иерархии. Если вы хотите отобразить результаты только на уровне Quarters, вы можете быстро свернуть поле Quarter.
Предположим, у вас есть поле даты в ваших данных, как показано ниже.
В таком случае вы можете сгруппировать данные по полю Дата следующим образом:
Создать сводную таблицу.
Как вы можете заметить, эта сводная таблица не удобна для выделения значимых данных.
-
Сгруппируйте поле Сводная таблица по дате. (Вы научились группировать в Главе — Изучение данных с помощью инструментов сводной таблицы в этом учебном пособии).
-
Поместите поле «Продавец» в область «Фильтры».
-
Отфильтруйте метки столбцов в восточном регионе.
Сгруппируйте поле Сводная таблица по дате. (Вы научились группировать в Главе — Изучение данных с помощью инструментов сводной таблицы в этом учебном пособии).
Поместите поле «Продавец» в область «Фильтры».
Отфильтруйте метки столбцов в восточном регионе.
Фильтр отчетов
Предположим, вы хотите получить отчет для каждого продавца отдельно. Вы можете сделать это следующим образом —
- Убедитесь, что у вас есть поле «Продавец» в области «Фильтры».
- Нажмите на сводную таблицу.
- Нажмите вкладку ANALYZE на ленте.
- Нажмите стрелку рядом с опциями в группе сводных таблиц.
- Выберите Показать страницы фильтра отчетов в раскрывающемся списке.
Откроется диалоговое окно « Показать страницы фильтра отчетов ». Выберите поле «Продавец» и нажмите «ОК».
Для каждого из значений поля «Продавец» создается отдельная рабочая таблица с сводной таблицей, отфильтрованной по этому значению.
Рабочий лист будет назван по значению поля, которое отображается на вкладке рабочего листа.
Срезы
Еще одна сложная функция в сводных таблицах — это Slicer, который можно использовать для визуальной фильтрации полей.
-
Нажмите на сводную таблицу.
-
Нажмите на вкладку АНАЛИЗ.
-
Нажмите Вставить слайсер в группе Фильтр.
-
Нажмите « Дата заказа, кварталы и годы» в диалоговом окне «Вставить слайсеры». Три слайсера — порядок даты, кварталы и год будут созданы.
-
Отрегулируйте размеры слайсеров, добавив больше столбцов для кнопок на слайсерах.
-
Также создайте срезы для полей Salesperson и Region.
-
Выберите стили среза, чтобы поля даты были сгруппированы по одному цвету, а два других поля получили разные цвета.
-
Отмените выбор Gridlines.
Нажмите на сводную таблицу.
Нажмите на вкладку АНАЛИЗ.
Нажмите Вставить слайсер в группе Фильтр.
Нажмите « Дата заказа, кварталы и годы» в диалоговом окне «Вставить слайсеры». Три слайсера — порядок даты, кварталы и год будут созданы.
Отрегулируйте размеры слайсеров, добавив больше столбцов для кнопок на слайсерах.
Также создайте срезы для полей Salesperson и Region.
Выберите стили среза, чтобы поля даты были сгруппированы по одному цвету, а два других поля получили разные цвета.
Отмените выбор Gridlines.
Как видите, у вас есть не только интерактивный отчет, но и привлекательный, который легко понять.
Временная шкала в сводной таблице
Если в сводной таблице есть поле «Дата», вставка временной шкалы также позволяет создать эстетический отчет.
- Создайте сводную таблицу с продавцом в области ROWS и области в области COLUMNS.
- Вставьте временную шкалу в поле «Дата заказа».
- Отфильтруйте временную шкалу, чтобы отобразить данные за 5 месяцев, с ноября 2015 года по март 2016 года.
ДИЗАЙН Команды
Команды PIVOTTABLE TOOLS — DESIGN на ленте предоставляют вам опции для форматирования сводной таблицы, включая следующие:
- раскладка
- Параметры стиля сводной таблицы
- Сводные таблицы стилей
раскладка
Вы можете использовать макет сводной таблицы на основе ваших предпочтений для следующего:
- подытоги
- Гранд Тоталс
- Макет отчета
- Пустые строки
Макет сводной таблицы — промежуточные итоги
У вас есть возможность отображать промежуточные итоги или нет. По умолчанию промежуточные итоги отображаются в верхней части группы.
Как вы можете наблюдать выделенную группу — Восток, промежуточные итоги находятся в верхней части группы. Вы можете изменить положение промежуточных итогов следующим образом:
- Нажмите на сводную таблицу.
- Нажмите вкладку ДИЗАЙН на Ленте.
- Нажмите «Итоги» в группе «Параметры макета».
- Нажмите Показать все промежуточные итоги в нижней части группы.
Промежуточные итоги теперь будут отображаться в нижней части каждой группы.
Если вам не нужно сообщать промежуточные итоги, вы можете выбрать — Не показывать промежуточные итоги.
Гранд Тоталс
Вы можете выбрать отображение итоговых сумм или нет. У вас есть четыре возможных комбинации —
- Выкл для строк и столбцов
- Для строк и столбцов
- Только для строк
- Только для столбцов
По умолчанию это вторая комбинация — Вкл. Для строк и столбцов.
Макет отчета
Вы можете выбрать один из нескольких форматов отчетов, который лучше всего подходит для ваших данных.
- Компактная форма.
- Контурная форма.
- Табличная форма.
Вы также можете выбрать, повторять ли все метки элемента или нет, в случае нескольких вхождений.
Макет отчета по умолчанию — это компактная форма, с которой вы знакомы.
Компактная форма
Компактная форма оптимизирует сводную таблицу для удобства чтения. Другие две формы также отображают заголовки полей.
Нажмите на Показать в форме плана.
Нажмите Показать в табличной форме.
Рассмотрим следующую схему сводных таблиц, в которой поле Month вложено в поле Region —
Как вы можете заметить, метки месяца повторяются, и это значение по умолчанию.
Нажмите «Не повторять метки товара». Метки месяца будут отображаться только один раз, и сводная таблица выглядит прозрачной.
Пустые строки
Чтобы сделать отчет сводной таблицы более четким, вы можете вставить пустую строку после каждого элемента. Вы можете удалить эти пустые строки в любое время позже.
Нажмите Вставить пустую строку после каждого элемента .
Параметры стиля сводной таблицы
У вас есть следующие параметры стиля сводной таблицы —
- Заголовки строк
- Заголовки столбцов
- Полосатые ряды
- Ленточные колонны
По умолчанию установлены флажки для заголовков строк и столбцов. Эти параметры предназначены для отображения специального форматирования для первой строки и первого столбца соответственно. Поставьте галочку в окошках .
Поставьте галочку в столбцах с полосами.
Сводные таблицы стилей
Вы можете выбрать несколько стилей сводной таблицы. Выберите тот, который подходит вашему отчету. Например, если вы выберете Pivot Style Dark 5, вы получите следующий стиль для сводной таблицы.
Условное форматирование в сводной таблице
Вы можете установить условное форматирование для ячеек сводной таблицы по значениям.
сводные диаграммы
Сводные диаграммы добавляют визуальный акцент в ваших отчетах сводной таблицы. Вы можете вставить сводную диаграмму, привязанную к данным сводной таблицы, следующим образом:
- Нажмите на сводную таблицу.
- Нажмите вкладку ANALYZE на ленте.
- Нажмите Сводная диаграмма.
Откроется диалоговое окно «Вставка диаграммы».
Нажмите «Столбец» на левой панели и выберите «Столбец с накоплением». Нажмите ОК.
Столбчатая диаграмма с накоплением отображается.
- Нажмите на месяц на сводной диаграмме.
- Отфильтруйте до февраля и нажмите ОК.
Как вы можете видеть, сводная таблица также фильтруется согласно сводной диаграмме.