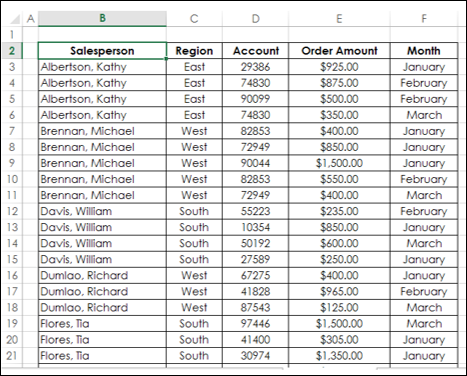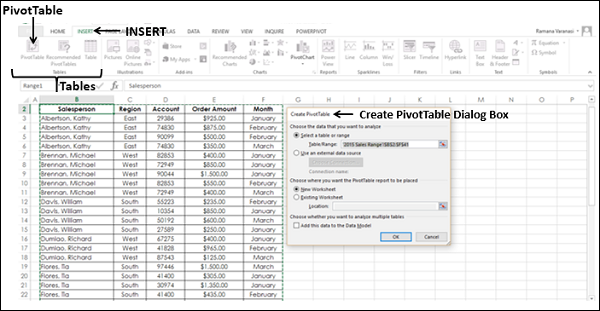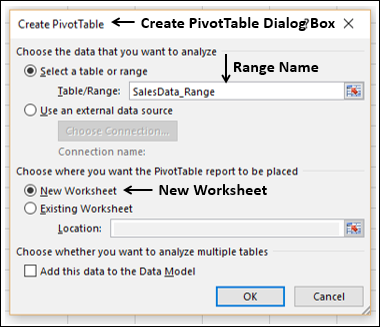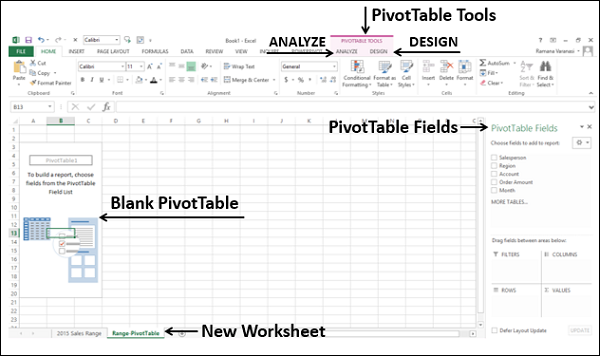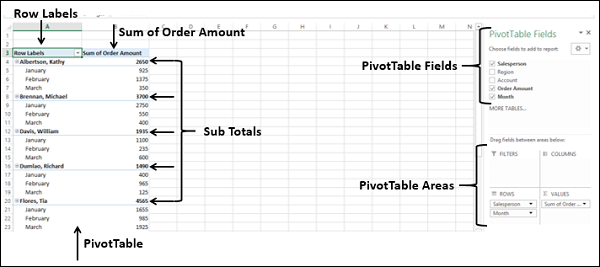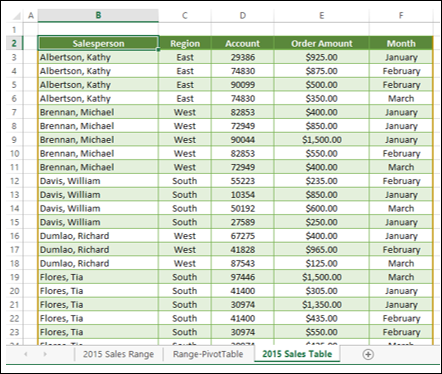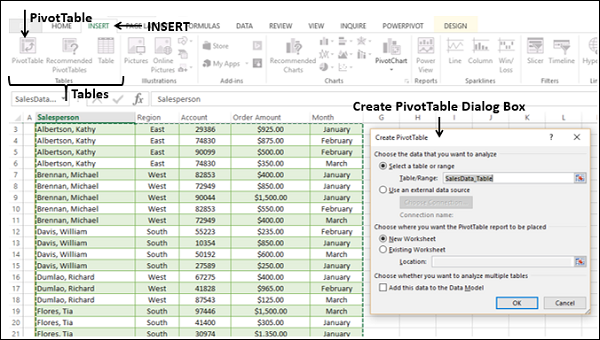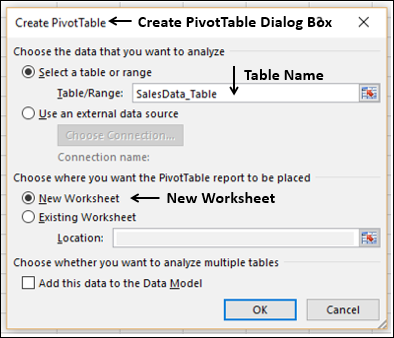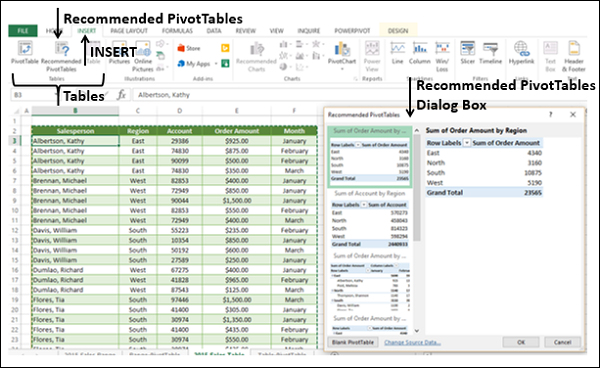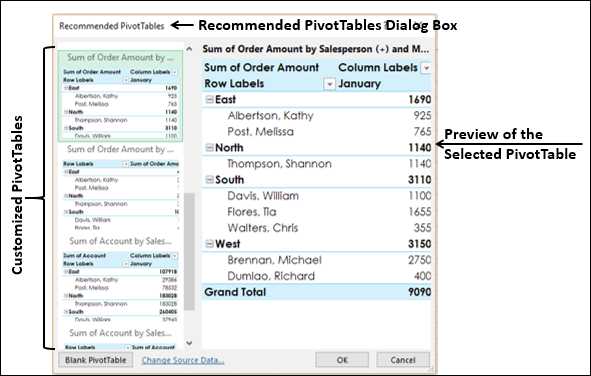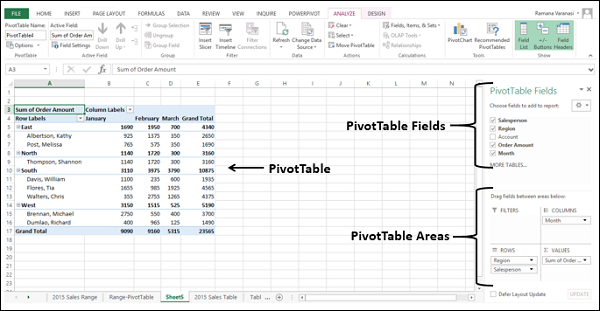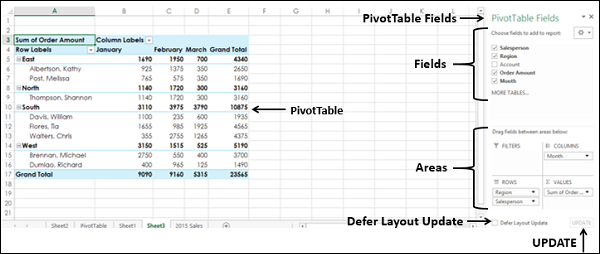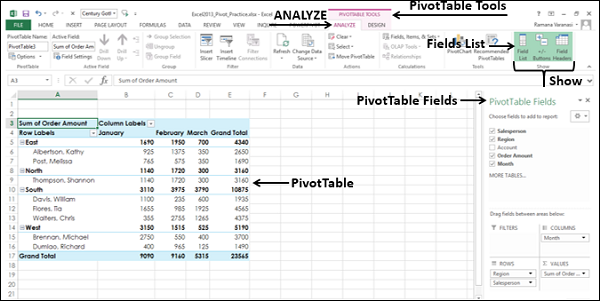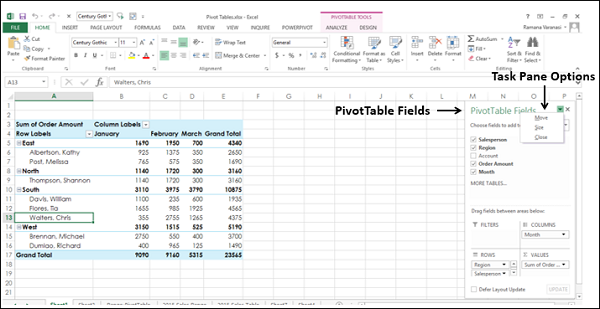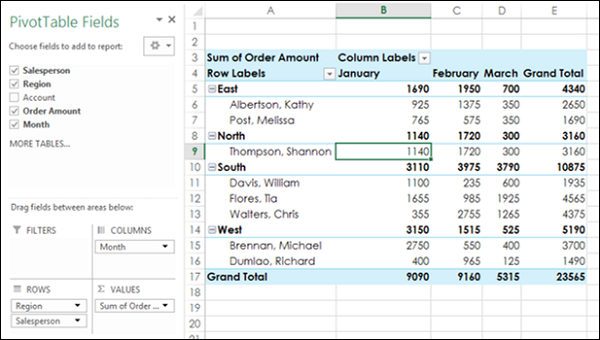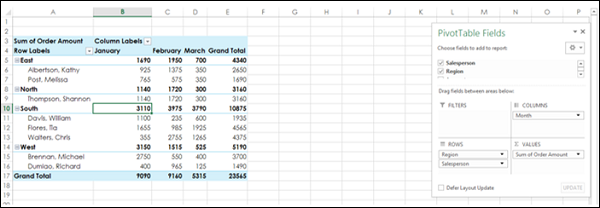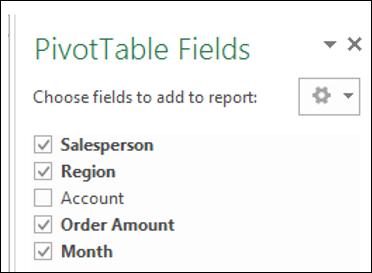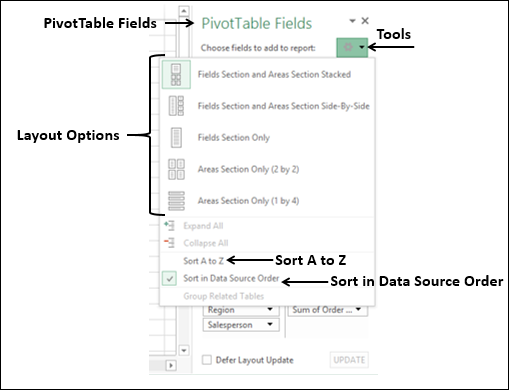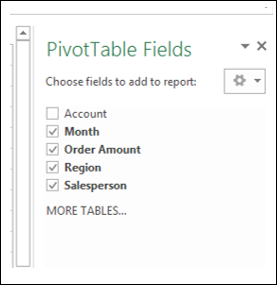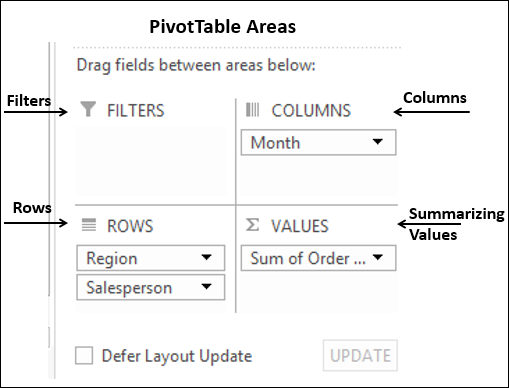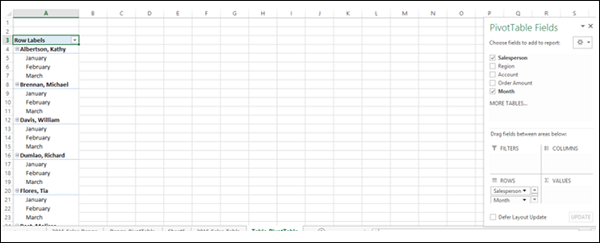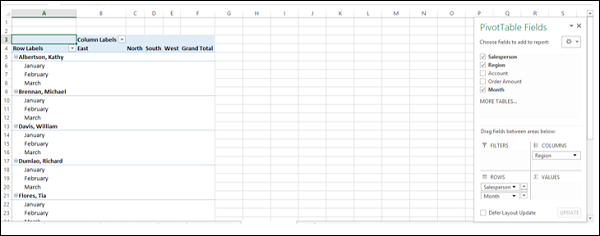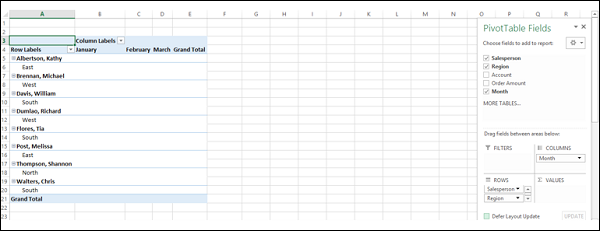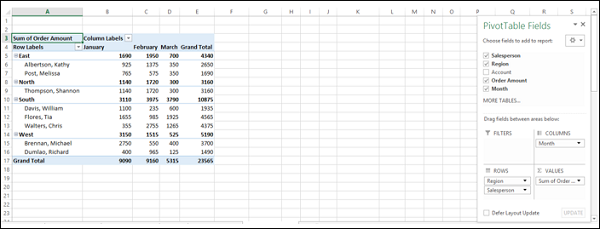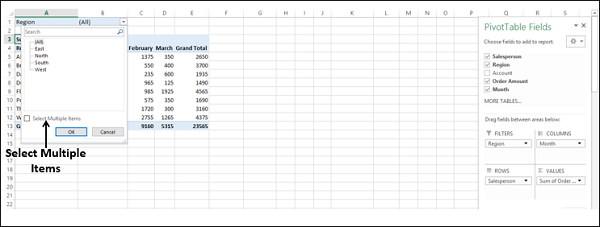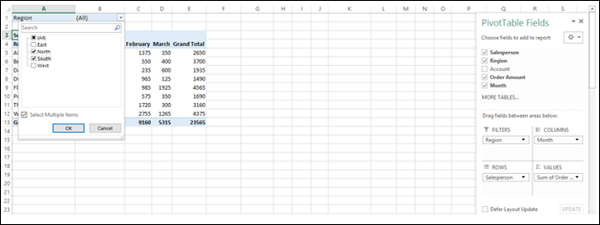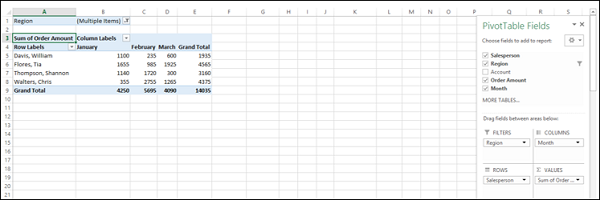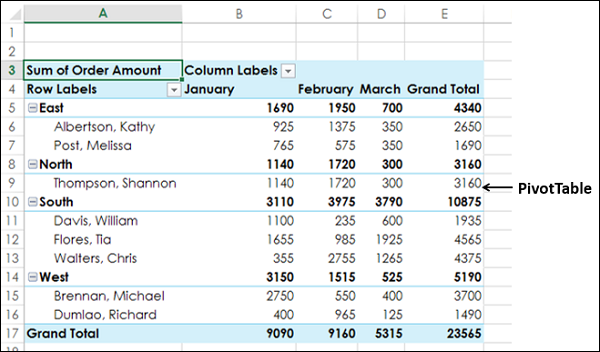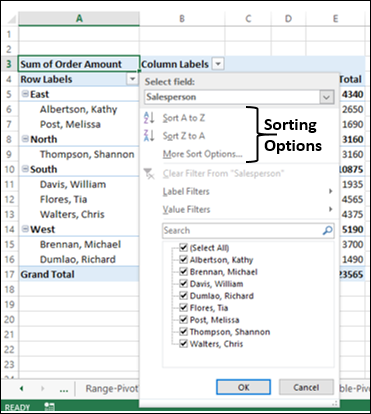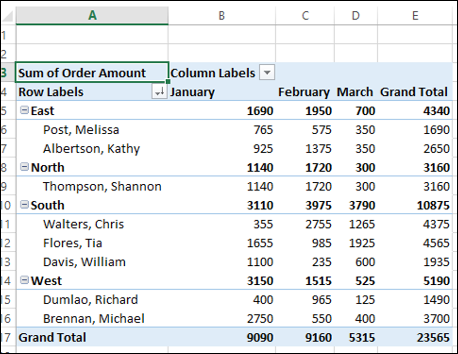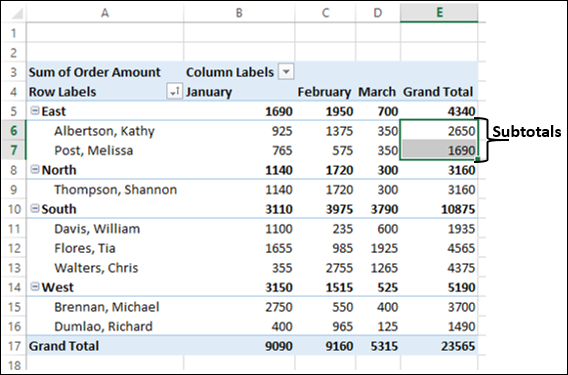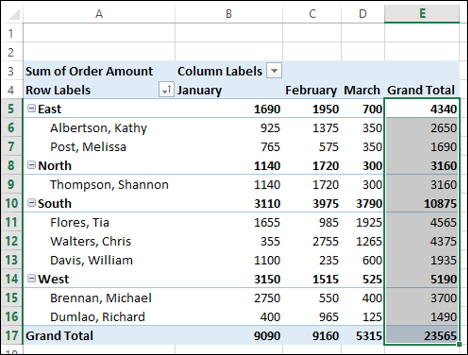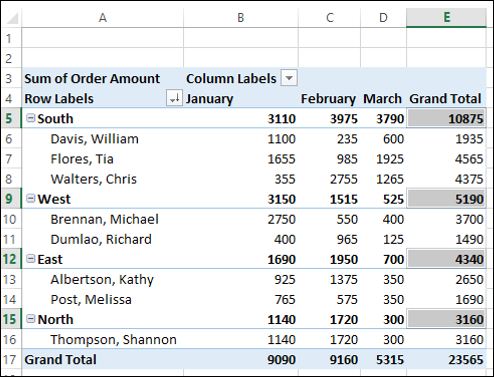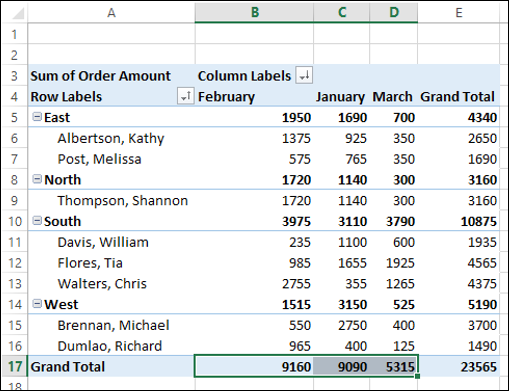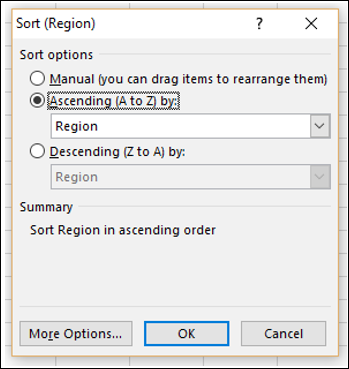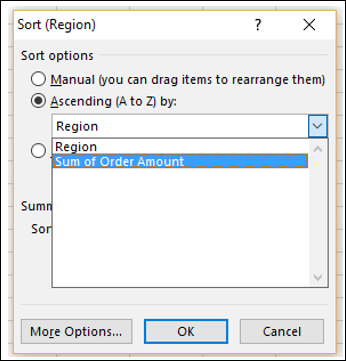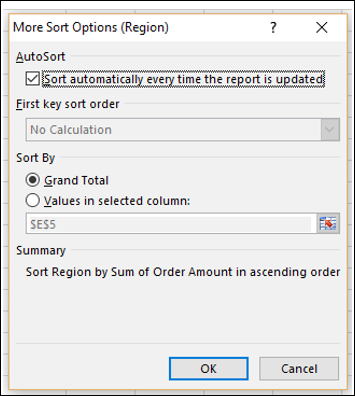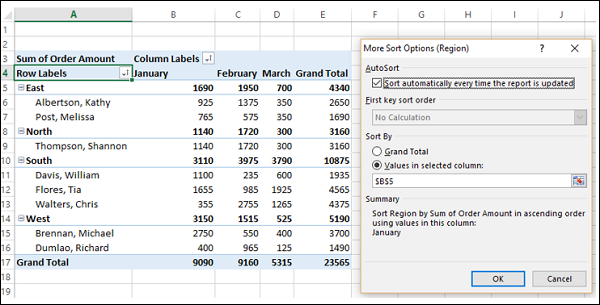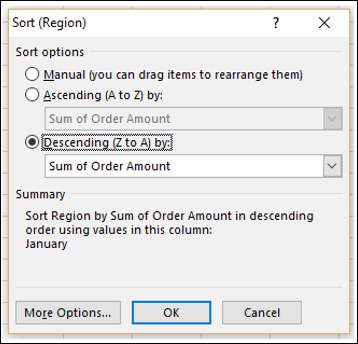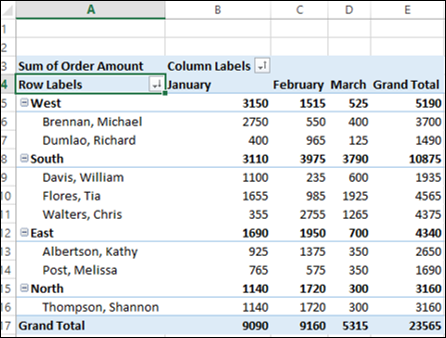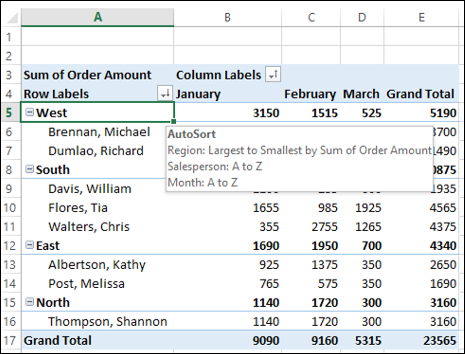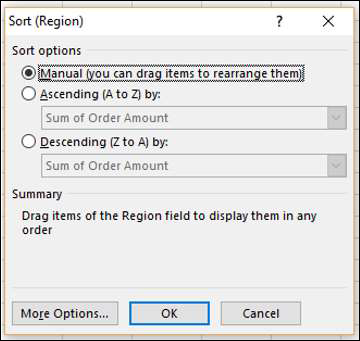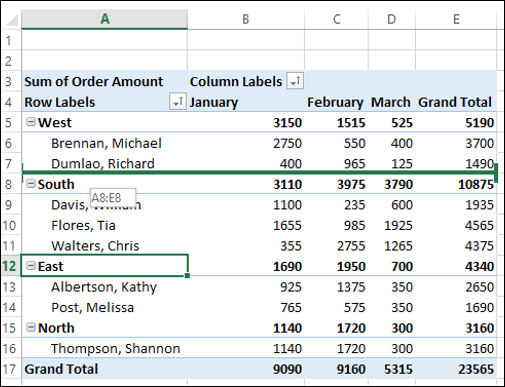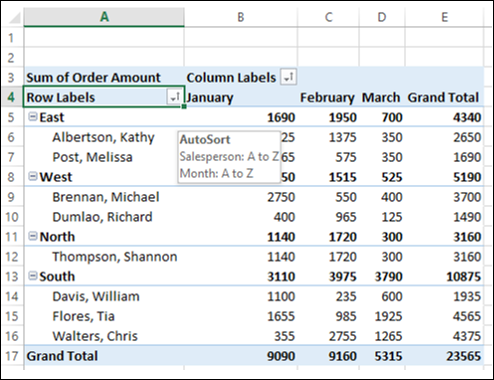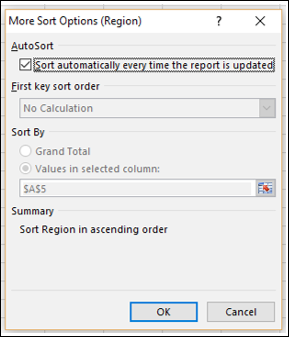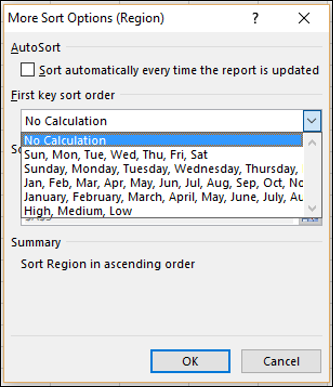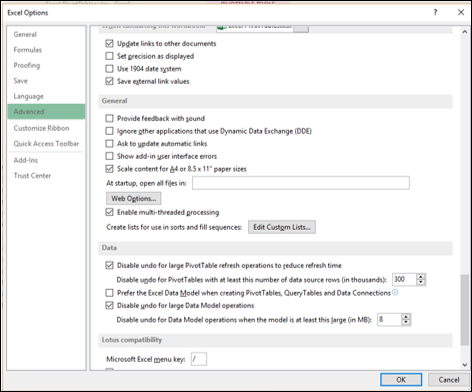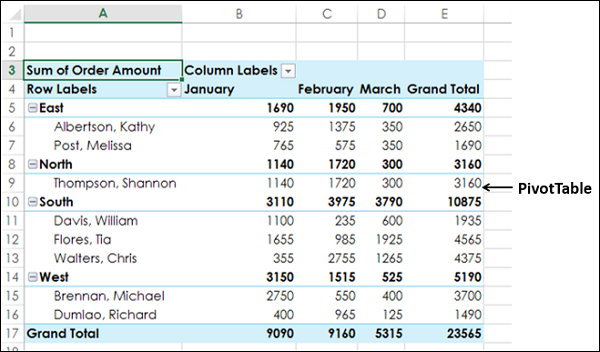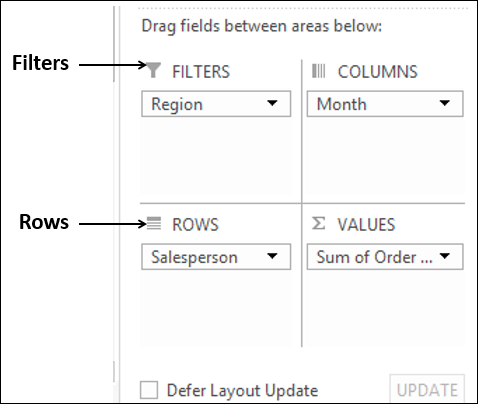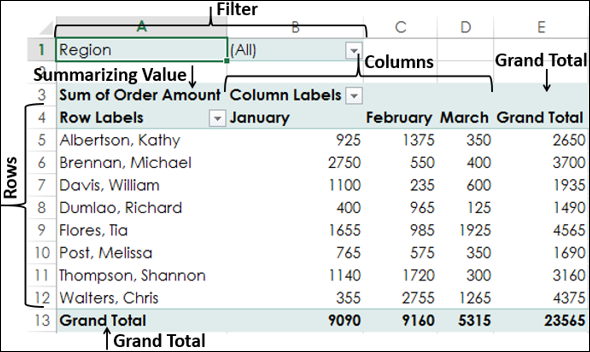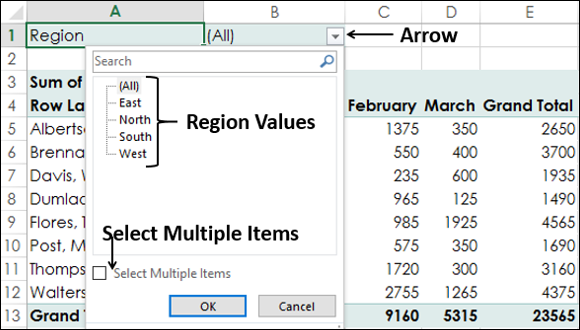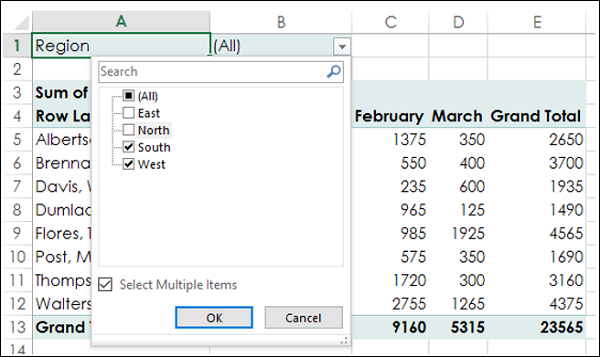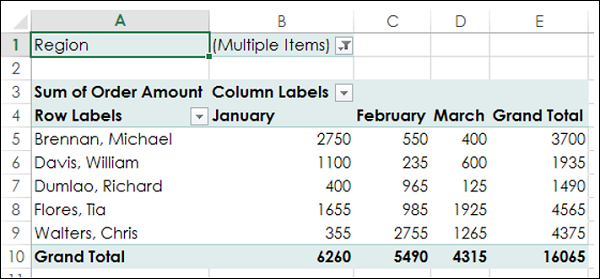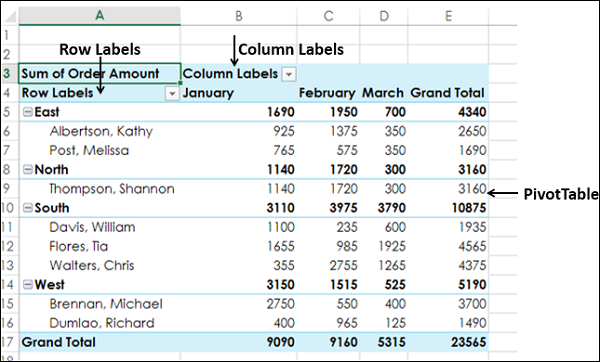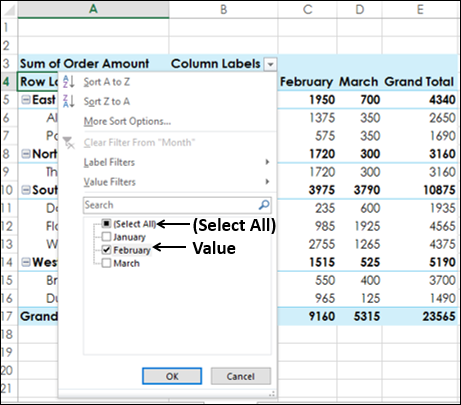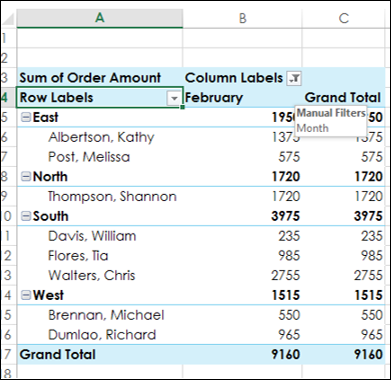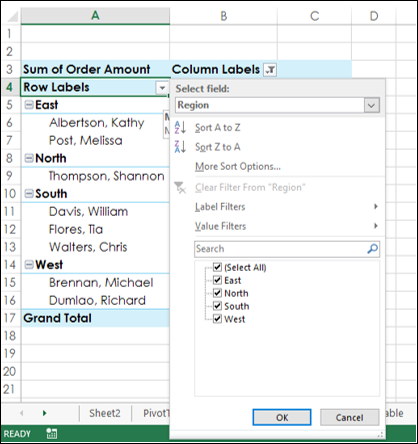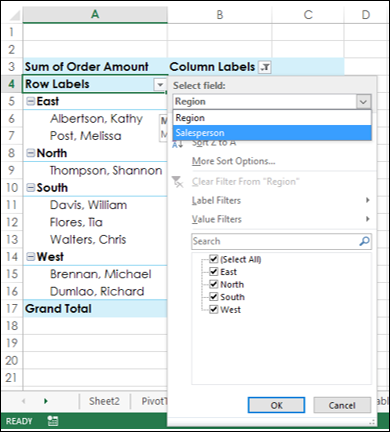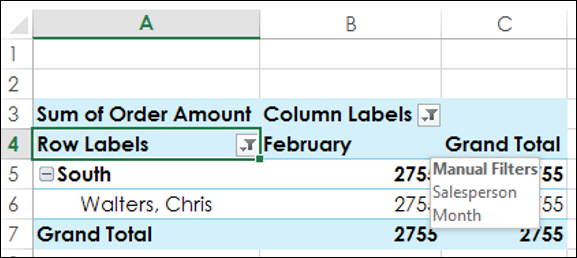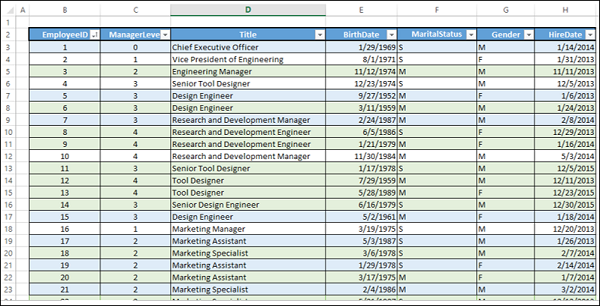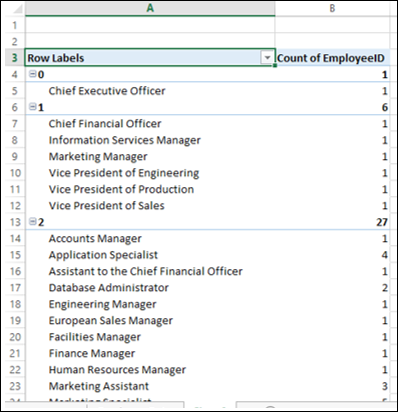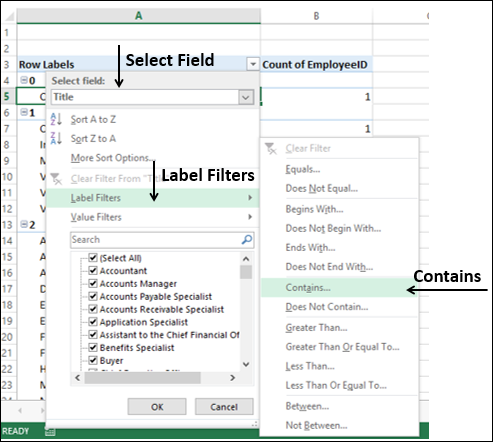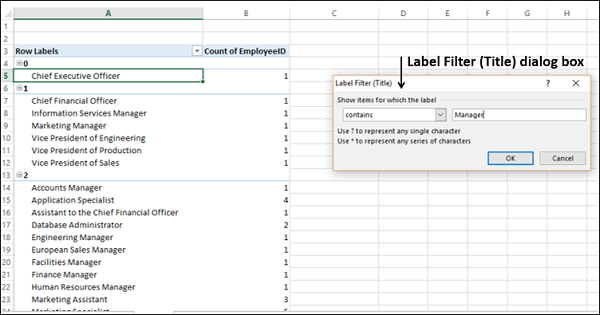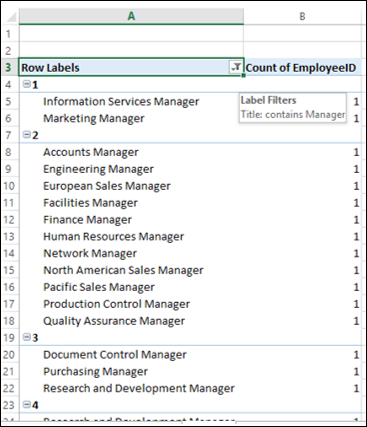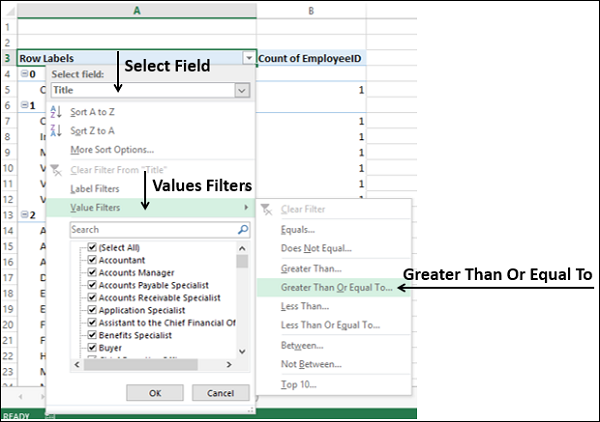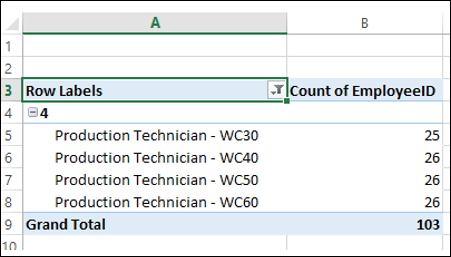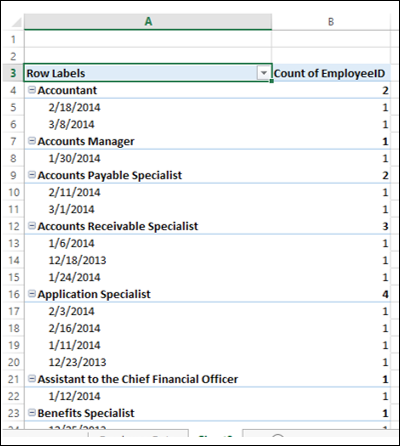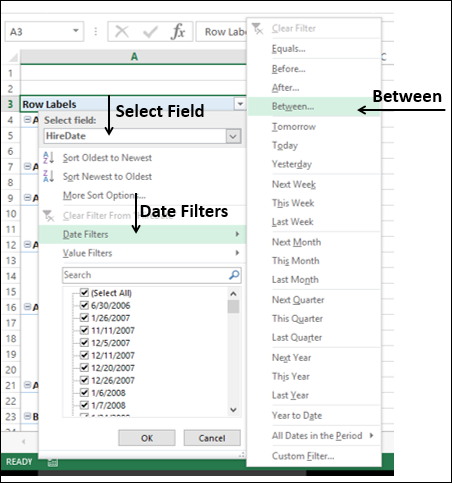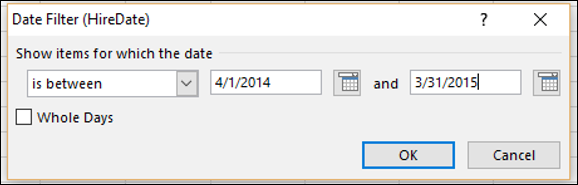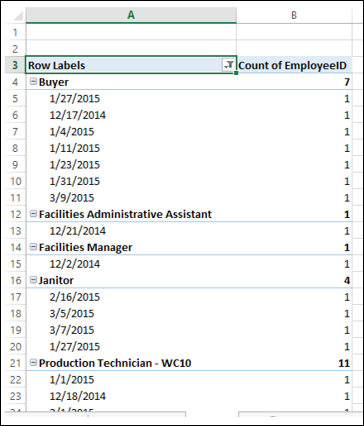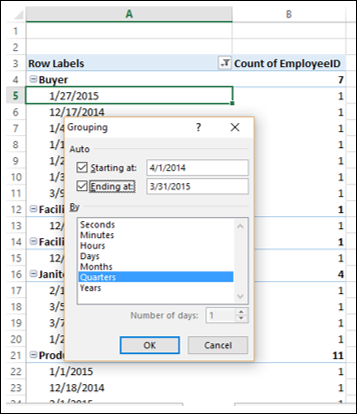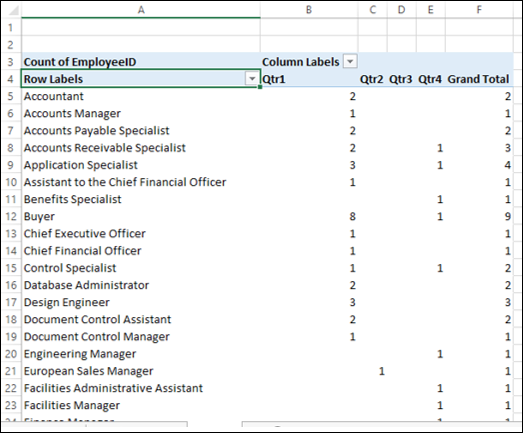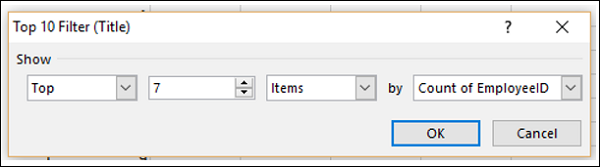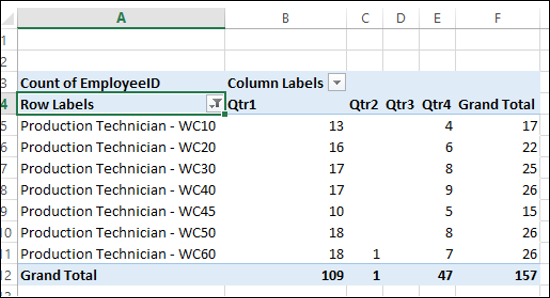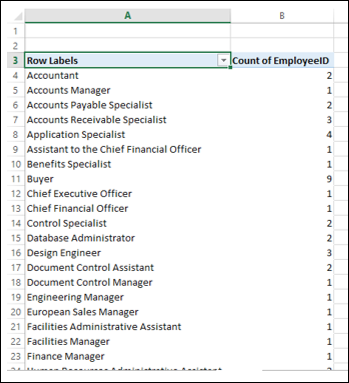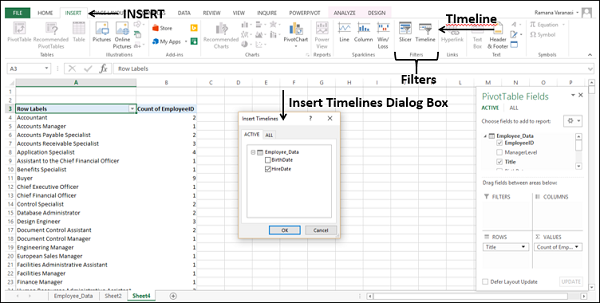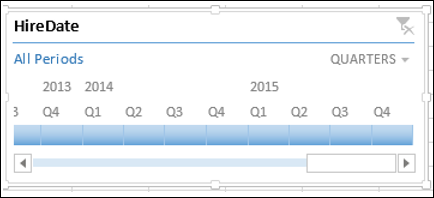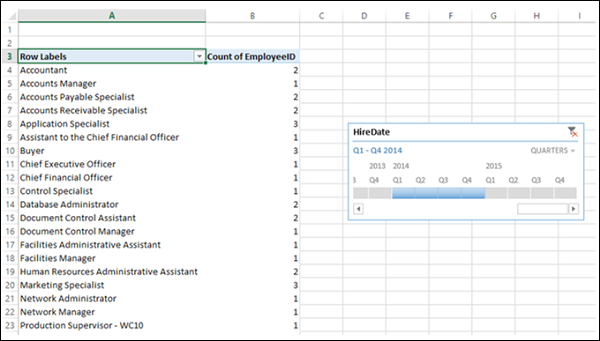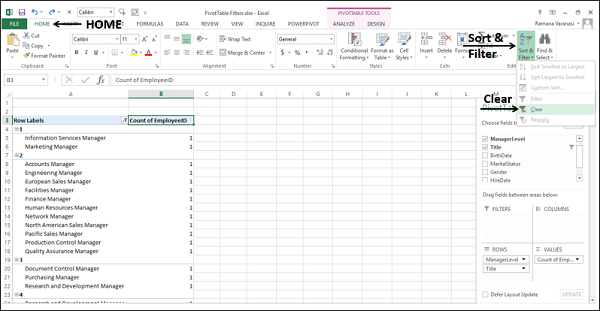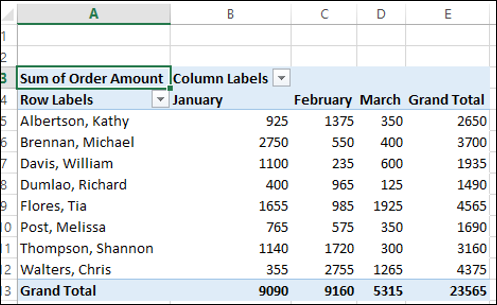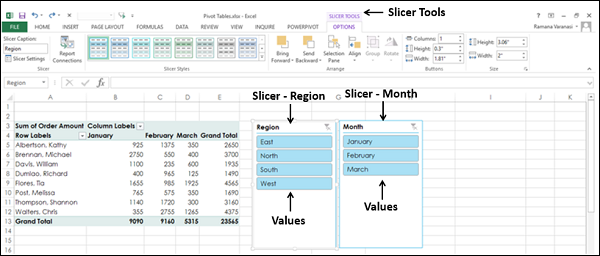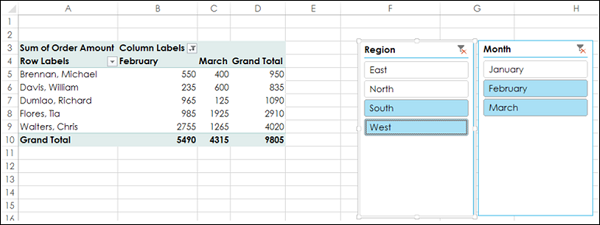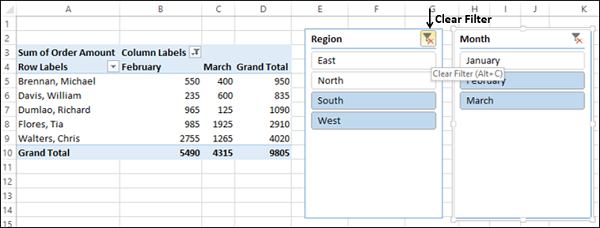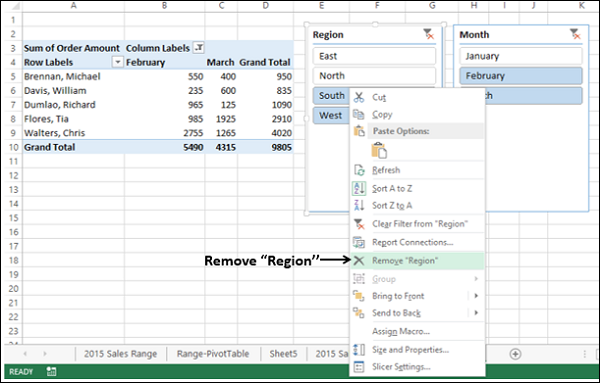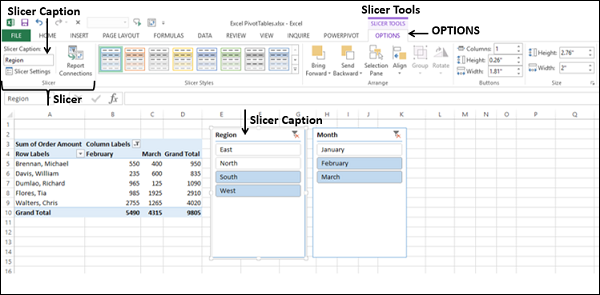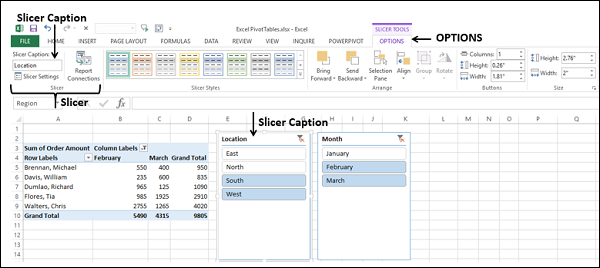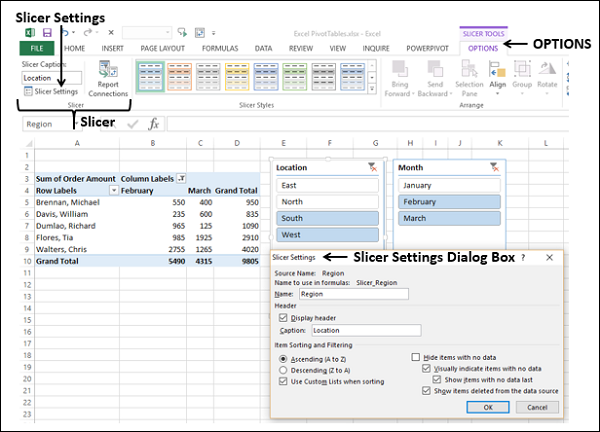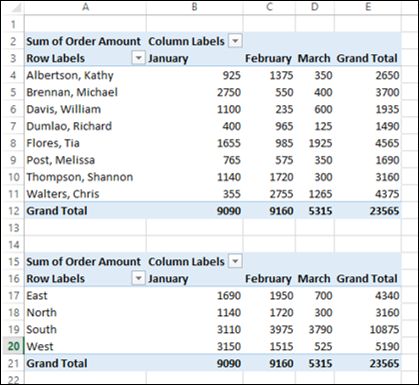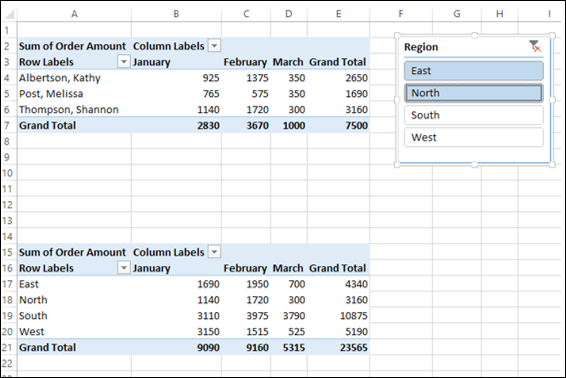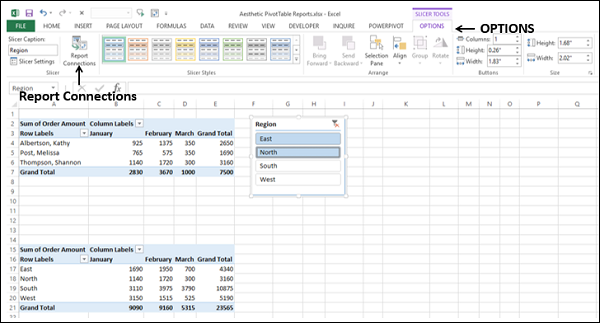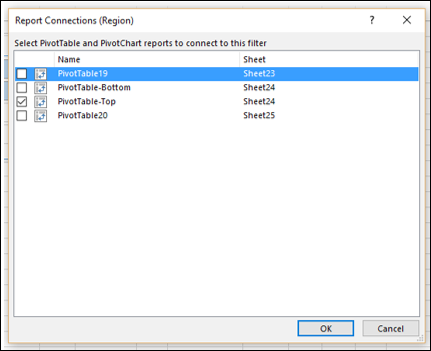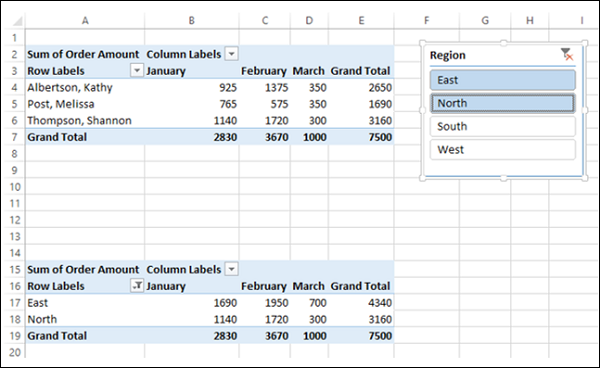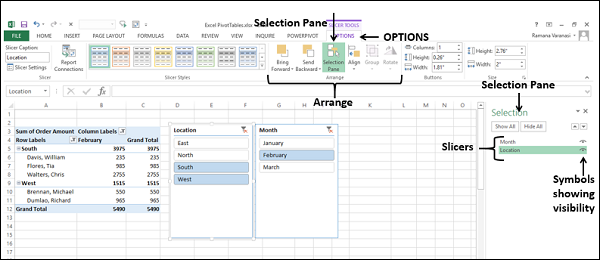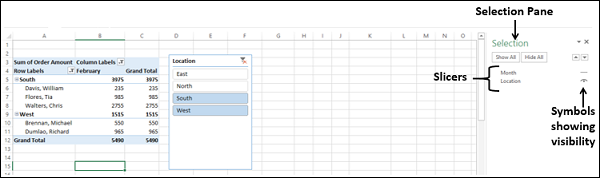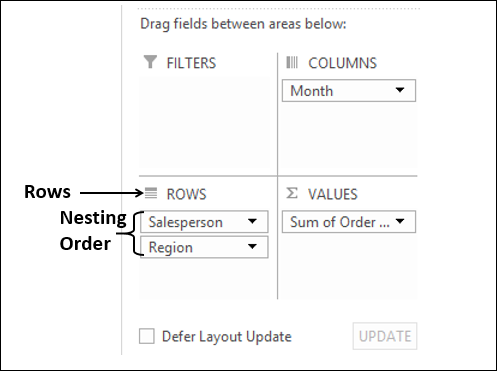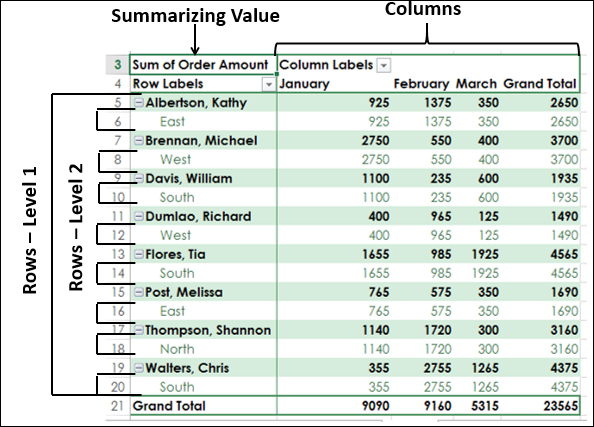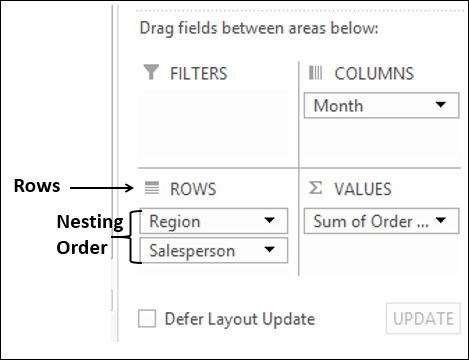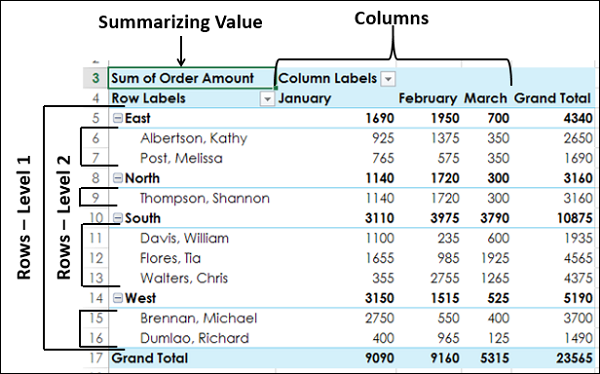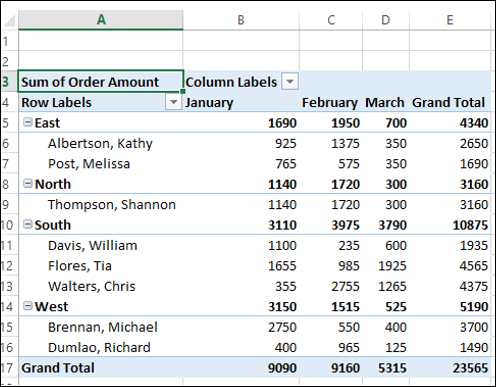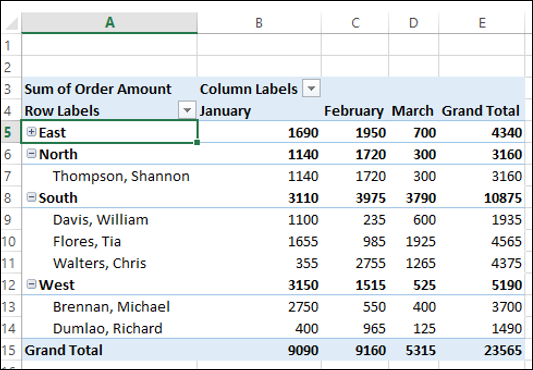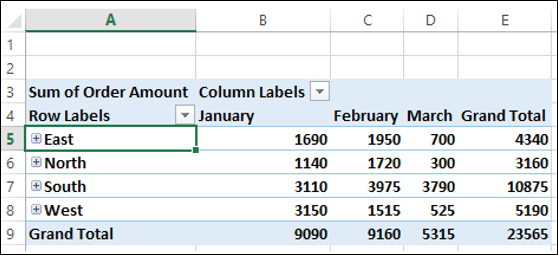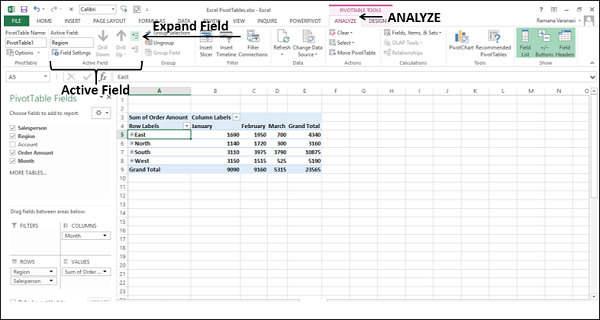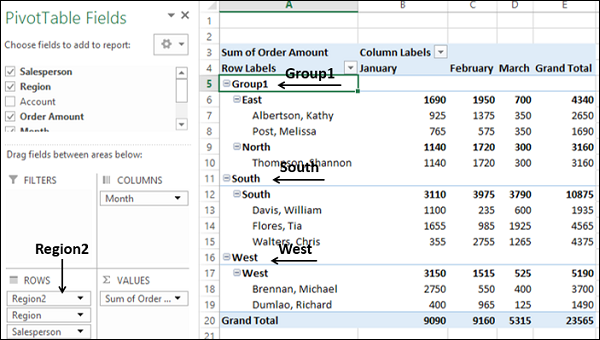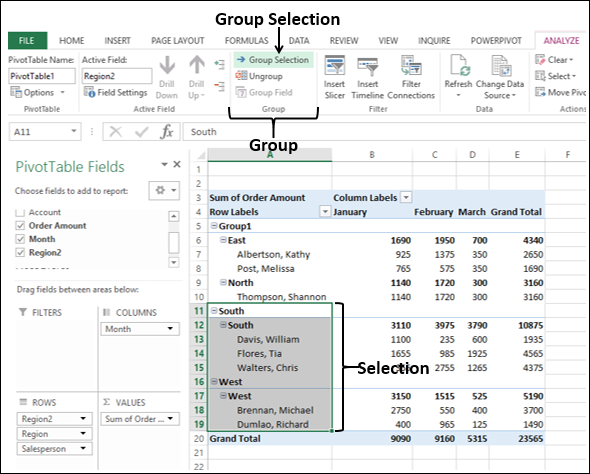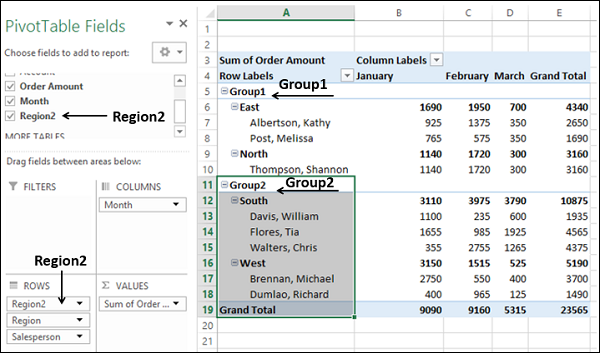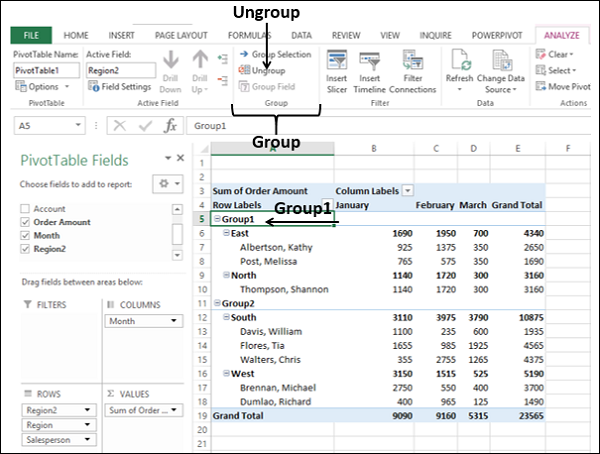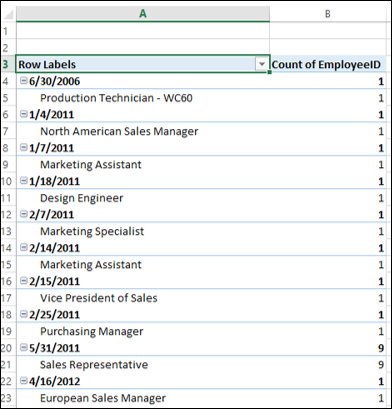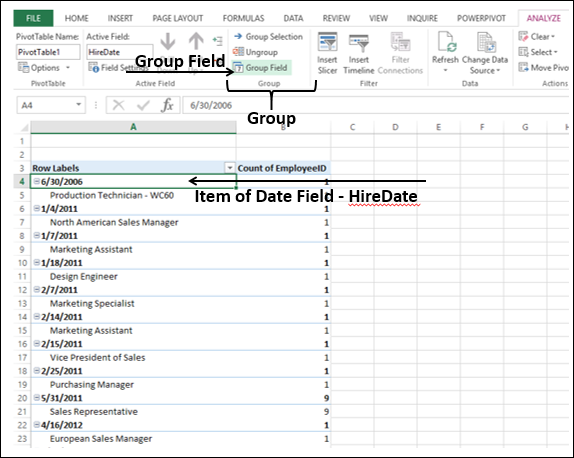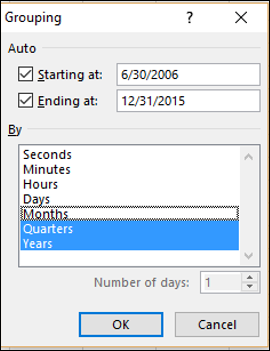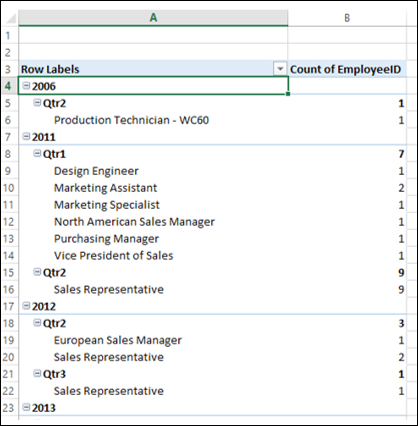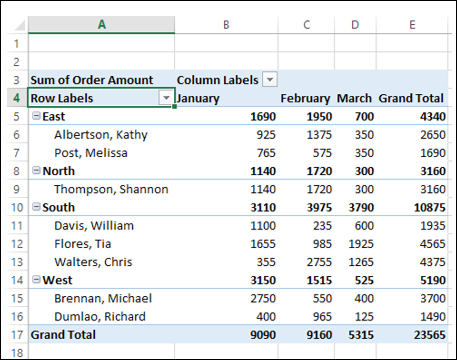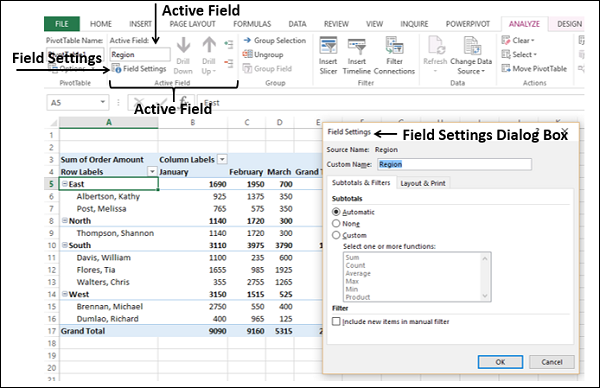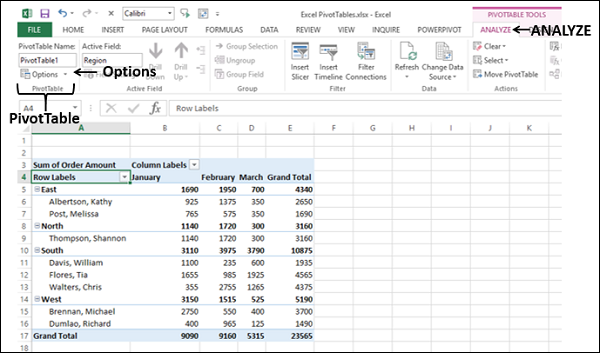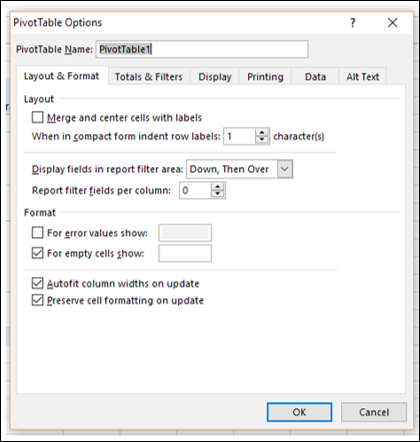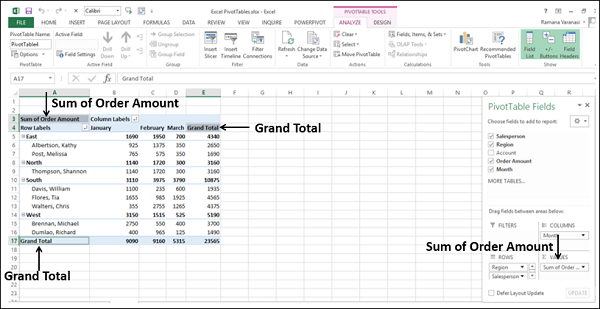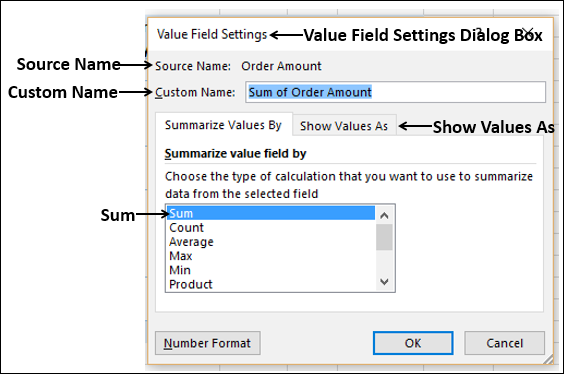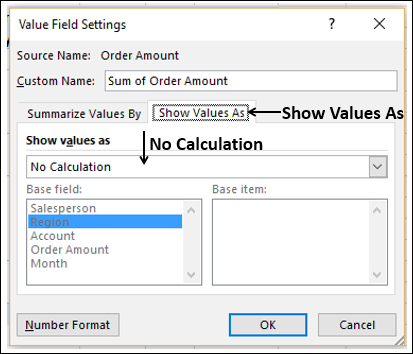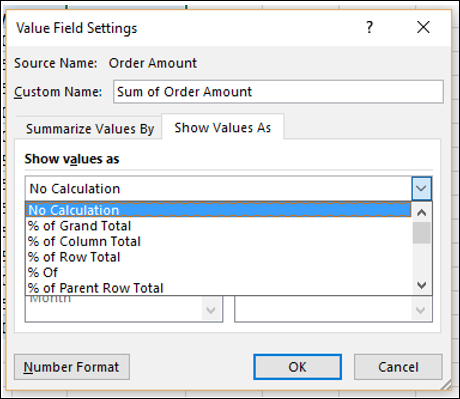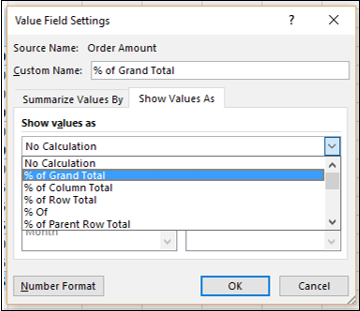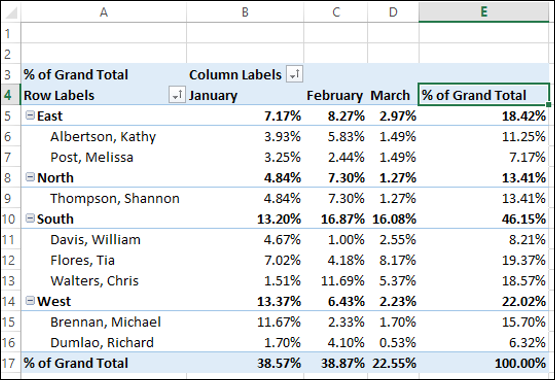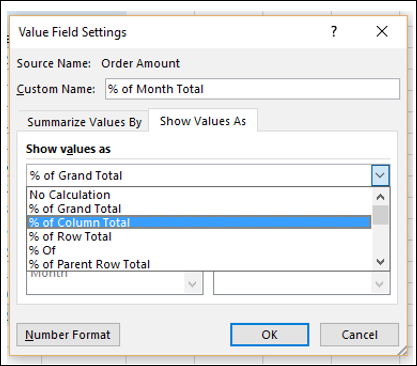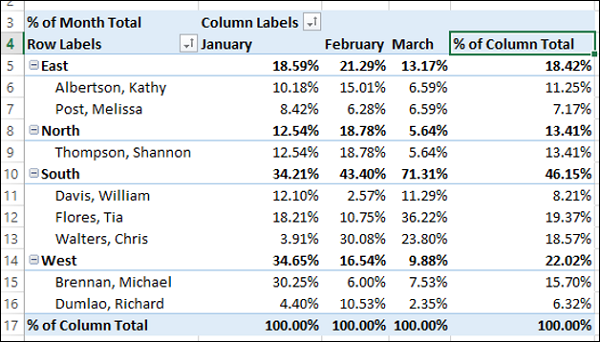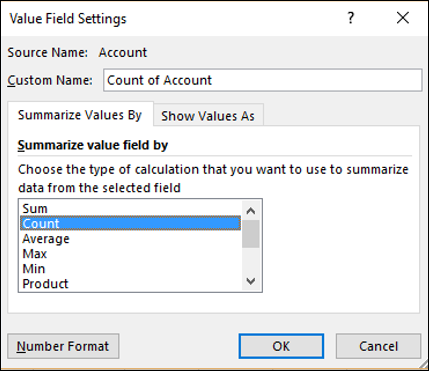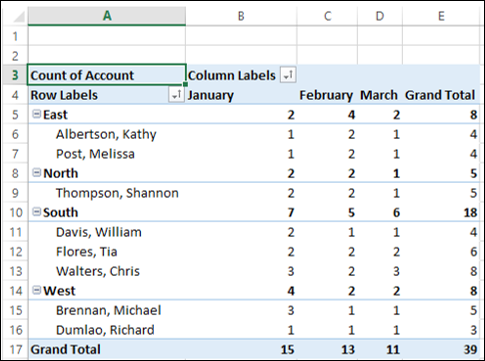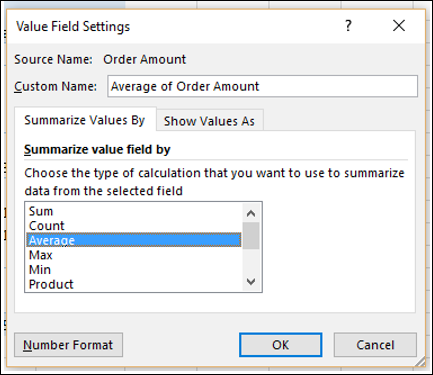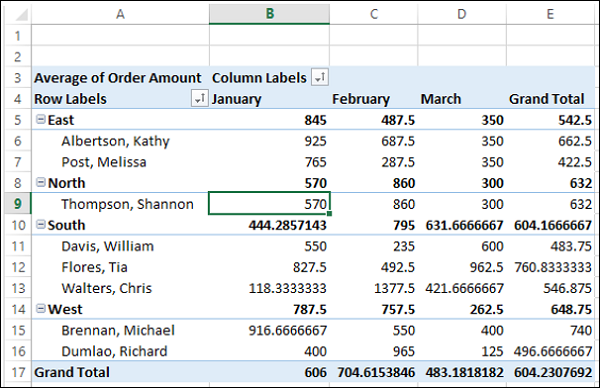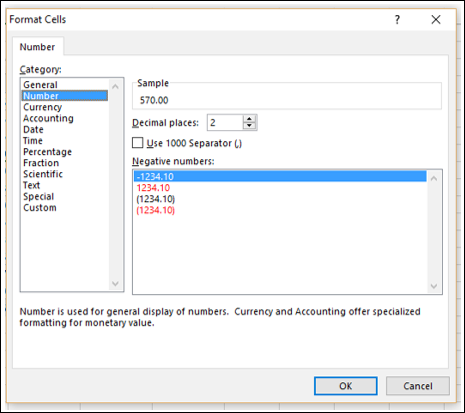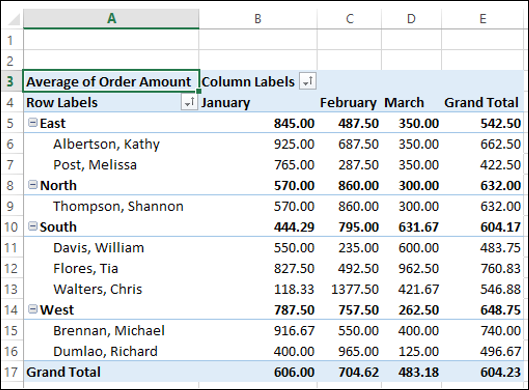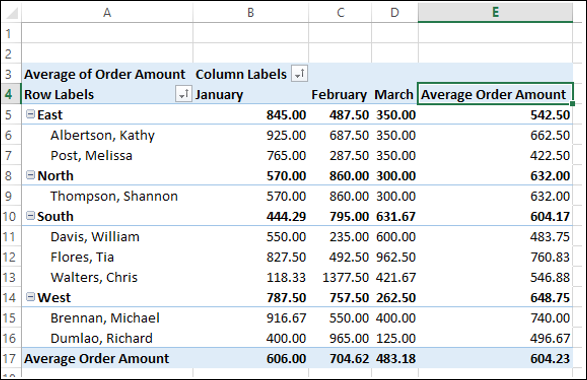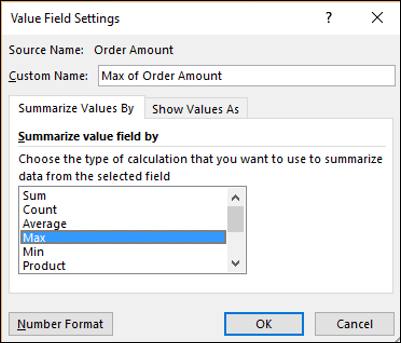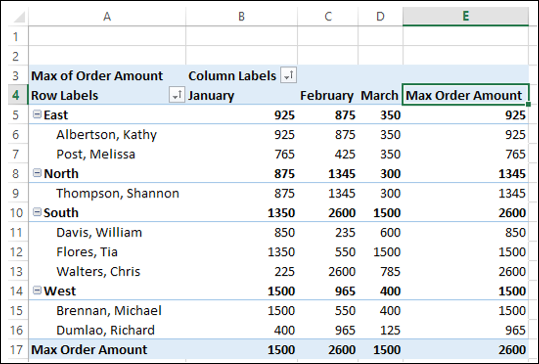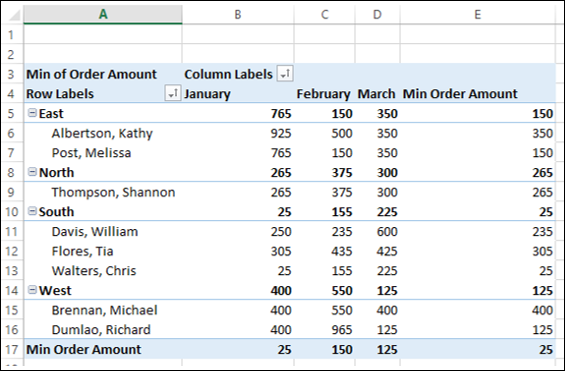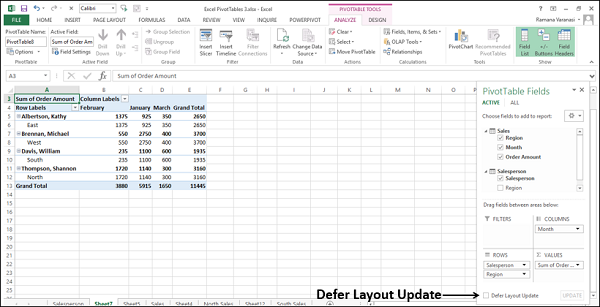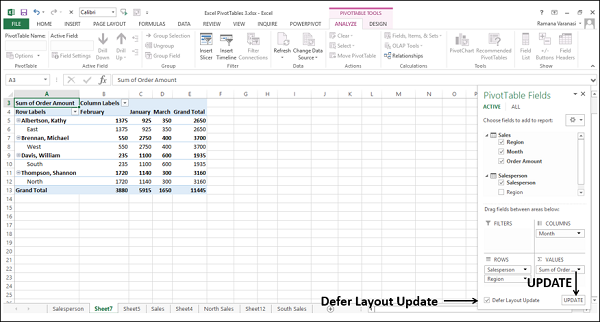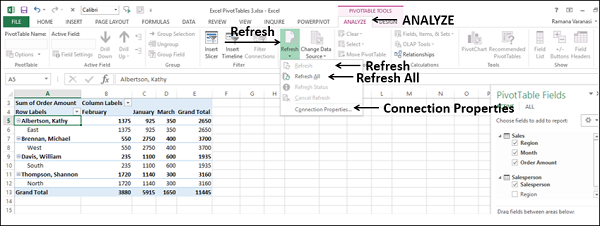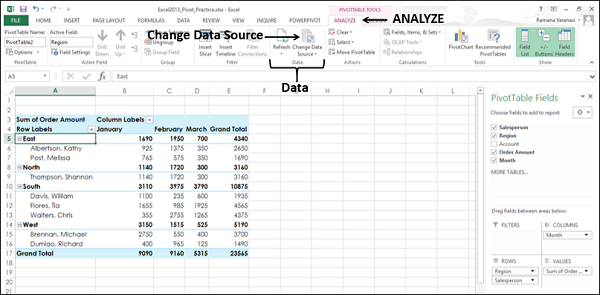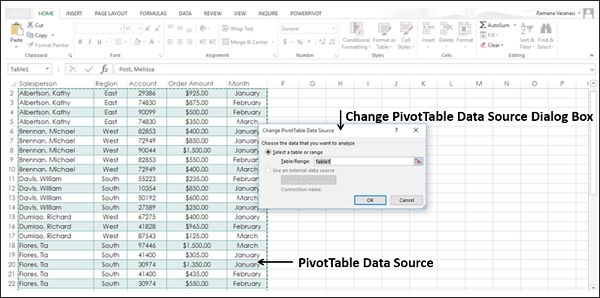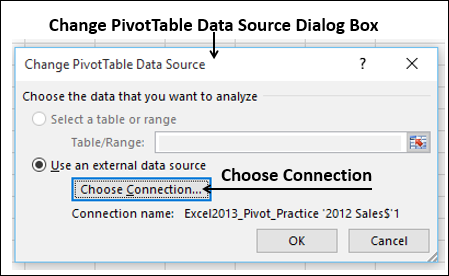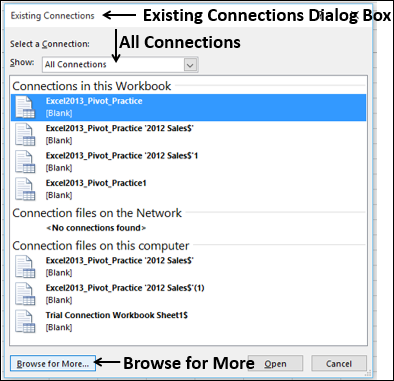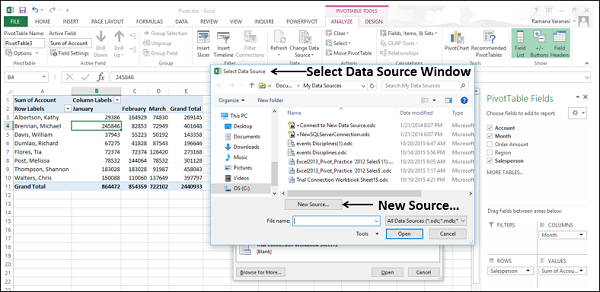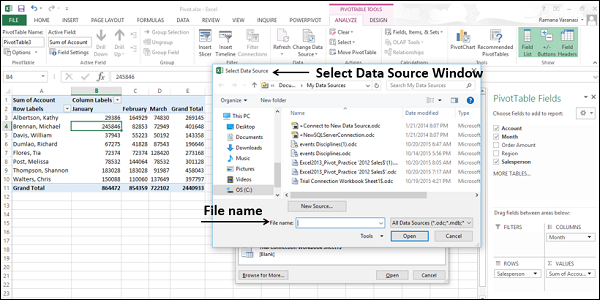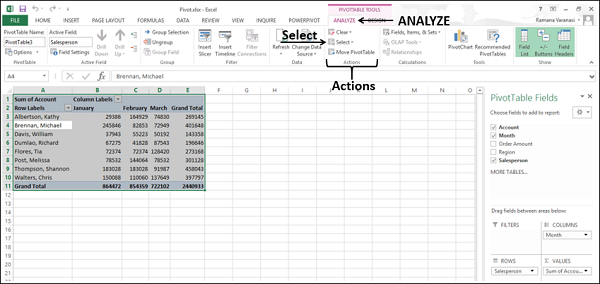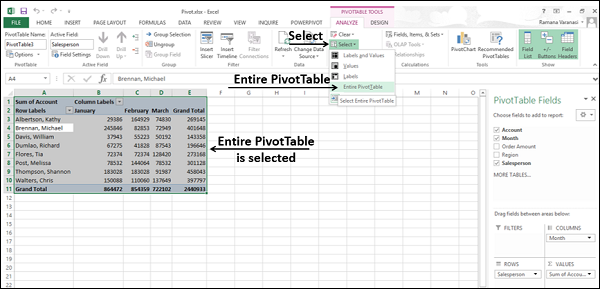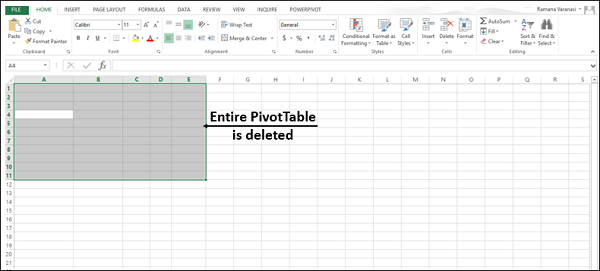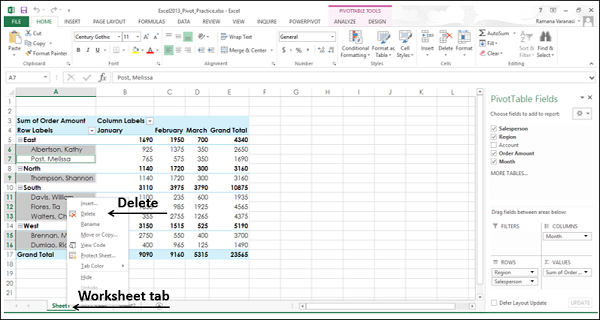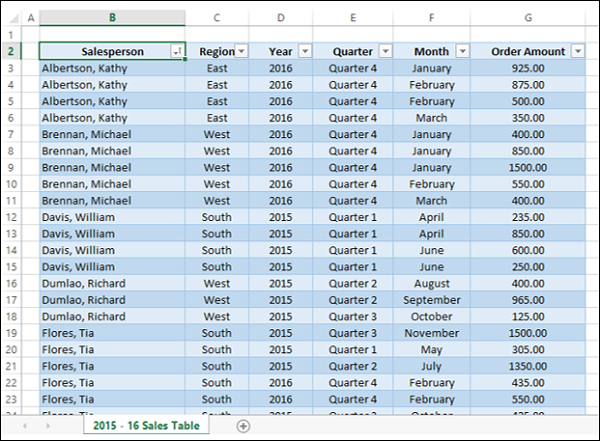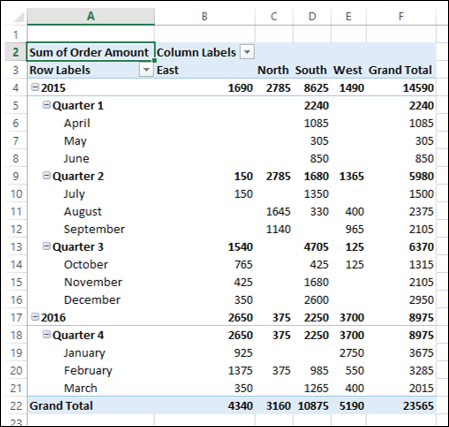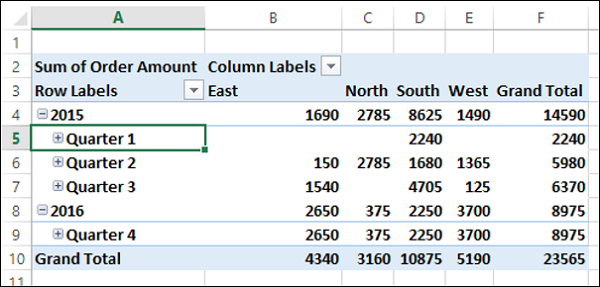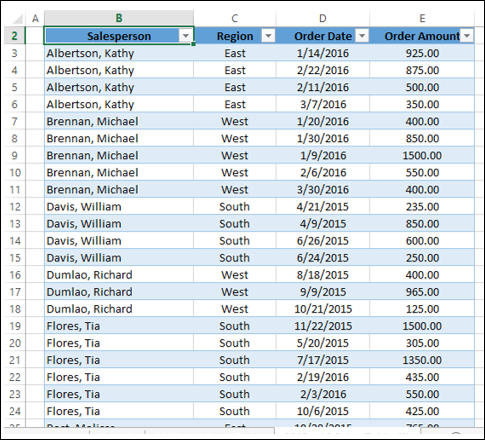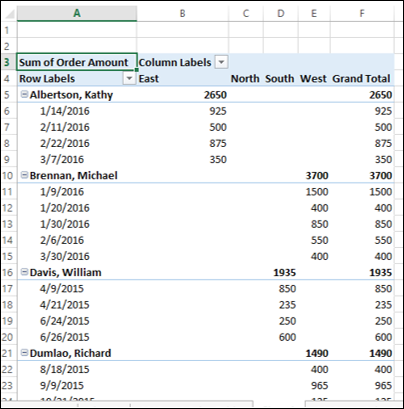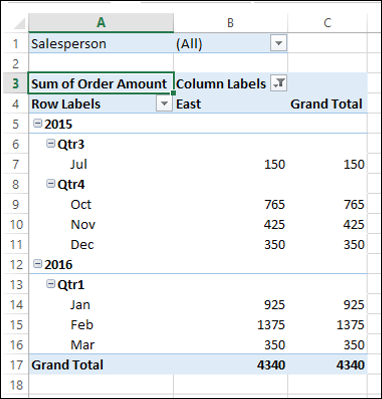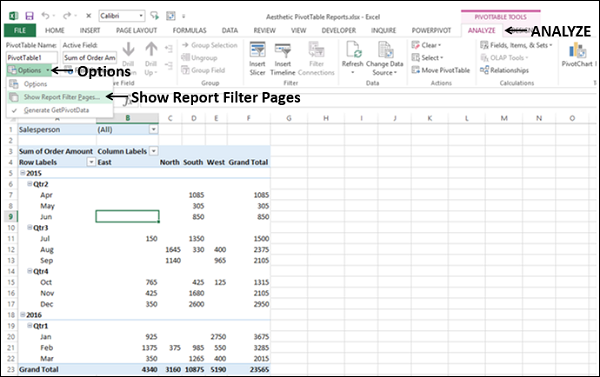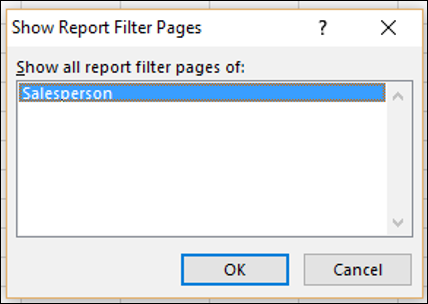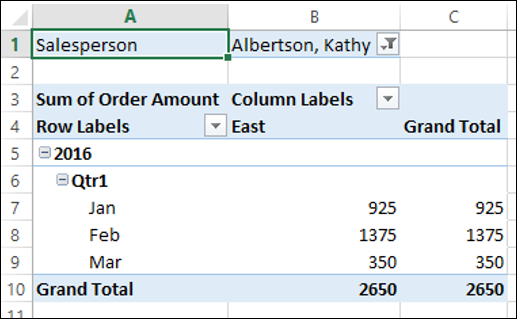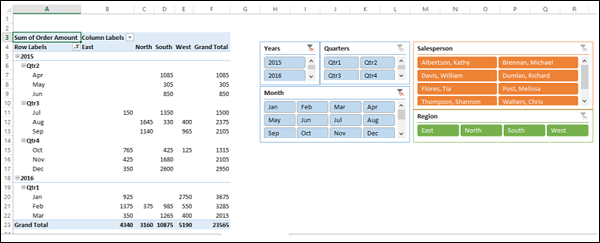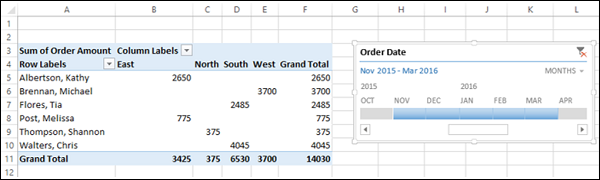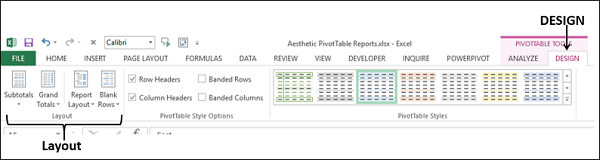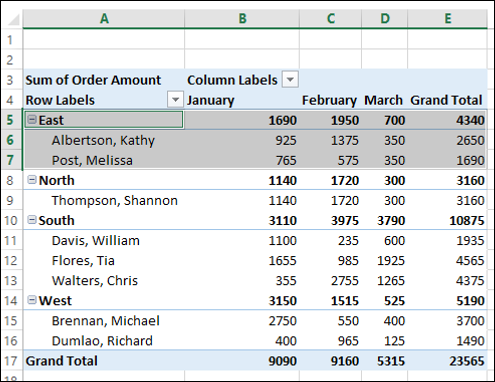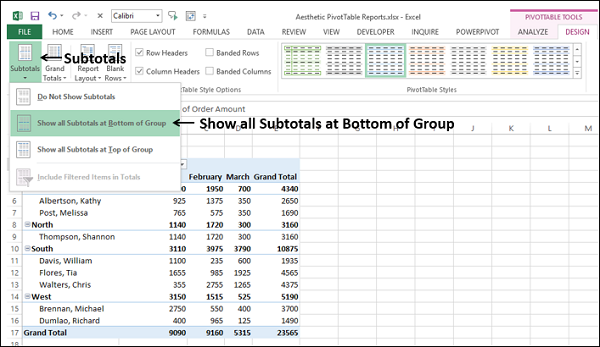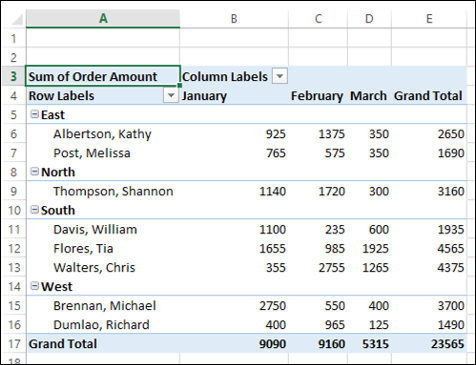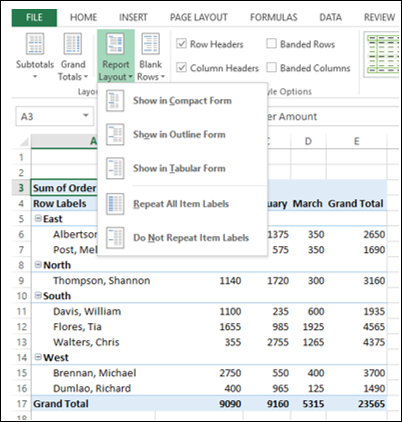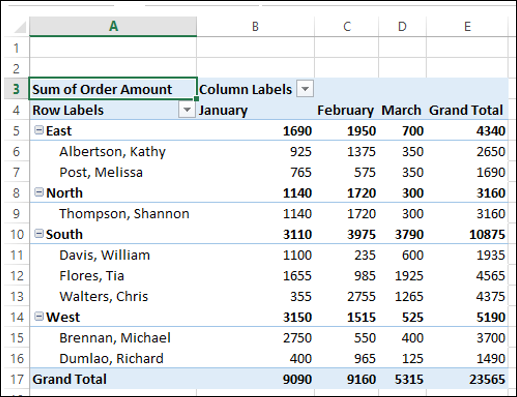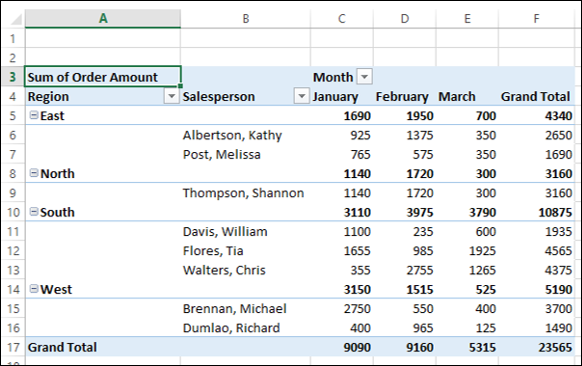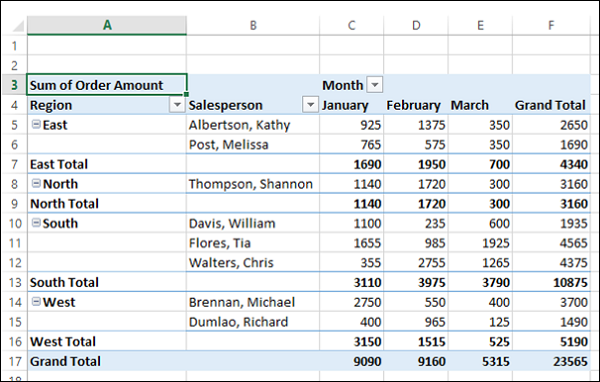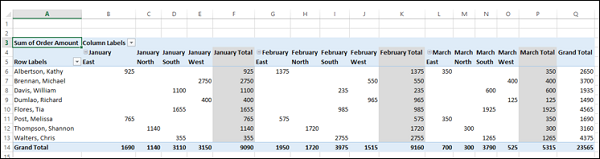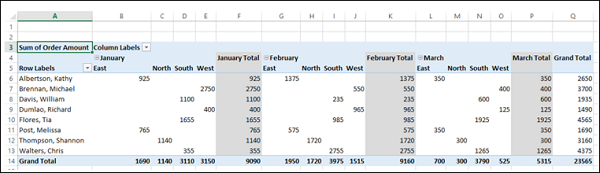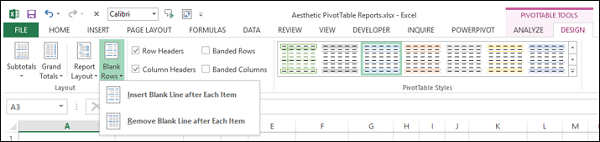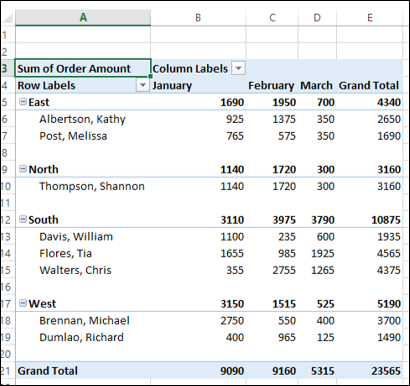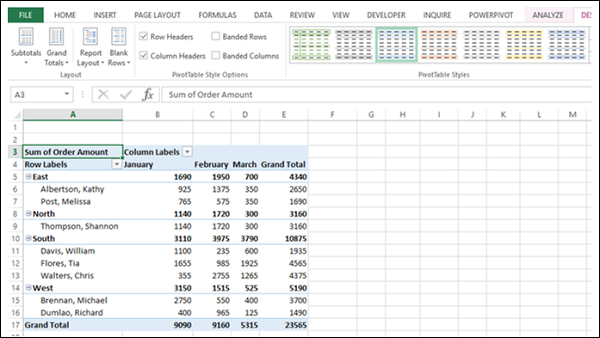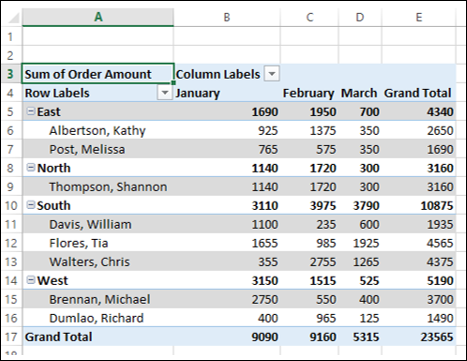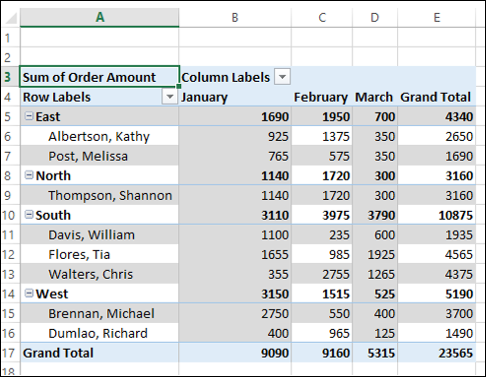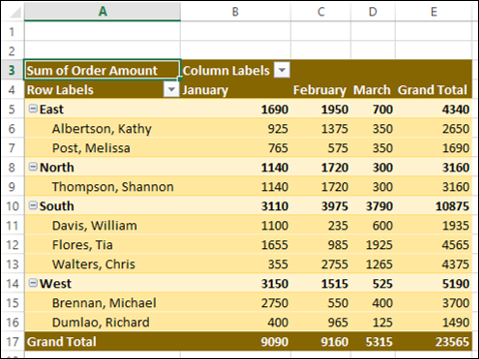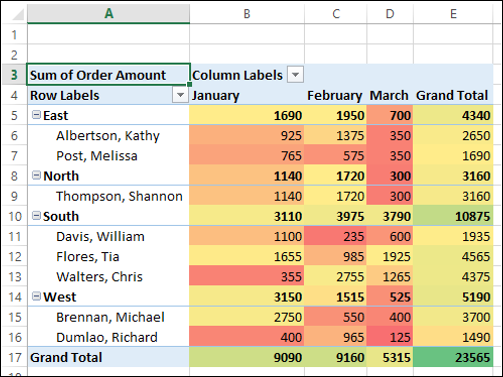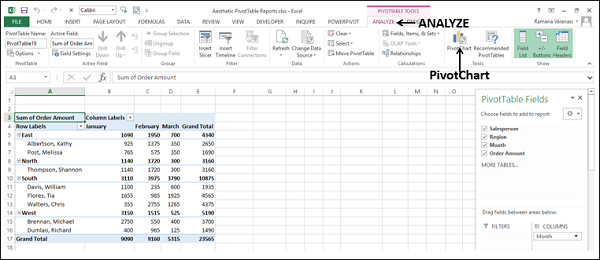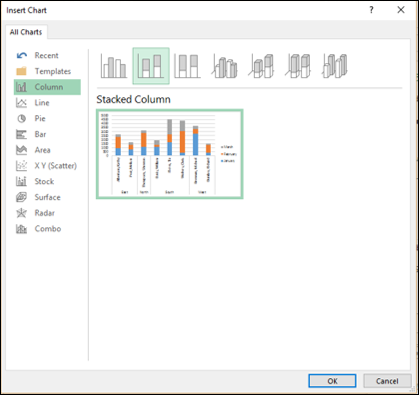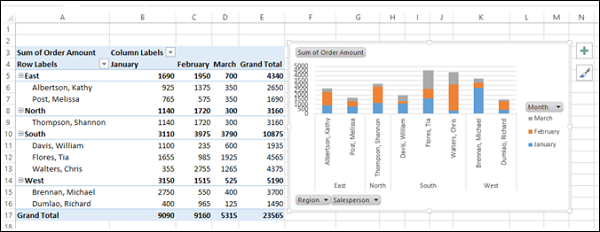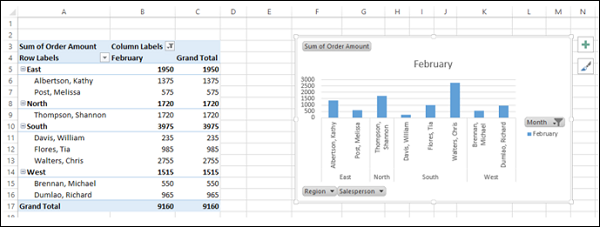Сводные таблицы Excel — Обзор
Сводная таблица — это чрезвычайно мощный инструмент, который вы можете использовать для нарезки и нарезки данных. Вы можете отслеживать и анализировать сотни тысяч точек данных с помощью компактной таблицы, которую можно динамически изменять, чтобы вы могли находить различные перспективы данных. Это простой в использовании инструмент, но мощный.
Основные особенности сводной таблицы следующие:
-
Создание сводной таблицы очень просто и быстро
-
Мгновенное переключение данных путем простого перетаскивания полей, сортировки и фильтрации и различных вычислений данных.
-
Придя к подходящему представлению ваших данных, вы получите представление о них.
-
Возможность создавать отчеты на лету.
-
Создание нескольких отчетов из одной сводной таблицы в считанные секунды.
-
Предоставление интерактивных отчетов для синхронизации с аудиторией.
Создание сводной таблицы очень просто и быстро
Мгновенное переключение данных путем простого перетаскивания полей, сортировки и фильтрации и различных вычислений данных.
Придя к подходящему представлению ваших данных, вы получите представление о них.
Возможность создавать отчеты на лету.
Создание нескольких отчетов из одной сводной таблицы в считанные секунды.
Предоставление интерактивных отчетов для синхронизации с аудиторией.
В этом руководстве вы подробно разберетесь в этих функциях сводной таблицы, а также в примерах. К тому времени, когда вы закончите это руководство, у вас будет достаточно знаний о функциях сводной таблицы, которые помогут вам начать изучение, анализ и составление отчетов с учетом требований.
Создание сводной таблицы
Вы можете создать сводную таблицу из диапазона данных или таблицы Excel. Вы можете начать с пустой сводной таблицы, чтобы заполнить детали, если вы знаете, что ищете. Вы также можете воспользоваться рекомендованными сводными таблицами Excel, которые могут дать вам представление о макетах сводных таблиц, которые лучше всего подходят для обобщения ваших данных.
Вы узнаете, как создать сводную таблицу из диапазона данных или таблицы Excel, в главе «Создание сводной таблицы из таблицы или диапазона».
Excel предоставляет более эффективный способ создания сводной таблицы из нескольких таблиц, разных источников данных и внешних источников данных. Он называется PowerPivot, который работает с базой данных, известной как модель данных. Вы изучите эти мощные инструменты Excel в других руководствах этой библиотеки.
Прежде чем приступить к работе с электроинструментами, необходимо сначала узнать о нормальной сводной таблице, как описано в этом руководстве.
Макет сводной таблицы — поля и области
Макет сводной таблицы просто зависит от того, какие поля вы выбрали для отчета и как вы их упорядочили в областях. Выбор и расположение можно сделать, просто перетащив поля. При перетаскивании полей макет сводной таблицы сохраняет изменения, и это происходит в течение нескольких секунд.
Вы узнаете о полях и областях сводной таблицы в главах — Поля сводной таблицы и Области сводной таблицы.
Изучение данных с помощью сводной таблицы
Основная цель использования сводной таблицы обычно состоит в том, чтобы исследовать данные для извлечения важной и необходимой информации. Для этого у вас есть несколько вариантов: сортировка, фильтрация, вложение, свертывание и развертывание, группировка и разгруппировка и т. Д.
Обзор этих параметров будет представлен в главе «Изучение данных с помощью сводной таблицы».
Подводя итоги
После того, как вы сопоставите данные, требуемые вами с помощью различных методов исследования, следующим шагом, который вы хотели бы сделать, является обобщение данных. Excel предоставляет вам различные виды расчетов, которые вы можете применять в зависимости от их пригодности и требований. Вы также можете переключаться между различными типами расчетов и просматривать результаты в считанные секунды.
Вы узнаете, как применять типы калькуляции к сводной таблице в главе «Сводка значений по различным типам калькуляции».
Обновление сводной таблицы
После того как вы изучили данные и суммировали их, вам не нужно повторять упражнение, если и когда обновляются исходные данные. Вы можете обновить сводную таблицу, чтобы она отражала изменения в исходных данных.
Вы узнаете о различных способах обновления данных в главе «Обновление сводной таблицы».
Отчеты сводной таблицы
После изучения и обобщения данных с помощью сводной таблицы вы будете представлять ее в виде отчета. Отчеты сводных таблиц являются интерактивными по своей природе, поскольку их может использовать даже человек, не знакомый с Excel, интуитивно. Из-за своей динамической природы они позволят вам быстро изменить ракурс отчета, чтобы показать необходимый уровень детализации или сосредоточиться на конкретных элементах, к которым аудитория проявляет интерес.
Кроме того, вы можете структурировать отчет сводной таблицы для автономного представления или как неотъемлемую часть широкого отчета, в зависимости от обстоятельств. Вы узнаете, как составлять отчеты с помощью сводных таблиц в главе «Отчеты сводных таблиц».
Сводные таблицы Excel — Создание
Вы можете создать сводную таблицу из диапазона данных или из таблицы Excel. В обоих случаях первая строка данных должна содержать заголовки для столбцов.
Если вы уверены в полях, которые нужно включить в сводную таблицу, и в макет, который вы хотите иметь, вы можете начать с пустой сводной таблицы и создать сводную таблицу.
Если вы не уверены, какой макет сводной таблицы лучше всего подходит для ваших данных, вы можете использовать команду Excel «Рекомендованные сводные таблицы» в Excel, чтобы просмотреть сводные таблицы, настроенные для ваших данных, и выбрать ту, которая вам нравится.
Создание сводной таблицы из диапазона данных
Рассмотрим следующий диапазон данных, который содержит данные о продажах для каждого продавца, в каждом регионе и в январе, феврале и марте —
Чтобы создать сводную таблицу из этого диапазона данных, выполните следующие действия:
-
Убедитесь, что в первом ряду есть заголовки. Вам нужны заголовки, потому что они будут именами полей в вашей сводной таблице.
-
Назовите диапазон данных как SalesData_Range.
-
Нажмите на диапазон данных — SalesData_Range.
-
Нажмите вкладку INSERT на ленте.
Убедитесь, что в первом ряду есть заголовки. Вам нужны заголовки, потому что они будут именами полей в вашей сводной таблице.
Назовите диапазон данных как SalesData_Range.
Нажмите на диапазон данных — SalesData_Range.
Нажмите вкладку INSERT на ленте.
Нажмите Сводная таблица в группе Таблицы. Откроется диалоговое окно « Создание сводной таблицы ».
В диалоговом окне «Создание сводной таблицы» в разделе « Выбор данных для анализа» можно выбрать таблицу или диапазон из текущей рабочей книги или использовать внешний источник данных.
При создании сводной таблицы из диапазона данных выберите в диалоговом окне следующее:
-
Выберите Выбрать таблицу или диапазон .
-
В поле Таблица / Диапазон введите имя диапазона — SalesData_Range.
-
Выберите «Новый лист» в разделе «Выбор места размещения отчета сводной таблицы» и нажмите «ОК».
Выберите Выбрать таблицу или диапазон .
В поле Таблица / Диапазон введите имя диапазона — SalesData_Range.
Выберите «Новый лист» в разделе «Выбор места размещения отчета сводной таблицы» и нажмите «ОК».
Вы можете проанализировать несколько таблиц, добавив этот диапазон данных в модель данных. Вы можете научиться анализировать несколько таблиц, использовать модель данных и использовать внешний источник данных для создания сводной таблицы в учебнике Excel PowerPivot.
Новый лист будет вставлен в вашу книгу. Новая рабочая таблица содержит пустую сводную таблицу. Назовите рабочий лист — Range-PivotTable.
Как вы можете заметить, список полей сводной таблицы появляется в правой части рабочего листа и содержит названия заголовков столбцов в диапазоне данных. Далее на ленте отображаются инструменты сводной таблицы — АНАЛИЗ и ДИЗАЙН.
Добавление полей в сводную таблицу
Подробнее о полях и областях сводной таблицы вы узнаете в последующих главах этого учебного пособия. Пока что следуйте инструкциям по добавлению полей в сводную таблицу.
Предположим, что вы хотите суммировать объемы заказов для продавцов за январь, февраль и март. Вы можете сделать это в несколько простых шагов следующим образом —
-
Щелкните по полю «Продавец» в списке «Поля сводной таблицы» и перетащите его в область ROWS.
-
Щелкните поле Месяц в списке Поля сводной таблицы и перетащите его также в область ROWS.
-
Нажмите на сумму заказа и перетащите его в область ∑ ЗНАЧЕНИЯ.
Щелкните по полю «Продавец» в списке «Поля сводной таблицы» и перетащите его в область ROWS.
Щелкните поле Месяц в списке Поля сводной таблицы и перетащите его также в область ROWS.
Нажмите на сумму заказа и перетащите его в область ∑ ЗНАЧЕНИЯ.
Ваша первая сводная таблица готова, как показано ниже
Обратите внимание, что в сводной таблице отображаются два столбца, один из которых содержит выбранные метки строк, т. Е. Продавец и месяц, а второй — сумма суммы заказа. В дополнение к сумме суммы заказа за месяц для каждого продавца, вы также получите промежуточные итоги, представляющие общий объем продаж этого человека. Если вы прокрутите рабочий лист вниз, в последней строке будет отображаться общий итог, представляющий общий объем продаж.
Вы узнаете больше о создании сводных таблиц в соответствии с необходимостью по мере прохождения этого руководства.
Создание сводной таблицы из таблицы
Рассмотрим следующую таблицу Excel, которая содержит те же данные о продажах, что и в предыдущем разделе.
Таблица Excel по своей природе будет иметь имя, а столбцы — заголовки, что является обязательным условием для создания сводной таблицы. Предположим, имя таблицы — SalesData_Table.
Чтобы создать сводную таблицу из этой таблицы Excel, выполните следующие действия:
-
Нажмите на таблицу — SalesData_Table.
-
Нажмите вкладку INSERT на ленте.
-
Нажмите Сводная таблица в группе Таблицы. Откроется диалоговое окно « Создание сводной таблицы ».
Нажмите на таблицу — SalesData_Table.
Нажмите вкладку INSERT на ленте.
Нажмите Сводная таблица в группе Таблицы. Откроется диалоговое окно « Создание сводной таблицы ».
-
Нажмите Выбрать таблицу или диапазон.
-
В поле Таблица / Диапазон введите имя таблицы — SalesData_Table.
-
Выберите «Новая рабочая таблица» в разделе « Выбор места размещения отчета сводной таблицы» . Нажмите ОК.
Нажмите Выбрать таблицу или диапазон.
В поле Таблица / Диапазон введите имя таблицы — SalesData_Table.
Выберите «Новая рабочая таблица» в разделе « Выбор места размещения отчета сводной таблицы» . Нажмите ОК.
Новый лист будет вставлен в вашу книгу. Новая рабочая таблица содержит пустую сводную таблицу. Назовите рабочий лист — Table-PivotTable. Рабочий лист — Table-PivotTable выглядит аналогично тому, который вы получили в случае диапазона данных в предыдущем разделе.
Вы можете добавить поля в сводную таблицу, как вы видели в разделе — Добавление полей в сводную таблицу, ранее в этой главе.
Создание сводной таблицы с рекомендуемыми сводными таблицами
Если вы не знакомы с сводными таблицами Excel или не знаете, какие поля приведут к содержательному отчету, вы можете использовать команду «Рекомендуемые сводные таблицы» в Excel. Рекомендуемые сводные таблицы дают вам все возможные отчеты с вашими данными вместе с соответствующим макетом. Другими словами, отображаемые параметры будут сводными таблицами, настроенными для ваших данных.
Чтобы создать сводную таблицу из таблицы Excel SalesData-Table с использованием рекомендуемых сводных таблиц, выполните следующие действия:
-
Нажмите на таблицу SalesData-Table.
-
Нажмите вкладку INSERT.
-
Нажмите «Рекомендуемые сводные таблицы» в группе «Таблицы». Появится диалоговое окно «Рекомендуемые сводные таблицы».
Нажмите на таблицу SalesData-Table.
Нажмите вкладку INSERT.
Нажмите «Рекомендуемые сводные таблицы» в группе «Таблицы». Появится диалоговое окно «Рекомендуемые сводные таблицы».
В диалоговом окне Рекомендуемые сводные таблицы будут отображаться возможные настраиваемые сводные таблицы, которые соответствуют вашим данным.
-
Нажмите на каждый из параметров сводной таблицы, чтобы увидеть предварительный просмотр с правой стороны.
-
Нажмите на сводную таблицу — Сумма суммы заказа по продавцу и месяцу и нажмите OK.
Нажмите на каждый из параметров сводной таблицы, чтобы увидеть предварительный просмотр с правой стороны.
Нажмите на сводную таблицу — Сумма суммы заказа по продавцу и месяцу и нажмите OK.
Вы получите предварительный просмотр на правой стороне.
Выбранная сводная таблица появится на новом листе в вашей книге.
Вы видите, что выбраны поля сводной таблицы — продавец, регион, сумма заказа и месяц. Из них Регион и Продавец находятся в области ROWS, Месяц в области COLUMNS и Сумма суммы заказа в области ∑ VALUES.
Сводная таблица суммировала данные по регионам, по продажам и по месяцам. Промежуточные итоги отображаются для каждого региона, каждого продавца и каждого месяца.
Сводные таблицы Excel — поля
Поля сводной таблицы — это панель задач, связанная с сводной таблицей. Панель задач «Сводная таблица» состоит из полей и областей. По умолчанию панель задач отображается в правой части окна с полями, отображаемыми над областями.
Поля представляют столбцы в вашем диапазоне данных или в таблице Excel и будут иметь флажки. Выбранные поля отображаются в отчете. Области представляют макет отчета и расчеты, включенные в отчет.
В нижней части панели задач вы найдете параметр «Отложить обновление макета» с кнопкой «Обновить» рядом с ним.
-
По умолчанию этот параметр не выбран, и любые изменения, внесенные в выбор полей или в параметры макета, мгновенно отражаются в сводной таблице.
-
Если вы выберете это, изменения в ваших выборках не будут обновлены, пока вы не нажмете кнопку ОБНОВИТЬ .
По умолчанию этот параметр не выбран, и любые изменения, внесенные в выбор полей или в параметры макета, мгновенно отражаются в сводной таблице.
Если вы выберете это, изменения в ваших выборках не будут обновлены, пока вы не нажмете кнопку ОБНОВИТЬ .
В этой главе вы поймете детали о полях. В следующей главе вы поймете детали об Областях.
Панель задач полей сводной таблицы
Вы можете найти панель задач полей сводной таблицы на рабочем листе, где у вас есть сводная таблица. Чтобы просмотреть панель задач полей сводной таблицы, щелкните сводную таблицу. Если панель задач полей сводной таблицы не отображается, проверьте наличие ленты:
- Перейдите на вкладку ANALYZE в разделе «Сводные инструменты» на ленте.
- Проверьте, выбран ли список полей (т.е. выделен ли он) в группе Показать.
- Если список полей не выбран, щелкните по нему.
Панель задач полей сводной таблицы будет отображаться в правой части окна с заголовком — Поля сводной таблицы.
Перемещение области задач полей сводной таблицы
Справа от заголовка Поля сводной таблицы панели задач сводной таблицы находится кнопка 

Вы можете переместить панель задач сводных таблиц в любое место в окне следующим образом:
-
Нажмите Move в выпадающем списке.
кнопка появляется на панели задач.
-
Нажмите на
значок и перетащите панель в положение, где вы хотите разместить его. Вы можете разместить панель задач рядом со сводной таблицей, как показано ниже.
Нажмите Move в выпадающем списке. 
Нажмите на 
Вы можете разместить панель задач в левой части окна, как показано ниже.
Изменение размера панели задач полей сводной таблицы
Вы можете изменить размер панели задач сводной таблицы, то есть увеличить / уменьшить длину и / или ширину панели задач следующим образом.
-
Нажмите на панели задач —
это находится на правой стороне заголовка — Поля сводной таблицы.
-
Нажмите на Размер в раскрывающемся списке.
-
Используйте символ ⇔, чтобы увеличить / уменьшить ширину панели задач.
-
Используйте символ ⇕, чтобы увеличить / уменьшить ширину панели задач.
Нажмите на панели задач — 
Нажмите на Размер в раскрывающемся списке.
Используйте символ ⇔, чтобы увеличить / уменьшить ширину панели задач.
Используйте символ ⇕, чтобы увеличить / уменьшить ширину панели задач.
В области ∑ VALUES, чтобы сделать сумму суммы заказа полностью видимой, вы можете изменить размер панели задач, как показано ниже.
Поля сводной таблицы
Список полей сводной таблицы состоит из всех таблиц, связанных с вашей книгой, и соответствующих полей. Именно путем выбора полей в списке полей сводной таблицы вы создадите сводную таблицу.
Таблицы и соответствующие поля с флажками отражают ваши данные сводной таблицы. Поскольку вы можете проверять / снимать флажки в случайном порядке, вы можете быстро изменить сводную таблицу, выделив обобщенные данные, которые вы хотите сообщить или представить.
Как вы можете заметить, если есть только одна таблица, имя таблицы не будет отображаться в списке полей сводной таблицы. Только поля будут отображаться с флажками.
Над списком полей вы найдете действие Выберите поля для добавления в отчет. Справа вы найдете кнопку — 
- Нажмите на кнопку Инструменты.
В раскрывающемся списке вы найдете следующее —
-
Пять различных вариантов макета для полей и областей.
-
Два варианта порядка сортировки полей в списке полей —
-
Сортировать от А до Я.
-
Сортировка в порядке источника данных.
-
Пять различных вариантов макета для полей и областей.
Два варианта порядка сортировки полей в списке полей —
Сортировать от А до Я.
Сортировка в порядке источника данных.
Как видно из приведенного выше списка полей, порядок сортировки по умолчанию — т.е. в порядке источника данных. Это означает, что это порядок, в котором отображаются столбцы в вашей таблице данных.
Обычно вы можете сохранить порядок по умолчанию. Однако иногда вы можете встретить много полей в таблице и не знать их. В таком случае вы можете отсортировать поля в алфавитном порядке, нажав — Сортировать от A до Z в раскрывающемся списке Инструменты. Затем список полей сводной таблицы выглядит следующим образом:
Сводные таблицы Excel — Области
Области сводной таблицы являются частью панели задач полей сводной таблицы. Расположив выбранные поля в областях, вы можете получить различные макеты сводной таблицы. Поскольку вы можете просто перетаскивать поля по областям, вы можете быстро переключаться между различными макетами, суммируя данные, так, как вы хотите.
Вы уже узнали о панели задач полей сводной таблицы в предыдущей главе, посвященной полям сводной таблицы в этом учебном пособии. В этой главе вы узнаете об областях сводных таблиц.
Доступны четыре области сводных таблиц —
- РЯДЫ.
- КОЛОННЫ.
- ФИЛЬТРЫ.
- ∑ ЦЕННОСТИ (читать как обобщение значений).
Сообщение — Перетащите поля между областями ниже, появляется над областями.
С помощью сводных таблиц вы можете выбрать —
- Какие поля отображать в виде строк (область ROWS).
- Какие поля отображать в виде столбцов (область COLUMNS).
- Как обобщить ваши данные (area ЗНАЧЕНИЕ область).
- Фильтры для любого из полей (область FILTERS).
Вы можете просто перетащить поля через эти области и наблюдать, как меняется макет сводной таблицы.
РЯДЫ
Если вы выбираете поля в списках полей сводной таблицы, просто устанавливая флажки, все нечисловые поля будут автоматически добавляться в область ROWS в выбранном вами порядке.
При желании вы можете перетащить поле в область ROWS. Поля, помещенные в область ROWS, отображаются в сводной таблице как строки, а метки строк являются значениями выбранных полей.
Например, рассмотрим таблицу данных по продажам.
- Перетащите поле Продавец в область ROWS.
- Перетащите поле Месяц в область ROWS.
Сводная таблица отображается с одним столбцом, содержащим метки строк — продавец и месяц, а последней строкой — итоговая сумма, как показано ниже.
КОЛОННЫ
Вы можете перетащить поля в область COLUMNS.
Поля, помещенные в область COLUMNS, отображаются в сводной таблице как столбцы, а метки столбцов являются значениями выбранных полей.
Перетащите поле Region в область COLUMNS. Сводная таблица отображается с первым столбцом, содержащим метки строк — продавец и месяц, следующими четырьмя столбцами, содержащими метки столбцов — регион и последний общий столбец, как указано ниже.
-
Перетащите поле Месяц из ряда в столбцы.
-
Перетащите поле Регион из столбцов в ряды. Ваш макет сводной таблицы изменится, как указано ниже.
Перетащите поле Месяц из ряда в столбцы.
Перетащите поле Регион из столбцов в ряды. Ваш макет сводной таблицы изменится, как указано ниже.
Вы можете видеть, что теперь есть только пять столбцов — первый столбец с метками строк, три столбца с метками столбцов и последний столбец с итоговой суммой.
Количество строк и столбцов зависит от количества значений в этих полях.
∑ ЦЕННОСТИ
Основное использование сводной таблицы — суммирование значений. Следовательно, поместив поля, по которым вы хотите суммировать данные, в область ∑ VALUES , вы получите сводную таблицу.
-
Перетащите поле Order Amount в ∑ VALUES .
-
Перетащите поле Region над полем Salesperson в области ROWS. Этот шаг должен изменить порядок вложения. В этом учебном пособии вы узнаете о вложении в главе — Вложение в сводную таблицу.
Перетащите поле Order Amount в ∑ VALUES .
Перетащите поле Region над полем Salesperson в области ROWS. Этот шаг должен изменить порядок вложения. В этом учебном пособии вы узнаете о вложении в главе — Вложение в сводную таблицу.
Как вы можете заметить, данные суммируются по регионам, по продажам и по месяцам. У вас есть промежуточные итоги для каждого региона по месяцам. У вас также есть итоговые итоговые значения по месяцам в области итоговых итогов по строке итоговых значений в столбце Итоговые суммы.
ФИЛЬТРЫ
Область «Фильтры» предназначена для размещения фильтров в сводной таблице. Предположим, вы хотите отобразить результаты отдельно только для выбранных регионов.
Перетащите поле Region из области ROWS в область FILTERS. Регион фильтра будет размещен над сводной таблицей. Если у вас нет пустых строк над сводной таблицей, сводная таблица сдвигается вниз, вставляя строки над сводной таблицей для фильтра.
Как вы можете заметить, (ВСЕ) отображается в фильтре по умолчанию, а сводная таблица отображает данные для всех значений региона.
- Нажмите на стрелку справа от фильтра.
- Установите флажок — Выбрать несколько элементов.
Флажки появятся для всех опций в выпадающем списке. По умолчанию все флажки отмечены.
- Установите флажки — Север и Юг.
- Очистите другие поля. Нажмите ОК.
Сводная таблица изменяется для отражения отфильтрованных данных.
Вы можете видеть, что фильтр отображает (несколько элементов). Поэтому, когда кто-то смотрит на сводную таблицу, не сразу видно, какие значения фильтруются.
Excel предоставляет вам еще один инструмент под названием Slicers для более эффективной обработки фильтрации. Фильтрация данных в сводной таблице вы поймете подробно в следующей главе этого руководства.
Сводные таблицы Excel — изучение данных
Сводная таблица Excel позволяет исследовать и извлекать важные данные из таблицы Excel или диапазона данных. Есть несколько способов сделать это, и вы можете выбрать те, которые лучше всего подходят для ваших данных. Кроме того, пока вы изучаете данные, вы можете мгновенно просматривать различные комбинации, когда вы меняете свой выбор для выбора значений данных.
С помощью сводной таблицы вы можете сделать следующее:
- Сортировать данные.
- Фильтруйте данные.
- Вложите поля сводной таблицы.
- Разверните и сверните поля.
- Группировать и разгруппировать значения полей.
Сортировка и фильтрация данных
Вы можете отсортировать данные в сводной таблице в порядке возрастания или убывания значений полей. Вы также можете сортировать по промежуточным итоговым значениям от самых больших до самых маленьких или от самых маленьких до самых больших значений. Вы также можете установить параметры сортировки. Подробно вы узнаете об этом в главе «Сортировка данных в сводной таблице» в этом руководстве.
Вы можете отфильтровать данные в сводной таблице, чтобы сосредоточиться на некоторых конкретных данных. У вас есть несколько параметров фильтрации в сводной таблице, которые вы изучите в главе «Фильтрация данных в сводной таблице» в этом учебном пособии. Вы можете использовать слайсеры для фильтрации, о которых вы узнаете в главе «Фильтрация с использованием слайсеров» в этом руководстве.
Вложенные, расширяющиеся и сворачивающиеся поля
Вы можете вложить поля в сводную таблицу, чтобы отобразить иерархию, если она соответствует вашим данным. Вы узнаете об этом в главе «Вложение в сводную таблицу» в этом руководстве.
Если у вас есть вложенные поля в сводной таблице, вы можете развернуть и свернуть значения этих полей. Вы изучите их в Главе — Изучение данных с помощью инструментов сводных таблиц в этом учебном пособии.
Группировка и разгруппировка значений полей
Вы можете группировать и разгруппировать определенные значения поля в сводной таблице. Вы узнаете об этом в главе «Изучение данных с помощью инструментов сводных таблиц» в этом руководстве.
Сводные таблицы Excel — сортировка данных
Вы можете отсортировать данные в сводной таблице, чтобы вам было легко находить элементы, которые вы хотите проанализировать. Вы можете отсортировать данные от минимальных до максимальных значений или от максимальных до минимальных значений или в любом другом произвольном порядке, который вы выберете.
Рассмотрим следующую сводную таблицу, в которой у вас есть сводные данные о продажах по регионам, по продажам и по месяцам.
Сортировка по полям
Вы можете отсортировать данные в приведенной выше сводной таблице по полям в строках или столбцах — «Регион», «Продавец» и «Месяц».
Чтобы отсортировать сводную таблицу с полем Salesperson, выполните следующие действия:
-
Нажмите стрелку
в строке ярлыков.
-
Выберите продавца в поле «Выбрать поле» из выпадающего списка.
Нажмите стрелку 
Выберите продавца в поле «Выбрать поле» из выпадающего списка.
Отображаются следующие параметры сортировки —
- Сортировать от А до Я.
- Сортировка от Z до A.
- Дополнительные параметры сортировки.
Далее по умолчанию поле «Продавец» сортируется в порядке возрастания. Нажмите Сортировка от Z до A. Поле «Продавец» будет отсортировано в порядке убывания.
Таким же образом вы можете отсортировать поле в столбце — Месяц, нажав на стрелку 
Сортировка по подытогам
Предположим, вы хотите отсортировать сводную таблицу на основе общей суммы заказа — по убыванию в каждом регионе. То есть вы хотите отсортировать сводную таблицу по промежуточным суммам.
Вы можете видеть, что стрелы нет 
-
Щелкните правой кнопкой мыши промежуточный итог любого из Продавцов в столбце Общая сумма.
-
Выберите Sort из выпадающего списка.
-
Появится еще один раскрывающийся список с опциями сортировки — «Сортировать от наименьшего к наибольшему», «Сортировать с наименьшего к наименьшему» и «Дополнительные параметры сортировки». Выберите «Сортировка по возрастанию».
Щелкните правой кнопкой мыши промежуточный итог любого из Продавцов в столбце Общая сумма.
Выберите Sort из выпадающего списка.
Появится еще один раскрывающийся список с опциями сортировки — «Сортировать от наименьшего к наибольшему», «Сортировать с наименьшего к наименьшему» и «Дополнительные параметры сортировки». Выберите «Сортировка по возрастанию».
Промежуточные итоги в столбце Общий итог сортируются по максимальным и минимальным значениям в каждом регионе.
Аналогично, если вы хотите отсортировать сводную таблицу по подытогам, выполните следующие действия:
-
Щелкните правой кнопкой мыши промежуточный итог любого из регионов в столбце Общая сумма.
-
Нажмите Сортировка в раскрывающемся списке.
-
Во втором раскрывающемся списке нажмите «Сортировать по возрастанию». Сводная таблица будет отсортирована по промежуточным суммам по регионам.
Щелкните правой кнопкой мыши промежуточный итог любого из регионов в столбце Общая сумма.
Нажмите Сортировка в раскрывающемся списке.
Во втором раскрывающемся списке нажмите «Сортировать по возрастанию». Сводная таблица будет отсортирована по промежуточным суммам по регионам.
Как вы можете видеть, у юга самая высокая сумма заказа, а у севера самая низкая.
Вы также можете отсортировать сводную таблицу на основе общей суммы за месяц следующим образом:
- Щелкните правой кнопкой мыши по любому из промежуточных итогов в итоговой строке.
- Выберите Sort из выпадающего списка.
- Выберите Sort Largest to Smallest из второго выпадающего списка.
Сводная таблица будет отсортирована по общему количеству за месяц.
Вы можете заметить, что в феврале самая высокая сумма заказа, а в марте самая низкая.
Дополнительные параметры сортировки
Предположим, вы хотите отсортировать сводную таблицу по регионам на общую сумму в январе месяце.
-
Нажмите на стрелку
в строке ярлыков.
-
Выберите Дополнительные параметры сортировки из выпадающего списка. Откроется диалоговое окно Sort (Region) .
Нажмите на стрелку 
Выберите Дополнительные параметры сортировки из выпадающего списка. Откроется диалоговое окно Sort (Region) .
Как вы можете заметить, в разделе Сводка текущий порядок сортировки задается как область сортировки в порядке возрастания. По возрастанию (от А до Я) выбирается в разделе Параметры сортировки. В поле под этим отображается Регион .
- Нажмите на поле, содержащее регион.
- Нажмите Сумма суммы заказа.
Нажмите кнопку Дополнительные параметры . Откроется диалоговое окно « Дополнительные параметры сортировки (регион) ».
Как вы можете видеть, в разделе «Сортировать по» выбран «Общий итог». В разделе «Сводка» текущий порядок сортировки задается как область сортировки по сумме суммы заказа в порядке возрастания.
-
Нажмите Значения в выбранном столбце: под Сортировать по.
-
В поле ниже этого введите B5.
Нажмите Значения в выбранном столбце: под Сортировать по.
В поле ниже этого введите B5.
Как вы можете заметить, в разделе Сводка текущий порядок сортировки имеет следующий вид:
-
Сортировать регион по сумме суммы заказа в порядке возрастания, используя значения в этом столбце: январь. Нажмите ОК.
-
Откроется диалоговое окно Sort (Region). Выберите По убыванию (от Z до A) по: в разделе Параметры сортировки.
Сортировать регион по сумме суммы заказа в порядке возрастания, используя значения в этом столбце: январь. Нажмите ОК.
Откроется диалоговое окно Sort (Region). Выберите По убыванию (от Z до A) по: в разделе Параметры сортировки.
В разделе Сводка текущий порядок сортировки имеет следующий вид:
Сортировать регион по сумме суммы заказа в порядке убывания, используя значения в этом столбце: январь. Нажмите ОК. Сводная таблица будет отсортирована по региону с использованием значений в январе.
Как вы можете видеть, в январе месяце на западе самая высокая сумма заказа, а на севере самая низкая.
Сортировка данных вручную
В сводной таблице данные сортируются автоматически по выбранному вами варианту сортировки. Это называется автосортировкой.
Поместите курсор на стрелку 
Появляется автосортировка, показывающая текущий порядок сортировки для каждого из полей в сводной таблице. Теперь предположим, что вы хотите отсортировать поля Region по порядку — Восток, Запад, Север и Юг. Вы можете сделать это вручную, следующим образом —
-
Нажмите стрелку
в строке ярлыков.
-
Выберите Region в поле Select Field из выпадающего списка.
-
Нажмите Дополнительные параметры сортировки . Откроется диалоговое окно Sort (Region).
-
Выберите Вручную (вы можете перетаскивать объекты, чтобы изменить их порядок).
-
Нажмите ОК.
Нажмите стрелку 
Выберите Region в поле Select Field из выпадающего списка.
Нажмите Дополнительные параметры сортировки . Откроется диалоговое окно Sort (Region).
Выберите Вручную (вы можете перетаскивать объекты, чтобы изменить их порядок).
Нажмите ОК.
В разделе «Сводка» текущий порядок сортировки задается как перетаскивание элементов поля «Регион» для отображения их в любом порядке.
Нажмите на восток и перетащите его наверх. При перетаскивании на восток горизонтальная зеленая полоса появляется на всем протяжении ряда строк.
Повторяйте перетаскивание с другими элементами поля Регион, пока не получите необходимое расположение.
Вы можете наблюдать следующее —
-
Элементы вложенного поля — продавец также перемещаются вместе с соответствующим элементом поля Регион. Кроме того, значения в других столбцах также переместились соответственно.
-
Если вы поместите курсор на стрелку
в метках строк или меток столбцов отображается автосортировка, показывающая текущий порядок сортировки полей «Продавец» и «Месяц». Поскольку вы отсортировали поле «Регион» вручную, оно не будет отображаться в автосортировке.
Элементы вложенного поля — продавец также перемещаются вместе с соответствующим элементом поля Регион. Кроме того, значения в других столбцах также переместились соответственно.
Если вы поместите курсор на стрелку 
Примечание. Вы не можете использовать это ручное перетаскивание элементов поля, находящегося в области AL ЗНАЧЕНИЯ списка полей сводной таблицы. Следовательно, вы не можете перетащить значения суммы суммы заказа в эту сводную таблицу.
Настройка параметров сортировки
В предыдущем разделе вы узнали, как установить опцию сортировки для поля вручную. У вас есть еще несколько вариантов сортировки, которые вы можете установить следующим образом:
-
Нажмите стрелку
в строке ярлыков.
-
Выберите Region в поле Select Field.
-
Нажмите Дополнительные параметры сортировки. Откроется диалоговое окно Sort (Region).
-
Нажмите кнопку Дополнительные параметры.
Нажмите стрелку 
Выберите Region в поле Select Field.
Нажмите Дополнительные параметры сортировки. Откроется диалоговое окно Sort (Region).
Нажмите кнопку Дополнительные параметры.
Появится диалоговое окно «Дополнительные параметры сортировки (регион)». Вы можете установить дополнительные параметры сортировки в этом диалоговом окне.
В разделе «Автосортировка» можно установить или снять флажок «Сортировать автоматически при каждом обновлении отчета», чтобы разрешить или прекратить автоматическую сортировку при обновлении данных сводной таблицы.
- Снимите флажок — сортировать автоматически при каждом обновлении отчета.
Теперь становится доступна опция сортировки первого ключа. Вы можете использовать эту опцию, чтобы выбрать заказ, который вы хотите использовать.
- Установите флажок под Порядок сортировки первого ключа.
Как вы можете заметить, настраиваемые списки по дням недели и месяцам года представлены в раскрывающемся списке. Вы можете использовать любой из них, или вы можете использовать свой собственный список, такой как Высокий, Средний, Низкий или список размеров S, M, L, XL, которые не в алфавитном порядке.
Вы можете создавать свои собственные списки на вкладке ФАЙЛ на ленте. ФАЙЛ → Опции. В диалоговом окне «Параметры Excel» нажмите «Дополнительно» и выберите «Общие». Кнопка «Изменить пользовательские списки» находится рядом с кнопкой «Создать списки» для использования в сортировке и заполнении последовательностей.
Обратите внимание, что пользовательский порядок сортировки списка не сохраняется при обновлении (обновлении) данных в сводной таблице.
В разделе «Сортировка по» можно щелкнуть « Общая сумма» или «Значения» в выбранных столбцах, чтобы отсортировать по этим значениям. Эта опция недоступна, если вы установите сортировку на Вручную.
Что нужно учитывать при сортировке сводных таблиц
При сортировке данных в сводной таблице помните следующее:
-
Данные с пробелами будут влиять на результаты сортировки. Удалите все пробелы перед сортировкой данных.
-
Вы не можете сортировать чувствительные к регистру текстовые записи.
-
Вы не можете сортировать данные по определенному формату, например, по ячейке или цвету шрифта.
-
Вы не можете сортировать данные по индикаторам условного форматирования, таким как наборы значков.
Данные с пробелами будут влиять на результаты сортировки. Удалите все пробелы перед сортировкой данных.
Вы не можете сортировать чувствительные к регистру текстовые записи.
Вы не можете сортировать данные по определенному формату, например, по ячейке или цвету шрифта.
Вы не можете сортировать данные по индикаторам условного форматирования, таким как наборы значков.
Сводные таблицы Excel — фильтрация данных
Возможно, вам придется провести углубленный анализ подмножества данных сводной таблицы. Это может быть связано с тем, что у вас большие данные, и вам необходимо сосредоточиться на меньшей части данных, или независимо от размера данных, вам необходимо сосредоточиться на определенных конкретных данных. Вы можете фильтровать данные в сводной таблице на основе подмножества значений одного или нескольких полей. Есть несколько способов сделать это следующим образом:
- Фильтрация с использованием слайсеров.
- Фильтрация с использованием фильтров отчетов.
- Фильтрация данных вручную.
- Фильтрация с использованием Label Filters.
- Фильтрация с использованием Value Filters.
- Фильтрация с использованием фильтров даты.
- Фильтрация с использованием Top 10 Filter.
- Фильтрация с использованием временной шкалы.
Вы научитесь фильтровать данные с помощью слайсеров в следующей главе. Вы поймете фильтрацию другими методами, упомянутыми выше в этой главе.
Рассмотрим следующую сводную таблицу, в которой у вас есть сводные данные о продажах по регионам, по продавцам и по месяцам.
Фильтры отчетов
Вы можете назначить фильтр одному из полей, чтобы динамически изменять сводную таблицу на основе значений этого поля.
Перетащите область из строк в фильтры в областях сводной таблицы.
Фильтр с меткой «Регион» отображается над сводной таблицей (если у вас нет пустых строк над сводной таблицей, сводная таблица сдвигается вниз, чтобы освободить место для фильтра.
Вы заметите, что
-
Значения продавца отображаются в строках.
-
Значения месяца отображаются в столбцах.
-
Фильтр регионов появляется сверху, по умолчанию выбрано ВСЕ.
-
Суммирующим значением является сумма суммы заказа.
-
Сумма суммы заказа в зависимости от продавца отображается в столбце Общая сумма.
-
Сумма суммы заказа По месяцам появляется в строке Итого.
-
-
Нажмите на стрелку в поле справа от области фильтра.
Значения продавца отображаются в строках.
Значения месяца отображаются в столбцах.
Фильтр регионов появляется сверху, по умолчанию выбрано ВСЕ.
Суммирующим значением является сумма суммы заказа.
Сумма суммы заказа в зависимости от продавца отображается в столбце Общая сумма.
Сумма суммы заказа По месяцам появляется в строке Итого.
Нажмите на стрелку в поле справа от области фильтра.
Появится раскрывающийся список со значениями поля Регион. Установите флажок Выбрать несколько элементов .
По умолчанию все флажки отмечены. Снимите флажок ( Все ). Все коробки будут сняты.
Затем установите флажки — Юг и Запад и нажмите ОК.
Данные, относящиеся только к южному и западному регионам, будут обобщены.
В ячейке рядом с областью фильтра отображается — (несколько элементов), что указывает на то, что вы выбрали более одного элемента. Однако сколько элементов и / или какие элементы неизвестно из отображаемого отчета. В таком случае использование слайсеров является лучшим вариантом для фильтрации.
Ручная фильтрация
Вы также можете отфильтровать сводную таблицу, выбрав значения поля вручную. Вы можете сделать это, нажав на стрелку 
Предположим, вы хотите проанализировать только данные за февраль. Вам необходимо отфильтровать значения по полю Месяц. Как вы можете заметить, Месяц является частью метки столбца.
Нажмите на стрелку 
Как вы можете заметить, в выпадающем списке есть поле поиска, а под полем у вас есть список значений выбранного поля, то есть месяца. Поля всех значений отмечены, показывая, что все значения этого поля выбраны.
-
Снимите флажок (Выбрать все) в верхней части списка значений.
-
Установите флажки значений, которые вы хотите отобразить в сводной таблице, в данном случае февраль, и нажмите OK.
Снимите флажок (Выбрать все) в верхней части списка значений.
Установите флажки значений, которые вы хотите отобразить в сводной таблице, в данном случае февраль, и нажмите OK.
Сводная таблица отображает только те значения, которые относятся к выбранному значению поля Месяц — февраль. Вы можете видеть, что стрелка фильтрации меняется на значок 

Вы можете наблюдать, что отображается, указывая, что Ручной фильтр применяется в поле Месяц.
Если вы хотите изменить значение выбора фильтра, выполните следующие действия:
-
Нажмите на
значок.
-
Установите / снимите флажки значений.
Нажмите на 
Установите / снимите флажки значений.
Если все значения поля не видны в списке, перетащите маркер в правом нижнем углу раскрывающегося списка, чтобы увеличить его. В качестве альтернативы, если вы знаете значение, введите его в поле поиска.
Предположим, вы хотите применить другой фильтр к отфильтрованной выше сводной таблице. Например, вы хотите отобразить данные этого Уолтерса, Криса за февраль месяц. Вам нужно уточнить свою фильтрацию, добавив еще один фильтр для поля Salesperson. Как вы можете заметить, продавец является частью Row Labels.
-
Нажмите на стрелку
в ячейке Ярлыки строк.
Нажмите на стрелку 
Список значений поля — Регион отображается. Это потому, что Регион находится на внешнем уровне Продавца в порядке размещения. У вас также есть дополнительная опция — Выбрать поле. Нажмите на поле «Выбрать поле».
-
Нажмите Продавец в раскрывающемся списке. Список значений поля — продавец будет отображаться.
-
Снимите флажок (Выбрать все) и проверьте Уолтерс, Крис.
-
Нажмите ОК.
Нажмите Продавец в раскрывающемся списке. Список значений поля — продавец будет отображаться.
Снимите флажок (Выбрать все) и проверьте Уолтерс, Крис.
Нажмите ОК.
Сводная таблица отображает только те значения, которые связаны с выбранным значением поля Месяц — февраль и значение поля Продавец — Уолтерс, Крис.
Стрелка фильтрации для Метки строк также меняется на значок 

Отображается текстовое поле, указывающее, что ручной фильтр применяется к полям — Месяц и Продавец.
Таким образом, вы можете отфильтровать сводную таблицу вручную на основе любого количества полей и любого количества значений.
Фильтрация по тексту
Если у вас есть поля, содержащие текст, вы можете отфильтровать сводную таблицу по тексту, если соответствующая метка поля основана на тексте. Например, рассмотрим следующие данные сотрудника.
Данные содержат данные о сотрудниках — EmployeeID, Title, BirthDate, MaritalStatus, Gender и HireDate. Кроме того, данные также имеют уровень менеджера сотрудника (уровни 0 — 4).
Предположим, вам нужно провести некоторый анализ числа сотрудников, подотчетных данному сотруднику по названию. Вы можете создать сводную таблицу, как указано ниже.
Возможно, вы захотите узнать, сколько сотрудников с «Менеджером» в названии имеют подчиненных сотрудников. Поскольку заголовок метки основан на тексте, вы можете применить фильтр меток к полю заголовка следующим образом:
-
Нажмите на стрелку
в ячейке Ярлыки строк.
-
Выберите Title в поле Select Field из выпадающего списка.
-
Нажмите на Фильтры меток.
-
Нажмите Содержит во втором раскрывающемся списке.
Нажмите на стрелку 
Выберите Title в поле Select Field из выпадающего списка.
Нажмите на Фильтры меток.
Нажмите Содержит во втором раскрывающемся списке.
Откроется диалоговое окно «Фильтр меток (заголовок)». Введите менеджер в поле рядом с Содержит. Нажмите ОК.
Сводная таблица будет отфильтрована до значений заголовков, содержащих «Менеджер».
-
Нажмите на
значок.
Нажмите на 
Ты это видишь 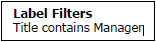
- Фильтр меток применяется к полю — Заголовок и
- Что такое применяемый фильтр меток
Фильтрация по значениям
Возможно, вы захотите узнать имена сотрудников, в которых работают более 25 сотрудников. Для этого вы можете применить фильтр значений к полю заголовка следующим образом:
-
Нажмите на стрелку
в ячейке Ярлыки строк.
-
Выберите Title в поле Select Field из выпадающего списка.
-
Нажмите на Фильтры Значения.
-
Выберите Больше или равно из второго раскрывающегося списка.
Нажмите на стрелку 
Выберите Title в поле Select Field из выпадающего списка.
Нажмите на Фильтры Значения.
Выберите Больше или равно из второго раскрывающегося списка.
Откроется диалоговое окно «Фильтр значений (заголовок)». Введите 25 в поле справа.
Сводная таблица будет отфильтрована, чтобы отобразить названия сотрудников, в которых работают более 25 сотрудников.
Фильтрация по датам
Возможно, вы захотите отобразить данные всех сотрудников, которые были приняты на работу в 2015-15 финансовом году. Вы можете использовать фильтры данных для того же, как показано ниже:
-
Включите поле HireDate в сводную таблицу. Теперь вам не нужны данные менеджера, поэтому вы удалите поле ManagerLevel из сводной таблицы.
Включите поле HireDate в сводную таблицу. Теперь вам не нужны данные менеджера, поэтому вы удалите поле ManagerLevel из сводной таблицы.
Теперь, когда у вас есть поле даты в сводной таблице, вы можете использовать фильтры даты.
-
Нажмите стрелку
в ячейке Ярлыки строк.
-
Выберите HireDate в поле «Выбрать поле» из выпадающего списка.
-
Нажмите Фильтры даты.
-
Seelct Between из второго выпадающего списка.
Нажмите стрелку 
Выберите HireDate в поле «Выбрать поле» из выпадающего списка.
Нажмите Фильтры даты.
Seelct Between из второго выпадающего списка.
Откроется диалоговое окно «Фильтр даты» (HireDate). Введите 1.04.2014 и 31.03.2015 в два поля «Дата». Нажмите ОК.
Сводная таблица будет отфильтрована для отображения только данных с HireDate в период с 1 апреля 2014 года по 31 марта 2015 года.
Вы можете сгруппировать даты в кварталы следующим образом —
-
Щелкните правой кнопкой мыши по любой из дат. Откроется диалоговое окно « Группировка ».
-
Введите 1/4/2014 в поле Начиная с. Установите флажок
-
Введите 31.03.2015 в поле Окончание в. Установите флажок
-
Нажмите Кварталы в поле под.
Щелкните правой кнопкой мыши по любой из дат. Откроется диалоговое окно « Группировка ».
Введите 1/4/2014 в поле Начиная с. Установите флажок
Введите 31.03.2015 в поле Окончание в. Установите флажок
Нажмите Кварталы в поле под.
Даты будут сгруппированы в кварталы в сводной таблице. Вы можете сделать таблицу компактной, перетащив поле HireDate из области ROWS в область COLUMNS.
Вы сможете узнать, сколько сотрудников было принято на работу в течение финансового года, квартально.
Фильтрация с использованием Top 10 Filter
Фильтр Top 10 можно использовать для отображения нескольких верхних или нижних нескольких значений поля в сводной таблице.
-
Нажмите стрелку
в ячейке Ярлыки строк.
-
Нажмите Фильтры значений.
-
Нажмите Top 10 во втором выпадающем списке.
Нажмите стрелку 
Нажмите Фильтры значений.
Нажмите Top 10 во втором выпадающем списке.
Откроется диалоговое окно Top 10 Filter (Title).
-
В первом поле нажмите сверху (вы также можете выбрать снизу).
-
Во втором поле введите число, скажем, 7.
-
В третьем поле у вас есть три варианта, по которым вы можете фильтровать.
-
Нажмите на элементы для фильтрации по количеству элементов.
-
Нажмите на проценты, чтобы отфильтровать по процентам.
-
Нажмите на сумму, чтобы отфильтровать по сумме.
-
-
Поскольку у вас есть счет EmployeeID, нажмите Элементы.
-
В четвертом окне нажмите на поле Count of EmployeeID.
-
Нажмите ОК.
В первом поле нажмите сверху (вы также можете выбрать снизу).
Во втором поле введите число, скажем, 7.
В третьем поле у вас есть три варианта, по которым вы можете фильтровать.
Нажмите на элементы для фильтрации по количеству элементов.
Нажмите на проценты, чтобы отфильтровать по процентам.
Нажмите на сумму, чтобы отфильтровать по сумме.
Поскольку у вас есть счет EmployeeID, нажмите Элементы.
В четвертом окне нажмите на поле Count of EmployeeID.
Нажмите ОК.
Первые семь значений по количеству EmployeeID будут отображаться в сводной таблице.
Как вы можете заметить, наибольшее количество рабочих мест в финансовом году — это количество техников-технологов, и преобладающее число таких сотрудников — в Qtr1.
Фильтрация с использованием временной шкалы
Если ваша сводная таблица имеет поле даты, вы можете отфильтровать сводную таблицу с помощью временной шкалы.
Создайте сводную таблицу из данных сотрудника, которые вы использовали ранее, и добавьте данные в модель данных в диалоговом окне «Создание сводной таблицы».
-
Перетащите поле Название в область ROWS.
-
Перетащите поле EmployeeID в область AL VALUES и выберите «Счет» для расчета.
Перетащите поле Название в область ROWS.
Перетащите поле EmployeeID в область AL VALUES и выберите «Счет» для расчета.
-
Нажмите на сводную таблицу.
-
Нажмите вкладку INSERT.
-
Нажмите Временная шкала в группе Фильтры. Откроется диалоговое окно «Вставка временных шкал».
Нажмите на сводную таблицу.
Нажмите вкладку INSERT.
Нажмите Временная шкала в группе Фильтры. Откроется диалоговое окно «Вставка временных шкал».
- Установите флажок HireDate.
- Нажмите ОК. Временная шкала появится на листе.
- Инструменты временной шкалы появляются на ленте.
Как вы можете видеть, все периоды — в месяцах отображаются на временной шкале.
-
Нажмите на стрелку рядом с — МЕСЯЦЕВ.
-
Выберите КВАРТАЛЫ из выпадающего списка. Отображение временной шкалы меняется на Все периоды — в кварталах.
Нажмите на стрелку рядом с — МЕСЯЦЕВ.
Выберите КВАРТАЛЫ из выпадающего списка. Отображение временной шкалы меняется на Все периоды — в кварталах.
-
Нажмите на 2014 Q1.
-
Держите нажатой клавишу Shift и перетащите на 2014 Q4. Период временной шкалы выбирается с 1 по 4 квартал 2014 года.
-
Сводная таблица фильтруется для этого периода времени.
Нажмите на 2014 Q1.
Держите нажатой клавишу Shift и перетащите на 2014 Q4. Период временной шкалы выбирается с 1 по 4 квартал 2014 года.
Сводная таблица фильтруется для этого периода времени.
Очистка фильтров
Возможно, вам придется время от времени очищать фильтры, которые вы устанавливаете, чтобы переключаться между различными комбинациями и проекциями ваших данных. Вы можете сделать это несколькими способами следующим образом —
Очистка всех фильтров в сводной таблице
Все фильтры, установленные в сводной таблице, можно очистить за один раз следующим образом:
- Нажмите вкладку HOME на ленте.
- Нажмите Сортировка и фильтр в группе Редактирование.
- Выберите Очистить из выпадающего списка.
Очистка метки, фильтра даты или значения
Чтобы очистить фильтр метки, даты или значения, выполните следующие действия:
-
Нажмите на значок в метках строк или меток столбцов.
-
Нажми на
<имя поля>, из которого вы хотите очистить фильтр в поле «Выбрать поле» в раскрывающемся списке.
-
Нажмите Очистить фильтр от <Filed Name>, которое появится в раскрывающемся списке.
-
Нажмите ОК. Конкретный фильтр будет очищен.
Нажмите на значок в метках строк или меток столбцов.
Нажми на 
Нажмите Очистить фильтр от <Filed Name>, которое появится в раскрывающемся списке.
Нажмите ОК. Конкретный фильтр будет очищен.
Фильтрация данных с использованием слайсеров
Использование одного или нескольких слайсеров — это быстрый и эффективный способ фильтрации ваших данных. Слайсеры могут быть вставлены для каждого из полей, которые вы хотите отфильтровать. Слайсер будет иметь кнопки, обозначающие значения поля, которое он представляет. Вы можете нажимать на кнопки слайсера, чтобы выбрать / отменить выбор значений в поле.
Срезы остаются видимыми с помощью сводной таблицы, поэтому вы всегда будете знать, какие поля используются для фильтрации и какие значения в этих полях отображаются или скрываются в отфильтрованной сводной таблице.
Чтобы понять использование слайсеров, рассмотрим пример данных о продажах по регионам, месяцам и продавцам. Предположим, у вас есть следующая сводная таблица с этими данными.
Вставка слайсеров
Предположим, вы хотите отфильтровать эту сводную таблицу на основе полей — Регион и Месяц.
-
Нажмите на АНАЛИЗ под СЧЕТЧИКИМИ ИНСТРУМЕНТАМИ на Ленте.
-
Нажмите «Вставить слайсер» в группе «Фильтр». Откроется диалоговое окно «Вставить слайсеры». Он содержит все поля из вашей таблицы данных.
-
Установите флажки Регион и Месяц.
-
Нажмите ОК.
Нажмите на АНАЛИЗ под СЧЕТЧИКИМИ ИНСТРУМЕНТАМИ на Ленте.
Нажмите «Вставить слайсер» в группе «Фильтр». Откроется диалоговое окно «Вставить слайсеры». Он содержит все поля из вашей таблицы данных.
Установите флажки Регион и Месяц.
Нажмите ОК.
Слайсеры для каждого из выбранных полей отображаются со всеми значениями, выбранными по умолчанию. Инструменты на слайсере появляются на ленте для работы с настройками слайсера.
Фильтрация с помощью слайсеров
Как вы можете заметить, каждый слайсер имеет все значения поля, которое он представляет, и значения отображаются в виде кнопок. По умолчанию все значения поля выбраны и, следовательно, все кнопки подсвечены.
Предположим, вы хотите отобразить сводную таблицу только для регионов Юг и Запад, а также для месяцев февраль и март.
-
Нажмите на Юг в слайсере для региона. В области слайсера будет выделен только юг.
-
Держите нажатой клавишу Ctrl и нажмите на запад в слайсере для региона.
-
Нажмите на февраль в слайсере на месяц.
-
Держите нажатой клавишу Ctrl и нажмите на март в слайсере на месяц.
Нажмите на Юг в слайсере для региона. В области слайсера будет выделен только юг.
Держите нажатой клавишу Ctrl и нажмите на запад в слайсере для региона.
Нажмите на февраль в слайсере на месяц.
Держите нажатой клавишу Ctrl и нажмите на март в слайсере на месяц.
Выбранные элементы в слайсерах подсвечиваются. Сводная таблица с обобщенными значениями для выбранных элементов будет отображаться.
Чтобы добавить / удалить значения поля из фильтра, удерживайте нажатой клавишу Ctrl и нажимайте эти кнопки в слайсере поля.
Очистка фильтра в слайсере
Чтобы очистить фильтр в слайсере, нажмите на 
Снятие слайсера
Предположим, вы хотите удалить срез для поля Регион.
- Щелкните правой кнопкой мыши на слайсер — регион.
- Нажмите Удалить «Регион» в выпадающем списке.
Инструменты для резки
После того, как вы вставите слайсер, инструменты ленты будут показаны на вкладке «Лента» с параметрами. Чтобы просмотреть инструменты слайсера, нажмите на слайсер.
Как вы можете заметить, на вкладке Slicer Tools — OPTION у вас есть несколько опций для изменения внешнего вида слайсера, которые включают —
- Заголовок слайсера
- Настройки слайсера
- Соединения отчетов
- Панель выбора
Заголовок слайсера
Вы можете найти поле заголовка слайсера в группе слайсеров. Заголовок слайсера — это заголовок, который отображается на слайсере. По умолчанию заголовок слайсера — это имя поля, которое он представляет.
- Нажмите на слайсер для региона.
- Нажмите вкладку ОПЦИИ на ленте.
Группа слайсеров на ленте в поле «Заголовок слайсера» «Регион» отображается в качестве заголовка слайсера. Это имя поля, для которого вставляется слайсер. Вы можете изменить заголовок слайсера следующим образом:
-
Нажмите на поле «Заголовок среза» в группе «Слайсер» на ленте.
-
Удалить регион. Ящик очищен.
-
Введите местоположение в поле и нажмите Enter. Заголовок слайсера изменится на Местоположение, и то же самое будет отражено как заголовок в слайсере.
Нажмите на поле «Заголовок среза» в группе «Слайсер» на ленте.
Удалить регион. Ящик очищен.
Введите местоположение в поле и нажмите Enter. Заголовок слайсера изменится на Местоположение, и то же самое будет отражено как заголовок в слайсере.
Примечание. Вы изменили только заголовок слайсера, то есть заголовок. Имя поля, которое представляет слайсер — Регион остается без изменений.
Настройки слайсера
Вы можете использовать параметры слайсера, чтобы изменить имя слайсера, изменить заголовок слайсера, выбрать, отображать ли заголовок слайсера или нет, и установить параметры сортировки и фильтрации для элементов —
-
Нажмите на слайсер — Местоположение.
-
Нажмите вкладку ОПЦИИ на ленте. Вы можете найти параметры слайсера в группе слайсеров на ленте. Вы также можете найти настройки слайсера в раскрывающемся списке, если щелкнуть правой кнопкой мыши слайсер.
-
Нажмите Настройки слайсера. Откроется диалоговое окно «Параметры слайсера».
Нажмите на слайсер — Местоположение.
Нажмите вкладку ОПЦИИ на ленте. Вы можете найти параметры слайсера в группе слайсеров на ленте. Вы также можете найти настройки слайсера в раскрывающемся списке, если щелкнуть правой кнопкой мыши слайсер.
Нажмите Настройки слайсера. Откроется диалоговое окно «Параметры слайсера».
Как вы можете заметить, для слайсера установлено следующее:
- Имя источника
- Имя для использования в формулах.
Вы можете изменить следующее для слайсера —
- Название.
- Заголовок — подпись.
- Показать заголовок.
- Параметры сортировки и фильтрации для элементов, отображаемых на слайсере.
Соединения отчетов
Вы можете подключить различные сводные таблицы к слайсеру, если выполняется одно из следующих условий:
-
Сводные таблицы создаются с использованием тех же данных.
-
Одна сводная таблица была скопирована и вставлена как дополнительная сводная таблица.
-
Несколько сводных таблиц создаются на отдельных листах с помощью Показать страницы фильтра отчетов.
Сводные таблицы создаются с использованием тех же данных.
Одна сводная таблица была скопирована и вставлена как дополнительная сводная таблица.
Несколько сводных таблиц создаются на отдельных листах с помощью Показать страницы фильтра отчетов.
Рассмотрим следующие сводные таблицы, созданные из одних и тех же данных:
- Назовите верхнюю сводную таблицу как PivotTable-Top, а нижнюю как PivotTable-Bottom.
- Нажмите на верхнюю сводную таблицу.
- Вставьте слайсер для поля Регион.
- Выберите Восток и Север на слайсере.
Обратите внимание, что фильтрация применяется только к верхней сводной таблице, а не к нижней сводной таблице. Вы можете использовать один и тот же слайсер для обеих сводных таблиц, подключив его к нижней сводной таблице также следующим образом:
- Нажмите на слайсер — Регион. ИНСТРУМЕНТЫ SLICER появятся на ленте.
- Нажмите вкладку ОПЦИИ на ленте.
Соединения отчетов находятся в группе слайсеров на ленте. Вы также можете найти Соединения отчетов в раскрывающемся списке, если щелкнуть правой кнопкой мыши на слайсере.
Нажмите Сообщить о соединениях в группе слайсеров.
Откроется диалоговое окно Report Connections . Поле PivotTable-Top отмечено, а остальные поля не отмечены. Установите флажок PivotTable-Bottom и нажмите ОК.
Нижняя сводная таблица будет отфильтрована по выбранным элементам — Восток и Север.
Это стало возможным, поскольку обе сводные таблицы теперь подключены к слайсеру. Если вы внесете изменения в выборки в слайсере, в обеих сводных таблицах появится одинаковая фильтрация.
Панель выбора
Вы можете включить или выключить отображение слайсеров на рабочем листе, используя Панель выбора.
-
Нажмите на слайсер — Местоположение.
-
Нажмите вкладку ОПЦИИ на ленте.
-
Нажмите «Область выбора» в группе «Упорядочить» на ленте. Панель выбора появляется в правой части окна.
Нажмите на слайсер — Местоположение.
Нажмите вкладку ОПЦИИ на ленте.
Нажмите «Область выбора» в группе «Упорядочить» на ленте. Панель выбора появляется в правой части окна.
Как вы можете заметить, имена всех слайсеров перечислены на панели выбора. Справа от имен вы можете найти символ видимости — 
Нажмите на 


Как вы можете заметить, слайсер — Месяц не отображается на листе. Однако помните, что вы не удаляли срез на месяц, а просто скрыли его.
-
Нажми на
символ месяца.
-
Символ
меняется на символ
, указывая, что слайсер теперь виден.
Нажми на 
Символ 

Когда вы включаете / выключаете видимость среза, выбор элементов в этом срезе для фильтрации остается неизменным. Вы также можете изменить порядок слайсеров на панели выбора, перетаскивая их вверх / вниз.
Сводные таблицы Excel — Вложенность
Если у вас есть более одного поля в любой из областей сводной таблицы, то макет сводной таблицы зависит от порядка размещения полей в этой области. Это называется Орденом Вложения.
Если вы знаете, как структурированы ваши данные, вы можете разместить поля в нужном порядке. Если вы не уверены в структуре данных, вы можете изменить порядок полей, который мгновенно меняет макет сводной таблицы.
В этой главе вы поймете порядок размещения полей и как вы можете изменить порядок размещения.
Порядок вложенности полей
Рассмотрим пример с данными о продажах, где вы разместили поля в следующем порядке:
Как видите, в области строк есть два поля — продавец и регион в этом порядке. Этот порядок полей называется порядком размещения, т.е. сначала продавец, а затем регион.
В сводной таблице значения в строках будут отображаться в соответствии с этим порядком, как показано ниже.
Как вы можете заметить, значения второго поля в порядке вложенности вкладываются в каждое из значений первого поля.
В ваших данных каждый продавец связан только с одним регионом, в то время как большинство регионов связано с более чем одним продавцом. Следовательно, существует вероятность того, что если вы измените порядок размещения, ваша сводная таблица будет выглядеть более значимой.
Изменение порядка вложения
Чтобы изменить порядок размещения полей в области, просто щелкните поле и перетащите его в нужное место.
Нажмите на поле Salesperson в области ROWS и перетащите его ниже поля Region. Таким образом, вы изменили порядок размещения на «Регион сначала» и «Продавец» следующим образом:
Итоговая сводная таблица будет такой, как указано ниже —
Вы можете четко видеть, что макет с порядком размещения — «Регион», а затем «Продавец» дает более качественный и компактный отчет, чем отчет с порядком размещения — «Продавец», а затем «Регион».
Если продавец представляет более одной области, и вам необходимо суммировать продажи по продавцу, тогда предыдущий макет был бы лучшим вариантом.
Сводные таблицы Excel — Инструменты
На листе, содержащем сводную таблицу, лента будет содержать инструменты сводной таблицы с вкладками АНАЛИЗ и ДИЗАЙН. На вкладке ANALYZE есть несколько команд, которые позволят вам изучить данные в сводной таблице. Команды вкладки DESIGN будут полезны для структурирования сводной таблицы с различными параметрами отчета и стилями.
Вы изучите команды АНАЛИЗ в этой главе. Вы узнаете команды ДИЗАЙН в главе — Эстетические отчеты с помощью сводных таблиц.
АНАЛИЗ КОМАНД
Команды на вкладке Лента АНАЛИЗА включают в себя следующее:
- Расширение и разрушение поля.
- Группировка и разгруппировка значений полей.
- Настройки активного поля.
- Параметры сводной таблицы.
Расширение и свертывание поля
Если у вас есть вложенные поля в сводной таблице, вы можете развернуть и свернуть один элемент или развернуть и свернуть все элементы активного поля.
Рассмотрим следующую сводную таблицу, в которой поле «Продавец» вложено в поле «Регион».
Нажмите на 
Как вы можете заметить, остальные предметы — север, юг и запад области региона не свернуты. Если вы хотите свернуть любой из них, повторите шаги, которые вы сделали для Востока.
-
Нажми на
символ слева от востока. Пункт Восток поля Регион будет расширяться.
Нажми на 
Если вы хотите свернуть все элементы поля одновременно, выполните следующие действия:
- Нажмите любой из элементов поля — Регион.
- Нажмите вкладку ANALYZE на ленте.
- Нажмите Свернуть поле в группе активных полей.
Все предметы поля Регион будут свернуты.
Если вы хотите развернуть все элементы поля одновременно, выполните следующие действия:
- Нажмите на любой из элементов поля — Регион.
- Нажмите вкладку ANALYZE на ленте.
- Нажмите «Развернуть поле» в группе «Активное поле».
Все пункты поля Регион будут расширены.
Группировка и разгруппировка значений полей
Вы можете группировать и разгруппировать значения полей, чтобы определить собственную кластеризацию. Например, вы можете узнать данные, объединяющие восточный и северный регионы.
-
Выберите элементы «Восток» и «Север» поля «Регион» в сводной таблице вместе с вложенными элементами поля «Продавец».
-
Нажмите вкладку ANALYZE на ленте.
-
Нажмите Выбор группы в группе — Группа.
Выберите элементы «Восток» и «Север» поля «Регион» в сводной таблице вместе с вложенными элементами поля «Продавец».
Нажмите вкладку ANALYZE на ленте.
Нажмите Выбор группы в группе — Группа.
Пункты — Восток и Север будут сгруппированы под названием Group1. Кроме того, создается новый Юг, под которым вкладывается Юг, и создается новый Запад, под которым вкладывается Запад.
Вы также можете заметить, что новое поле — Region2 добавлено в список полей сводной таблицы, который появляется в области ROWS.
-
Выберите элементы «Юг» и «Запад» поля «Регион2» в сводной таблице вместе с вложенными элементами поля «Регион» и «Продавец».
-
Нажмите вкладку ANALYZE на ленте.
-
Нажмите Выбор группы в группе — Группа.
Выберите элементы «Юг» и «Запад» поля «Регион2» в сводной таблице вместе с вложенными элементами поля «Регион» и «Продавец».
Нажмите вкладку ANALYZE на ленте.
Нажмите Выбор группы в группе — Группа.
Пункты — Юг и Запад области Регион будут сгруппированы под названием Group2.
Чтобы разгруппировать группу, выполните следующие действия:
- Нажмите на название группы.
- Нажмите на вкладку АНАЛИЗ.
- Нажмите Разгруппировать в группе — Группа.
Группировка по полю даты
Рассмотрим следующую сводную таблицу, в которой у вас есть данные о сотрудниках, суммированные с помощью Count of EmployeeID, с разбивкой по часам и по названию.
Предположим, вы хотите сгруппировать эти данные по полю HireDate, которое является полем Дата, по годам и кварталам.
- Нажмите на элемент Date в сводной таблице.
- Нажмите вкладку ANALYZE на ленте.
- Нажмите Групповое поле в группе — Группа.
Откроется диалоговое окно «Группировка».
-
Установите даты для — начиная с и заканчивая на.
-
Выберите Кварталы и Годы в поле под. Чтобы выбрать / отменить выбор нескольких элементов, удерживайте нажатой клавишу Ctrl.
-
Нажмите ОК.
Установите даты для — начиная с и заканчивая на.
Выберите Кварталы и Годы в поле под. Чтобы выбрать / отменить выбор нескольких элементов, удерживайте нажатой клавишу Ctrl.
Нажмите ОК.
Значения поля HireDate будут сгруппированы в кварталы, вложенные в годы.
Если вы хотите разгруппировать эту группировку, вы можете сделать, как показано ранее, нажав Разгруппировать в группе — Группа на ленте.
Настройки поля активного значения
Вы можете установить параметры поля, нажав на значение этого поля. Рассмотрим пример данных о продажах, которые мы использовали ранее в этой главе.
Предположим, вы хотите установить параметры для поля Регион.
-
Нажмите на Восток. На ленте в группе «Активное поле» в поле «Активное поле» будет отображаться регион.
-
Нажмите на настройки поля . Откроется диалоговое окно «Настройки поля».
Нажмите на Восток. На ленте в группе «Активное поле» в поле «Активное поле» будет отображаться регион.
Нажмите на настройки поля . Откроется диалоговое окно «Настройки поля».
Вы можете установить свои предпочтения для поля — Регион.
Параметры сводной таблицы
Вы можете установить параметры сводной таблицы в соответствии с вашими предпочтениями.
- Нажмите на сводную таблицу.
- Нажмите на вкладку АНАЛИЗ.
- Нажмите Параметры в группе сводных таблиц.
Откроется диалоговое окно « Параметры сводной таблицы ». Вы можете установить свои предпочтения в диалоговом окне.
Сводные таблицы Excel — обобщение значений
Вы можете суммировать сводную таблицу, поместив поле в область AL ЗНАЧЕНИЯ на панели задач «Поля сводной таблицы». По умолчанию Excel принимает суммирование как сумму значений поля в области VALUES. Однако у вас есть другие типы вычислений, такие как, Подсчет, Среднее, Макс, Мин и т. Д.
В этой главе вы узнаете, как установить тип расчета в зависимости от того, как вы хотите суммировать данные в сводной таблице.
сумма
Рассмотрим следующую сводную таблицу, в которой у вас есть сводные данные о продажах по регионам, по продажам и по месяцам.
Как вы можете заметить, при перетаскивании поля Сумма заказа в область ∑ ЗНАЧЕНИЯ оно отображается как Сумма суммы заказа, указывая на то, что расчет принимается как Сумма. В сводной таблице в верхнем левом углу отображается сумма суммы заказа. Кроме того, столбцы итоговой суммы и строки итоговой суммы отображаются для промежуточных итогов по полям в строках и столбцах соответственно.
Настройки поля значения
С помощью настроек поля значений вы можете установить тип расчета в сводной таблице. Вы также можете выбрать способ отображения своих значений.
- Нажмите на сумму суммы заказа в области ∑ VALUES.
- Выберите Value Field Settings из выпадающего списка.
Откроется диалоговое окно «Настройки поля значений».
Имя источника — это поле, а Пользовательское имя — сумма поля. Тип расчета — сумма. Перейдите на вкладку « Показать значения как ».
В поле «Показать значения как» расчет не отображается. Щелкните поле Показать значения как . Вы можете найти несколько способов отображения ваших общих значений.
% от общего итога
Вы можете отобразить значения в сводной таблице как% от общего итога.
- В поле Пользовательское имя введите% от общей суммы.
- Нажмите на поле Показать значения как.
- Нажмите на% от общего итога в раскрывающемся списке. Нажмите ОК.
Сводная таблица суммирует значения в% к общему итогу.
Как вы можете заметить, сумма суммы заказа в верхнем левом углу сводной таблицы и в области ∑ ЗНАЧЕНИЯ на панели полей сводной таблицы изменяется на новое пользовательское имя -% от общего итога.
-
Нажмите на заголовок столбца общей суммы.
-
Введите% от общего итога в строке формул. Заголовки столбцов и строк изменятся на% от общего итога.
Нажмите на заголовок столбца общей суммы.
Введите% от общего итога в строке формул. Заголовки столбцов и строк изменятся на% от общего итога.
% от общего столбца
Предположим, вы хотите суммировать значения как% от суммы каждого месяца.
-
Нажмите на сумму суммы заказа в области ∑ VALUES.
-
Выберите Value Field Settings из выпадающего списка. Откроется диалоговое окно «Настройки поля значений».
-
В поле Пользовательское имя введите% от общей суммы за месяц.
-
Нажмите на поле Показать значения как.
-
Выберите% от общего столбца из раскрывающегося списка.
-
Нажмите ОК.
Нажмите на сумму суммы заказа в области ∑ VALUES.
Выберите Value Field Settings из выпадающего списка. Откроется диалоговое окно «Настройки поля значений».
В поле Пользовательское имя введите% от общей суммы за месяц.
Нажмите на поле Показать значения как.
Выберите% от общего столбца из раскрывающегося списка.
Нажмите ОК.
Сводная таблица суммирует значения в% к общему столбцу. В столбцах «Месяц» вы найдете значения в виде% от общей суммы за месяц.
-
Нажмите на заголовок столбца общей суммы.
-
Введите% общего столбца в строке формул. Заголовки столбцов и строк изменятся на% от общего количества столбцов.
Нажмите на заголовок столбца общей суммы.
Введите% общего столбца в строке формул. Заголовки столбцов и строк изменятся на% от общего количества столбцов.
% от общего количества строк
Вы можете суммировать значения в виде% от итогов по регионам и% от итогов продавцов, выбрав% от значения Row Total в поле Показать значения как в диалоговом окне Параметры поля значений.
подсчитывать
Предположим, вы хотите суммировать значения по количеству учетных записей в зависимости от региона, продавца и месяца.
-
Отмените выбор суммы заказа.
-
Перетащите аккаунт в область AL VALUES. Сумма счета будет отображаться в области ∑ ЗНАЧЕНИЯ.
-
Нажмите на сумму счета.
-
Выберите Value Field Settings из выпадающего списка. Откроется диалоговое окно «Настройки поля значений».
-
В поле Суммировать значение по полю выберите Количество. Пользовательское имя меняется на Количество аккаунтов.
-
Нажмите ОК.
Отмените выбор суммы заказа.
Перетащите аккаунт в область AL VALUES. Сумма счета будет отображаться в области ∑ ЗНАЧЕНИЯ.
Нажмите на сумму счета.
Выберите Value Field Settings из выпадающего списка. Откроется диалоговое окно «Настройки поля значений».
В поле Суммировать значение по полю выберите Количество. Пользовательское имя меняется на Количество аккаунтов.
Нажмите ОК.
Количество счетов будет отображаться, как показано ниже —
Средний
Предположим, вы хотите суммировать сводную таблицу по средним значениям суммы заказа в зависимости от региона, продавца и месяца.
-
Отмените выбор учетной записи.
-
Перетащите сумму заказа в область ∑ ЗНАЧЕНИЯ. Сумма суммы заказа будет отображаться в области ∑ VALUES.
-
Нажмите на сумму суммы заказа.
-
Нажмите Настройки поля значения в раскрывающемся списке. Откроется диалоговое окно «Настройки поля значений».
-
В поле Суммировать значение по полю нажмите на Среднее. Пользовательское имя изменяется на Среднее суммы заказа.
-
Нажмите ОК.
Отмените выбор учетной записи.
Перетащите сумму заказа в область ∑ ЗНАЧЕНИЯ. Сумма суммы заказа будет отображаться в области ∑ VALUES.
Нажмите на сумму суммы заказа.
Нажмите Настройки поля значения в раскрывающемся списке. Откроется диалоговое окно «Настройки поля значений».
В поле Суммировать значение по полю нажмите на Среднее. Пользовательское имя изменяется на Среднее суммы заказа.
Нажмите ОК.
Среднее будет отображаться, как показано ниже —
Вы должны установить числовой формат значений в сводной таблице, чтобы сделать ее более презентабельной.
-
Нажмите на Среднее количество заказа в области area ЗНАЧЕНИЯ.
-
Нажмите Настройки поля значения в раскрывающемся списке. Откроется диалоговое окно «Настройки поля значений».
-
Нажмите на кнопку «Числовой формат».
Нажмите на Среднее количество заказа в области area ЗНАЧЕНИЯ.
Нажмите Настройки поля значения в раскрывающемся списке. Откроется диалоговое окно «Настройки поля значений».
Нажмите на кнопку «Числовой формат».
Откроется диалоговое окно «Формат ячеек».
- Нажмите на номер под категорией.
- Введите 2 в поле «Десятичные знаки» и нажмите «ОК».
Значения сводной таблицы будут отформатированы в числа с двумя десятичными разрядами.
-
Нажмите на заголовок столбца общей суммы.
-
Тип Средняя сумма заказа в строке формул. Заголовки столбцов и строк изменятся на «Среднюю сумму заказа».
Нажмите на заголовок столбца общей суммы.
Тип Средняя сумма заказа в строке формул. Заголовки столбцов и строк изменятся на «Среднюю сумму заказа».
Максимум
Предположим, вы хотите суммировать сводную таблицу по максимальным значениям суммы заказа по регионам, по продажам и по месяцам.
-
Нажмите на сумму суммы заказа.
-
Выберите Value Field Settings из выпадающего списка. Откроется диалоговое окно «Настройки поля значений».
-
В поле Суммировать значение по полю нажмите Макс. Пользовательское имя изменяется на Макс. Сумма заказа.
Нажмите на сумму суммы заказа.
Выберите Value Field Settings из выпадающего списка. Откроется диалоговое окно «Настройки поля значений».
В поле Суммировать значение по полю нажмите Макс. Пользовательское имя изменяется на Макс. Сумма заказа.
Сводная таблица будет отображать максимальные значения в зависимости от региона, продавца и месяца.
-
Нажмите на заголовок столбца Общая сумма.
-
Введите Max Order Amount в строке формул. Заголовки столбцов и строк изменятся на максимальную сумму заказа.
Нажмите на заголовок столбца Общая сумма.
Введите Max Order Amount в строке формул. Заголовки столбцов и строк изменятся на максимальную сумму заказа.
Min
Предположим, вы хотите суммировать сводную таблицу по минимальным значениям суммы заказа в зависимости от региона, продавца и месяца.
-
Нажмите на сумму суммы заказа.
-
Нажмите Настройки поля значения в раскрывающемся списке. Откроется диалоговое окно «Настройки поля значений».
-
В поле Суммировать значение по полю нажмите Мин . Пользовательское имя меняется на Min of Order Amount.
Нажмите на сумму суммы заказа.
Нажмите Настройки поля значения в раскрывающемся списке. Откроется диалоговое окно «Настройки поля значений».
В поле Суммировать значение по полю нажмите Мин . Пользовательское имя меняется на Min of Order Amount.
Сводная таблица будет отображать минимальные значения в зависимости от региона, продавца и месяца.
-
Нажмите на заголовок столбца общей суммы.
-
Введите Min Order Amount в строке формул. Заголовки столбца и строки изменятся на сумму минимального заказа.
Нажмите на заголовок столбца общей суммы.
Введите Min Order Amount в строке формул. Заголовки столбца и строки изменятся на сумму минимального заказа.
Сводные таблицы Excel — обновление данных
Вы узнали, как суммировать данные с помощью сводной таблицы. Данные, на которых основана сводная таблица, могут обновляться либо периодически, либо при возникновении события. Кроме того, вам также может потребоваться изменить макет сводной таблицы для разных отчетов.
В этой главе вы узнаете о различных способах обновления макета и / или обновления данных в сводной таблице.
Обновление макета сводной таблицы
Вы можете решить, будет ли обновляться сводная таблица всякий раз, когда вы вносите изменения в макет, или она должна обновляться с помощью отдельного триггера.
Как вы узнали ранее, в области задач Поля сводных таблиц в нижней части вы найдете флажок для отложенного обновления макета. По умолчанию этот флажок снят, что означает, что макет сводной таблицы обновляется, как только вы вносите изменения в области сводной таблицы.
Установите флажок « Отложить обновление макета» .
Кнопка UPDATE рядом с ней будет включена. Если вы внесете какие-либо изменения в области сводной таблицы, эти изменения будут отражены только после нажатия кнопки ОБНОВЛЕНИЕ.
Обновление данных сводной таблицы
Когда данные сводной таблицы изменяются в ее источнике, то же самое можно отразить в сводной таблице, обновив ее.
- Нажмите на сводную таблицу.
- Нажмите вкладку ANALYZE на ленте.
- Нажмите Обновить в группе данных.
Существуют различные варианты обновления данных в раскрывающемся списке.
-
Обновить — Получить последние данные из источника, подключенного к активной ячейке.
-
Обновить все — для получения последних данных путем обновления всех источников в рабочей книге.
-
Свойства соединения — установка свойств обновления для соединений книги.
Обновить — Получить последние данные из источника, подключенного к активной ячейке.
Обновить все — для получения последних данных путем обновления всех источников в рабочей книге.
Свойства соединения — установка свойств обновления для соединений книги.
Изменение исходных данных сводной таблицы
Вы можете изменить диапазон исходных данных сводной таблицы. Например, вы можете расширить исходные данные, включив в них большее количество строк данных.
Однако, если исходные данные были существенно изменены, например, имеется больше или меньше столбцов, рассмотрите возможность создания новой сводной таблицы.
-
Нажмите на сводную таблицу. НА ЛЕНТЕ появляются СВОБОДНЫЕ ИНСТРУМЕНТЫ .
-
Нажмите на вкладку АНАЛИЗ.
-
Нажмите Изменить источник данных в группе данных.
Нажмите на сводную таблицу. НА ЛЕНТЕ появляются СВОБОДНЫЕ ИНСТРУМЕНТЫ .
Нажмите на вкладку АНАЛИЗ.
Нажмите Изменить источник данных в группе данных.
Выберите Изменить источник данных в раскрывающемся списке.
Откроется диалоговое окно «Изменить источник данных сводной таблицы», и текущий источник данных будет выделен.
Выберите таблицу или диапазон, который хотите включить в поле «Таблица / диапазон» в разделе «Выбор таблицы или диапазона». Нажмите ОК.
Источник данных для сводной таблицы будет изменен на выбранную таблицу / диапазон данных.
Переход на внешний источник данных
Если вы хотите изменить внешний источник данных для сводной таблицы, лучше всего создать новую сводную таблицу. Однако, если расположение внешнего источника данных изменяется, например, имя базы данных SQL Server такое же, но оно было перемещено на другой сервер, или ваша база данных Access была перемещена в другой сетевой ресурс, вы можете изменить ваше текущее подключение к данным, чтобы отражать то же самое.
-
Нажмите на сводную таблицу.
-
Нажмите вкладку ANALYZE на ленте.
-
Нажмите Изменить источник данных в группе данных. Откроется диалоговое окно « Изменить источник данных сводной таблицы ».
-
Нажмите кнопку « Выбрать соединение» .
Нажмите на сводную таблицу.
Нажмите вкладку ANALYZE на ленте.
Нажмите Изменить источник данных в группе данных. Откроется диалоговое окно « Изменить источник данных сводной таблицы ».
Нажмите кнопку « Выбрать соединение» .
Откроется диалоговое окно « Существующие подключения ».
-
Выберите Все соединения в поле Показать. Все Соединения в вашей Рабочей книге будут отображены.
-
Нажмите кнопку Обзор для более .
Выберите Все соединения в поле Показать. Все Соединения в вашей Рабочей книге будут отображены.
Нажмите кнопку Обзор для более .
Откроется окно выбора источника данных .
- Нажмите на кнопку «Новый источник».
- Пройдите шаги мастера подключения к данным.
Если ваш источник данных находится в другой книге Excel, выполните следующие действия:
- Нажмите на поле Имя файла.
- Выберите имя файла книги.
Удаление сводной таблицы
Вы можете удалить сводную таблицу следующим образом:
- Нажмите на сводную таблицу.
- Нажмите вкладку ANALYZE на ленте.
- Нажмите «Выбрать» в группе «Действия».
В раскрывающемся списке выберите « Вся сводная таблица». Вся сводная таблица будет выбрана.
Нажмите клавишу удаления. Сводная таблица будет удалена.
Если сводная таблица находится на отдельной рабочей таблице, вы также можете удалить сводную таблицу, удалив всю рабочую таблицу.
Щелкните правой кнопкой мыши вкладку листа и выберите « Удалить» в раскрывающемся списке.
Весь рабочий лист вместе со сводной таблицей будет удален.
Сводные таблицы Excel — отчеты
Основное использование сводной таблицы представляет собой отчетность. Создав сводную таблицу, изучив данные, расположив и переставив поля в их строках и столбцах, вы будете готовы представить данные широкому кругу аудитории. С помощью фильтров, различных обобщений, ориентированных на конкретные данные, вы сможете создавать несколько необходимых отчетов на основе одной сводной таблицы.
Поскольку сводная таблица является интерактивной, вы можете быстро внести необходимые изменения, чтобы выделить конкретные результаты, такие как тренды данных, обобщение данных и т. Д. При его представлении. Вы также можете предоставить получателям визуальные подсказки, такие как фильтры отчетов, срезы, временную шкалу, сводные диаграммы и т. Д., Чтобы они могли визуализировать нужные детали.
В этой главе вы узнаете, как сделать ваши отчеты сводных таблиц привлекательными с помощью визуальных подсказок, которые позволяют быстро исследовать данные.
Иерархии
Вы узнали, как вкладывать поля, чтобы сформировать иерархию, в главе — Вложение в сводную таблицу этого руководства. Вы также узнали, как группировать / разгруппировать данные в сводной таблице из главы «Использование инструментов сводной таблицы». Мы возьмем несколько примеров, чтобы показать вам, как создавать интерактивные отчеты сводных таблиц с иерархиями.
Если у вас есть встроенная структура для полей в ваших данных, например, Год-Квартал-Месяц, вложение полей для формирования иерархии позволит вам быстро развернуть / свернуть поля для просмотра суммированных значений на требуемом уровне.
Например, предположим, что у вас есть данные о продажах за финансовый год 2015-16 для регионов — Восток, Север, Юг и Запад, как показано ниже.
Создайте сводную таблицу, как показано ниже.
Как вы можете заметить, это комплексный способ создания отчетов с использованием вложенных полей в качестве иерархии. Если вы хотите отобразить результаты только на уровне Quarters, вы можете быстро свернуть поле Quarter.
Предположим, у вас есть поле даты в ваших данных, как показано ниже.
В таком случае вы можете сгруппировать данные по полю Дата следующим образом:
Создать сводную таблицу.
Как вы можете заметить, эта сводная таблица не удобна для выделения значимых данных.
-
Сгруппируйте поле Сводная таблица по дате. (Вы научились группировать в Главе — Изучение данных с помощью инструментов сводной таблицы в этом учебном пособии).
-
Поместите поле «Продавец» в область «Фильтры».
-
Отфильтруйте метки столбцов в восточном регионе.
Сгруппируйте поле Сводная таблица по дате. (Вы научились группировать в Главе — Изучение данных с помощью инструментов сводной таблицы в этом учебном пособии).
Поместите поле «Продавец» в область «Фильтры».
Отфильтруйте метки столбцов в восточном регионе.
Фильтр отчетов
Предположим, вы хотите получить отчет для каждого продавца отдельно. Вы можете сделать это следующим образом —
- Убедитесь, что у вас есть поле «Продавец» в области «Фильтры».
- Нажмите на сводную таблицу.
- Нажмите вкладку ANALYZE на ленте.
- Нажмите стрелку рядом с опциями в группе сводных таблиц.
- Выберите Показать страницы фильтра отчетов в раскрывающемся списке.
Откроется диалоговое окно « Показать страницы фильтра отчетов ». Выберите поле «Продавец» и нажмите «ОК».
Для каждого из значений поля «Продавец» создается отдельная рабочая таблица с сводной таблицей, отфильтрованной по этому значению.
Рабочий лист будет назван по значению поля, которое отображается на вкладке рабочего листа.
Срезы
Еще одна сложная функция в сводных таблицах — это Slicer, который можно использовать для визуальной фильтрации полей.
-
Нажмите на сводную таблицу.
-
Нажмите на вкладку АНАЛИЗ.
-
Нажмите Вставить слайсер в группе Фильтр.
-
Нажмите « Дата заказа, кварталы и годы» в диалоговом окне «Вставить слайсеры». Три слайсера — порядок даты, кварталы и год будут созданы.
-
Отрегулируйте размеры слайсеров, добавив больше столбцов для кнопок на слайсерах.
-
Также создайте срезы для полей Salesperson и Region.
-
Выберите стили среза, чтобы поля даты были сгруппированы по одному цвету, а два других поля получили разные цвета.
-
Отмените выбор Gridlines.
Нажмите на сводную таблицу.
Нажмите на вкладку АНАЛИЗ.
Нажмите Вставить слайсер в группе Фильтр.
Нажмите « Дата заказа, кварталы и годы» в диалоговом окне «Вставить слайсеры». Три слайсера — порядок даты, кварталы и год будут созданы.
Отрегулируйте размеры слайсеров, добавив больше столбцов для кнопок на слайсерах.
Также создайте срезы для полей Salesperson и Region.
Выберите стили среза, чтобы поля даты были сгруппированы по одному цвету, а два других поля получили разные цвета.
Отмените выбор Gridlines.
Как видите, у вас есть не только интерактивный отчет, но и привлекательный, который легко понять.
Временная шкала в сводной таблице
Если в сводной таблице есть поле «Дата», вставка временной шкалы также позволяет создать эстетический отчет.
- Создайте сводную таблицу с продавцом в области ROWS и области в области COLUMNS.
- Вставьте временную шкалу в поле «Дата заказа».
- Отфильтруйте временную шкалу, чтобы отобразить данные за 5 месяцев, с ноября 2015 года по март 2016 года.
ДИЗАЙН Команды
Команды PIVOTTABLE TOOLS — DESIGN на ленте предоставляют вам опции для форматирования сводной таблицы, включая следующие:
- раскладка
- Параметры стиля сводной таблицы
- Сводные таблицы стилей
раскладка
Вы можете использовать макет сводной таблицы на основе ваших предпочтений для следующего:
- подытоги
- Гранд Тоталс
- Макет отчета
- Пустые строки
Макет сводной таблицы — промежуточные итоги
У вас есть возможность отображать промежуточные итоги или нет. По умолчанию промежуточные итоги отображаются в верхней части группы.
Как вы можете наблюдать выделенную группу — Восток, промежуточные итоги находятся в верхней части группы. Вы можете изменить положение промежуточных итогов следующим образом:
- Нажмите на сводную таблицу.
- Нажмите вкладку ДИЗАЙН на Ленте.
- Нажмите «Итоги» в группе «Параметры макета».
- Нажмите Показать все промежуточные итоги в нижней части группы.
Промежуточные итоги теперь будут отображаться в нижней части каждой группы.
Если вам не нужно сообщать промежуточные итоги, вы можете выбрать — Не показывать промежуточные итоги.
Гранд Тоталс
Вы можете выбрать отображение итоговых сумм или нет. У вас есть четыре возможных комбинации —
- Выкл для строк и столбцов
- Для строк и столбцов
- Только для строк
- Только для столбцов
По умолчанию это вторая комбинация — Вкл. Для строк и столбцов.
Макет отчета
Вы можете выбрать один из нескольких форматов отчетов, который лучше всего подходит для ваших данных.
- Компактная форма.
- Контурная форма.
- Табличная форма.
Вы также можете выбрать, повторять ли все метки элемента или нет, в случае нескольких вхождений.
Макет отчета по умолчанию — это компактная форма, с которой вы знакомы.
Компактная форма
Компактная форма оптимизирует сводную таблицу для удобства чтения. Другие две формы также отображают заголовки полей.
Нажмите на Показать в форме плана.
Нажмите Показать в табличной форме.
Рассмотрим следующую схему сводных таблиц, в которой поле Month вложено в поле Region —
Как вы можете заметить, метки месяца повторяются, и это значение по умолчанию.
Нажмите «Не повторять метки товара». Метки месяца будут отображаться только один раз, и сводная таблица выглядит прозрачной.
Пустые строки
Чтобы сделать отчет сводной таблицы более четким, вы можете вставить пустую строку после каждого элемента. Вы можете удалить эти пустые строки в любое время позже.
Нажмите Вставить пустую строку после каждого элемента .
Параметры стиля сводной таблицы
У вас есть следующие параметры стиля сводной таблицы —
- Заголовки строк
- Заголовки столбцов
- Полосатые ряды
- Ленточные колонны
По умолчанию установлены флажки для заголовков строк и столбцов. Эти параметры предназначены для отображения специального форматирования для первой строки и первого столбца соответственно. Поставьте галочку в окошках .
Поставьте галочку в столбцах с полосами.
Сводные таблицы стилей
Вы можете выбрать несколько стилей сводной таблицы. Выберите тот, который подходит вашему отчету. Например, если вы выберете Pivot Style Dark 5, вы получите следующий стиль для сводной таблицы.
Условное форматирование в сводной таблице
Вы можете установить условное форматирование для ячеек сводной таблицы по значениям.
сводные диаграммы
Сводные диаграммы добавляют визуальный акцент в ваших отчетах сводной таблицы. Вы можете вставить сводную диаграмму, привязанную к данным сводной таблицы, следующим образом:
- Нажмите на сводную таблицу.
- Нажмите вкладку ANALYZE на ленте.
- Нажмите Сводная диаграмма.
Откроется диалоговое окно «Вставка диаграммы».
Нажмите «Столбец» на левой панели и выберите «Столбец с накоплением». Нажмите ОК.
Столбчатая диаграмма с накоплением отображается.
- Нажмите на месяц на сводной диаграмме.
- Отфильтруйте до февраля и нажмите ОК.
Как вы можете видеть, сводная таблица также фильтруется согласно сводной диаграмме.