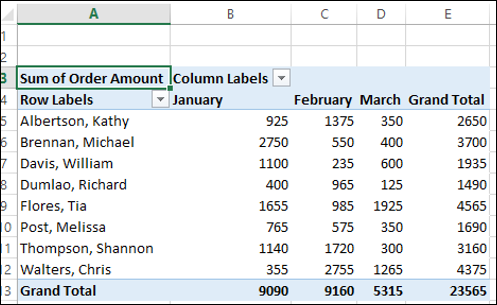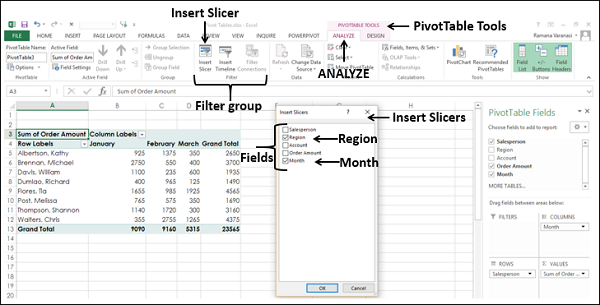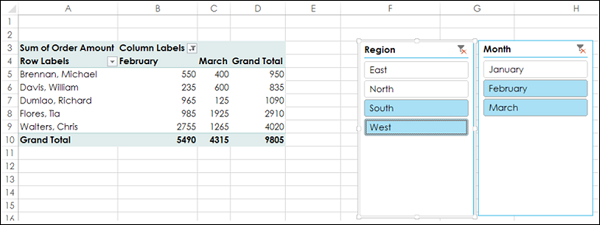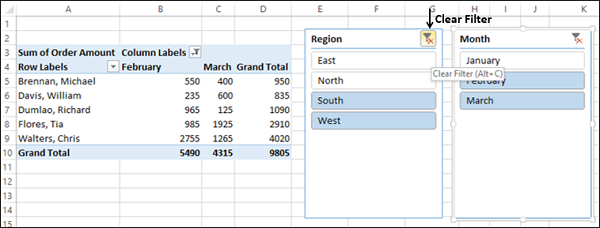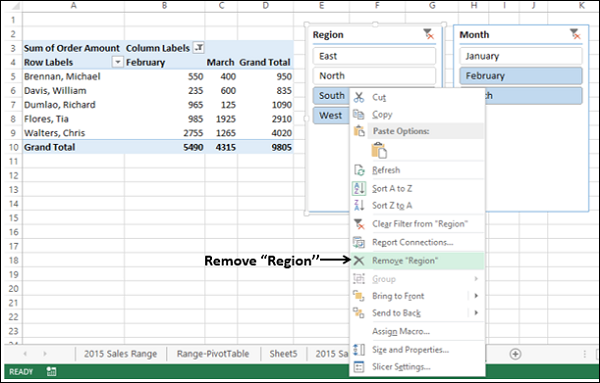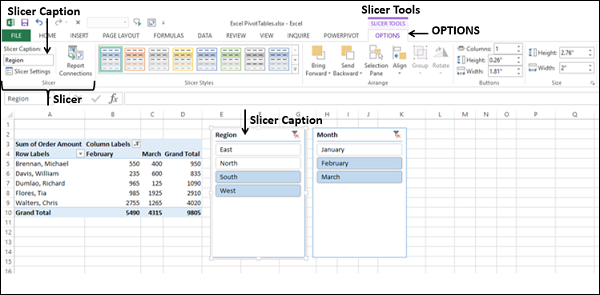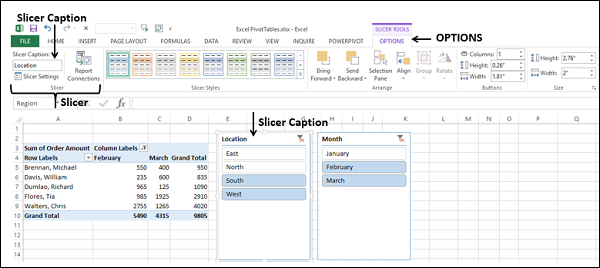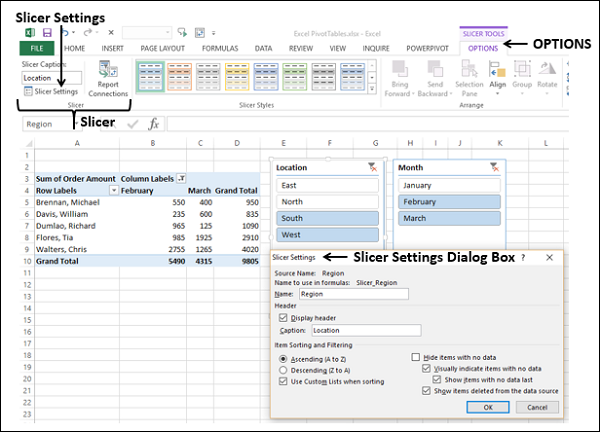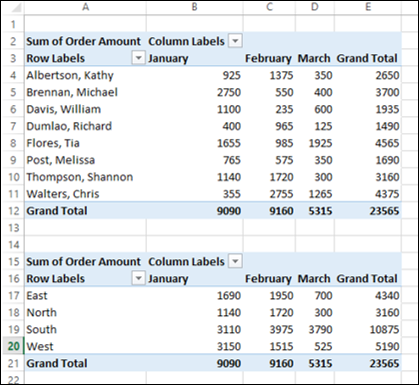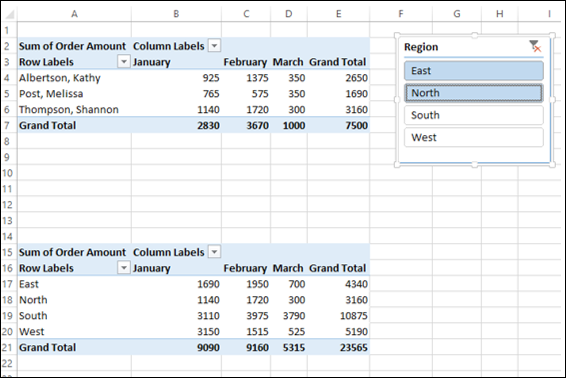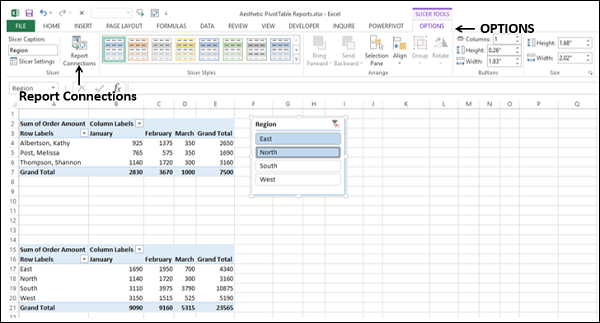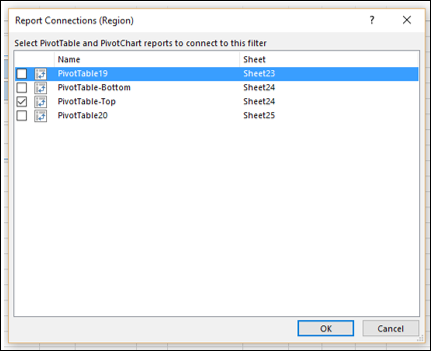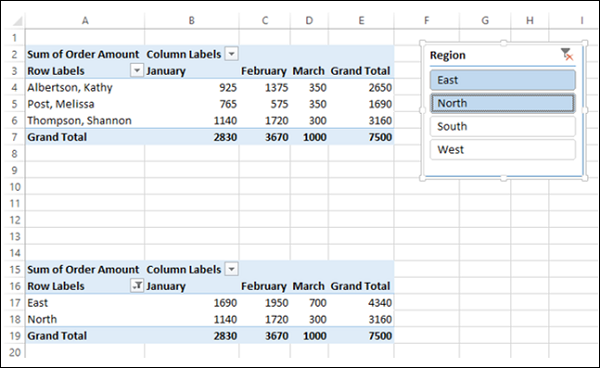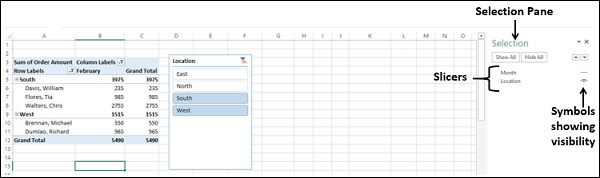Использование одного или нескольких слайсеров — это быстрый и эффективный способ фильтрации ваших данных. Слайсеры могут быть вставлены для каждого из полей, которые вы хотите отфильтровать. Слайсер будет иметь кнопки, обозначающие значения поля, которое он представляет. Вы можете нажимать на кнопки слайсера, чтобы выбрать / отменить выбор значений в поле.
Срезы остаются видимыми с помощью сводной таблицы, поэтому вы всегда будете знать, какие поля используются для фильтрации и какие значения в этих полях отображаются или скрываются в отфильтрованной сводной таблице.
Чтобы понять использование слайсеров, рассмотрим пример данных о продажах по регионам, месяцам и продавцам. Предположим, у вас есть следующая сводная таблица с этими данными.
Вставка слайсеров
Предположим, вы хотите отфильтровать эту сводную таблицу на основе полей — Регион и Месяц.
-
Нажмите на АНАЛИЗ под СЧЕТЧИКИМИ ИНСТРУМЕНТАМИ на Ленте.
-
Нажмите «Вставить слайсер» в группе «Фильтр». Откроется диалоговое окно «Вставить слайсеры». Он содержит все поля из вашей таблицы данных.
-
Установите флажки Регион и Месяц.
-
Нажмите ОК.
Нажмите на АНАЛИЗ под СЧЕТЧИКИМИ ИНСТРУМЕНТАМИ на Ленте.
Нажмите «Вставить слайсер» в группе «Фильтр». Откроется диалоговое окно «Вставить слайсеры». Он содержит все поля из вашей таблицы данных.
Установите флажки Регион и Месяц.
Нажмите ОК.
Слайсеры для каждого из выбранных полей отображаются со всеми значениями, выбранными по умолчанию. Инструменты на слайсере появляются на ленте для работы с настройками слайсера.
Фильтрация с помощью слайсеров
Как вы можете заметить, каждый слайсер имеет все значения поля, которое он представляет, и значения отображаются в виде кнопок. По умолчанию все значения поля выбраны и, следовательно, все кнопки подсвечены.
Предположим, вы хотите отобразить сводную таблицу только для регионов Юг и Запад, а также для месяцев февраль и март.
-
Нажмите на Юг в слайсере для региона. В области слайсера будет выделен только юг.
-
Держите нажатой клавишу Ctrl и нажмите на запад в слайсере для региона.
-
Нажмите на февраль в слайсере на месяц.
-
Держите нажатой клавишу Ctrl и нажмите на март в слайсере на месяц.
Нажмите на Юг в слайсере для региона. В области слайсера будет выделен только юг.
Держите нажатой клавишу Ctrl и нажмите на запад в слайсере для региона.
Нажмите на февраль в слайсере на месяц.
Держите нажатой клавишу Ctrl и нажмите на март в слайсере на месяц.
Выбранные элементы в слайсерах подсвечиваются. Сводная таблица с обобщенными значениями для выбранных элементов будет отображаться.
Чтобы добавить / удалить значения поля из фильтра, удерживайте нажатой клавишу Ctrl и нажимайте эти кнопки в слайсере поля.
Очистка фильтра в слайсере
Чтобы очистить фильтр в слайсере, нажмите на 
Снятие слайсера
Предположим, вы хотите удалить срез для поля Регион.
- Щелкните правой кнопкой мыши на слайсер — регион.
- Нажмите Удалить «Регион» в выпадающем списке.
Инструменты для резки
После того, как вы вставите слайсер, инструменты ленты будут показаны на вкладке «Лента» с параметрами. Чтобы просмотреть инструменты слайсера, нажмите на слайсер.
Как вы можете заметить, на вкладке Slicer Tools — OPTION у вас есть несколько опций для изменения внешнего вида слайсера, которые включают —
- Заголовок слайсера
- Настройки слайсера
- Соединения отчетов
- Панель выбора
Заголовок слайсера
Вы можете найти поле заголовка слайсера в группе слайсеров. Заголовок слайсера — это заголовок, который отображается на слайсере. По умолчанию заголовок слайсера — это имя поля, которое он представляет.
- Нажмите на слайсер для региона.
- Нажмите вкладку ОПЦИИ на ленте.
Группа слайсеров на ленте в поле «Заголовок слайсера» «Регион» отображается в качестве заголовка слайсера. Это имя поля, для которого вставляется слайсер. Вы можете изменить заголовок слайсера следующим образом:
-
Нажмите на поле «Заголовок среза» в группе «Слайсер» на ленте.
-
Удалить регион. Ящик очищен.
-
Введите местоположение в поле и нажмите Enter. Заголовок слайсера изменится на Местоположение, и то же самое будет отражено как заголовок в слайсере.
Нажмите на поле «Заголовок среза» в группе «Слайсер» на ленте.
Удалить регион. Ящик очищен.
Введите местоположение в поле и нажмите Enter. Заголовок слайсера изменится на Местоположение, и то же самое будет отражено как заголовок в слайсере.
Примечание. Вы изменили только заголовок слайсера, то есть заголовок. Имя поля, которое представляет слайсер — Регион остается без изменений.
Настройки слайсера
Вы можете использовать параметры слайсера, чтобы изменить имя слайсера, изменить заголовок слайсера, выбрать, отображать ли заголовок слайсера или нет, и установить параметры сортировки и фильтрации для элементов —
-
Нажмите на слайсер — Местоположение.
-
Нажмите вкладку ОПЦИИ на ленте. Вы можете найти параметры слайсера в группе слайсеров на ленте. Вы также можете найти настройки слайсера в раскрывающемся списке, если щелкнуть правой кнопкой мыши слайсер.
-
Нажмите Настройки слайсера. Откроется диалоговое окно «Параметры слайсера».
Нажмите на слайсер — Местоположение.
Нажмите вкладку ОПЦИИ на ленте. Вы можете найти параметры слайсера в группе слайсеров на ленте. Вы также можете найти настройки слайсера в раскрывающемся списке, если щелкнуть правой кнопкой мыши слайсер.
Нажмите Настройки слайсера. Откроется диалоговое окно «Параметры слайсера».
Как вы можете заметить, для слайсера установлено следующее:
- Имя источника
- Имя для использования в формулах.
Вы можете изменить следующее для слайсера —
- Название.
- Заголовок — подпись.
- Показать заголовок.
- Параметры сортировки и фильтрации для элементов, отображаемых на слайсере.
Соединения отчетов
Вы можете подключить различные сводные таблицы к слайсеру, если выполняется одно из следующих условий:
-
Сводные таблицы создаются с использованием тех же данных.
-
Одна сводная таблица была скопирована и вставлена как дополнительная сводная таблица.
-
Несколько сводных таблиц создаются на отдельных листах с помощью Показать страницы фильтра отчетов.
Сводные таблицы создаются с использованием тех же данных.
Одна сводная таблица была скопирована и вставлена как дополнительная сводная таблица.
Несколько сводных таблиц создаются на отдельных листах с помощью Показать страницы фильтра отчетов.
Рассмотрим следующие сводные таблицы, созданные из одних и тех же данных:
- Назовите верхнюю сводную таблицу как PivotTable-Top, а нижнюю как PivotTable-Bottom.
- Нажмите на верхнюю сводную таблицу.
- Вставьте слайсер для поля Регион.
- Выберите Восток и Север на слайсере.
Обратите внимание, что фильтрация применяется только к верхней сводной таблице, а не к нижней сводной таблице. Вы можете использовать один и тот же слайсер для обеих сводных таблиц, подключив его к нижней сводной таблице также следующим образом:
- Нажмите на слайсер — Регион. ИНСТРУМЕНТЫ SLICER появятся на ленте.
- Нажмите вкладку ОПЦИИ на ленте.
Соединения отчетов находятся в группе слайсеров на ленте. Вы также можете найти Соединения отчетов в раскрывающемся списке, если щелкнуть правой кнопкой мыши на слайсере.
Нажмите Сообщить о соединениях в группе слайсеров.
Откроется диалоговое окно Report Connections . Поле PivotTable-Top отмечено, а остальные поля не отмечены. Установите флажок PivotTable-Bottom и нажмите ОК.
Нижняя сводная таблица будет отфильтрована по выбранным элементам — Восток и Север.
Это стало возможным, поскольку обе сводные таблицы теперь подключены к слайсеру. Если вы внесете изменения в выборки в слайсере, в обеих сводных таблицах появится одинаковая фильтрация.
Панель выбора
Вы можете включить или выключить отображение слайсеров на рабочем листе, используя Панель выбора.
-
Нажмите на слайсер — Местоположение.
-
Нажмите вкладку ОПЦИИ на ленте.
-
Нажмите «Область выбора» в группе «Упорядочить» на ленте. Панель выбора появляется в правой части окна.
Нажмите на слайсер — Местоположение.
Нажмите вкладку ОПЦИИ на ленте.
Нажмите «Область выбора» в группе «Упорядочить» на ленте. Панель выбора появляется в правой части окна.
Как вы можете заметить, имена всех слайсеров перечислены на панели выбора. Справа от имен вы можете найти символ видимости — 
Нажмите на 


Как вы можете заметить, слайсер — Месяц не отображается на листе. Однако помните, что вы не удаляли срез на месяц, а просто скрыли его.
-
Нажми на
символ месяца.
-
Символ
меняется на символ
, указывая, что слайсер теперь виден.
Нажми на 
Символ 

Когда вы включаете / выключаете видимость среза, выбор элементов в этом срезе для фильтрации остается неизменным. Вы также можете изменить порядок слайсеров на панели выбора, перетаскивая их вверх / вниз.