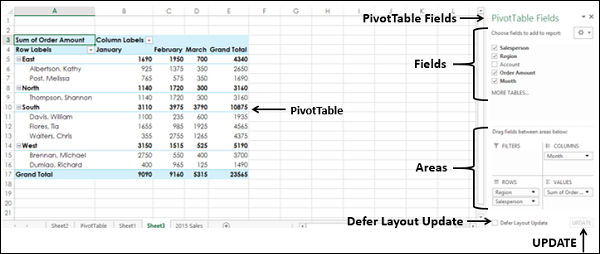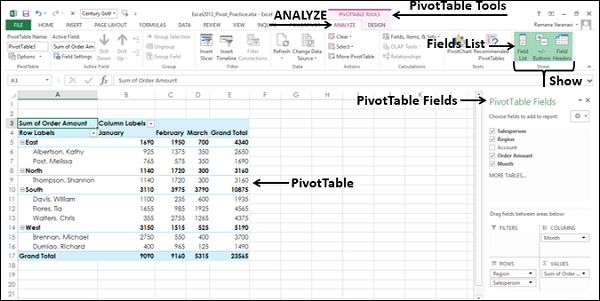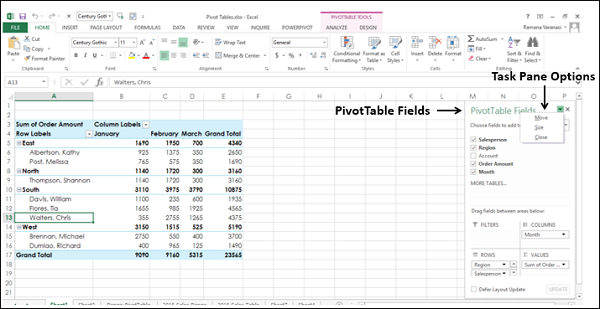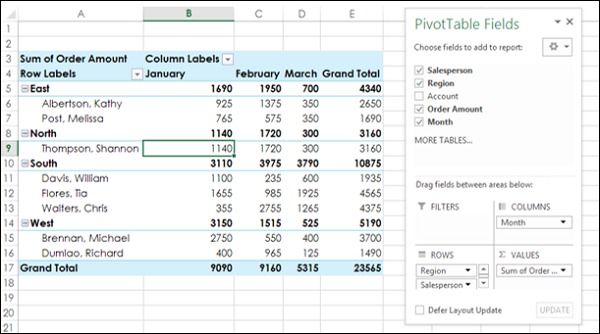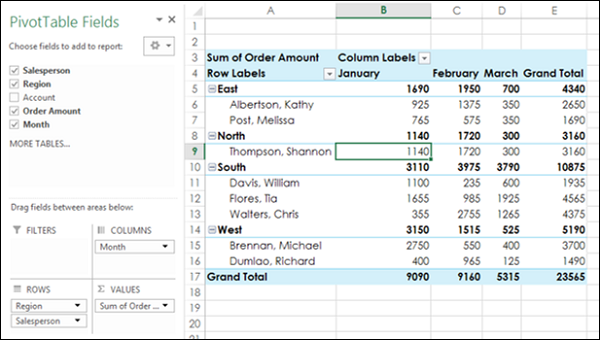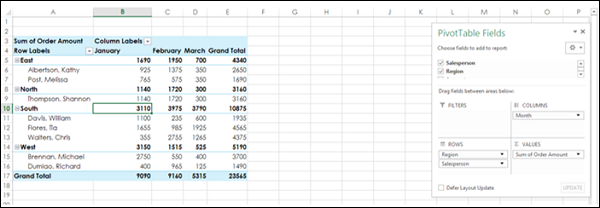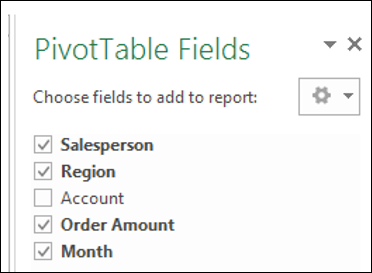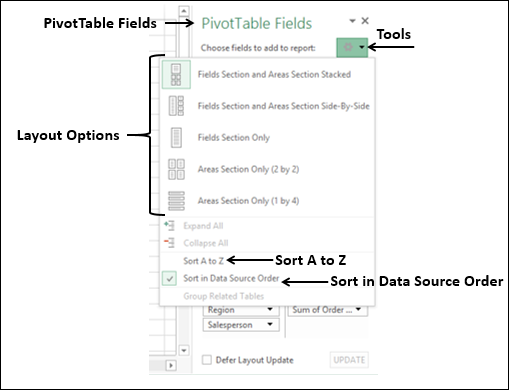Поля сводной таблицы — это панель задач, связанная с сводной таблицей. Панель задач «Сводная таблица» состоит из полей и областей. По умолчанию панель задач отображается в правой части окна с полями, отображаемыми над областями.
Поля представляют столбцы в вашем диапазоне данных или в таблице Excel и будут иметь флажки. Выбранные поля отображаются в отчете. Области представляют макет отчета и расчеты, включенные в отчет.
В нижней части панели задач вы найдете параметр «Отложить обновление макета» с кнопкой «Обновить» рядом с ним.
-
По умолчанию этот параметр не выбран, и любые изменения, внесенные в выбор полей или в параметры макета, мгновенно отражаются в сводной таблице.
-
Если вы выберете это, изменения в ваших выборках не будут обновлены, пока вы не нажмете кнопку ОБНОВИТЬ .
По умолчанию этот параметр не выбран, и любые изменения, внесенные в выбор полей или в параметры макета, мгновенно отражаются в сводной таблице.
Если вы выберете это, изменения в ваших выборках не будут обновлены, пока вы не нажмете кнопку ОБНОВИТЬ .
В этой главе вы поймете детали о полях. В следующей главе вы поймете детали об Областях.
Панель задач полей сводной таблицы
Вы можете найти панель задач полей сводной таблицы на рабочем листе, где у вас есть сводная таблица. Чтобы просмотреть панель задач полей сводной таблицы, щелкните сводную таблицу. Если панель задач полей сводной таблицы не отображается, проверьте наличие ленты:
- Перейдите на вкладку ANALYZE в разделе «Сводные инструменты» на ленте.
- Проверьте, выбран ли список полей (т.е. выделен ли он) в группе Показать.
- Если список полей не выбран, щелкните по нему.
Панель задач полей сводной таблицы будет отображаться в правой части окна с заголовком — Поля сводной таблицы.
Перемещение области задач полей сводной таблицы
Справа от заголовка Поля сводной таблицы панели задач сводной таблицы находится кнопка 

Вы можете переместить панель задач сводных таблиц в любое место в окне следующим образом:
-
Нажмите Move в выпадающем списке.
кнопка появляется на панели задач.
-
Нажмите на
значок и перетащите панель в положение, где вы хотите разместить его. Вы можете разместить панель задач рядом со сводной таблицей, как показано ниже.
Нажмите Move в выпадающем списке. 
Нажмите на 
Вы можете разместить панель задач в левой части окна, как показано ниже.
Изменение размера панели задач полей сводной таблицы
Вы можете изменить размер панели задач сводной таблицы, то есть увеличить / уменьшить длину и / или ширину панели задач следующим образом.
-
Нажмите на панели задач —
это находится на правой стороне заголовка — Поля сводной таблицы.
-
Нажмите на Размер в раскрывающемся списке.
-
Используйте символ ⇔, чтобы увеличить / уменьшить ширину панели задач.
-
Используйте символ ⇕, чтобы увеличить / уменьшить ширину панели задач.
Нажмите на панели задач — 
Нажмите на Размер в раскрывающемся списке.
Используйте символ ⇔, чтобы увеличить / уменьшить ширину панели задач.
Используйте символ ⇕, чтобы увеличить / уменьшить ширину панели задач.
В области ∑ VALUES, чтобы сделать сумму суммы заказа полностью видимой, вы можете изменить размер панели задач, как показано ниже.
Поля сводной таблицы
Список полей сводной таблицы состоит из всех таблиц, связанных с вашей книгой, и соответствующих полей. Именно путем выбора полей в списке полей сводной таблицы вы создадите сводную таблицу.
Таблицы и соответствующие поля с флажками отражают ваши данные сводной таблицы. Поскольку вы можете проверять / снимать флажки в случайном порядке, вы можете быстро изменить сводную таблицу, выделив обобщенные данные, которые вы хотите сообщить или представить.
Как вы можете заметить, если есть только одна таблица, имя таблицы не будет отображаться в списке полей сводной таблицы. Только поля будут отображаться с флажками.
Над списком полей вы найдете действие Выберите поля для добавления в отчет. Справа вы найдете кнопку — 
- Нажмите на кнопку Инструменты.
В раскрывающемся списке вы найдете следующее —
-
Пять различных вариантов макета для полей и областей.
-
Два варианта порядка сортировки полей в списке полей —
-
Сортировать от А до Я.
-
Сортировка в порядке источника данных.
-
Пять различных вариантов макета для полей и областей.
Два варианта порядка сортировки полей в списке полей —
Сортировать от А до Я.
Сортировка в порядке источника данных.
Как видно из приведенного выше списка полей, порядок сортировки по умолчанию — т.е. в порядке источника данных. Это означает, что это порядок, в котором отображаются столбцы в вашей таблице данных.
Обычно вы можете сохранить порядок по умолчанию. Однако иногда вы можете встретить много полей в таблице и не знать их. В таком случае вы можете отсортировать поля в алфавитном порядке, нажав — Сортировать от A до Z в раскрывающемся списке Инструменты. Затем список полей сводной таблицы выглядит следующим образом: