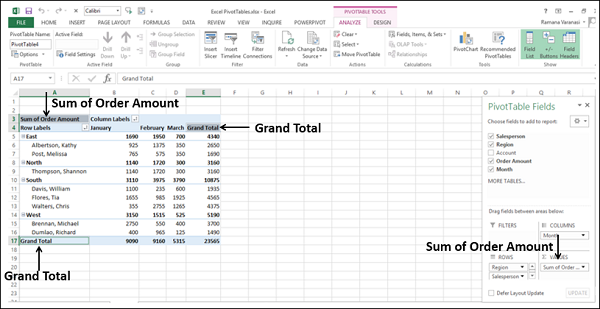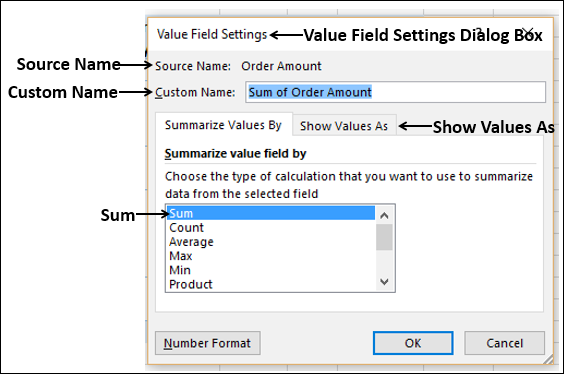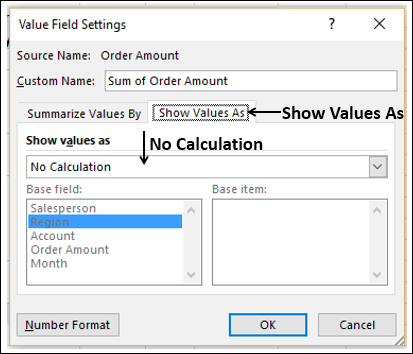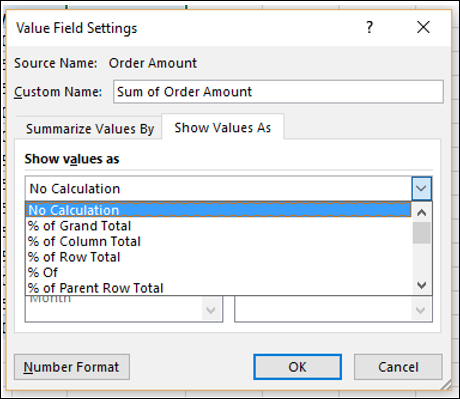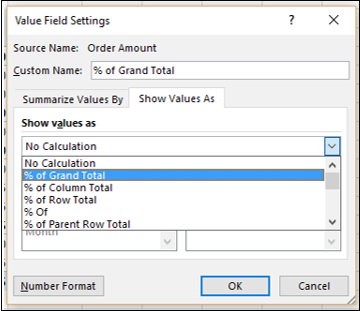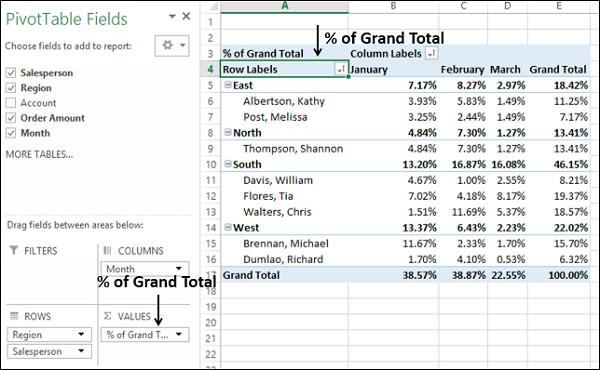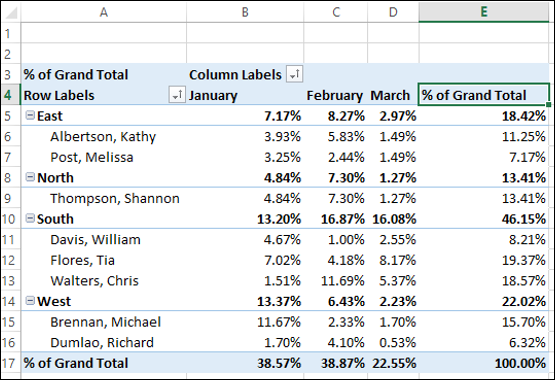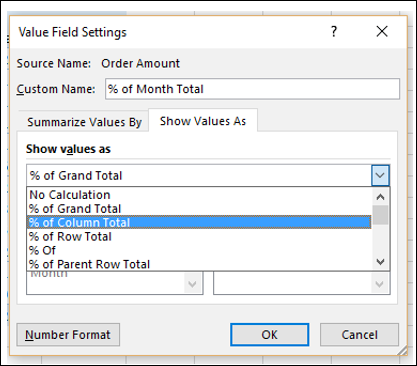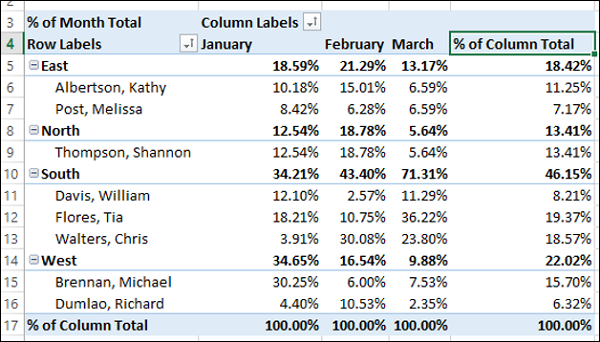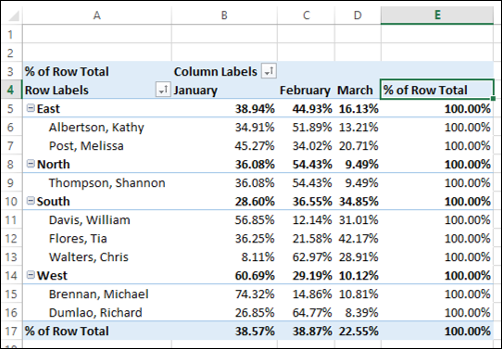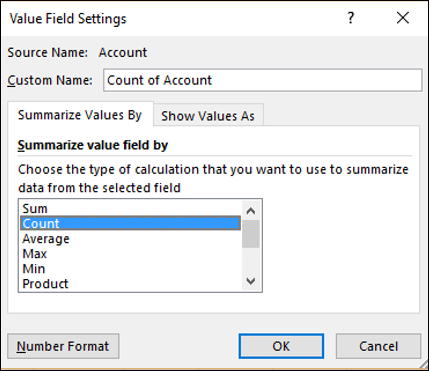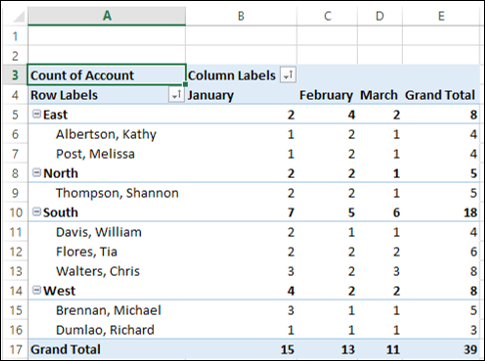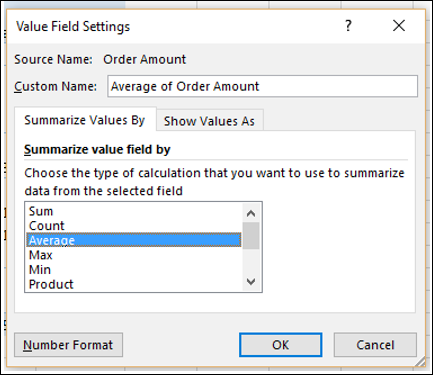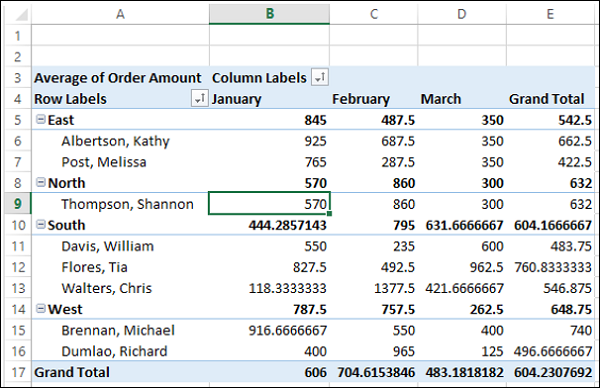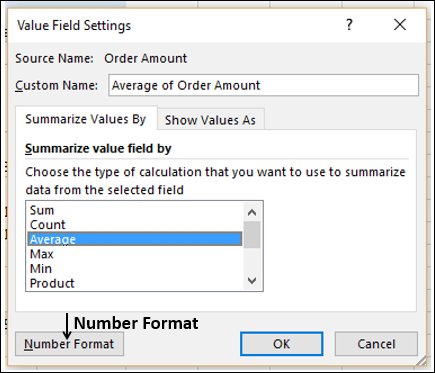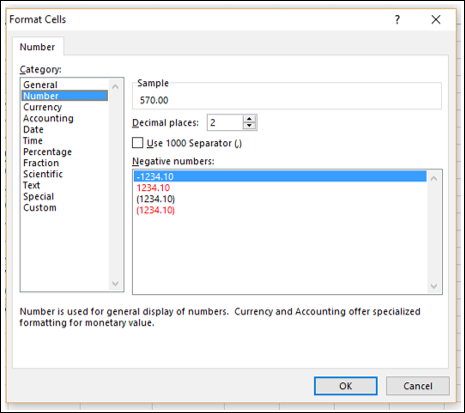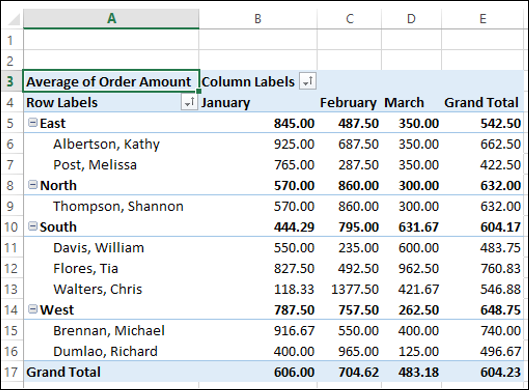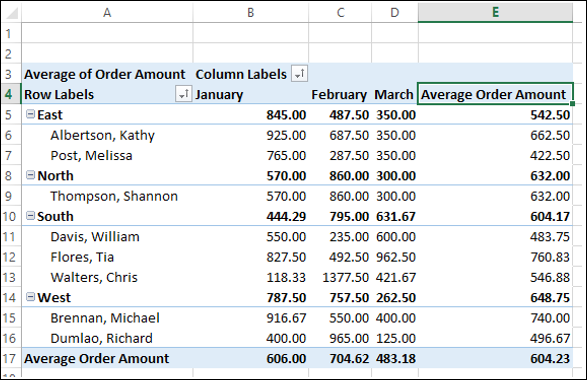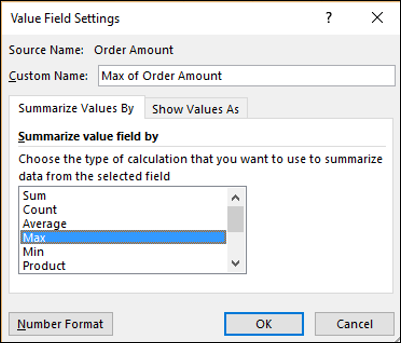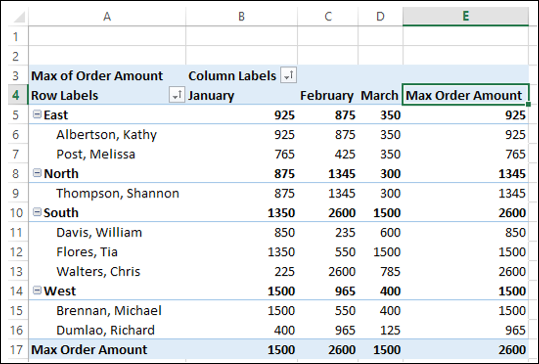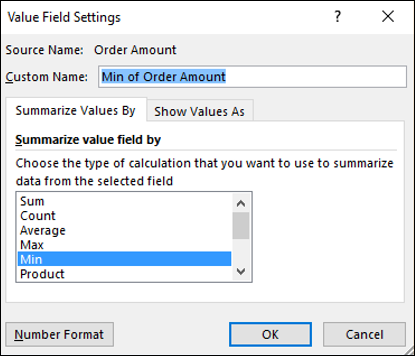Вы можете суммировать сводную таблицу, поместив поле в область AL ЗНАЧЕНИЯ на панели задач «Поля сводной таблицы». По умолчанию Excel принимает суммирование как сумму значений поля в области VALUES. Однако у вас есть другие типы вычислений, такие как, Подсчет, Среднее, Макс, Мин и т. Д.
В этой главе вы узнаете, как установить тип расчета в зависимости от того, как вы хотите суммировать данные в сводной таблице.
сумма
Рассмотрим следующую сводную таблицу, в которой у вас есть сводные данные о продажах по регионам, по продажам и по месяцам.
Как вы можете заметить, при перетаскивании поля Сумма заказа в область ∑ ЗНАЧЕНИЯ оно отображается как Сумма суммы заказа, указывая на то, что расчет принимается как Сумма. В сводной таблице в верхнем левом углу отображается сумма суммы заказа. Кроме того, столбцы итоговой суммы и строки итоговой суммы отображаются для промежуточных итогов по полям в строках и столбцах соответственно.
Настройки поля значения
С помощью настроек поля значений вы можете установить тип расчета в сводной таблице. Вы также можете выбрать способ отображения своих значений.
- Нажмите на сумму суммы заказа в области ∑ VALUES.
- Выберите Value Field Settings из выпадающего списка.
Откроется диалоговое окно «Настройки поля значений».
Имя источника — это поле, а Пользовательское имя — сумма поля. Тип расчета — сумма. Перейдите на вкладку « Показать значения как ».
В поле «Показать значения как» расчет не отображается. Щелкните поле Показать значения как . Вы можете найти несколько способов отображения ваших общих значений.
% от общего итога
Вы можете отобразить значения в сводной таблице как% от общего итога.
- В поле Пользовательское имя введите% от общей суммы.
- Нажмите на поле Показать значения как.
- Нажмите на% от общего итога в раскрывающемся списке. Нажмите ОК.
Сводная таблица суммирует значения в% к общему итогу.
Как вы можете заметить, сумма суммы заказа в верхнем левом углу сводной таблицы и в области ∑ ЗНАЧЕНИЯ на панели полей сводной таблицы изменяется на новое пользовательское имя -% от общего итога.
-
Нажмите на заголовок столбца общей суммы.
-
Введите% от общего итога в строке формул. Заголовки столбцов и строк изменятся на% от общего итога.
Нажмите на заголовок столбца общей суммы.
Введите% от общего итога в строке формул. Заголовки столбцов и строк изменятся на% от общего итога.
% от общего столбца
Предположим, вы хотите суммировать значения как% от суммы каждого месяца.
-
Нажмите на сумму суммы заказа в области ∑ VALUES.
-
Выберите Value Field Settings из выпадающего списка. Откроется диалоговое окно «Настройки поля значений».
-
В поле Пользовательское имя введите% от общей суммы за месяц.
-
Нажмите на поле Показать значения как.
-
Выберите% от общего столбца из раскрывающегося списка.
-
Нажмите ОК.
Нажмите на сумму суммы заказа в области ∑ VALUES.
Выберите Value Field Settings из выпадающего списка. Откроется диалоговое окно «Настройки поля значений».
В поле Пользовательское имя введите% от общей суммы за месяц.
Нажмите на поле Показать значения как.
Выберите% от общего столбца из раскрывающегося списка.
Нажмите ОК.
Сводная таблица суммирует значения в% к общему столбцу. В столбцах «Месяц» вы найдете значения в виде% от общей суммы за месяц.
-
Нажмите на заголовок столбца общей суммы.
-
Введите% общего столбца в строке формул. Заголовки столбцов и строк изменятся на% от общего количества столбцов.
Нажмите на заголовок столбца общей суммы.
Введите% общего столбца в строке формул. Заголовки столбцов и строк изменятся на% от общего количества столбцов.
% от общего количества строк
Вы можете суммировать значения в виде% от итогов по регионам и% от итогов продавцов, выбрав% от значения Row Total в поле Показать значения как в диалоговом окне Параметры поля значений.
подсчитывать
Предположим, вы хотите суммировать значения по количеству учетных записей в зависимости от региона, продавца и месяца.
-
Отмените выбор суммы заказа.
-
Перетащите аккаунт в область AL VALUES. Сумма счета будет отображаться в области ∑ ЗНАЧЕНИЯ.
-
Нажмите на сумму счета.
-
Выберите Value Field Settings из выпадающего списка. Откроется диалоговое окно «Настройки поля значений».
-
В поле Суммировать значение по полю выберите Количество. Пользовательское имя меняется на Количество аккаунтов.
-
Нажмите ОК.
Отмените выбор суммы заказа.
Перетащите аккаунт в область AL VALUES. Сумма счета будет отображаться в области ∑ ЗНАЧЕНИЯ.
Нажмите на сумму счета.
Выберите Value Field Settings из выпадающего списка. Откроется диалоговое окно «Настройки поля значений».
В поле Суммировать значение по полю выберите Количество. Пользовательское имя меняется на Количество аккаунтов.
Нажмите ОК.
Количество счетов будет отображаться, как показано ниже —
Средний
Предположим, вы хотите суммировать сводную таблицу по средним значениям суммы заказа в зависимости от региона, продавца и месяца.
-
Отмените выбор учетной записи.
-
Перетащите сумму заказа в область ∑ ЗНАЧЕНИЯ. Сумма суммы заказа будет отображаться в области ∑ VALUES.
-
Нажмите на сумму суммы заказа.
-
Нажмите Настройки поля значения в раскрывающемся списке. Откроется диалоговое окно «Настройки поля значений».
-
В поле Суммировать значение по полю нажмите на Среднее. Пользовательское имя изменяется на Среднее суммы заказа.
-
Нажмите ОК.
Отмените выбор учетной записи.
Перетащите сумму заказа в область ∑ ЗНАЧЕНИЯ. Сумма суммы заказа будет отображаться в области ∑ VALUES.
Нажмите на сумму суммы заказа.
Нажмите Настройки поля значения в раскрывающемся списке. Откроется диалоговое окно «Настройки поля значений».
В поле Суммировать значение по полю нажмите на Среднее. Пользовательское имя изменяется на Среднее суммы заказа.
Нажмите ОК.
Среднее будет отображаться, как показано ниже —
Вы должны установить числовой формат значений в сводной таблице, чтобы сделать ее более презентабельной.
-
Нажмите на Среднее количество заказа в области area ЗНАЧЕНИЯ.
-
Нажмите Настройки поля значения в раскрывающемся списке. Откроется диалоговое окно «Настройки поля значений».
-
Нажмите на кнопку «Числовой формат».
Нажмите на Среднее количество заказа в области area ЗНАЧЕНИЯ.
Нажмите Настройки поля значения в раскрывающемся списке. Откроется диалоговое окно «Настройки поля значений».
Нажмите на кнопку «Числовой формат».
Откроется диалоговое окно «Формат ячеек».
- Нажмите на номер под категорией.
- Введите 2 в поле «Десятичные знаки» и нажмите «ОК».
Значения сводной таблицы будут отформатированы в числа с двумя десятичными разрядами.
-
Нажмите на заголовок столбца общей суммы.
-
Тип Средняя сумма заказа в строке формул. Заголовки столбцов и строк изменятся на «Среднюю сумму заказа».
Нажмите на заголовок столбца общей суммы.
Тип Средняя сумма заказа в строке формул. Заголовки столбцов и строк изменятся на «Среднюю сумму заказа».
Максимум
Предположим, вы хотите суммировать сводную таблицу по максимальным значениям суммы заказа по регионам, по продажам и по месяцам.
-
Нажмите на сумму суммы заказа.
-
Выберите Value Field Settings из выпадающего списка. Откроется диалоговое окно «Настройки поля значений».
-
В поле Суммировать значение по полю нажмите Макс. Пользовательское имя изменяется на Макс. Сумма заказа.
Нажмите на сумму суммы заказа.
Выберите Value Field Settings из выпадающего списка. Откроется диалоговое окно «Настройки поля значений».
В поле Суммировать значение по полю нажмите Макс. Пользовательское имя изменяется на Макс. Сумма заказа.
Сводная таблица будет отображать максимальные значения в зависимости от региона, продавца и месяца.
-
Нажмите на заголовок столбца Общая сумма.
-
Введите Max Order Amount в строке формул. Заголовки столбцов и строк изменятся на максимальную сумму заказа.
Нажмите на заголовок столбца Общая сумма.
Введите Max Order Amount в строке формул. Заголовки столбцов и строк изменятся на максимальную сумму заказа.
Min
Предположим, вы хотите суммировать сводную таблицу по минимальным значениям суммы заказа в зависимости от региона, продавца и месяца.
-
Нажмите на сумму суммы заказа.
-
Нажмите Настройки поля значения в раскрывающемся списке. Откроется диалоговое окно «Настройки поля значений».
-
В поле Суммировать значение по полю нажмите Мин . Пользовательское имя меняется на Min of Order Amount.
Нажмите на сумму суммы заказа.
Нажмите Настройки поля значения в раскрывающемся списке. Откроется диалоговое окно «Настройки поля значений».
В поле Суммировать значение по полю нажмите Мин . Пользовательское имя меняется на Min of Order Amount.
Сводная таблица будет отображать минимальные значения в зависимости от региона, продавца и месяца.
Нажмите на заголовок столбца общей суммы.
Введите Min Order Amount в строке формул. Заголовки столбца и строки изменятся на сумму минимального заказа.