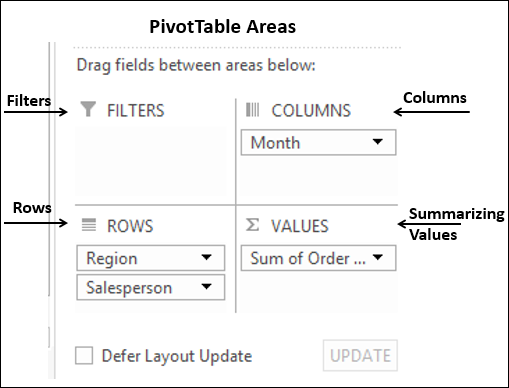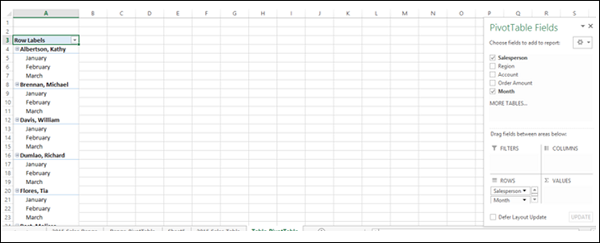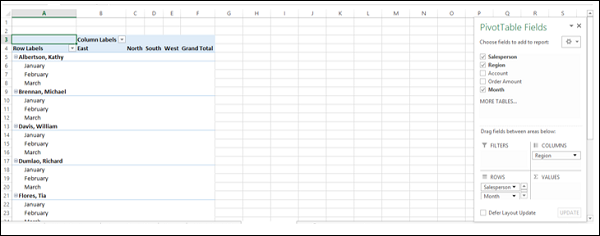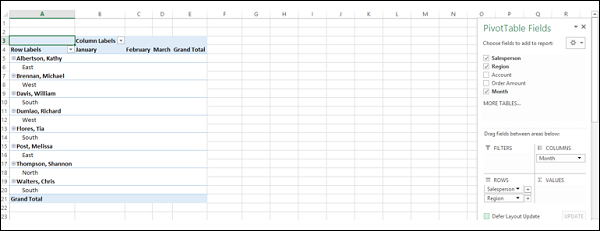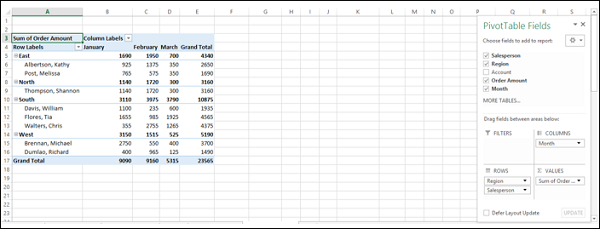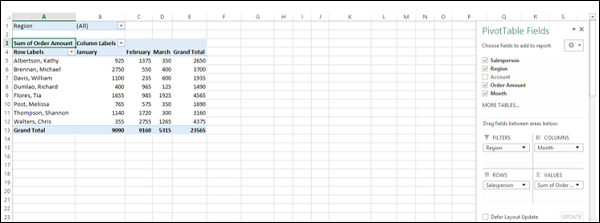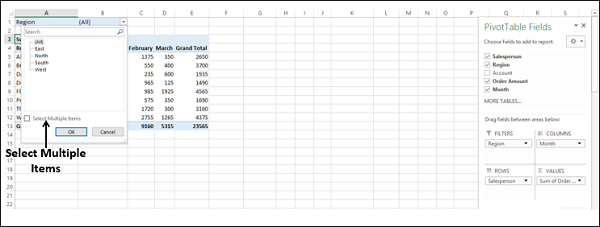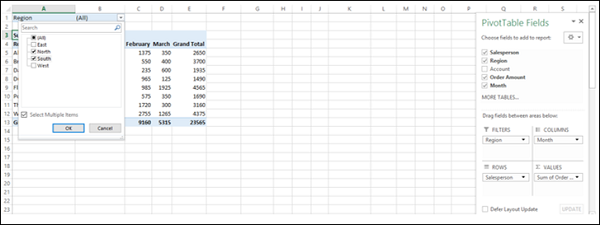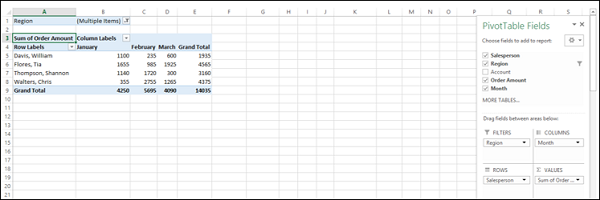Области сводной таблицы являются частью панели задач полей сводной таблицы. Расположив выбранные поля в областях, вы можете получить различные макеты сводной таблицы. Поскольку вы можете просто перетаскивать поля по областям, вы можете быстро переключаться между различными макетами, суммируя данные, так, как вы хотите.
Вы уже узнали о панели задач полей сводной таблицы в предыдущей главе, посвященной полям сводной таблицы в этом учебном пособии. В этой главе вы узнаете об областях сводных таблиц.
Доступны четыре области сводных таблиц —
- РЯДЫ.
- КОЛОННЫ.
- ФИЛЬТРЫ.
- ∑ ЦЕННОСТИ (читать как обобщение значений).
Сообщение — Перетащите поля между областями ниже, появляется над областями.
С помощью сводных таблиц вы можете выбрать —
- Какие поля отображать в виде строк (область ROWS).
- Какие поля отображать в виде столбцов (область COLUMNS).
- Как обобщить ваши данные (area ЗНАЧЕНИЕ область).
- Фильтры для любого из полей (область FILTERS).
Вы можете просто перетащить поля через эти области и наблюдать, как меняется макет сводной таблицы.
РЯДЫ
Если вы выбираете поля в списках полей сводной таблицы, просто устанавливая флажки, все нечисловые поля будут автоматически добавляться в область ROWS в выбранном вами порядке.
При желании вы можете перетащить поле в область ROWS. Поля, помещенные в область ROWS, отображаются в сводной таблице как строки, а метки строк являются значениями выбранных полей.
Например, рассмотрим таблицу данных по продажам.
- Перетащите поле Продавец в область ROWS.
- Перетащите поле Месяц в область ROWS.
Сводная таблица отображается с одним столбцом, содержащим метки строк — продавец и месяц, а последней строкой — итоговая сумма, как показано ниже.
КОЛОННЫ
Вы можете перетащить поля в область COLUMNS.
Поля, помещенные в область COLUMNS, отображаются в сводной таблице как столбцы, а метки столбцов являются значениями выбранных полей.
Перетащите поле Region в область COLUMNS. Сводная таблица отображается с первым столбцом, содержащим метки строк — продавец и месяц, следующими четырьмя столбцами, содержащими метки столбцов — регион и последний общий столбец, как указано ниже.
-
Перетащите поле Месяц из ряда в столбцы.
-
Перетащите поле Регион из столбцов в ряды. Ваш макет сводной таблицы изменится, как указано ниже.
Перетащите поле Месяц из ряда в столбцы.
Перетащите поле Регион из столбцов в ряды. Ваш макет сводной таблицы изменится, как указано ниже.
Вы можете видеть, что теперь есть только пять столбцов — первый столбец с метками строк, три столбца с метками столбцов и последний столбец с итоговой суммой.
Количество строк и столбцов зависит от количества значений в этих полях.
∑ ЦЕННОСТИ
Основное использование сводной таблицы — суммирование значений. Следовательно, поместив поля, по которым вы хотите суммировать данные, в область ∑ VALUES , вы получите сводную таблицу.
-
Перетащите поле Order Amount в ∑ VALUES .
-
Перетащите поле Region над полем Salesperson в области ROWS. Этот шаг должен изменить порядок вложения. В этом учебном пособии вы узнаете о вложении в главе — Вложение в сводную таблицу.
Перетащите поле Order Amount в ∑ VALUES .
Перетащите поле Region над полем Salesperson в области ROWS. Этот шаг должен изменить порядок вложения. В этом учебном пособии вы узнаете о вложении в главе — Вложение в сводную таблицу.
Как вы можете заметить, данные суммируются по регионам, по продажам и по месяцам. У вас есть промежуточные итоги для каждого региона по месяцам. У вас также есть итоговые итоговые значения по месяцам в области итоговых итогов по строке итоговых значений в столбце Итоговые суммы.
ФИЛЬТРЫ
Область «Фильтры» предназначена для размещения фильтров в сводной таблице. Предположим, вы хотите отобразить результаты отдельно только для выбранных регионов.
Перетащите поле Region из области ROWS в область FILTERS. Регион фильтра будет размещен над сводной таблицей. Если у вас нет пустых строк над сводной таблицей, сводная таблица сдвигается вниз, вставляя строки над сводной таблицей для фильтра.
Как вы можете заметить, (ВСЕ) отображается в фильтре по умолчанию, а сводная таблица отображает данные для всех значений региона.
- Нажмите на стрелку справа от фильтра.
- Установите флажок — Выбрать несколько элементов.
Флажки появятся для всех опций в выпадающем списке. По умолчанию все флажки отмечены.
- Установите флажки — Север и Юг.
- Очистите другие поля. Нажмите ОК.
Сводная таблица изменяется для отражения отфильтрованных данных.
Вы можете видеть, что фильтр отображает (несколько элементов). Поэтому, когда кто-то смотрит на сводную таблицу, не сразу видно, какие значения фильтруются.
Excel предоставляет вам еще один инструмент под названием Slicers для более эффективной обработки фильтрации. Фильтрация данных в сводной таблице вы поймете подробно в следующей главе этого руководства.