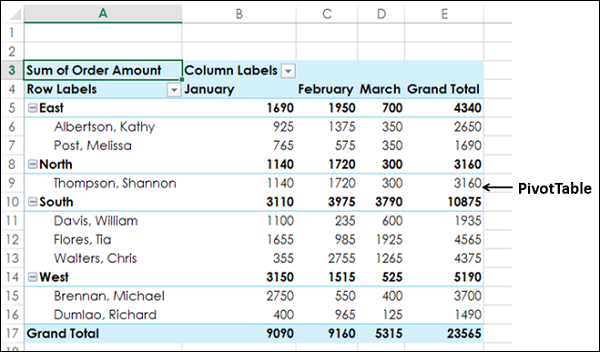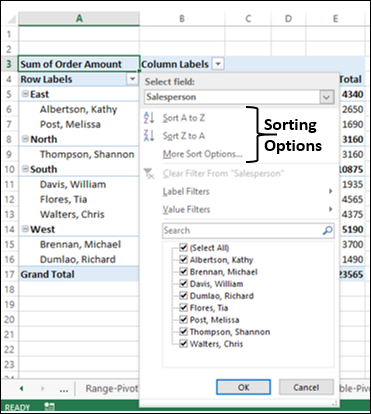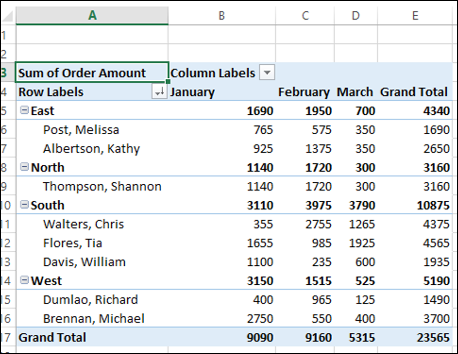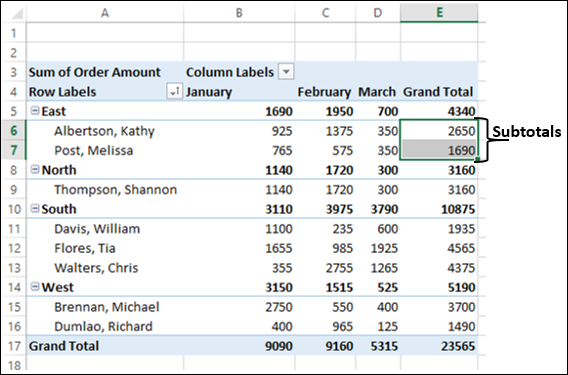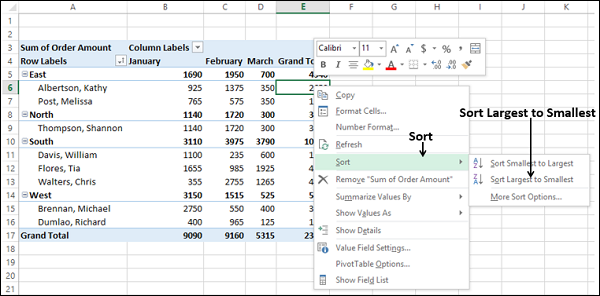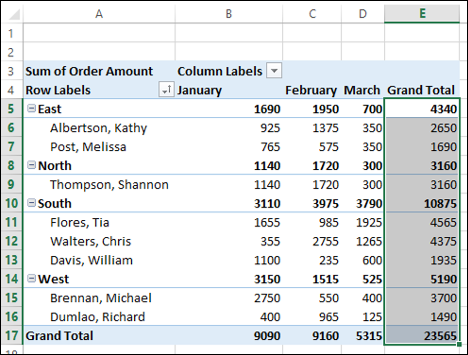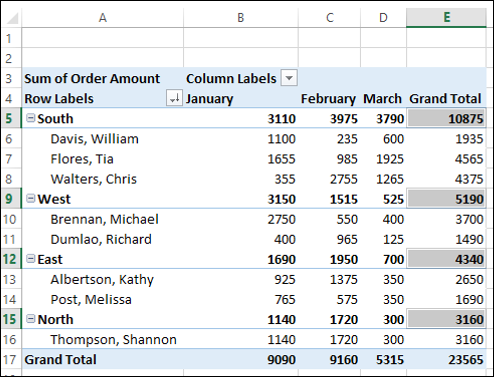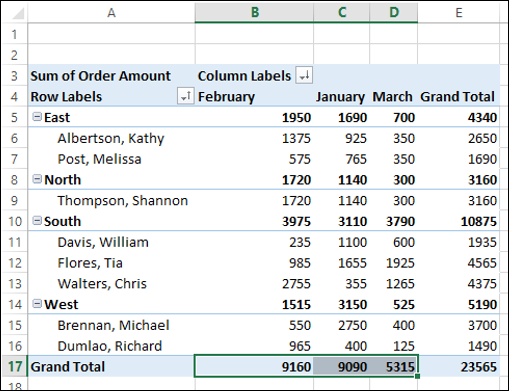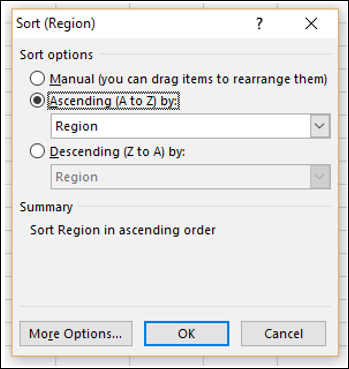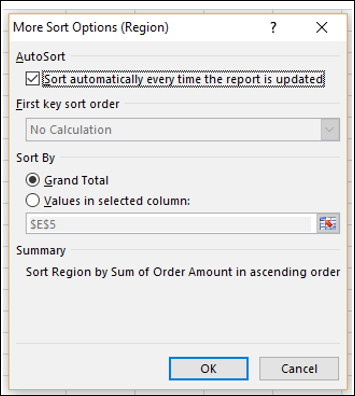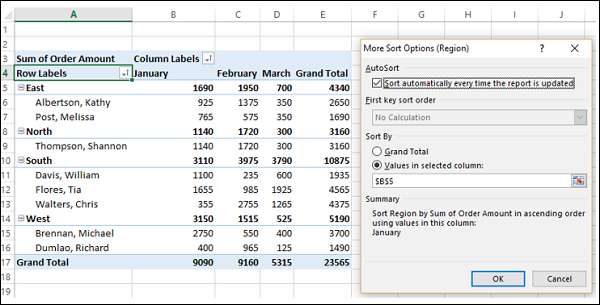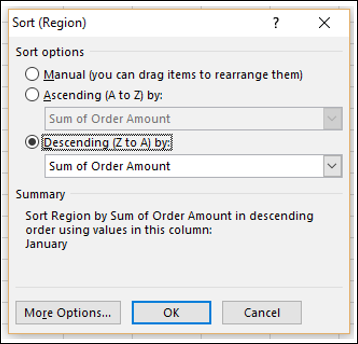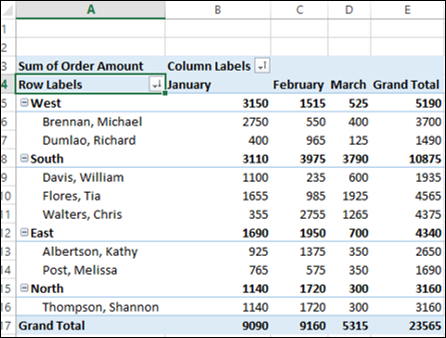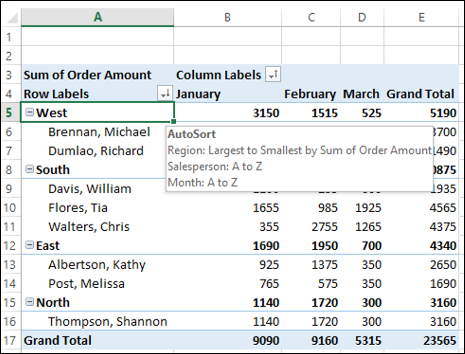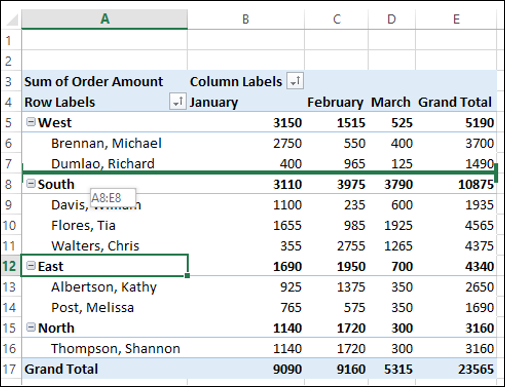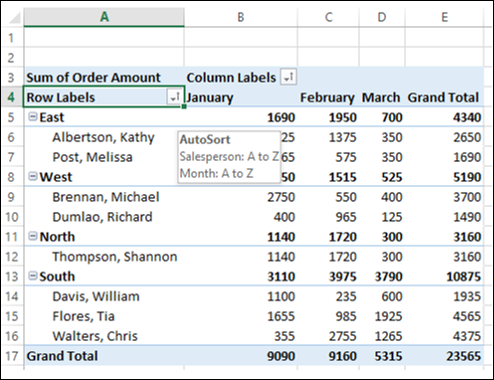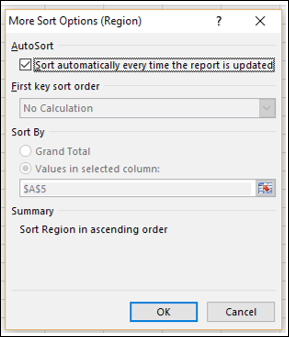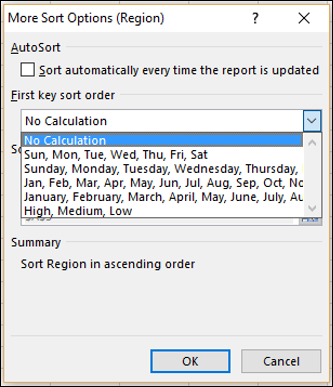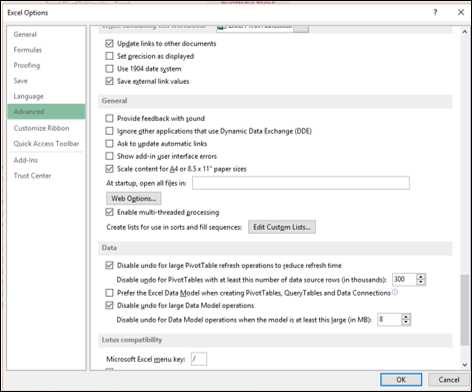Вы можете отсортировать данные в сводной таблице, чтобы вам было легко находить элементы, которые вы хотите проанализировать. Вы можете отсортировать данные от минимальных до максимальных значений или от максимальных до минимальных значений или в любом другом произвольном порядке, который вы выберете.
Рассмотрим следующую сводную таблицу, в которой у вас есть сводные данные о продажах по регионам, по продажам и по месяцам.
Сортировка по полям
Вы можете отсортировать данные в приведенной выше сводной таблице по полям в строках или столбцах — «Регион», «Продавец» и «Месяц».
Чтобы отсортировать сводную таблицу с полем Salesperson, выполните следующие действия:
-
Нажмите стрелку
в строке ярлыков.
-
Выберите продавца в поле «Выбрать поле» из выпадающего списка.
Нажмите стрелку 
Выберите продавца в поле «Выбрать поле» из выпадающего списка.
Отображаются следующие параметры сортировки —
- Сортировать от А до Я.
- Сортировка от Z до A.
- Дополнительные параметры сортировки.
Далее по умолчанию поле «Продавец» сортируется в порядке возрастания. Нажмите Сортировка от Z до A. Поле «Продавец» будет отсортировано в порядке убывания.
Таким же образом вы можете отсортировать поле в столбце — Месяц, нажав на стрелку 
Сортировка по подытогам
Предположим, вы хотите отсортировать сводную таблицу на основе общей суммы заказа — по убыванию в каждом регионе. То есть вы хотите отсортировать сводную таблицу по промежуточным суммам.
Вы можете видеть, что стрелы нет 
-
Щелкните правой кнопкой мыши промежуточный итог любого из Продавцов в столбце Общая сумма.
-
Выберите Sort из выпадающего списка.
-
Появится еще один раскрывающийся список с опциями сортировки — «Сортировать от наименьшего к наибольшему», «Сортировать с наименьшего к наименьшему» и «Дополнительные параметры сортировки». Выберите «Сортировка по возрастанию».
Щелкните правой кнопкой мыши промежуточный итог любого из Продавцов в столбце Общая сумма.
Выберите Sort из выпадающего списка.
Появится еще один раскрывающийся список с опциями сортировки — «Сортировать от наименьшего к наибольшему», «Сортировать с наименьшего к наименьшему» и «Дополнительные параметры сортировки». Выберите «Сортировка по возрастанию».
Промежуточные итоги в столбце Общий итог сортируются по максимальным и минимальным значениям в каждом регионе.
Аналогично, если вы хотите отсортировать сводную таблицу по подытогам, выполните следующие действия:
-
Щелкните правой кнопкой мыши промежуточный итог любого из регионов в столбце Общая сумма.
-
Нажмите Сортировка в раскрывающемся списке.
-
Во втором раскрывающемся списке нажмите «Сортировать по возрастанию». Сводная таблица будет отсортирована по промежуточным суммам по регионам.
Щелкните правой кнопкой мыши промежуточный итог любого из регионов в столбце Общая сумма.
Нажмите Сортировка в раскрывающемся списке.
Во втором раскрывающемся списке нажмите «Сортировать по возрастанию». Сводная таблица будет отсортирована по промежуточным суммам по регионам.
Как вы можете видеть, у юга самая высокая сумма заказа, а у севера самая низкая.
Вы также можете отсортировать сводную таблицу на основе общей суммы за месяц следующим образом:
- Щелкните правой кнопкой мыши по любому из промежуточных итогов в итоговой строке.
- Выберите Sort из выпадающего списка.
- Выберите Sort Largest to Smallest из второго выпадающего списка.
Сводная таблица будет отсортирована по общему количеству за месяц.
Вы можете заметить, что в феврале самая высокая сумма заказа, а в марте самая низкая.
Дополнительные параметры сортировки
Предположим, вы хотите отсортировать сводную таблицу по регионам на общую сумму в январе месяце.
-
Нажмите на стрелку
в строке ярлыков.
-
Выберите Дополнительные параметры сортировки из выпадающего списка. Откроется диалоговое окно Sort (Region) .
Нажмите на стрелку 
Выберите Дополнительные параметры сортировки из выпадающего списка. Откроется диалоговое окно Sort (Region) .
Как вы можете заметить, в разделе Сводка текущий порядок сортировки задается как область сортировки в порядке возрастания. По возрастанию (от А до Я) выбирается в разделе Параметры сортировки. В поле под этим отображается Регион .
- Нажмите на поле, содержащее регион.
- Нажмите Сумма суммы заказа.
Нажмите кнопку Дополнительные параметры . Откроется диалоговое окно « Дополнительные параметры сортировки (регион) ».
Как вы можете видеть, в разделе «Сортировать по» выбран «Общий итог». В разделе «Сводка» текущий порядок сортировки задается как область сортировки по сумме суммы заказа в порядке возрастания.
-
Нажмите Значения в выбранном столбце: под Сортировать по.
-
В поле ниже этого введите B5.
Нажмите Значения в выбранном столбце: под Сортировать по.
В поле ниже этого введите B5.
Как вы можете заметить, в разделе Сводка текущий порядок сортировки имеет следующий вид:
-
Сортировать регион по сумме суммы заказа в порядке возрастания, используя значения в этом столбце: январь. Нажмите ОК.
-
Откроется диалоговое окно Sort (Region). Выберите По убыванию (от Z до A) по: в разделе Параметры сортировки.
Сортировать регион по сумме суммы заказа в порядке возрастания, используя значения в этом столбце: январь. Нажмите ОК.
Откроется диалоговое окно Sort (Region). Выберите По убыванию (от Z до A) по: в разделе Параметры сортировки.
В разделе Сводка текущий порядок сортировки имеет следующий вид:
Сортировать регион по сумме суммы заказа в порядке убывания, используя значения в этом столбце: январь. Нажмите ОК. Сводная таблица будет отсортирована по региону с использованием значений в январе.
Как вы можете видеть, в январе месяце на западе самая высокая сумма заказа, а на севере самая низкая.
Сортировка данных вручную
В сводной таблице данные сортируются автоматически по выбранному вами варианту сортировки. Это называется автосортировкой.
Поместите курсор на стрелку 
Появляется автосортировка, показывающая текущий порядок сортировки для каждого из полей в сводной таблице. Теперь предположим, что вы хотите отсортировать поля Region по порядку — Восток, Запад, Север и Юг. Вы можете сделать это вручную, следующим образом —
-
Нажмите стрелку
в строке ярлыков.
-
Выберите Region в поле Select Field из выпадающего списка.
-
Нажмите Дополнительные параметры сортировки . Откроется диалоговое окно Sort (Region).
-
Выберите Вручную (вы можете перетаскивать объекты, чтобы изменить их порядок).
-
Нажмите ОК.
Нажмите стрелку 
Выберите Region в поле Select Field из выпадающего списка.
Нажмите Дополнительные параметры сортировки . Откроется диалоговое окно Sort (Region).
Выберите Вручную (вы можете перетаскивать объекты, чтобы изменить их порядок).
Нажмите ОК.
В разделе «Сводка» текущий порядок сортировки задается как перетаскивание элементов поля «Регион» для отображения их в любом порядке.
Нажмите на восток и перетащите его наверх. При перетаскивании на восток горизонтальная зеленая полоса появляется на всем протяжении ряда строк.
Повторяйте перетаскивание с другими элементами поля Регион, пока не получите необходимое расположение.
Вы можете наблюдать следующее —
-
Элементы вложенного поля — продавец также перемещаются вместе с соответствующим элементом поля Регион. Кроме того, значения в других столбцах также переместились соответственно.
-
Если вы поместите курсор на стрелку
в метках строк или меток столбцов отображается автосортировка, показывающая текущий порядок сортировки полей «Продавец» и «Месяц». Поскольку вы отсортировали поле «Регион» вручную, оно не будет отображаться в автосортировке.
Элементы вложенного поля — продавец также перемещаются вместе с соответствующим элементом поля Регион. Кроме того, значения в других столбцах также переместились соответственно.
Если вы поместите курсор на стрелку 
Примечание. Вы не можете использовать это ручное перетаскивание элементов поля, находящегося в области AL ЗНАЧЕНИЯ списка полей сводной таблицы. Следовательно, вы не можете перетащить значения суммы суммы заказа в эту сводную таблицу.
Настройка параметров сортировки
В предыдущем разделе вы узнали, как установить опцию сортировки для поля вручную. У вас есть еще несколько вариантов сортировки, которые вы можете установить следующим образом:
-
Нажмите стрелку
в строке ярлыков.
-
Выберите Region в поле Select Field.
-
Нажмите Дополнительные параметры сортировки. Откроется диалоговое окно Sort (Region).
-
Нажмите кнопку Дополнительные параметры.
Нажмите стрелку 
Выберите Region в поле Select Field.
Нажмите Дополнительные параметры сортировки. Откроется диалоговое окно Sort (Region).
Нажмите кнопку Дополнительные параметры.
Появится диалоговое окно «Дополнительные параметры сортировки (регион)». Вы можете установить дополнительные параметры сортировки в этом диалоговом окне.
В разделе «Автосортировка» можно установить или снять флажок «Сортировать автоматически при каждом обновлении отчета», чтобы разрешить или прекратить автоматическую сортировку при обновлении данных сводной таблицы.
- Снимите флажок — сортировать автоматически при каждом обновлении отчета.
Теперь становится доступна опция сортировки первого ключа. Вы можете использовать эту опцию, чтобы выбрать заказ, который вы хотите использовать.
- Установите флажок под Порядок сортировки первого ключа.
Как вы можете заметить, настраиваемые списки по дням недели и месяцам года представлены в раскрывающемся списке. Вы можете использовать любой из них, или вы можете использовать свой собственный список, такой как Высокий, Средний, Низкий или список размеров S, M, L, XL, которые не в алфавитном порядке.
Вы можете создавать свои собственные списки на вкладке ФАЙЛ на ленте. ФАЙЛ → Опции. В диалоговом окне «Параметры Excel» нажмите «Дополнительно» и выберите «Общие». Кнопка «Изменить пользовательские списки» находится рядом с кнопкой «Создать списки» для использования в сортировке и заполнении последовательностей.
Обратите внимание, что пользовательский порядок сортировки списка не сохраняется при обновлении (обновлении) данных в сводной таблице.
В разделе «Сортировка по» можно щелкнуть « Общая сумма» или «Значения» в выбранных столбцах, чтобы отсортировать по этим значениям. Эта опция недоступна, если вы установите сортировку на Вручную.
Что нужно учитывать при сортировке сводных таблиц
При сортировке данных в сводной таблице помните следующее:
Данные с пробелами будут влиять на результаты сортировки. Удалите все пробелы перед сортировкой данных.
Вы не можете сортировать чувствительные к регистру текстовые записи.
Вы не можете сортировать данные по определенному формату, например, по ячейке или цвету шрифта.
Вы не можете сортировать данные по индикаторам условного форматирования, таким как наборы значков.