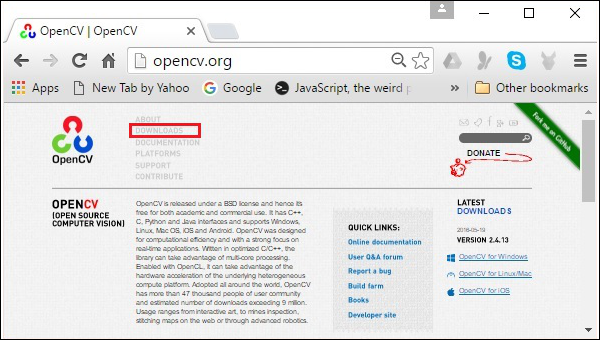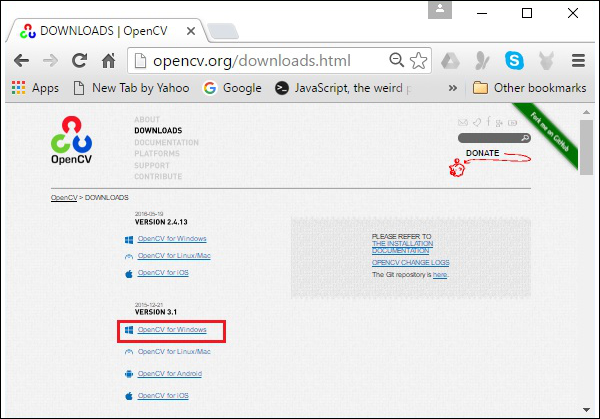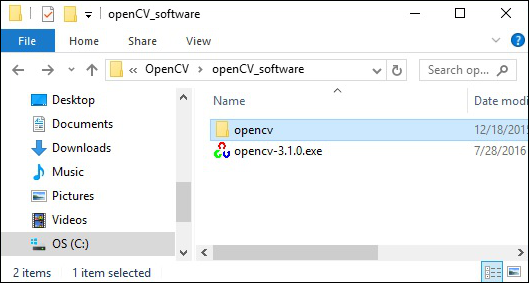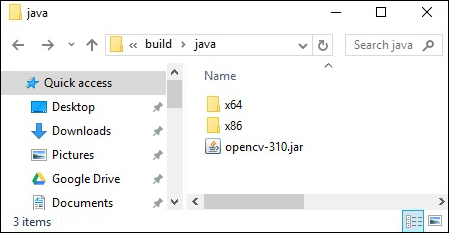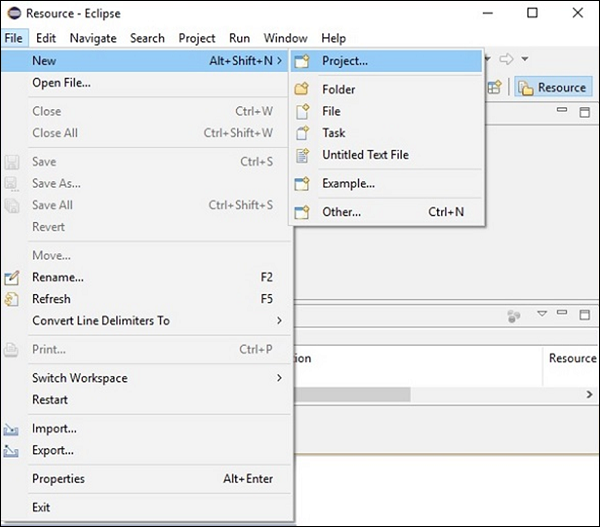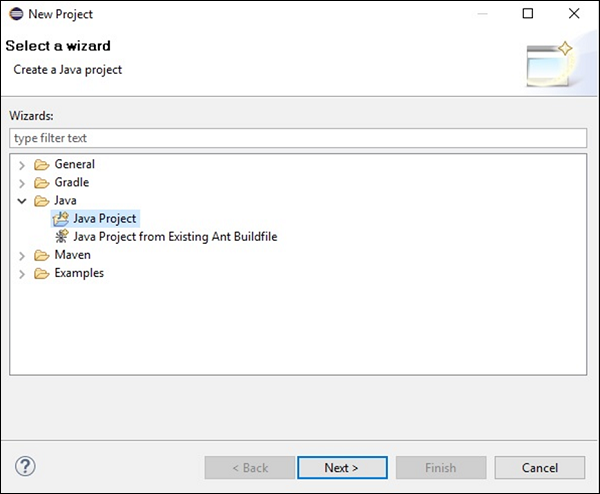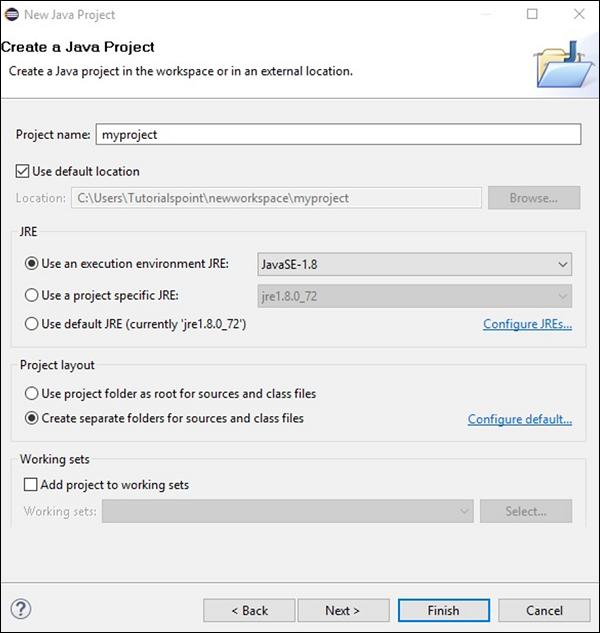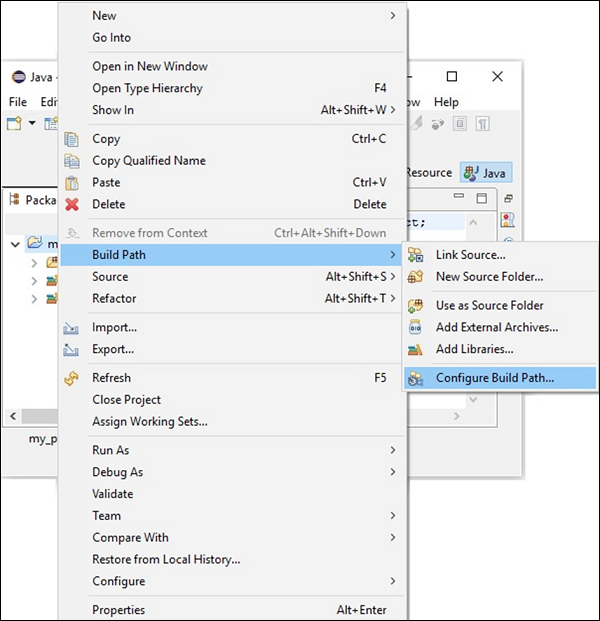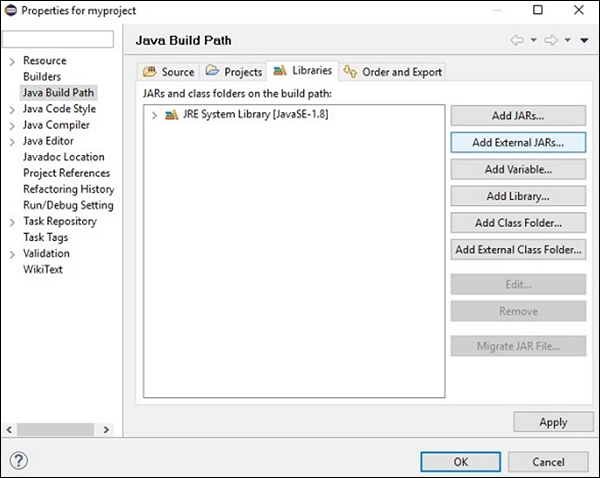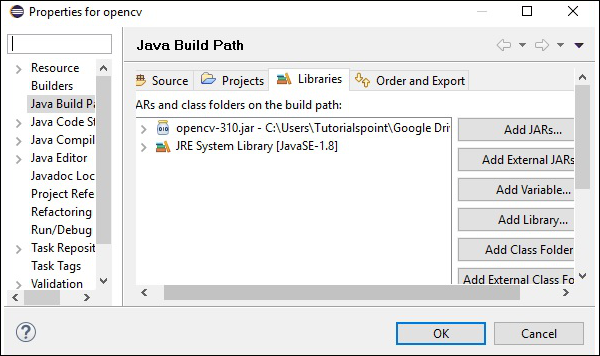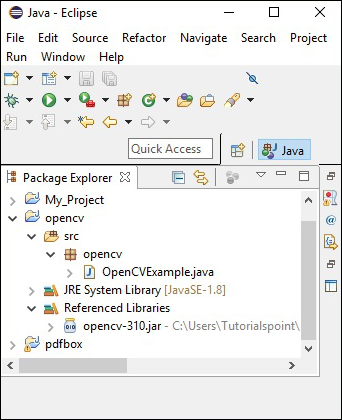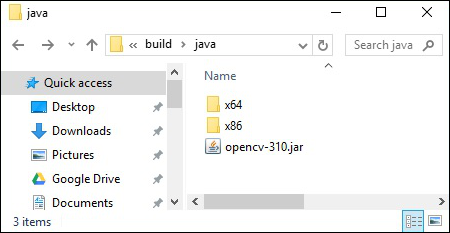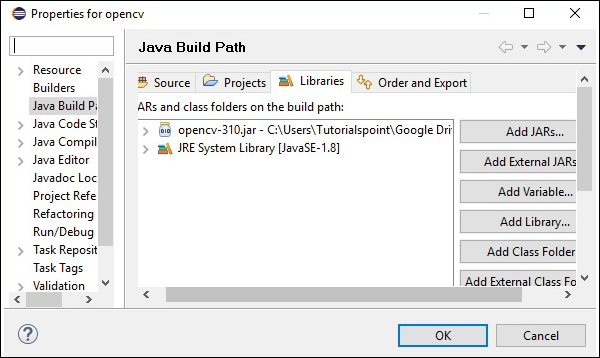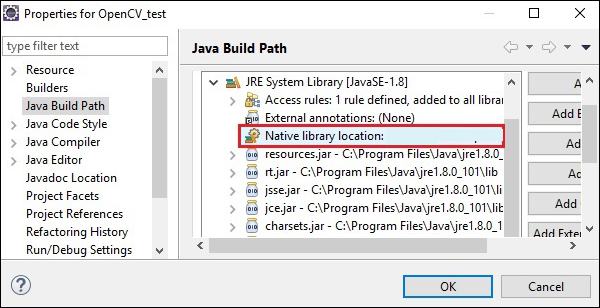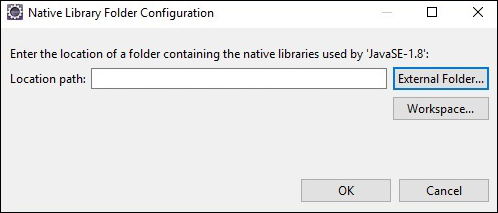В этой главе вы узнаете, как установить OpenCV и настроить его среду в вашей системе.
Установка OpenCV
Прежде всего, вам необходимо загрузить OpenCV в вашу систему. Следуйте инструкциям ниже.
Шаг 1 — Откройте домашнюю страницу OpenCV , перейдя по следующей ссылке: http://opencv.org/ При нажатии вы увидите его домашнюю страницу, как показано ниже.
Шаг 2 — Теперь нажмите на ссылку « Загрузки», выделенную на скриншоте выше. При нажатии вы будете перенаправлены на страницу загрузок OpenCV.
Шаг 3 — При нажатии на выделенную ссылку на приведенном выше снимке экрана будет загружен файл с именем opencv-3.1.0.exe . Извлеките этот файл, чтобы создать папку opencv в вашей системе, как показано на следующем снимке экрана.
Шаг 4 — Откройте папку OpenCV → build → java . Здесь вы найдете jar-файл OpenCV с именем opencv-310.jar . Сохраните этот файл в отдельной папке для дальнейшего использования.
Установка Затмения
После загрузки необходимых файлов JAR вы должны внедрить эти файлы JAR в свою среду Eclipse. Вы можете сделать это, установив Build Path для этих файлов JAR и используя pom.xml .
Установка пути сборки
Ниже приведены шаги по настройке OpenCV в Eclipse.
Шаг 1 — Убедитесь, что вы установили Eclipse в вашей системе. Если нет, загрузите и установите Eclipse в своей системе.
Шаг 2. Откройте Eclipse, нажмите «Файл», «Новый» и откройте новый проект, как показано на следующем снимке экрана.
Шаг 3 — При выборе проекта вы получите мастер New Project . В этом мастере выберите проект Java и нажмите кнопку « Далее» , как показано на следующем снимке экрана.
Шаг 4. В дальнейшем вы будете перенаправлены в мастер New Java Project . Создайте новый проект и нажмите « Далее» , как показано на следующем снимке экрана.
Шаг 5 — После создания нового проекта, щелкните по нему правой кнопкой мыши. Выберите Build Path и нажмите Configure Build Path…, как показано на следующем снимке экрана.
Шаг 6 — Нажав на опцию Build Path , вы будете перенаправлены к мастеру Java Build Path . Нажмите кнопку Add External JARs , как показано на следующем снимке экрана.
Шаг 7 — Выберите путь, по которому вы сохранили файл opencv-310.jar .
Шаг 8 — При нажатии кнопки « Открыть» на приведенном выше снимке экрана эти файлы будут добавлены в вашу библиотеку.
Шаг 9 — Нажав OK , вы успешно добавите необходимые JAR-файлы в текущий проект, и вы можете проверить эти добавленные библиотеки, развернув Ссылочные библиотеки.
Установка пути для собственных библиотек
В дополнение к JAR-файлам вам нужно указать путь к собственным библиотекам (DLL-файлам) OpenCV.
Расположение файлов DLL — Откройте папку установки OpenCV и перейдите в подпапку build → java . Здесь вы найдете две папки x64 (64-битная) и x86 (32-битная), которые содержат DLL- файлы OpenCV.
Откройте соответствующую папку, подходящую для вашей операционной системы, затем вы увидите файл dll , как показано на следующем снимке экрана.
Теперь также установите путь для этого файла, выполнив шаги, указанные ниже —
Шаг 1 — еще раз откройте окно JavaBuildPath. Здесь вы можете увидеть добавленный файл JAR и Системную библиотеку JRE .
Шаг 2 — Расширив его, вы получите системные библиотеки и расположение собственной библиотеки , как показано на следующем снимке экрана.
Шаг 3 — Дважды щелкните по расположению Native Library . Здесь вы можете увидеть окно «Конфигурация папки родной библиотеки», как показано ниже.
Здесь нажмите кнопку « Внешняя папка» и выберите местоположение файла DLL в вашей системе.