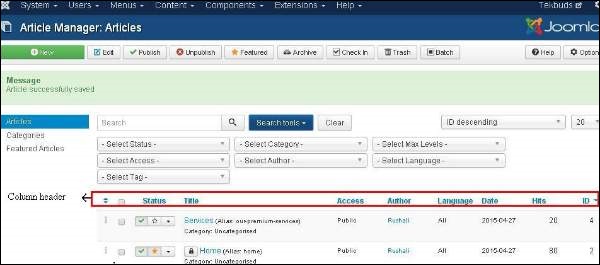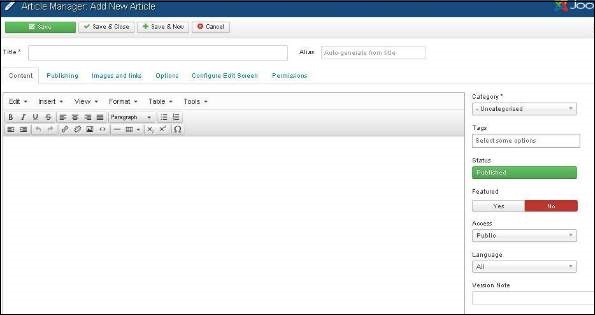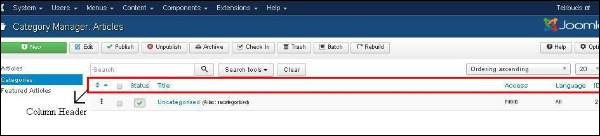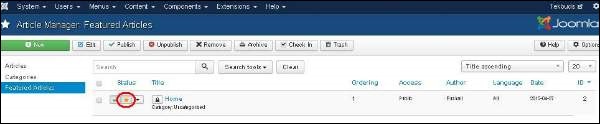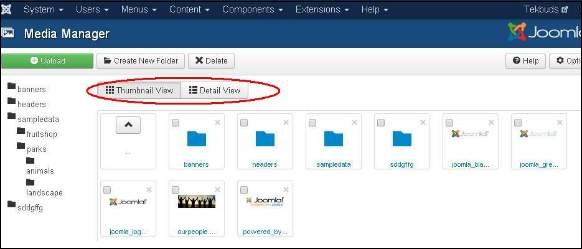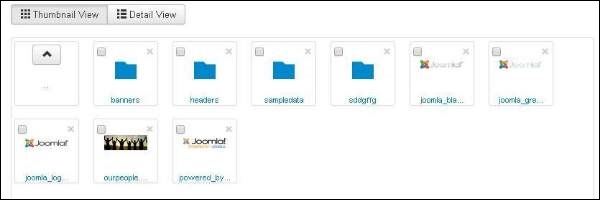В этой главе мы изучим меню, представленные в контенте Joomla. Раскрывающееся меню отображается при нажатии на меню содержимого .
Менеджер статей
В менеджере статей вы можете создавать стандартные страницы, которые состоят из изображений, текста и гиперссылок. Нажмите на меню Content → Article Manager на административной панели Joomla, вы увидите следующий экран —
Здесь мы упомянули подробности о заголовке столбца на странице менеджера статей.
-
Флажок — используется для выбора одного или нескольких элементов.
-
Статус — указывает статус страницы или статьи, т. Е. Опубликовать / Отменить публикацию / Архивировать / удалить.
-
Заголовок — указывает название заголовка, которое будет отображаться в меню.
-
Доступ — указывает уровень доступа, т. Е. Общедоступный или частный.
-
Автор — это имя автора, который создал этот конкретный элемент.
-
Язык — указывает используемый язык элемента.
-
Дата — указывает дату создания статьи.
-
Хиты — Определяет количество просмотров элемента.
-
ID — это уникальный идентификационный номер, присваиваемый предметам автоматически.
Флажок — используется для выбора одного или нескольких элементов.
Статус — указывает статус страницы или статьи, т. Е. Опубликовать / Отменить публикацию / Архивировать / удалить.
Заголовок — указывает название заголовка, которое будет отображаться в меню.
Доступ — указывает уровень доступа, т. Е. Общедоступный или частный.
Автор — это имя автора, который создал этот конкретный элемент.
Язык — указывает используемый язык элемента.
Дата — указывает дату создания статьи.
Хиты — Определяет количество просмотров элемента.
ID — это уникальный идентификационный номер, присваиваемый предметам автоматически.
Давайте узнаем о поле поиска на странице менеджера статьи, которое используется для очень простого поиска элементов.
Здесь вы можете выполнить поиск элемента на странице менеджера статей, выбрав любой из них — Выберите «Состояние», «Выберите категорию», «Выберите максимальный уровень», «Выберите доступ», «Выберите автора», «Выберите язык» или «Выбрать тег» .
Мы подробно рассмотрим панель инструментов Article Manager в главе « Панель инструментов Joomla» .
Добавить новую статью
Нажмите « Содержимое» → « Менеджер статей» → « Добавить новую статью» в административной панели Joomla, после чего вы увидите следующий экран. Эту же страницу можно просмотреть, нажав « Менеджер категорий» → « Добавить новую категорию».
Здесь вы можете создать свою статью или веб-страницу, указав заголовок в строке заголовка, а мы можем добавить или написать контент на вкладке контента . Подробнее об этом мы поговорим в главе Joomla Adding Content .
Менеджер категории
Менеджер категорий используется для создания категорий статей, что позволяет лучше группировать ваш контент. Нажмите на Content → Menu Manager menu на административной панели Joomla, после чего вы получите следующее изображение экрана —
Мы подробно рассмотрим панель инструментов диспетчера категорий в главе « Панель инструментов Joomla» .
Здесь мы упомянули подробности о заголовке столбца на странице Менеджера категорий.
-
Флажок — используется для выбора одного или нескольких элементов категории, нажав на поле.
-
Статус — определяет статус категории, т. Е. «Опубликовать / Отменить публикацию».
-
Заголовок — указывает название заголовка в категории.
-
Доступ — указывает уровень доступа, т. Е. Общедоступный или частный.
-
Язык — указывает используемый язык элемента.
-
ID — это уникальный идентификационный номер, присваиваемый предметам автоматически.
Флажок — используется для выбора одного или нескольких элементов категории, нажав на поле.
Статус — определяет статус категории, т. Е. «Опубликовать / Отменить публикацию».
Заголовок — указывает название заголовка в категории.
Доступ — указывает уровень доступа, т. Е. Общедоступный или частный.
Язык — указывает используемый язык элемента.
ID — это уникальный идентификационный номер, присваиваемый предметам автоматически.
Избранная статья
Нажмите на Content → Featured Manager menu на административной панели Joomla, после чего вы получите следующий экран —
Здесь желтая звездочка указывает на то, что статья опубликована. Знак звездочки присутствует рядом с каждой статьей для избранных статей.
Здесь мы упомянули подробную информацию о заголовке столбца, представленном на странице избранной статьи .
-
Флажок — используется для выбора одного или нескольких элементов, нажав на поле.
-
Состояние — указывает состояние страницы или статьи, т. Е. Публикация / отмена публикации.
-
Заголовок — указывает название заголовка, которое отображается в меню.
-
Порядок — определяет порядок создания элемента.
-
Доступ — указывает уровень доступа, т. Е. Общедоступный или частный.
-
Автор — описывает имя автора, который создал этот конкретный элемент.
-
Язык — указывает используемый язык элемента.
-
Дата — указывает дату статьи, на которой она была создана.
-
ID — это уникальный идентификационный номер, присваиваемый предметам автоматически.
Флажок — используется для выбора одного или нескольких элементов, нажав на поле.
Состояние — указывает состояние страницы или статьи, т. Е. Публикация / отмена публикации.
Заголовок — указывает название заголовка, которое отображается в меню.
Порядок — определяет порядок создания элемента.
Доступ — указывает уровень доступа, т. Е. Общедоступный или частный.
Автор — описывает имя автора, который создал этот конкретный элемент.
Язык — указывает используемый язык элемента.
Дата — указывает дату статьи, на которой она была создана.
ID — это уникальный идентификационный номер, присваиваемый предметам автоматически.
Медиа менеджер
Вы можете управлять своими медиа-файлами, загрузив новый файл или удалив существующие, используя медиа-менеджер. Нажмите на Content → меню Media Manager на административной панели Joomla, после чего вы получите следующий экран —
Мы подробно рассмотрим панель инструментов Media Manager в главе « Панель инструментов Joomla» .
Просмотр миниатюр
Миниатюра содержит предварительный просмотр изображений и значков подпапки. Когда мы нажимаем на представление миниатюр, менеджер мультимедиа будет выглядеть так, как показано ниже.
Детальный просмотр
Подробный вид содержит подробности файла. В подробном представлении отображаются сведения о файле, такие как размер и размер файла. Когда мы нажимаем на подробный вид, медиа-менеджер будет выглядеть так, как показано ниже.