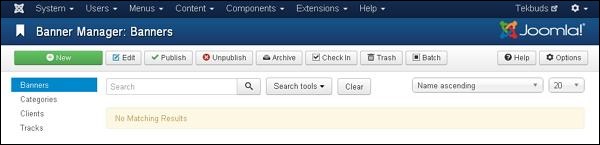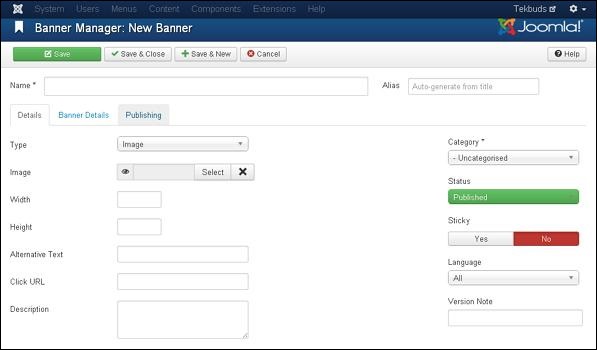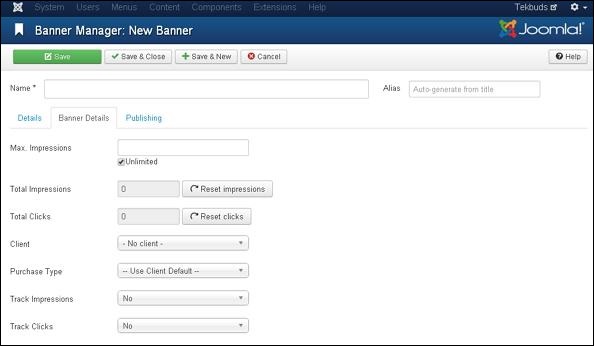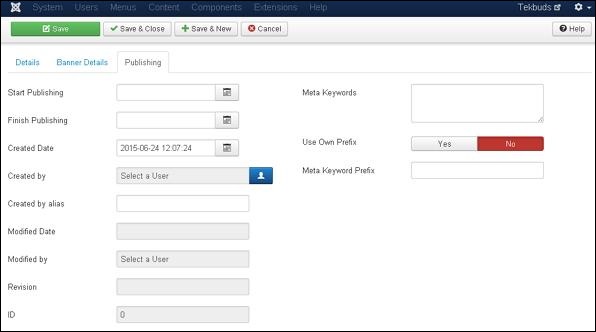В этой главе мы будем изучать добавление баннеров в Joomla. Он отображает активные баннеры и позволяет использовать различные баннеры для рекламы на веб-странице.
Добавление баннеров
Ниже приведены простые шаги для добавления баннеров в Joomla.
Шаг 1 — Нажмите Компоненты → Баннеры → Баннеры в Joomla Administrator, вы получите следующий экран.
Шаг 2 — Далее, нажмите на кнопку New , вы получите следующий экран.
На экране выше представлены различные вкладки. По умолчанию вкладка « Сведения » активна. Эта вкладка отображает детали баннера.
Ниже мы упомянули подробности полей, представленных на вкладке Details .
-
Имя — этот блок используется для записи названия элемента.
-
Псевдоним — это автоматически генерируется из данного имени.
-
Тип — отображает тип баннера, то есть изображение или HTML-код.
-
Изображение — отображает файл изображения баннера.
-
Ширина — Установите ширину изображения баннера.
-
Высота — Установите высоту изображения баннера.
-
Альтернативный текст — представляет альтернативный текст для отображения на изображении баннера.
-
URL клика — когда пользователь нажимает на баннер, он переходит на указанный URL.
-
Описание — краткое описание баннера.
Имя — этот блок используется для записи названия элемента.
Псевдоним — это автоматически генерируется из данного имени.
Тип — отображает тип баннера, то есть изображение или HTML-код.
Изображение — отображает файл изображения баннера.
Ширина — Установите ширину изображения баннера.
Высота — Установите высоту изображения баннера.
Альтернативный текст — представляет альтернативный текст для отображения на изображении баннера.
URL клика — когда пользователь нажимает на баннер, он переходит на указанный URL.
Описание — краткое описание баннера.
Следующие поля присутствуют в правой части вкладки Details .
-
Категория — отображает категорию баннера.
-
Статус — отображает состояние баннера, например « Опубликован», «Неопубликован», «Архивирован» и « Корзина» .
-
Sticky — показывает, является ли баннер прикрепленным или нет. Для этого мы должны выбрать любую кнопку (Да / Нет).
-
Язык — отображает указанный язык баннера.
-
Примечание о версии — отображает версию элементов на баннере.
Категория — отображает категорию баннера.
Статус — отображает состояние баннера, например « Опубликован», «Неопубликован», «Архивирован» и « Корзина» .
Sticky — показывает, является ли баннер прикрепленным или нет. Для этого мы должны выбрать любую кнопку (Да / Нет).
Язык — отображает указанный язык баннера.
Примечание о версии — отображает версию элементов на баннере.
Шаг 4 — После нажатия на вкладку Banner Details вы получите следующий экран.
Следующие поля присутствуют на вкладке Banner Details .
-
Максимум. Показы — отображение максимального количества показов, приобретенных для баннера. Неограниченный флажок указывает на неограниченное количество показов, которые будут разрешены для баннера.
-
Общее количество показов — показывает общее количество баннеров, отображаемых пользователю на веб-странице. Вы можете сбросить общее количество показов на ноль.
-
Всего кликов — отображает общее количество кликов по баннерам. Вы можете сбросить общее количество кликов до нуля.
-
Клиент — показывает клиента для указанного баннера.
-
Тип покупки — показывает тип покупки баннера, такой как « Использовать клиента по умолчанию», «Без ограничений», «Ежегодно», «Ежемесячно», «Еженедельно» и « Ежедневно» .
-
Показы треков — определяет количество треков, которые баннер отображает на веб-странице.
-
Отслеживание кликов — определяет количество кликов отслеживания на веб-странице.
Максимум. Показы — отображение максимального количества показов, приобретенных для баннера. Неограниченный флажок указывает на неограниченное количество показов, которые будут разрешены для баннера.
Общее количество показов — показывает общее количество баннеров, отображаемых пользователю на веб-странице. Вы можете сбросить общее количество показов на ноль.
Всего кликов — отображает общее количество кликов по баннерам. Вы можете сбросить общее количество кликов до нуля.
Клиент — показывает клиента для указанного баннера.
Тип покупки — показывает тип покупки баннера, такой как « Использовать клиента по умолчанию», «Без ограничений», «Ежегодно», «Ежемесячно», «Еженедельно» и « Ежедневно» .
Показы треков — определяет количество треков, которые баннер отображает на веб-странице.
Отслеживание кликов — определяет количество кликов отслеживания на веб-странице.
Шаг 5 — Нажмите на вкладку « Публикация », вы увидите следующий экран.
-
Начать публикацию — указывает дату публикации баннера на веб-странице.
-
Завершить публикацию — указывает дату, когда баннер должен быть остановлен для публикации на веб-странице.
-
Дата создания — указывает дату создания баннера.
-
Создано — указывает имя пользователя, создавшего баннер.
-
Создан псевдоним — указывает имя псевдонима, который создал вещи, необходимые в баннере.
-
Дата изменения — указывает дату последнего изменения баннера.
-
Изменено — указывает имя пользователя, который последним изменил баннер.
-
Редакция — указывает количество ревизий для баннера.
-
Идентификатор — указывает номер идентификатора, необходимый для баннера.
Начать публикацию — указывает дату публикации баннера на веб-странице.
Завершить публикацию — указывает дату, когда баннер должен быть остановлен для публикации на веб-странице.
Дата создания — указывает дату создания баннера.
Создано — указывает имя пользователя, создавшего баннер.
Создан псевдоним — указывает имя псевдонима, который создал вещи, необходимые в баннере.
Дата изменения — указывает дату последнего изменения баннера.
Изменено — указывает имя пользователя, который последним изменил баннер.
Редакция — указывает количество ревизий для баннера.
Идентификатор — указывает номер идентификатора, необходимый для баннера.
Следующие поля присутствуют в правой части вкладки «Публикация».
-
Мета-ключевые слова — определяет различные мета-ключевые слова, и они должны быть представлены в нижнем или верхнем регистре.
-
Использовать собственный префикс — указывает на использование своих собственных префиксов, выбрав (Да / Нет).
-
Meta Keyword Prefix (Префикс мета-ключевого слова) — определяет префиксы мета-ключевых слов и принимает те префиксы, которые доступны в теге мета-ключевых слов.
Мета-ключевые слова — определяет различные мета-ключевые слова, и они должны быть представлены в нижнем или верхнем регистре.
Использовать собственный префикс — указывает на использование своих собственных префиксов, выбрав (Да / Нет).
Meta Keyword Prefix (Префикс мета-ключевого слова) — определяет префиксы мета-ключевых слов и принимает те префиксы, которые доступны в теге мета-ключевых слов.
Панель инструментов
Ниже приведены параметры панели инструментов, представленные в разделе Добавление баннеров.
Сохранить — сохраняет ваш баннер.
Сохранить и закрыть — сохраняет баннер и закрывает текущий экран.
Save & New — сохраняет баннер и открывает экран создания нового баннера.
Отмена — отмена созданного баннера в Joomla.