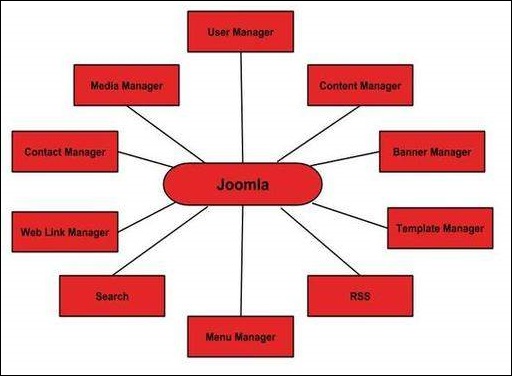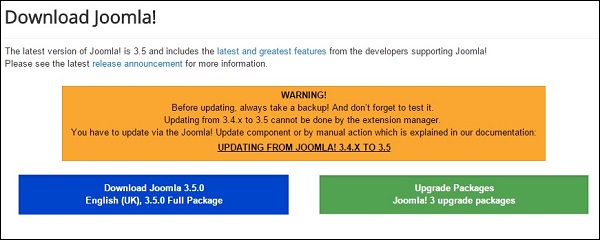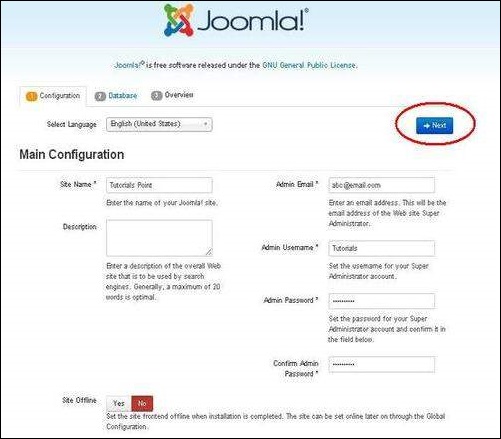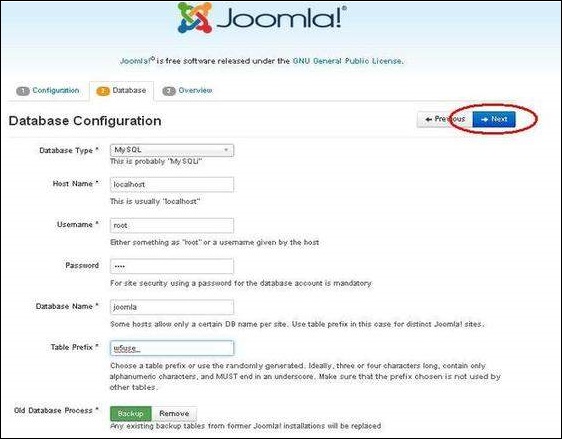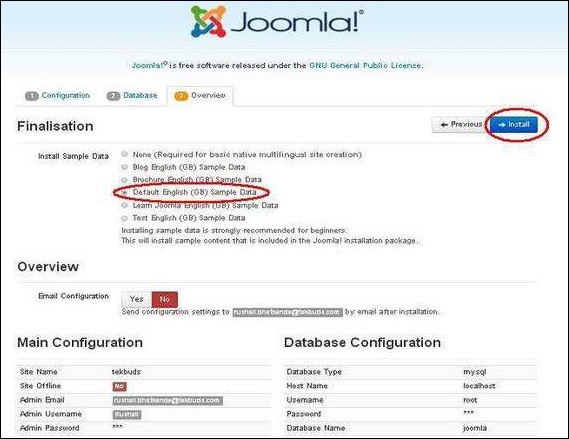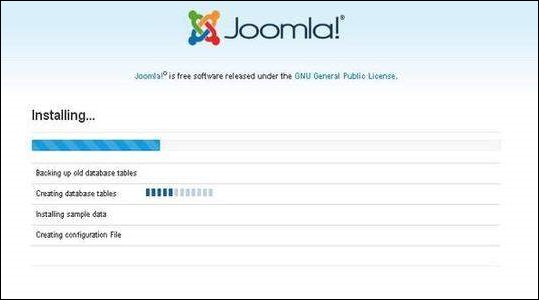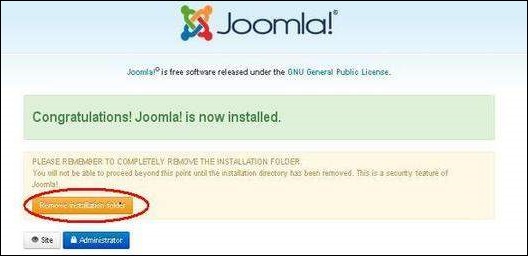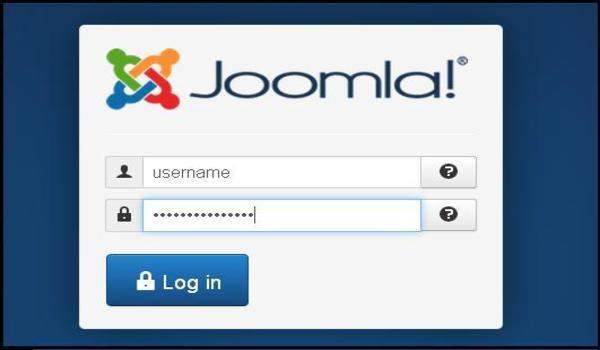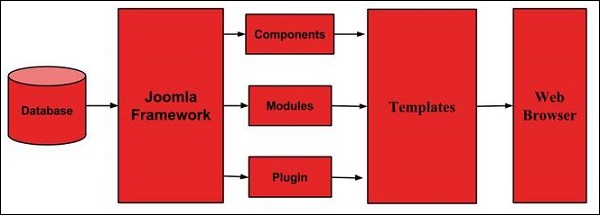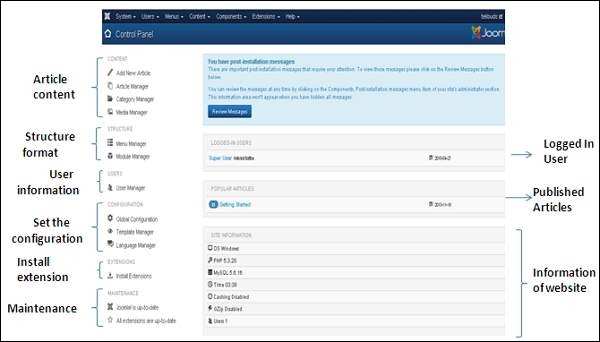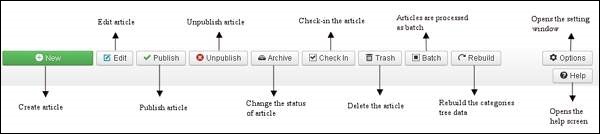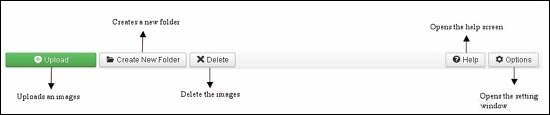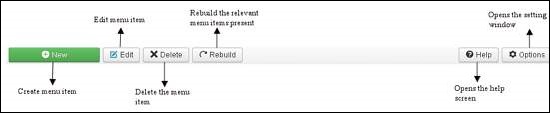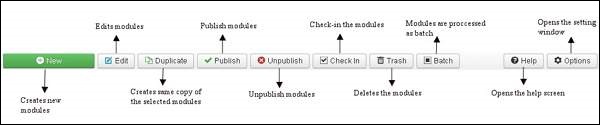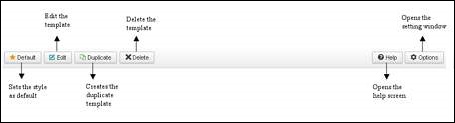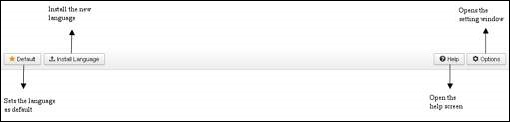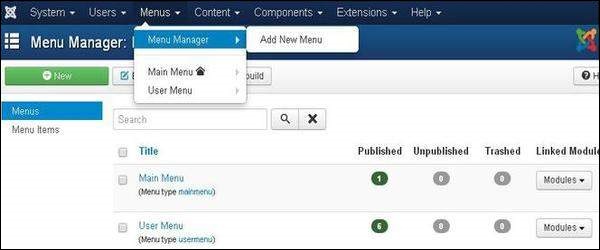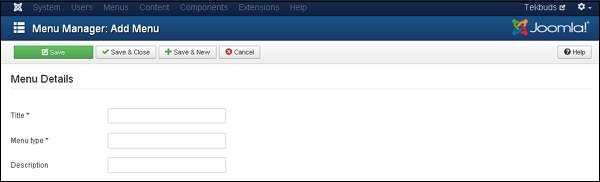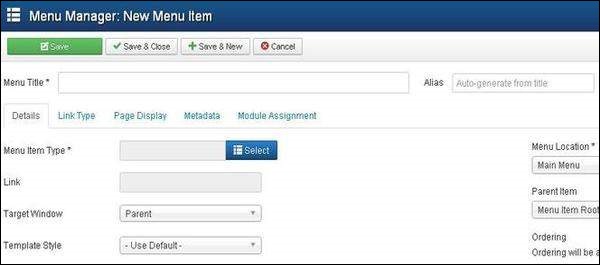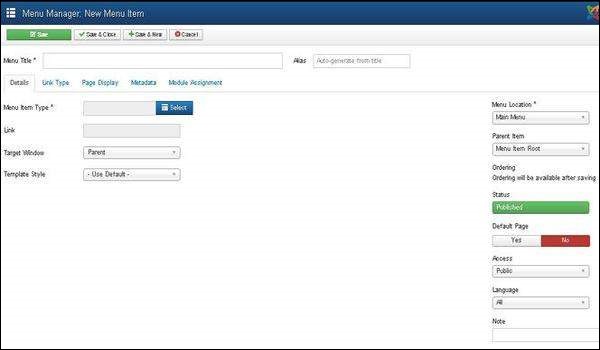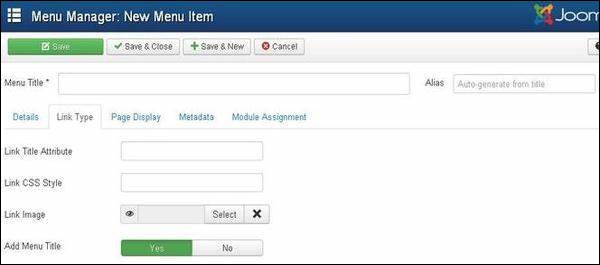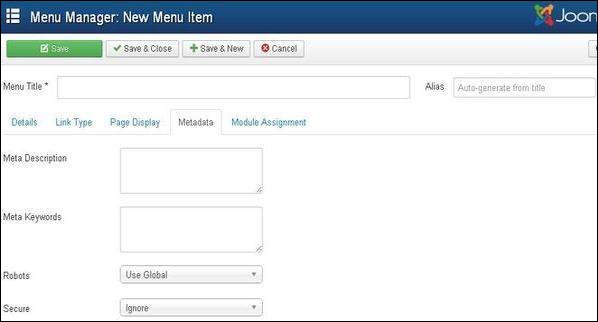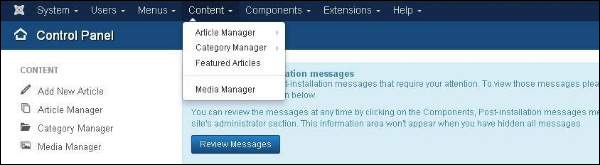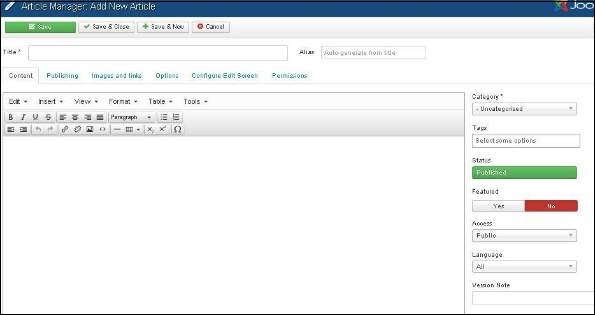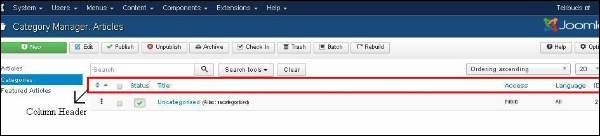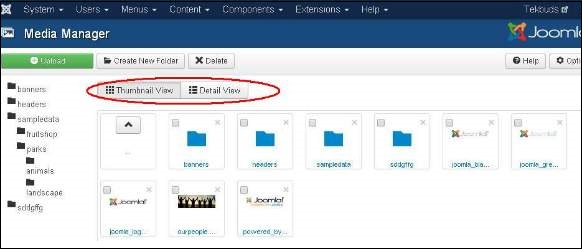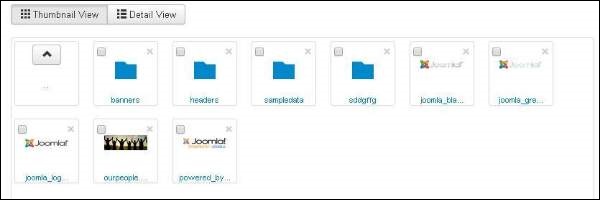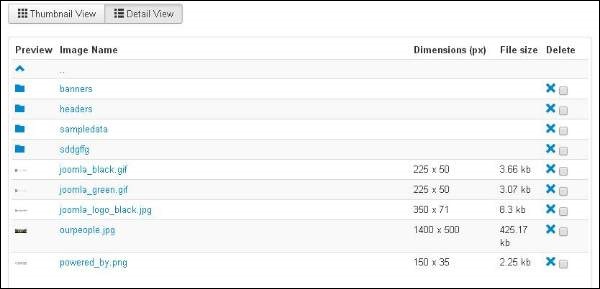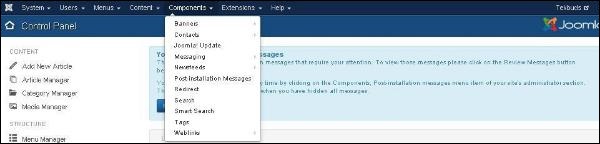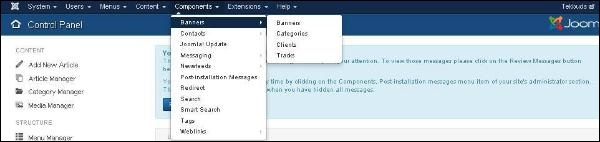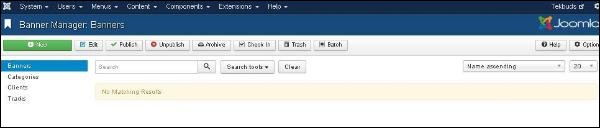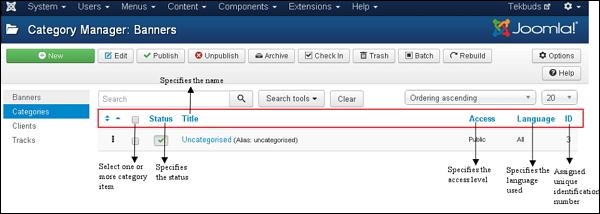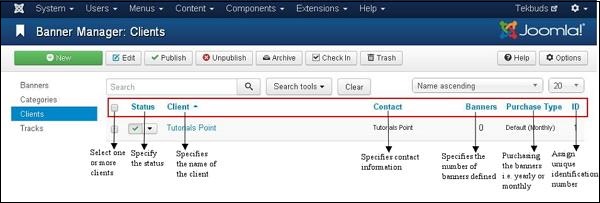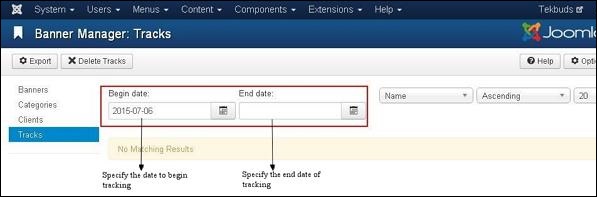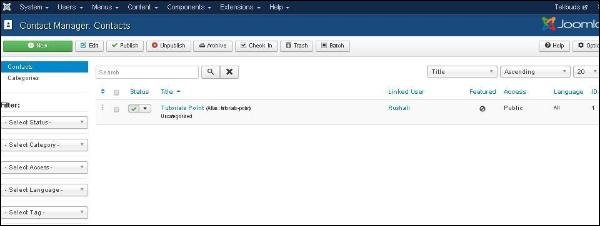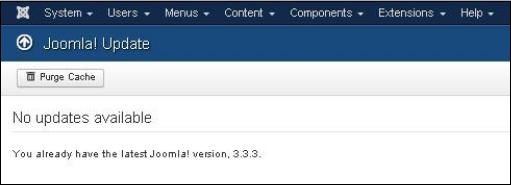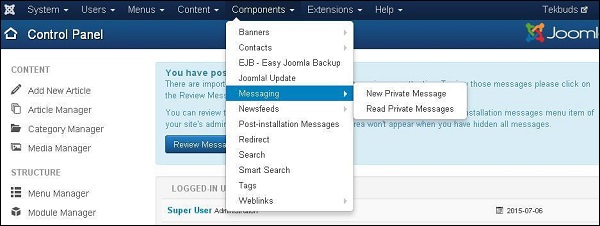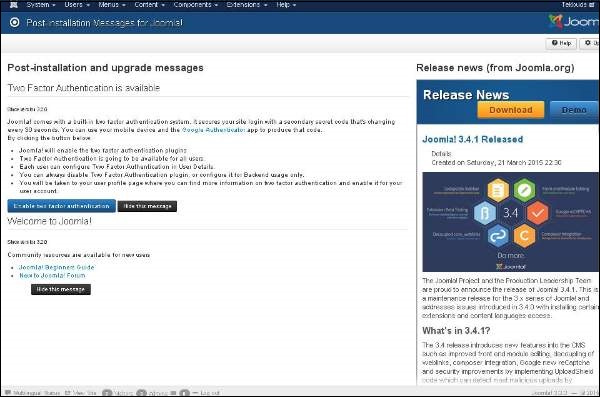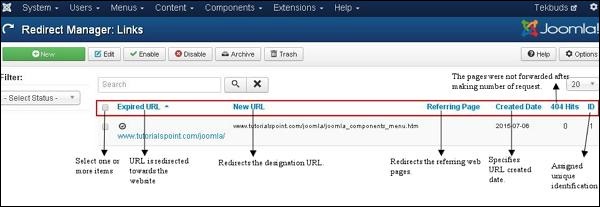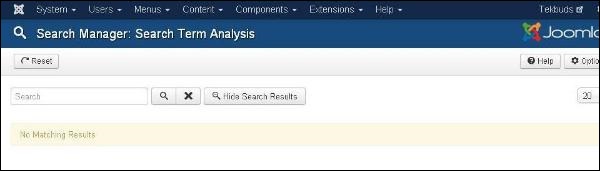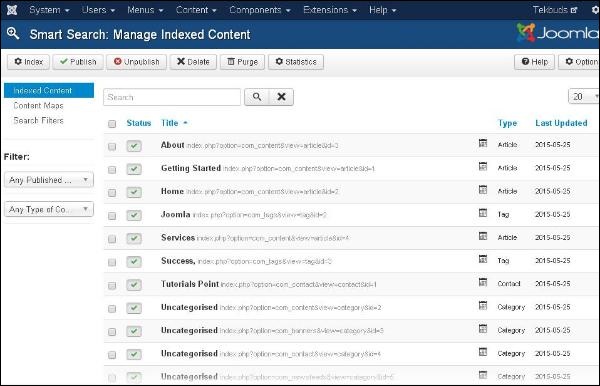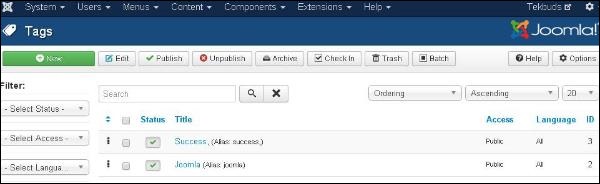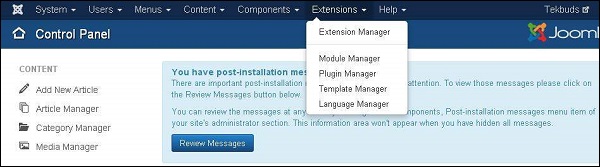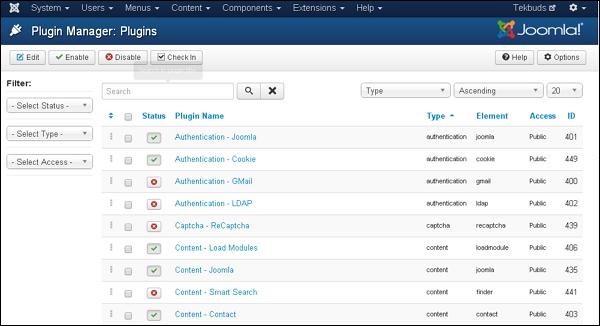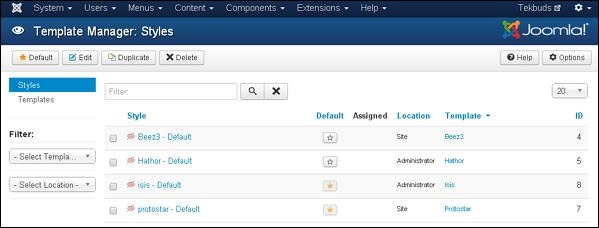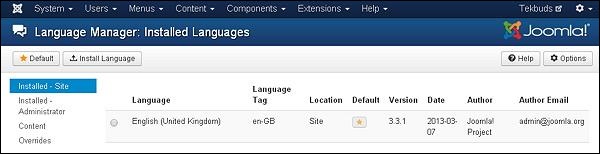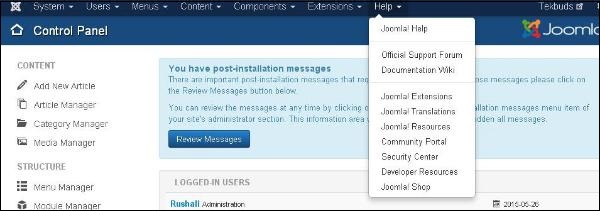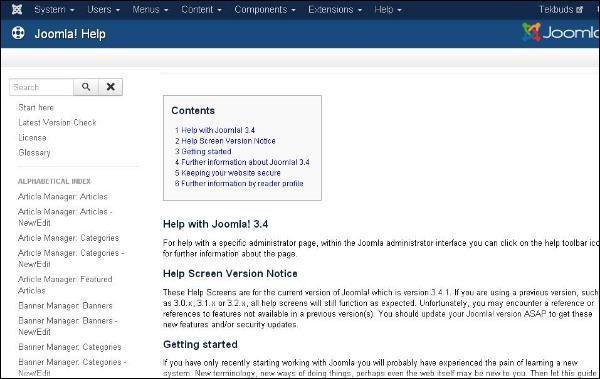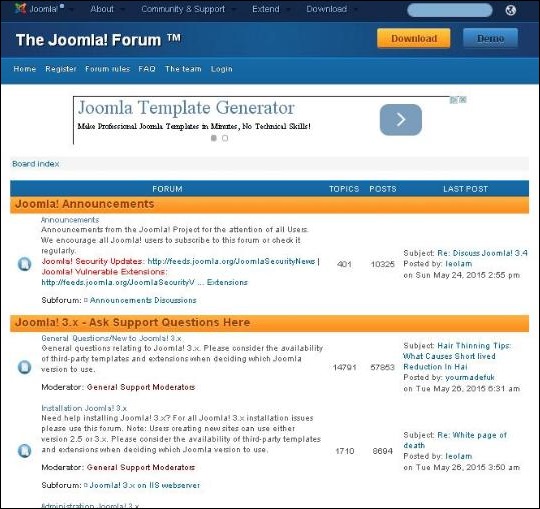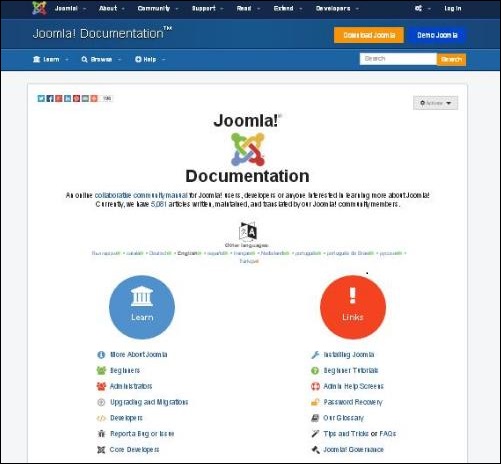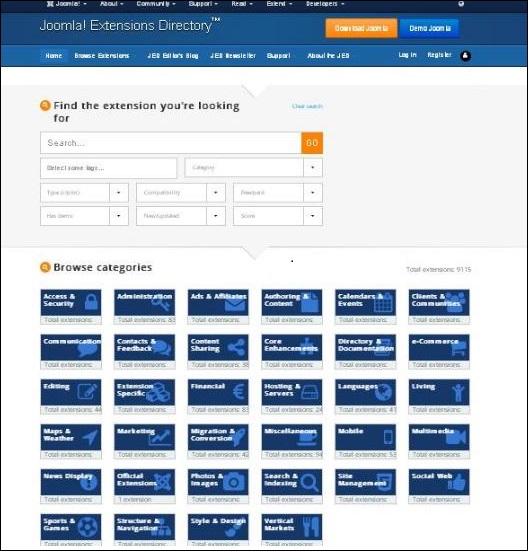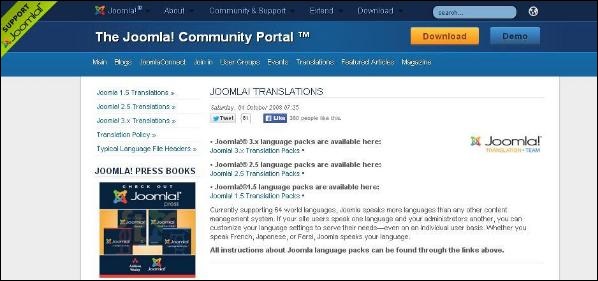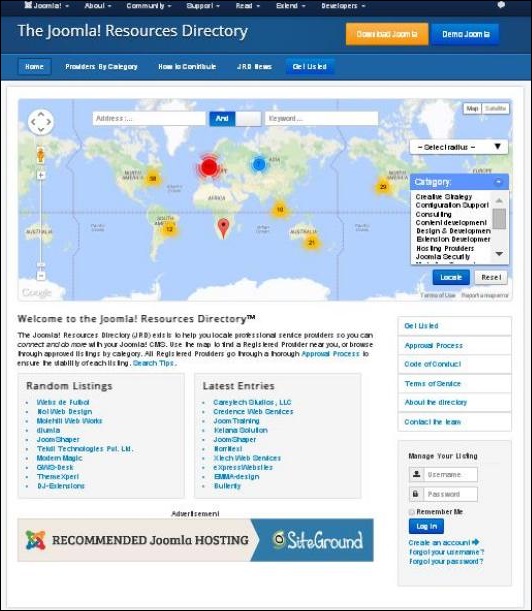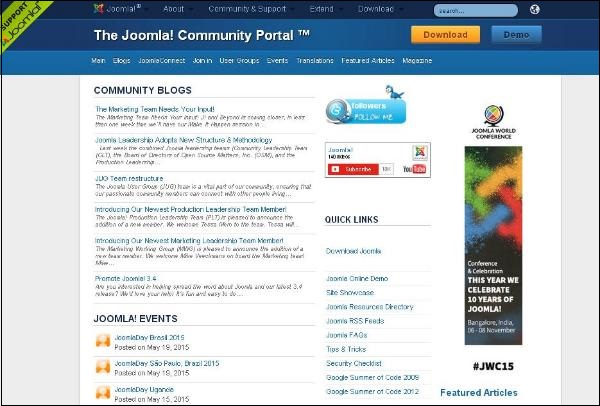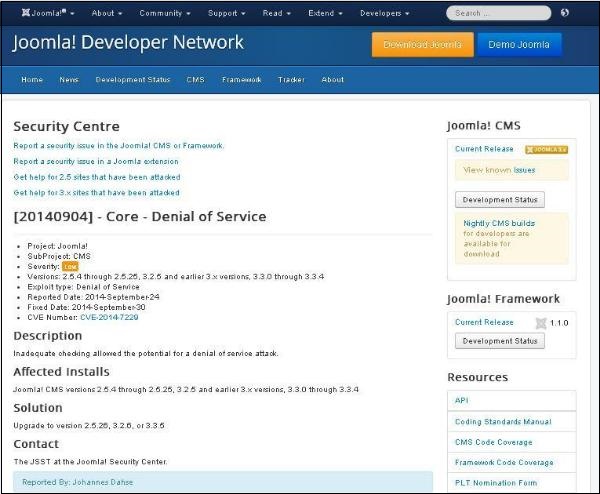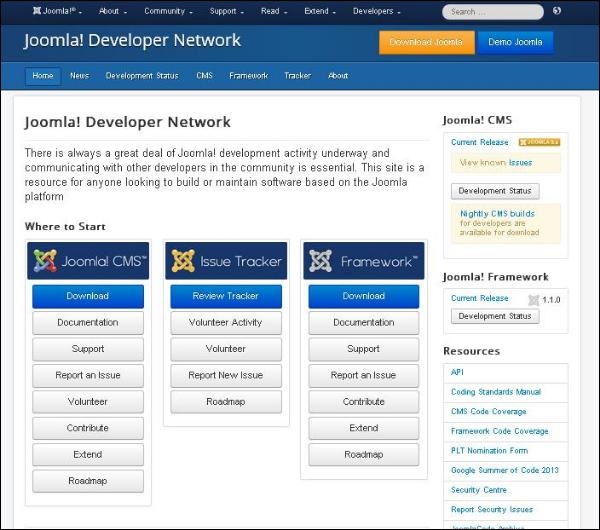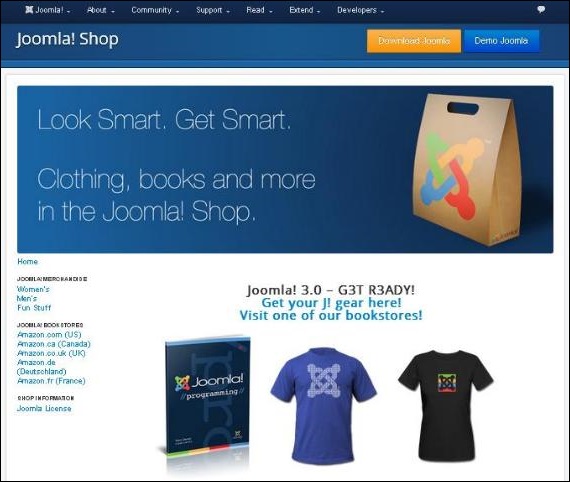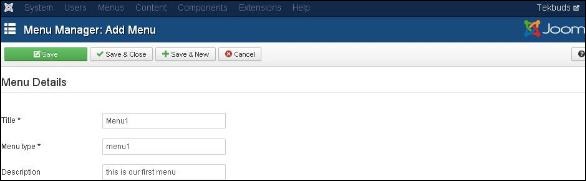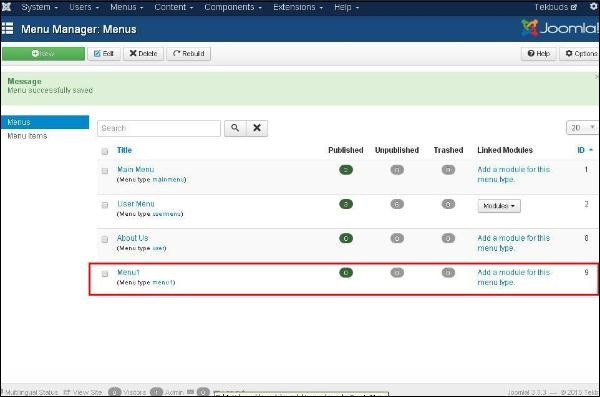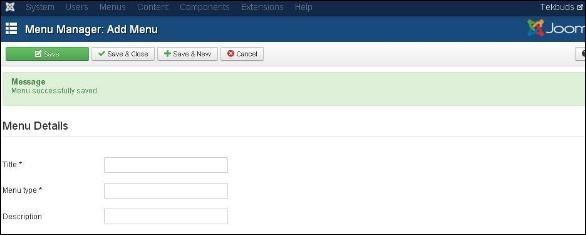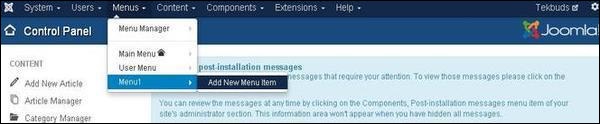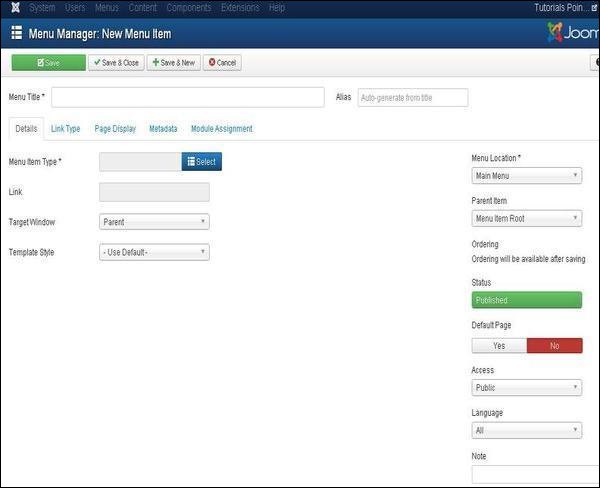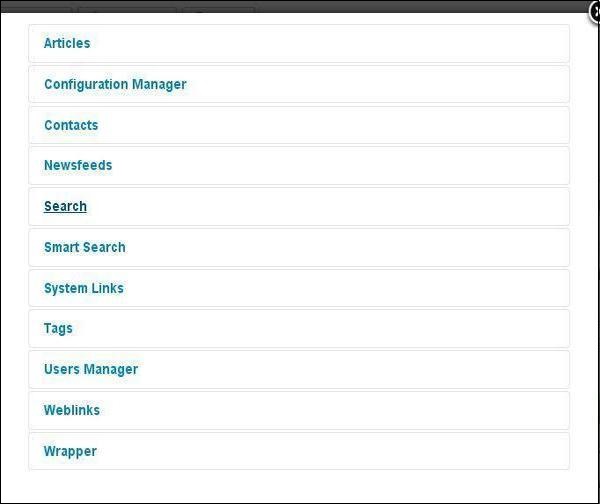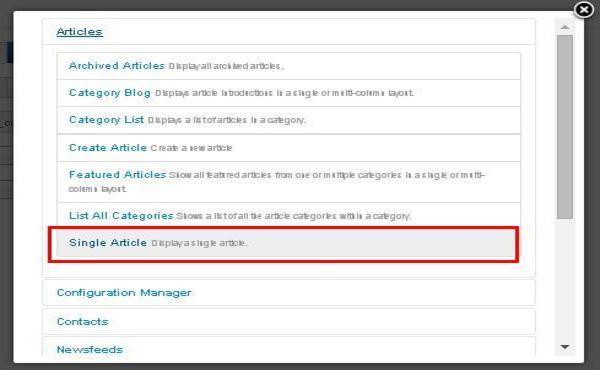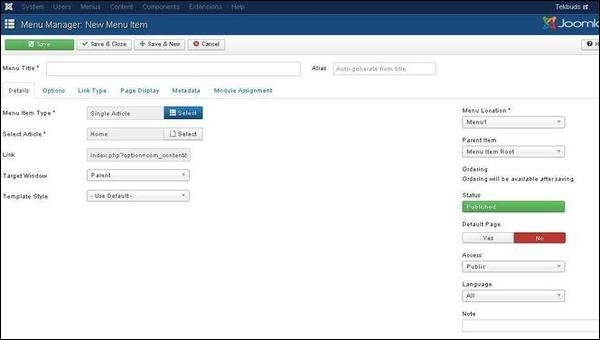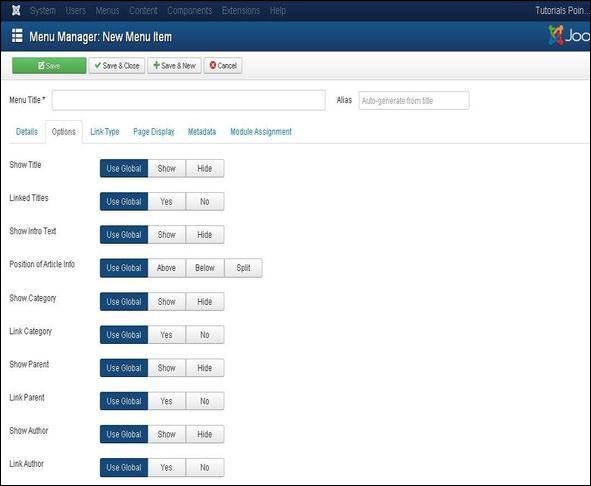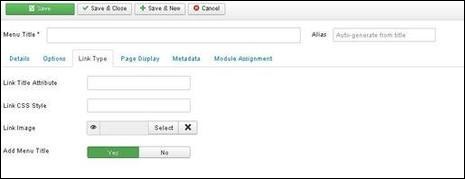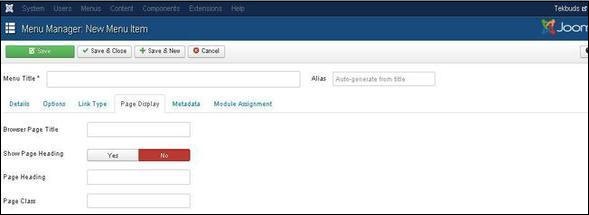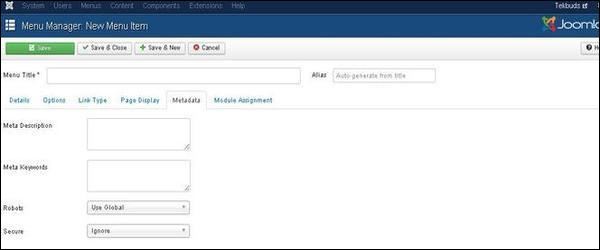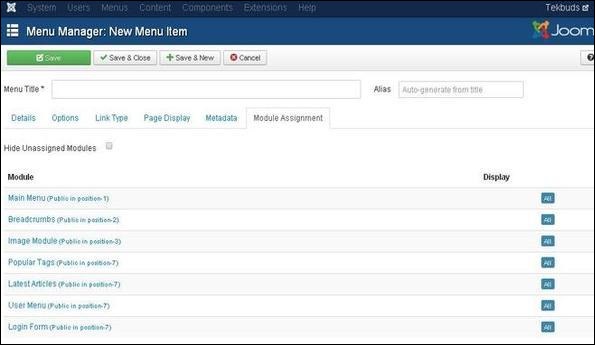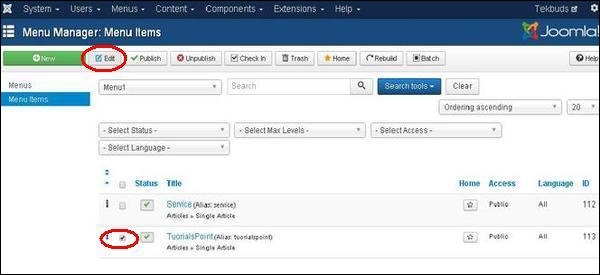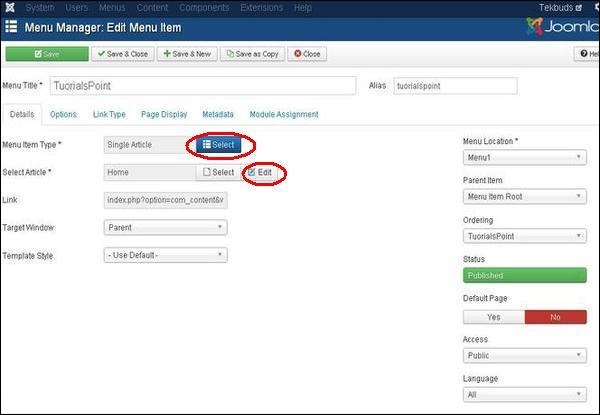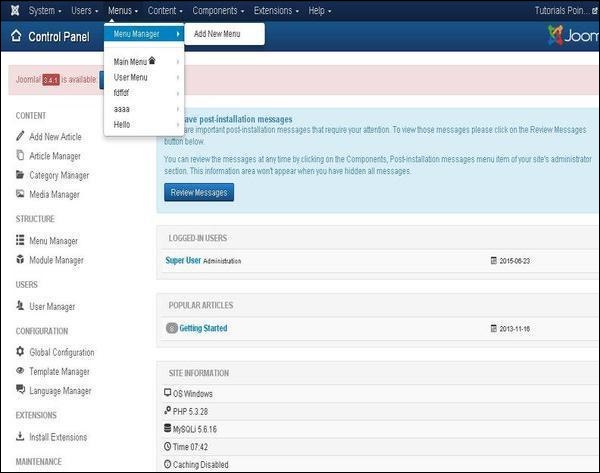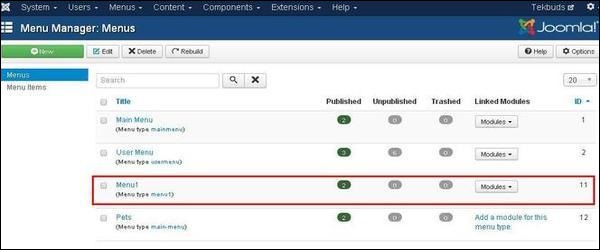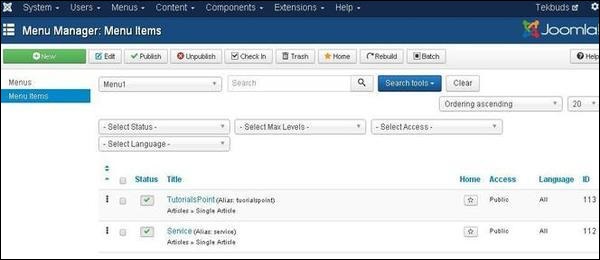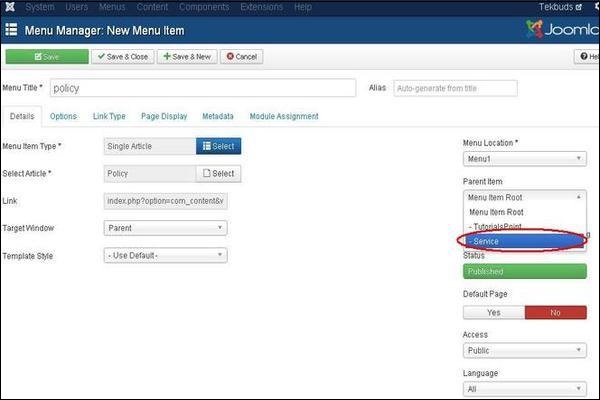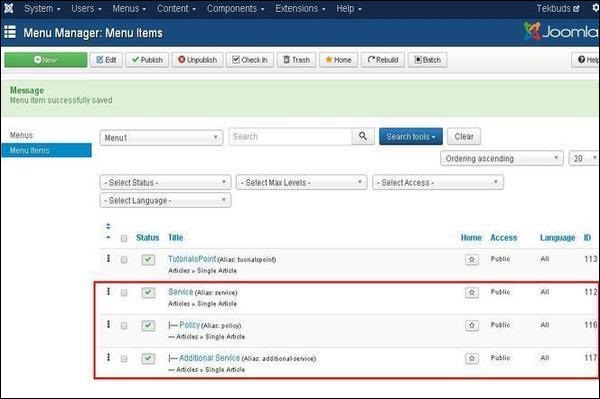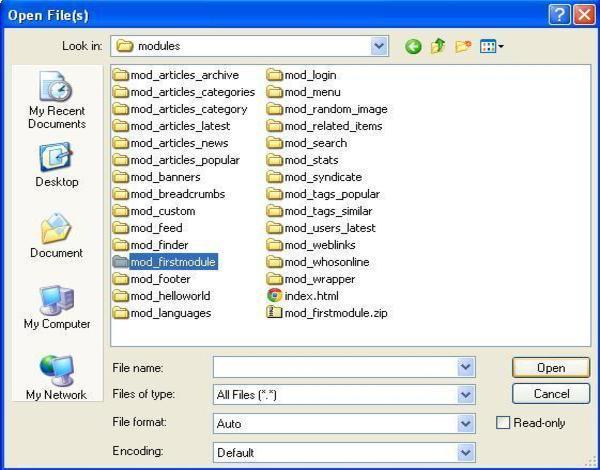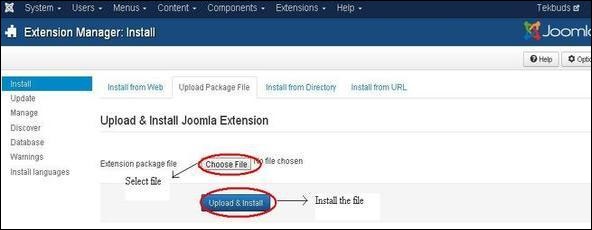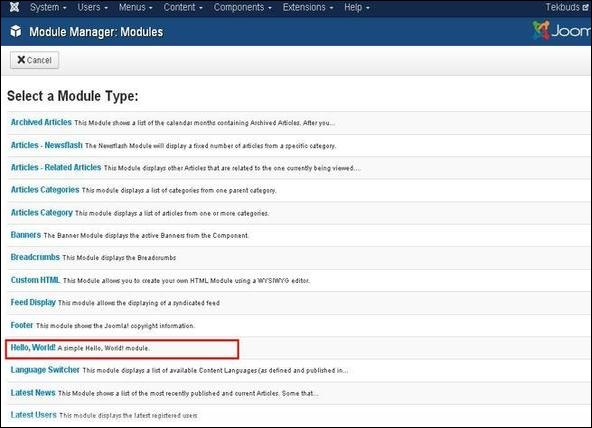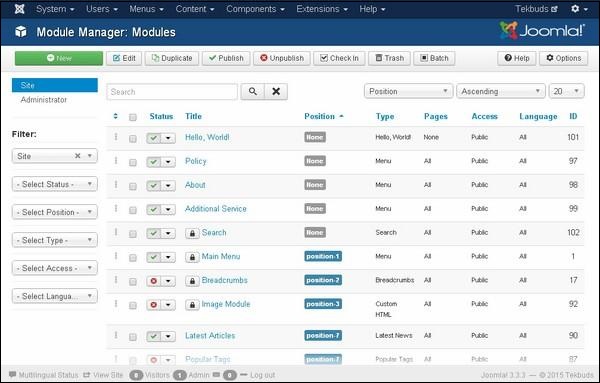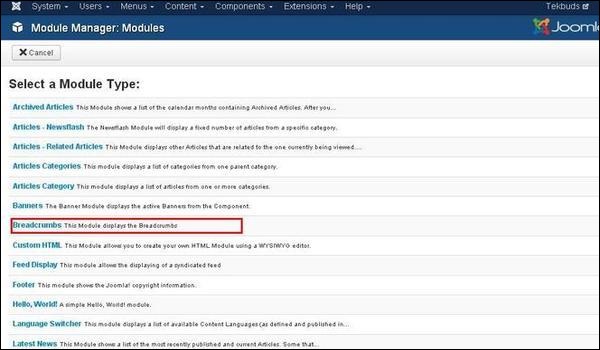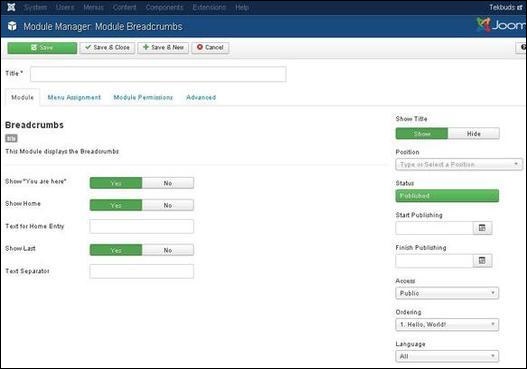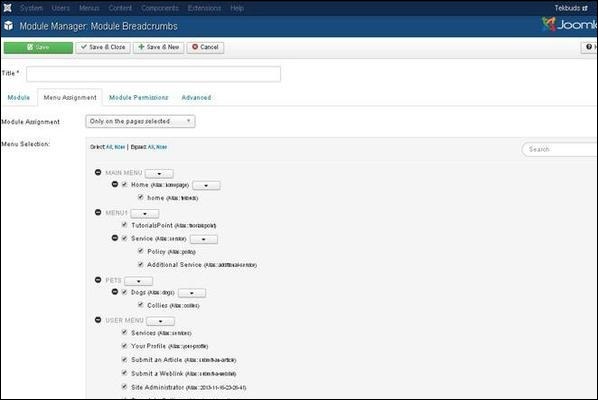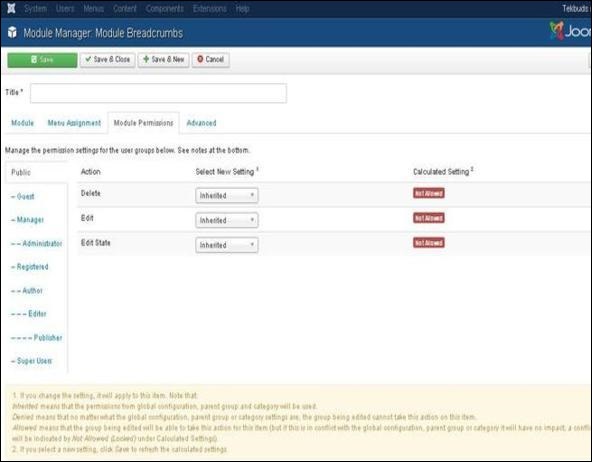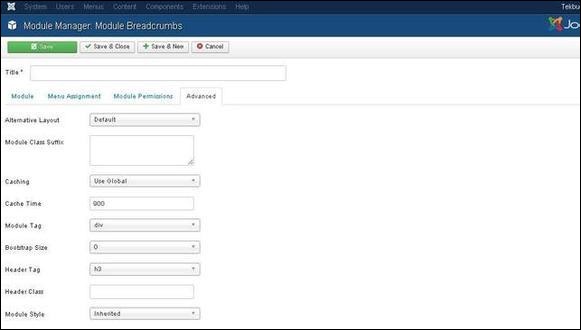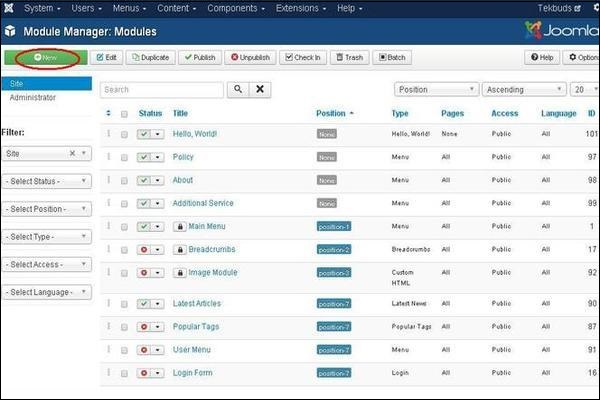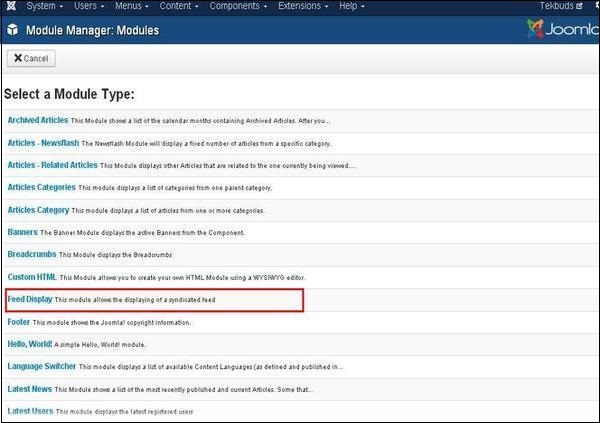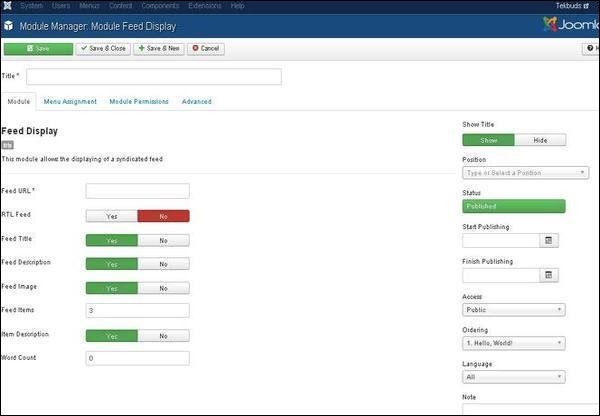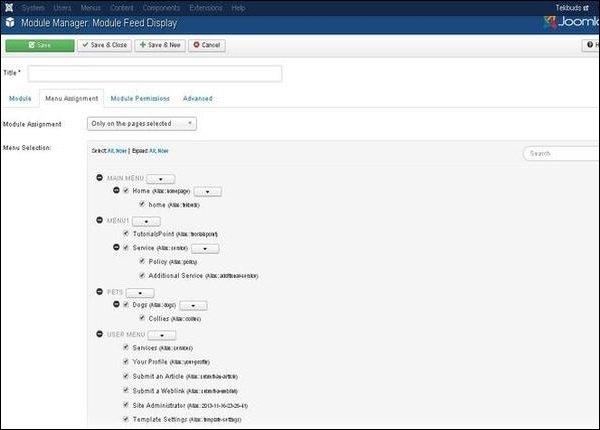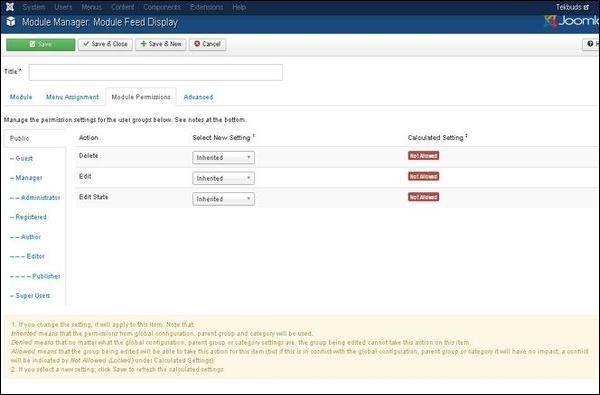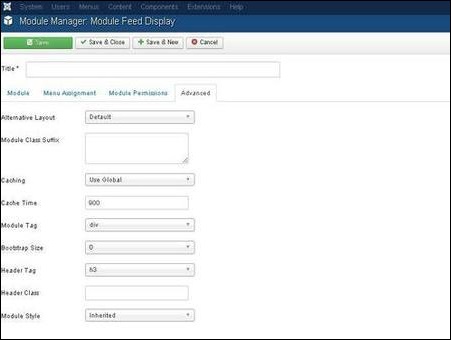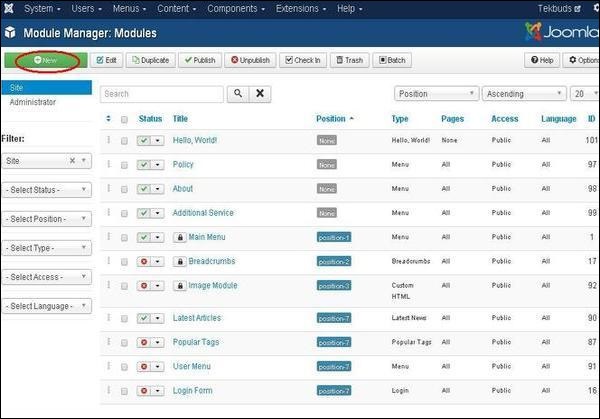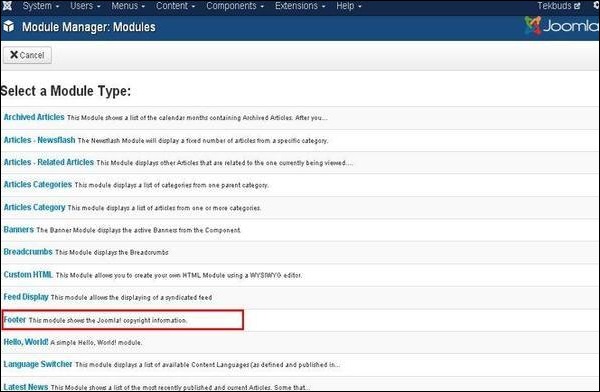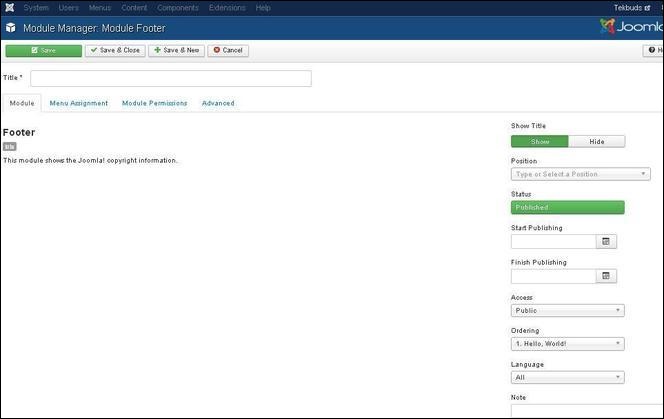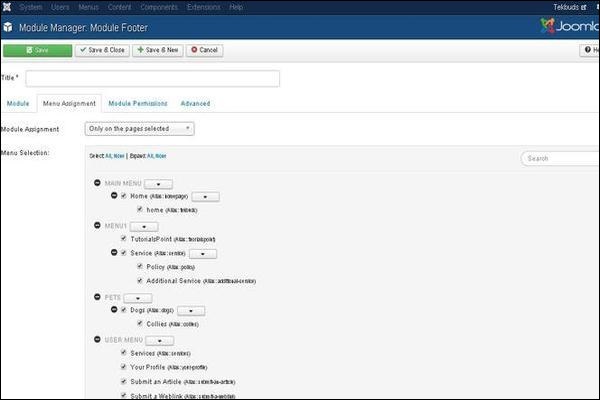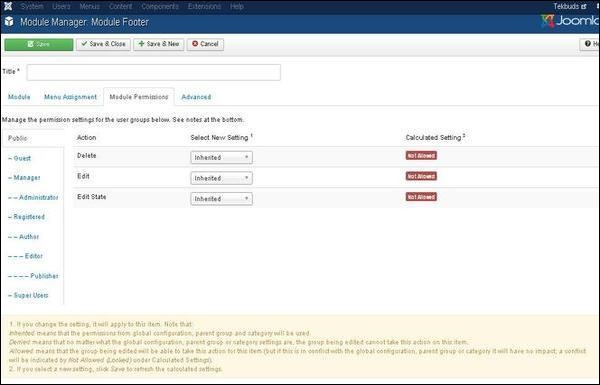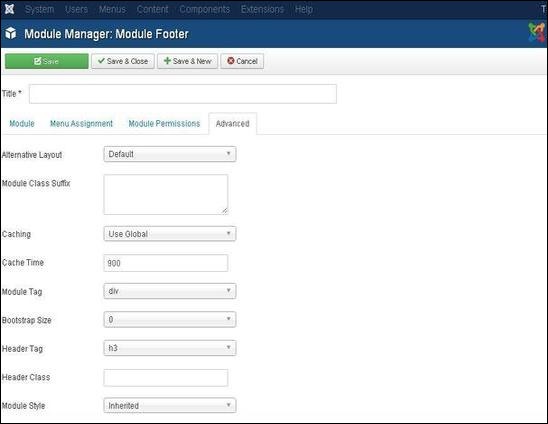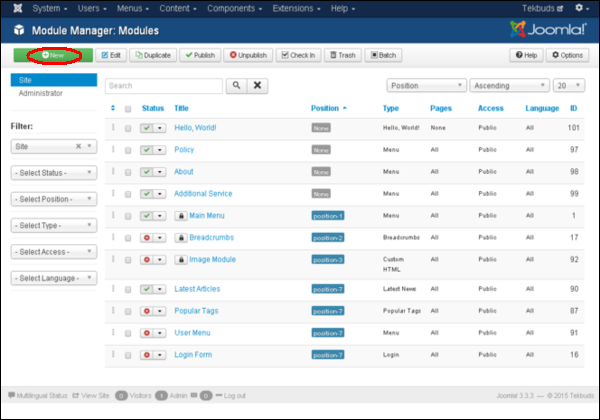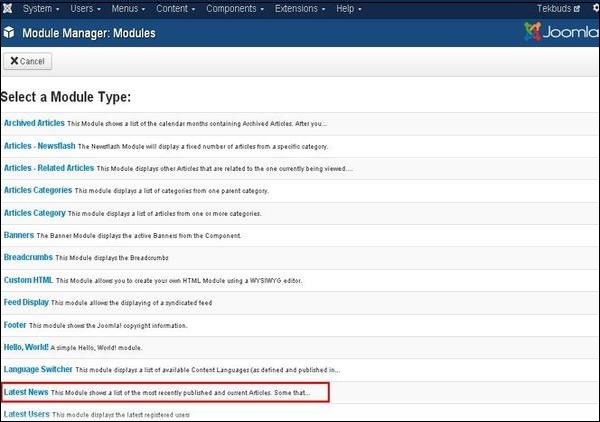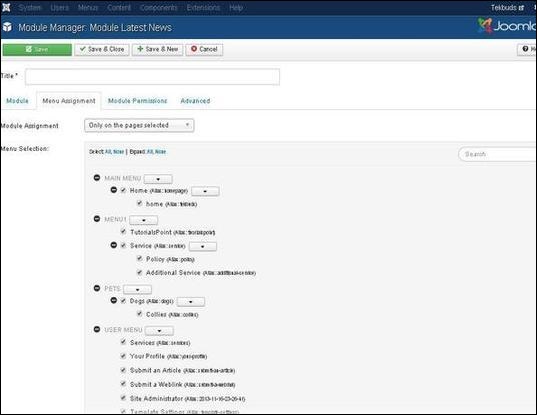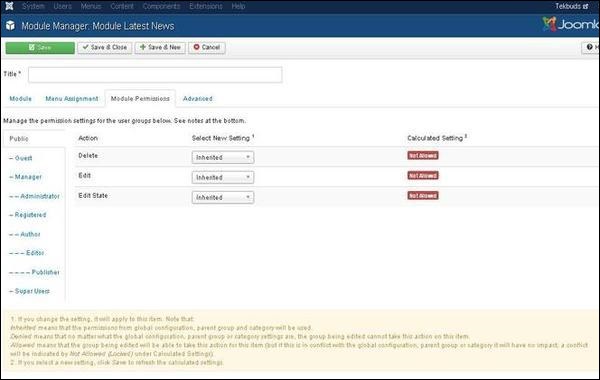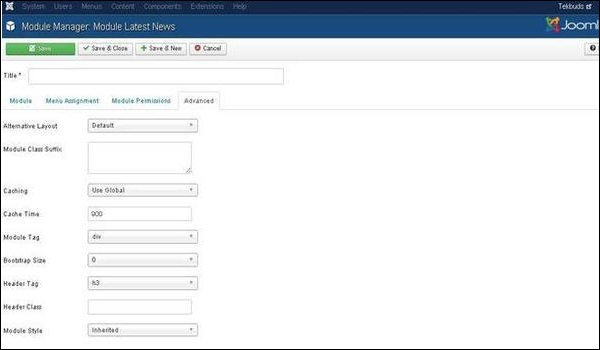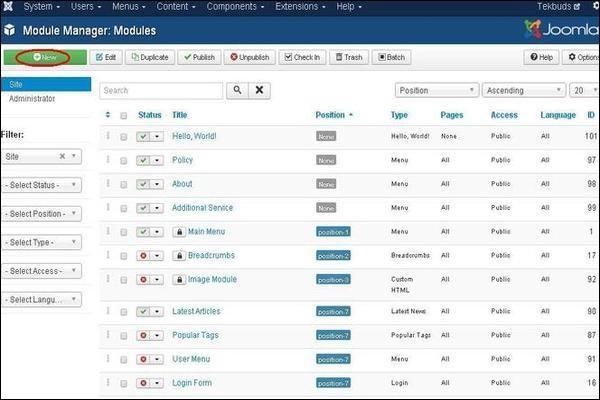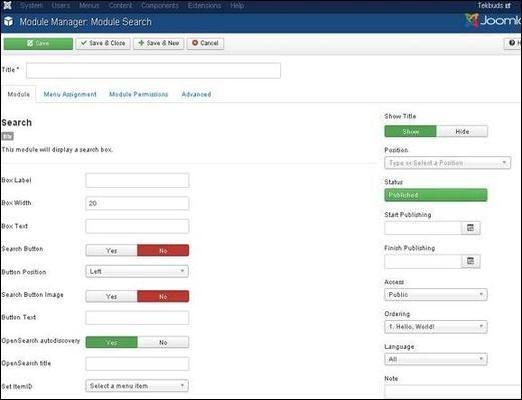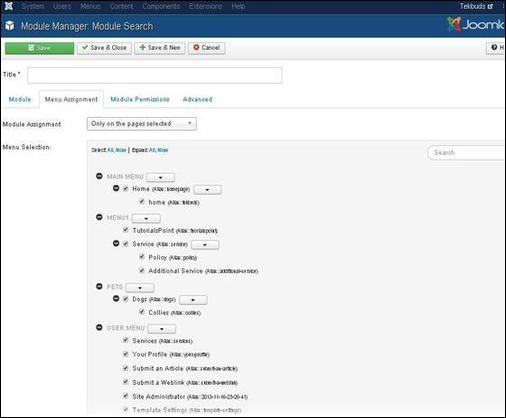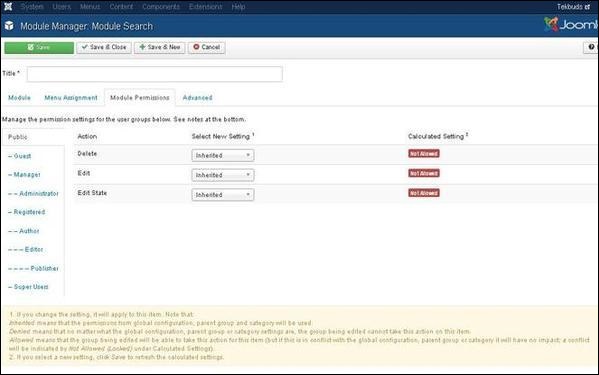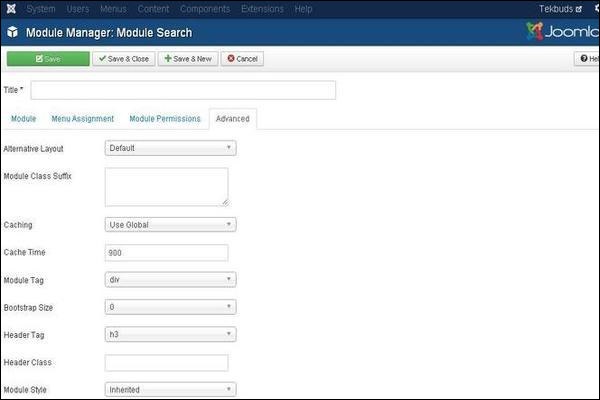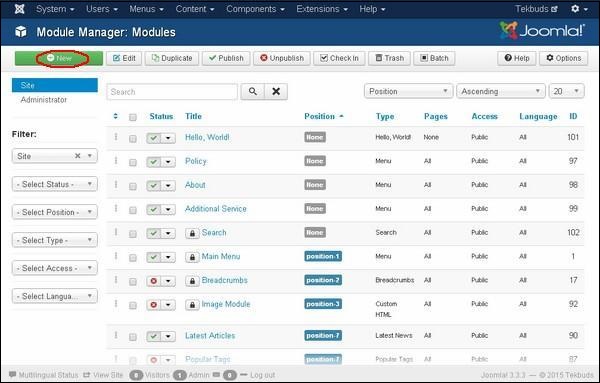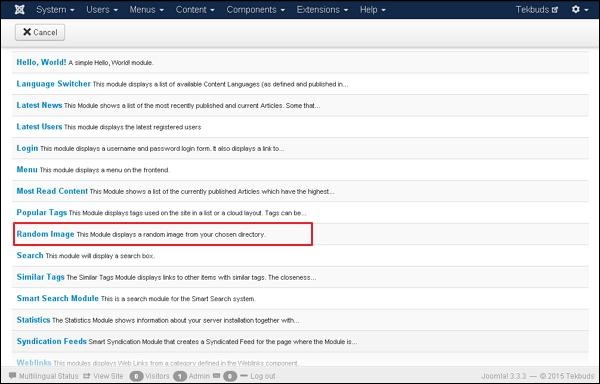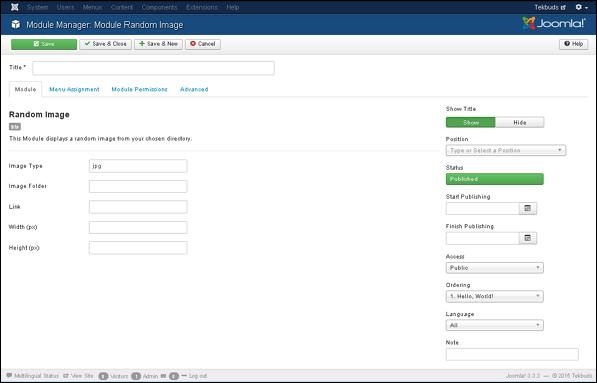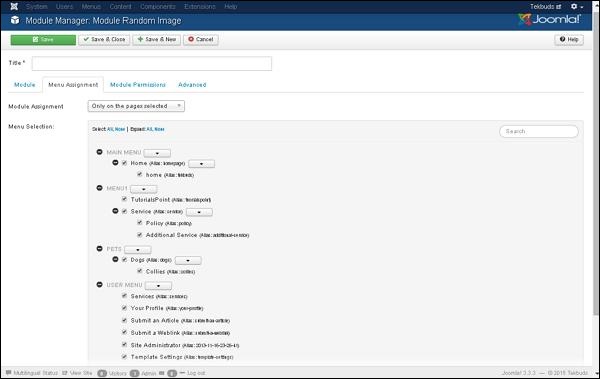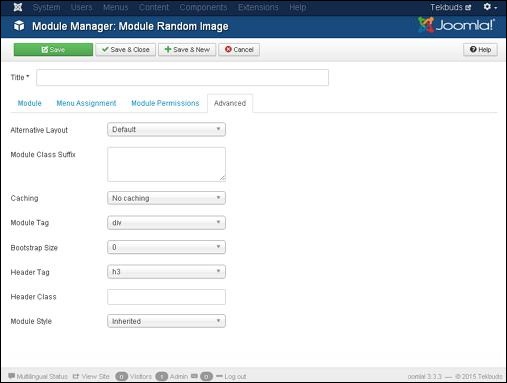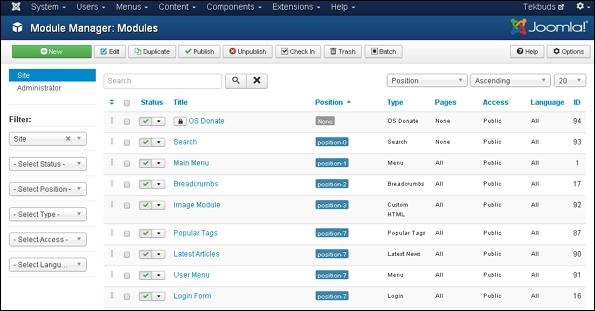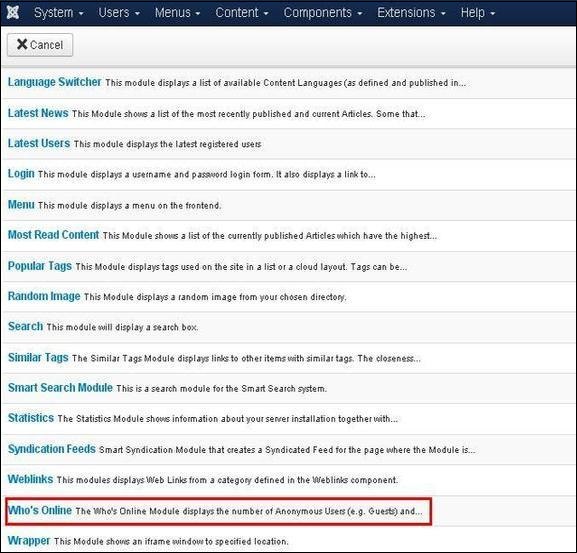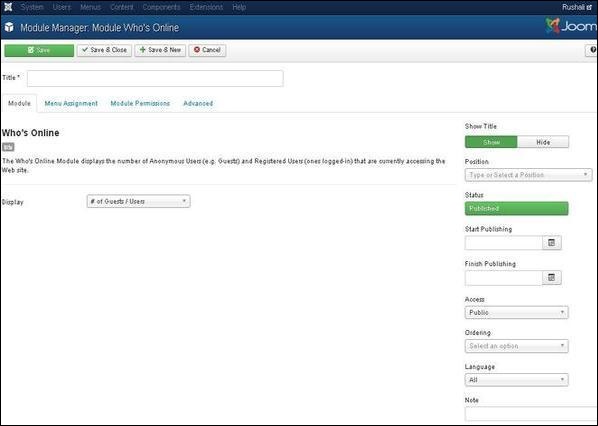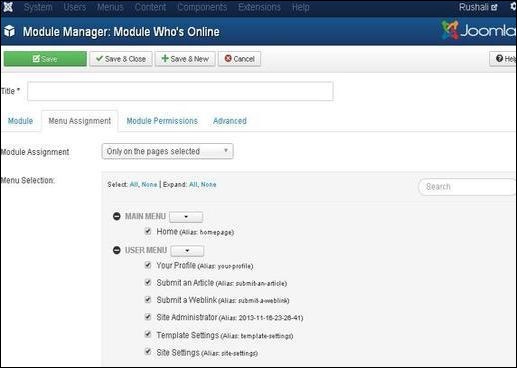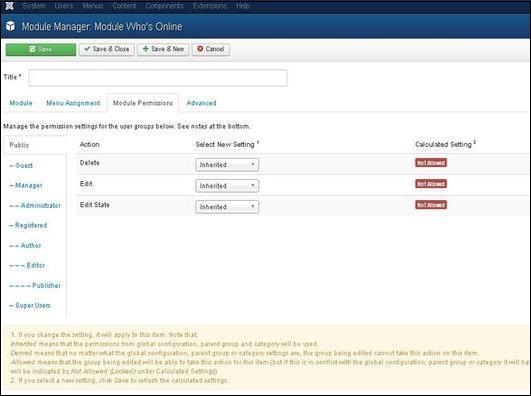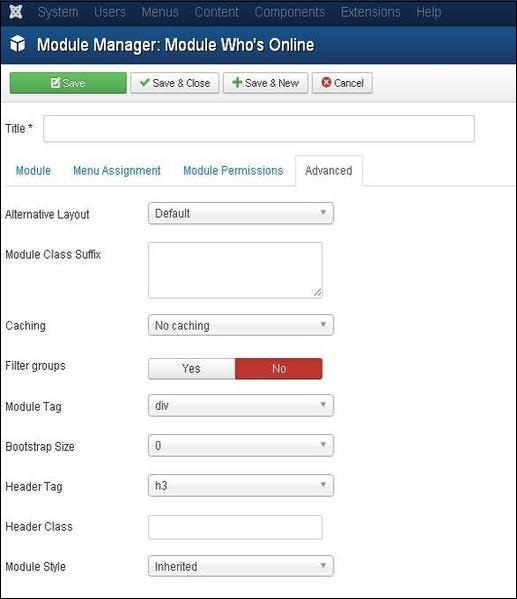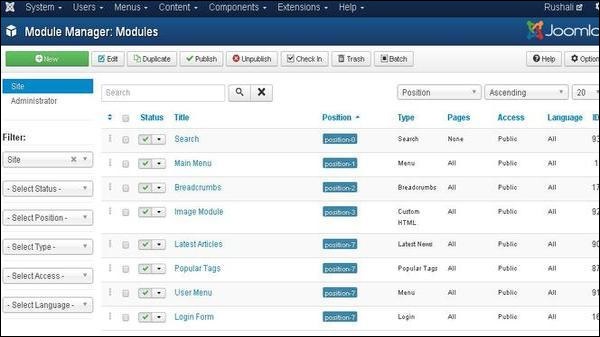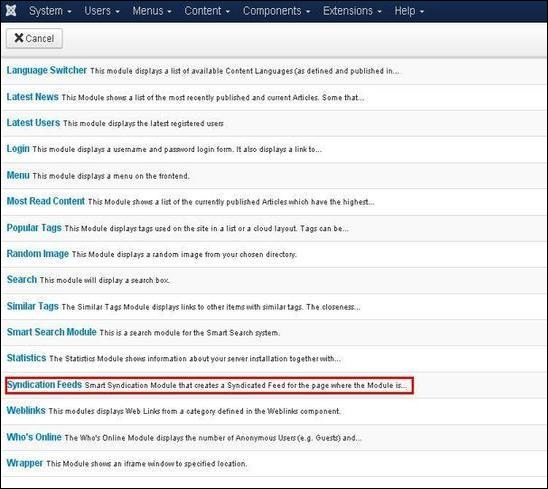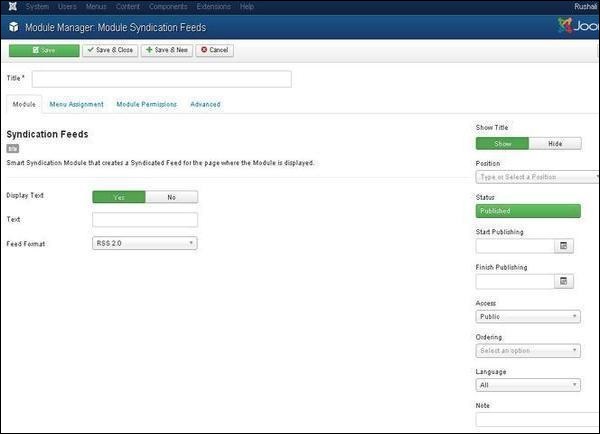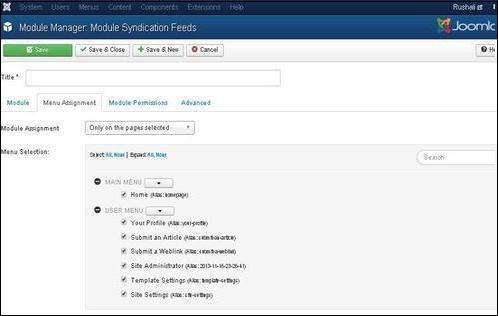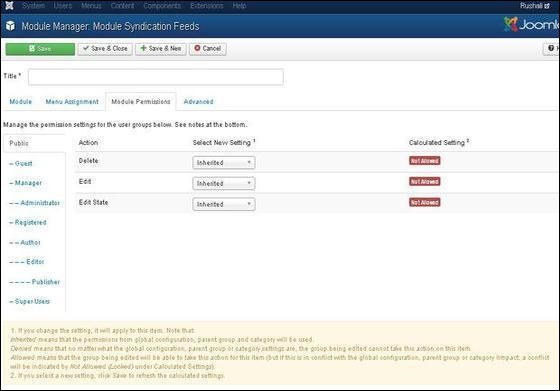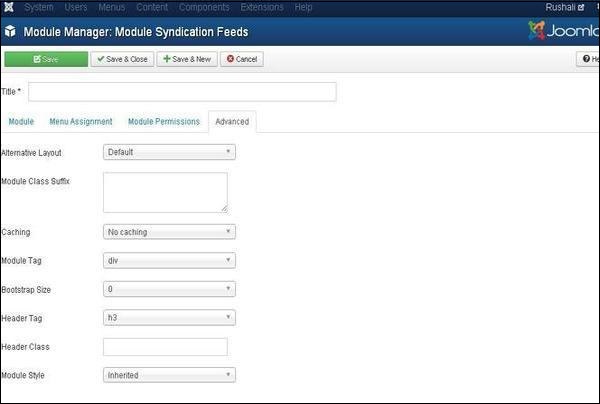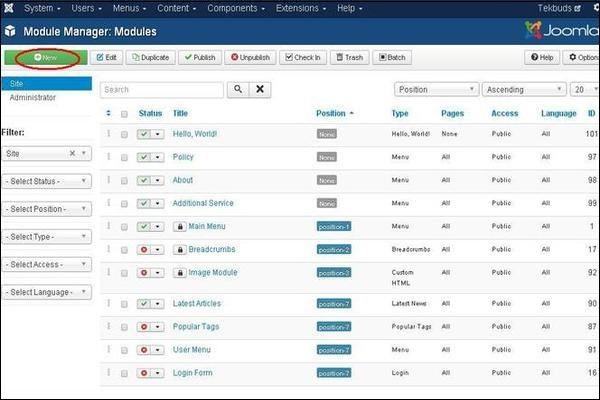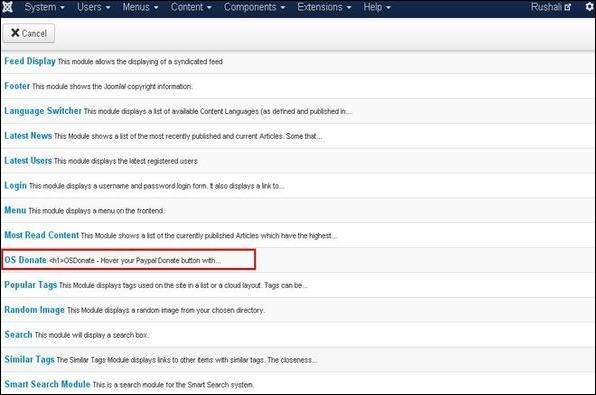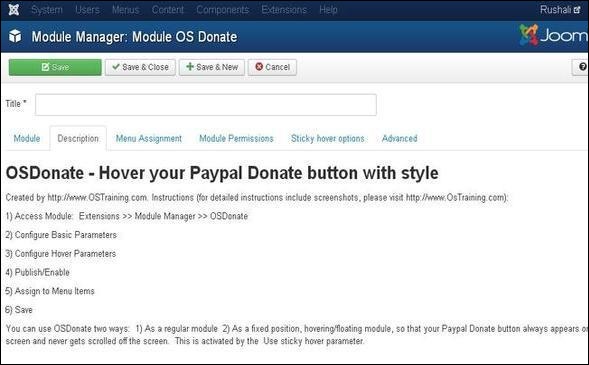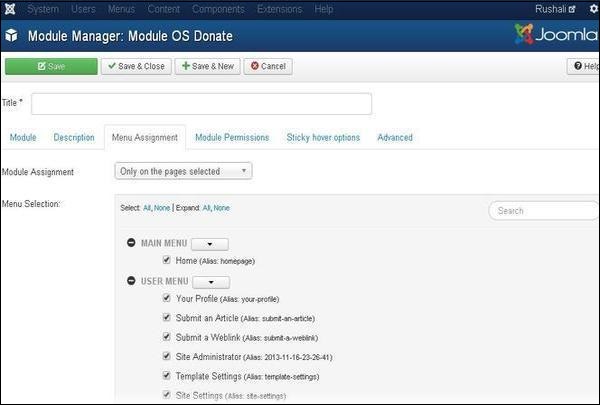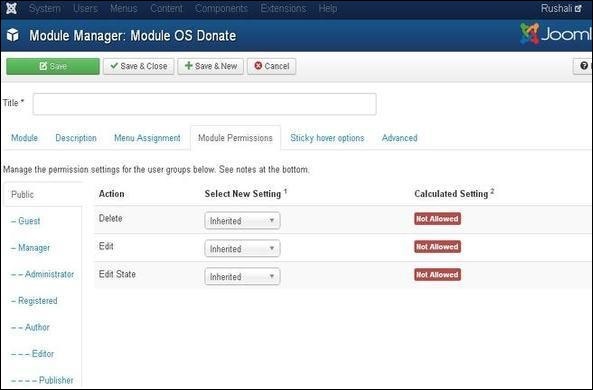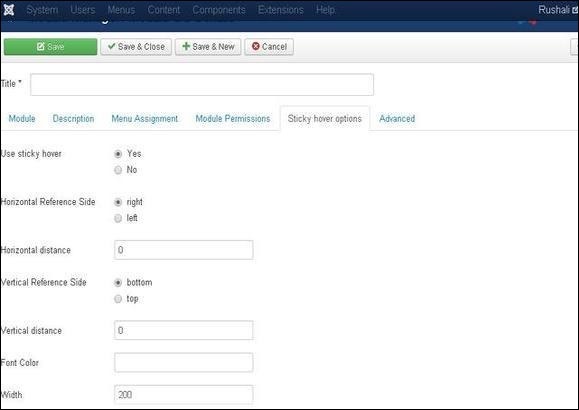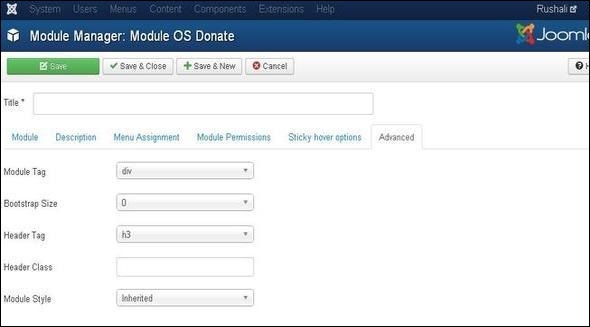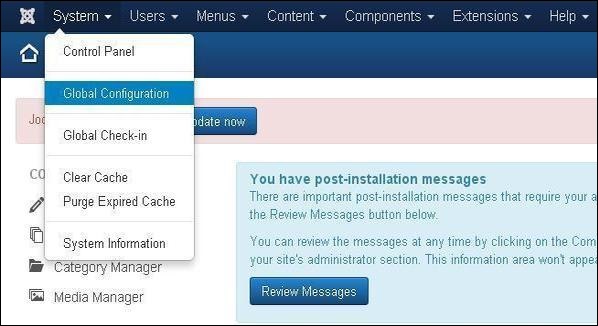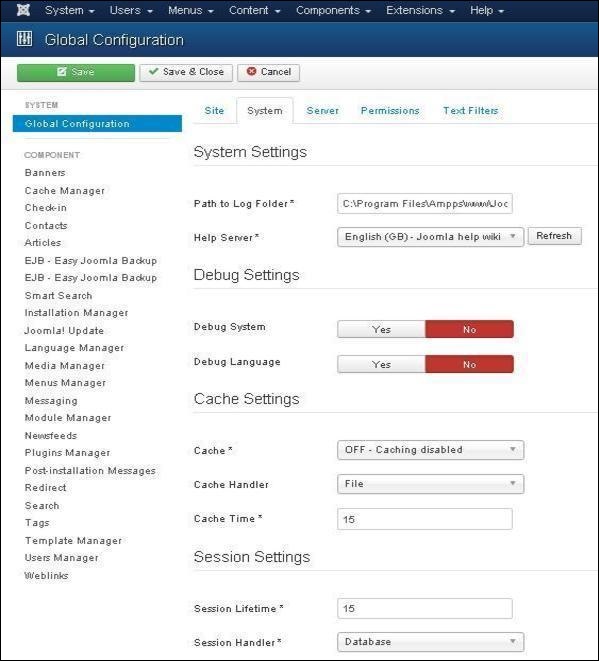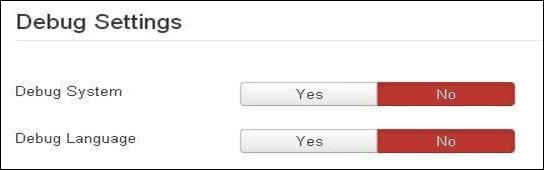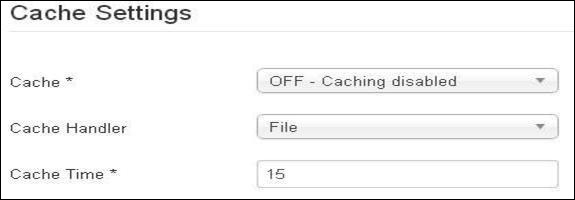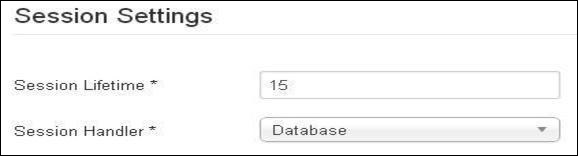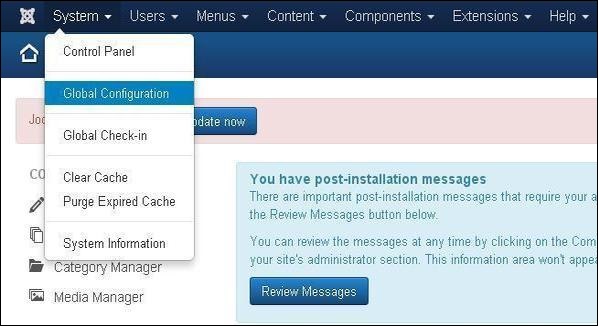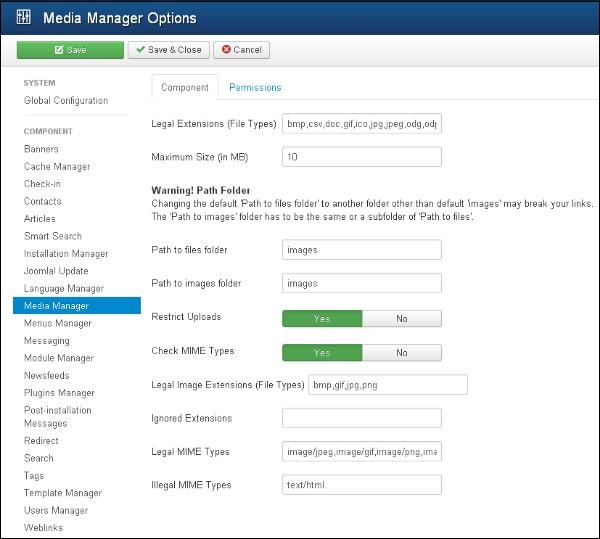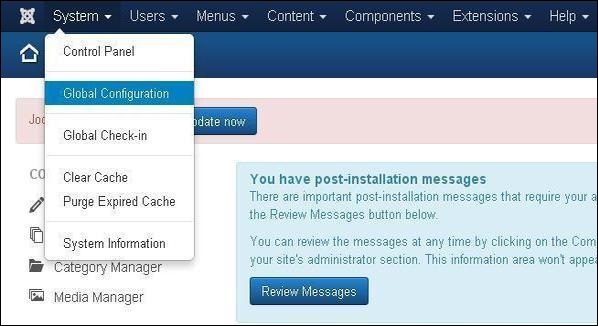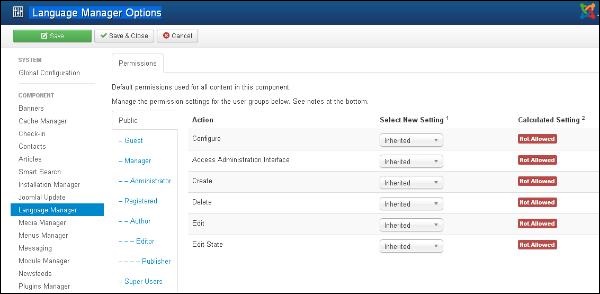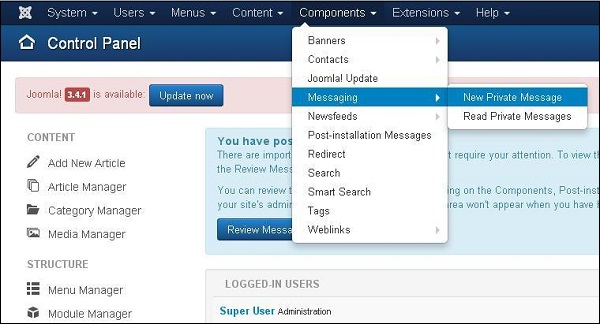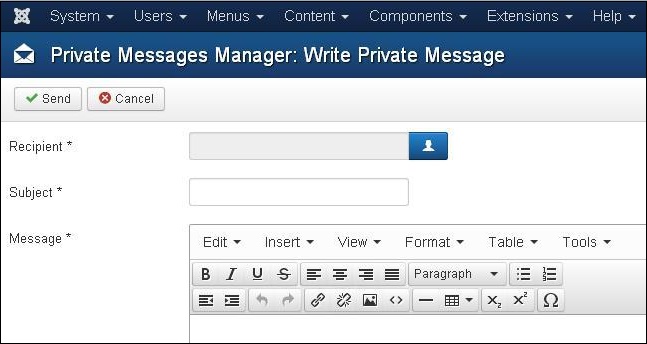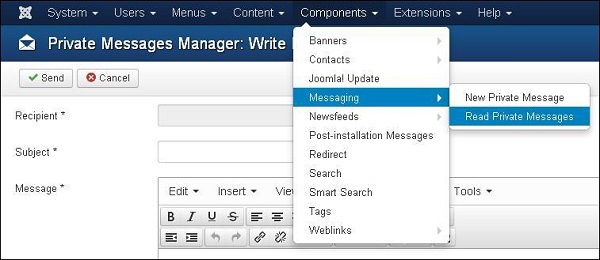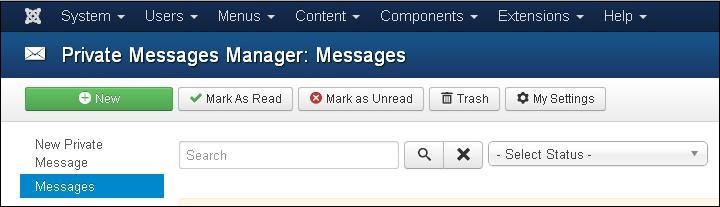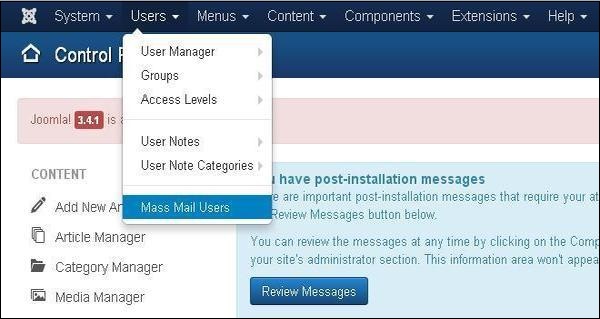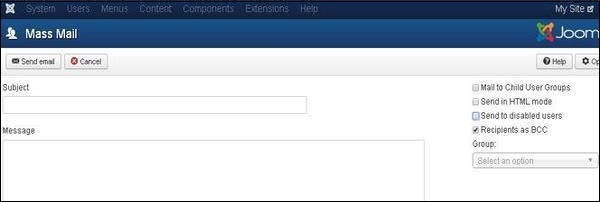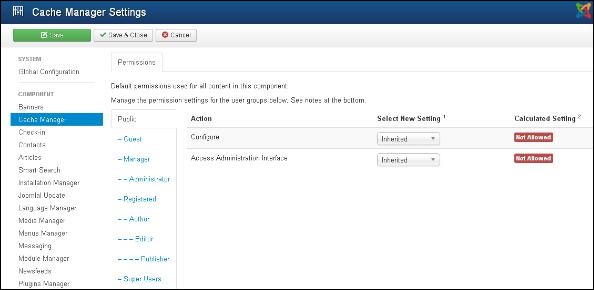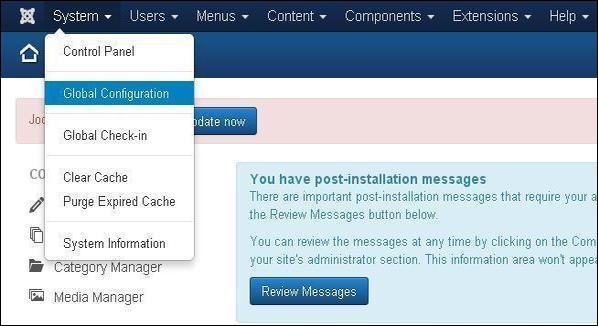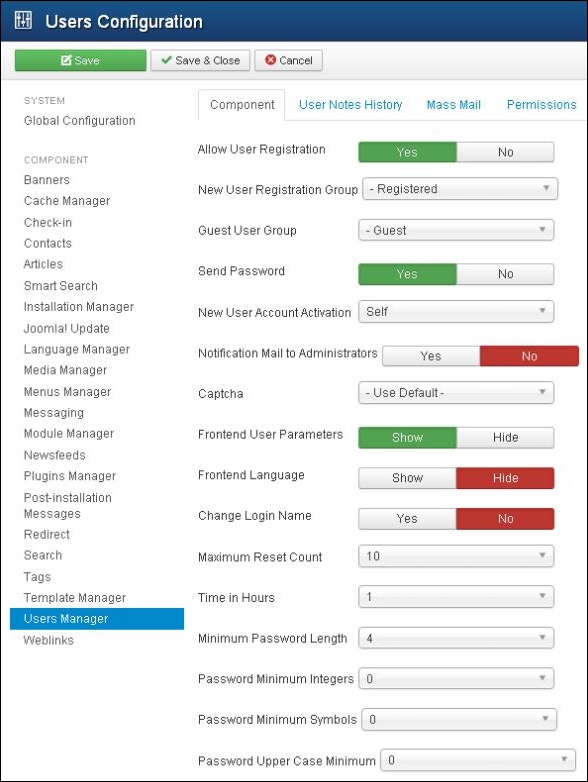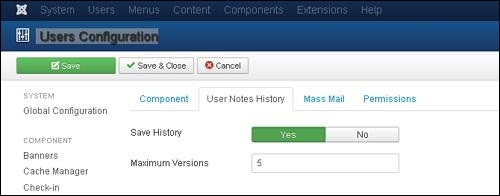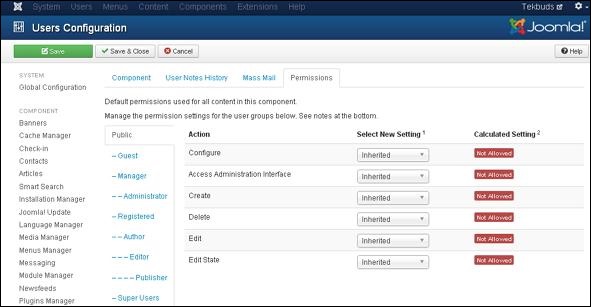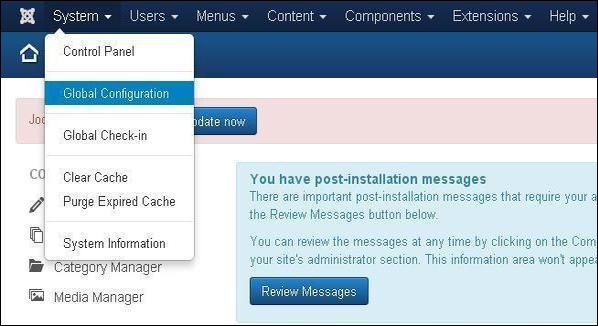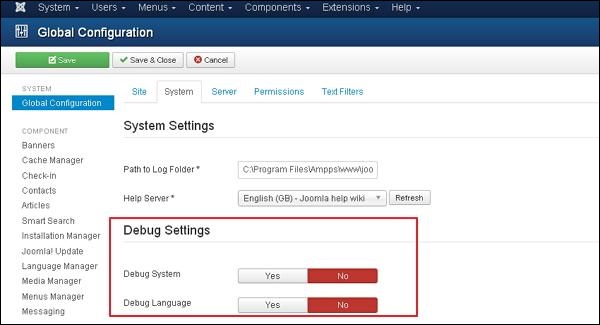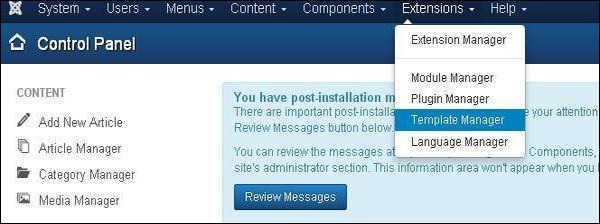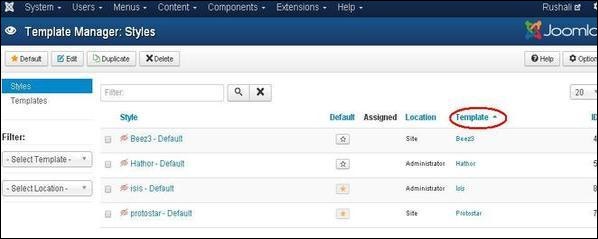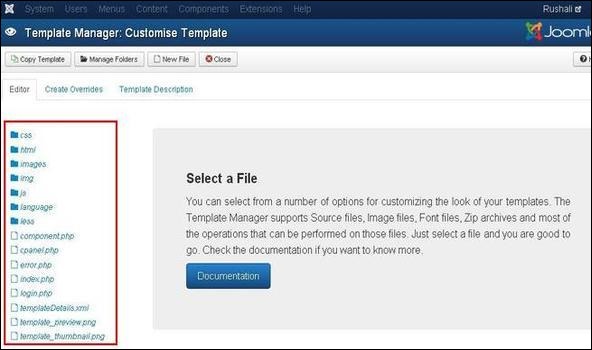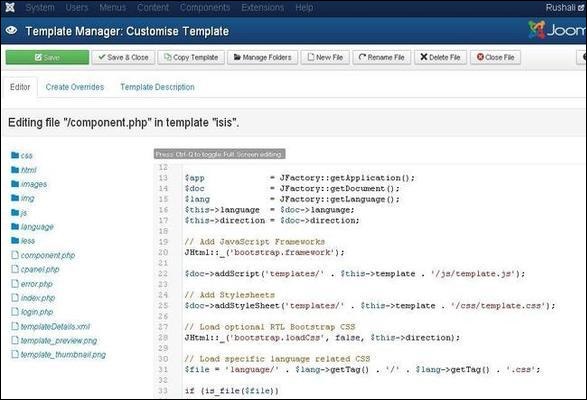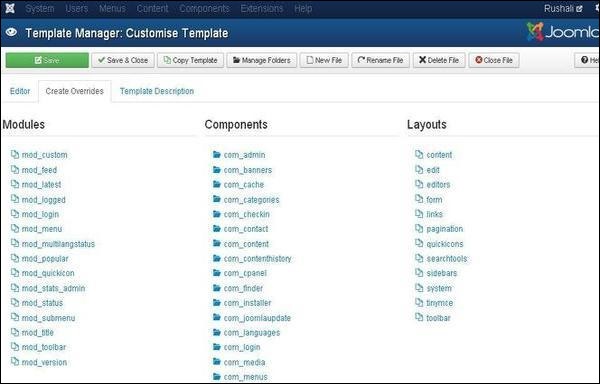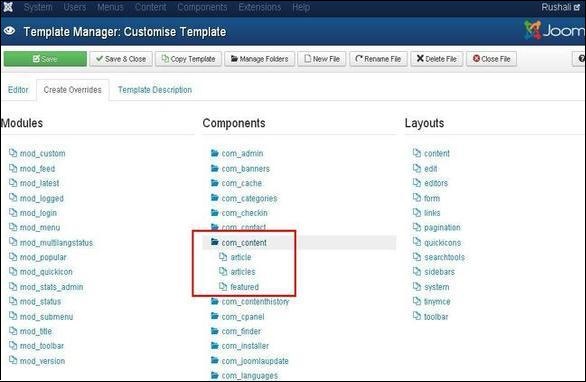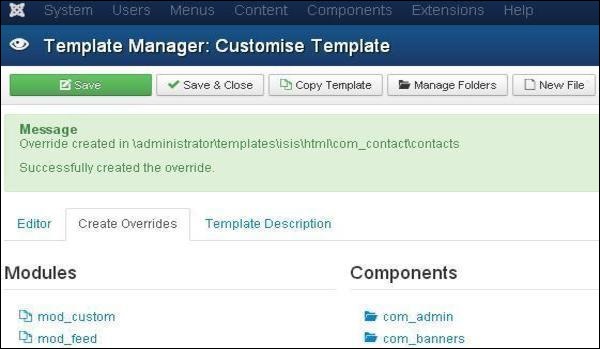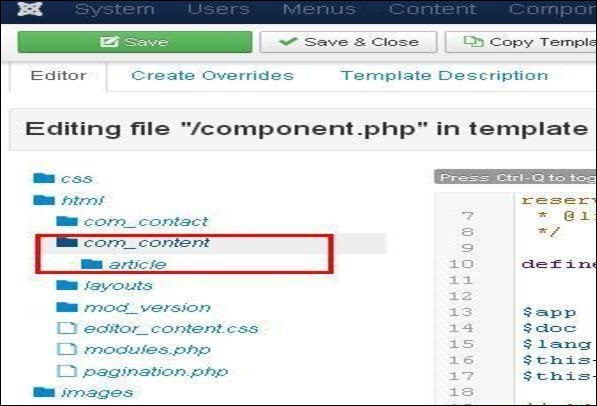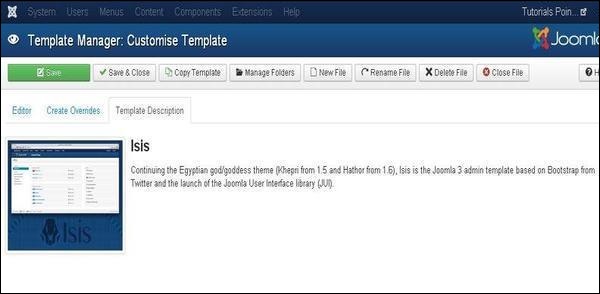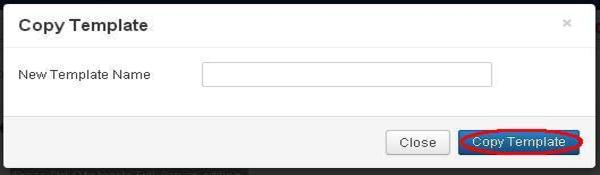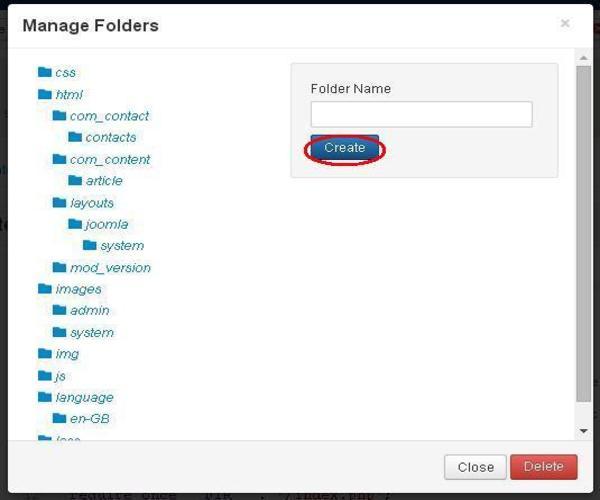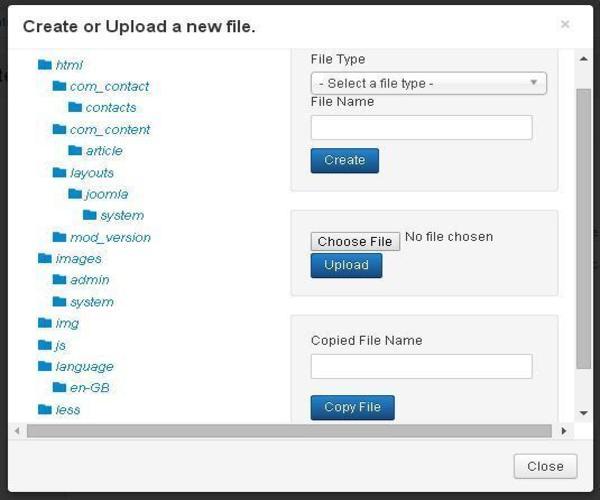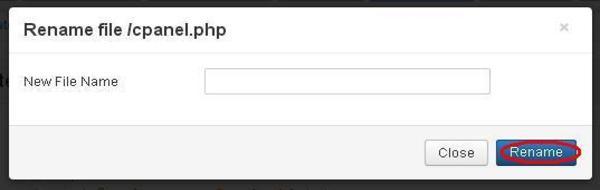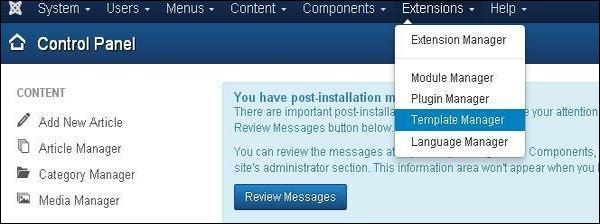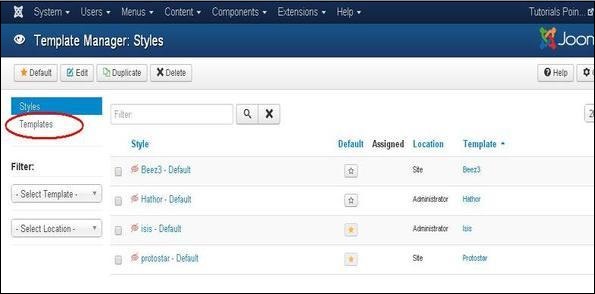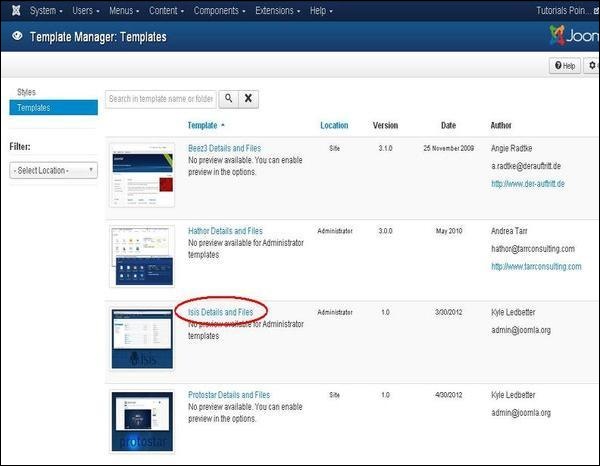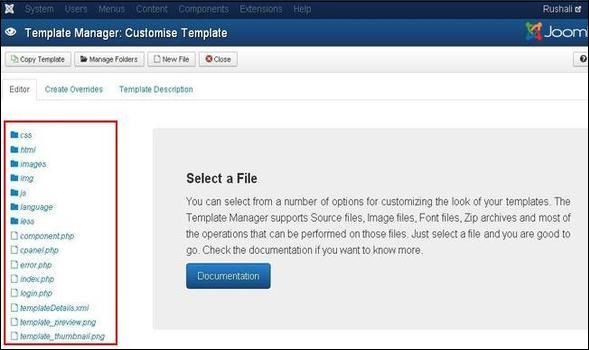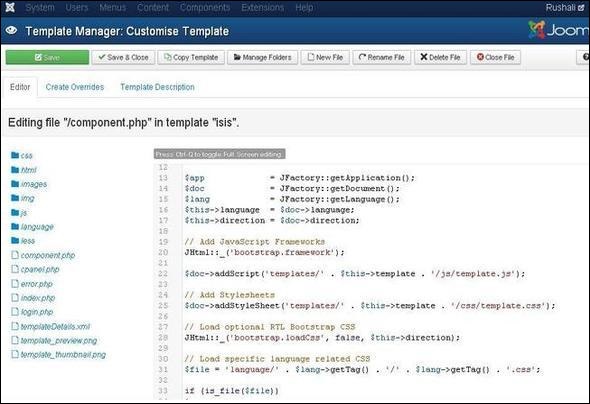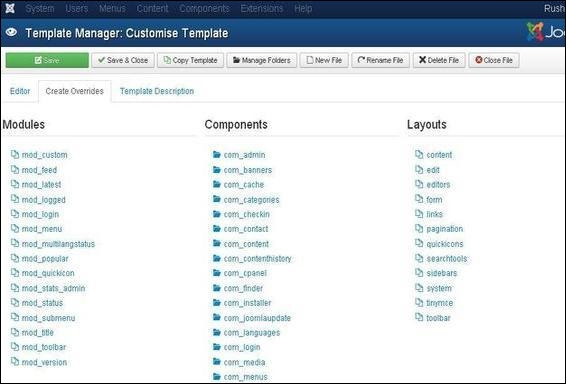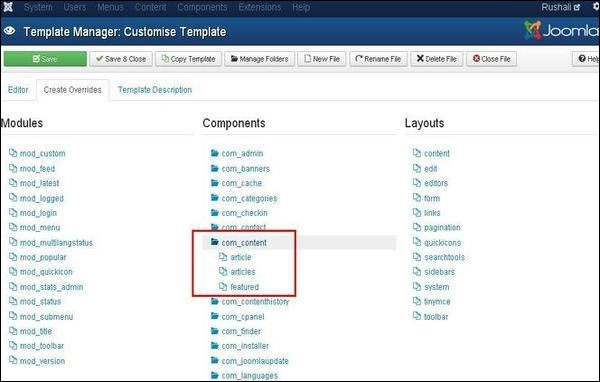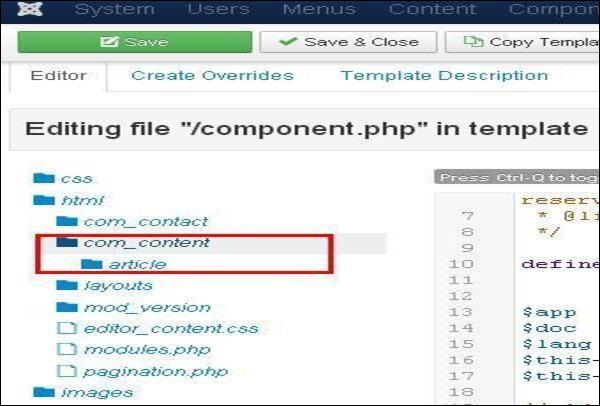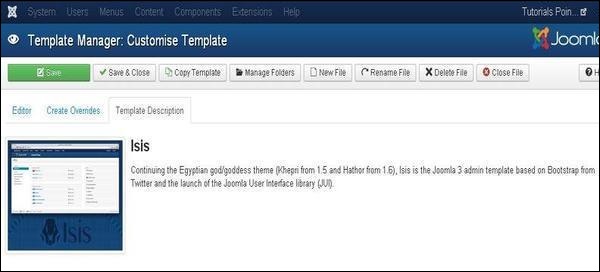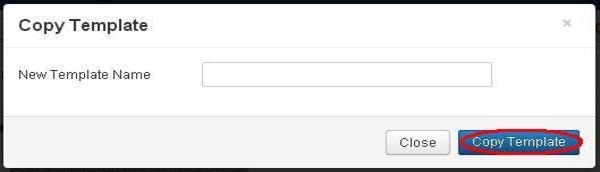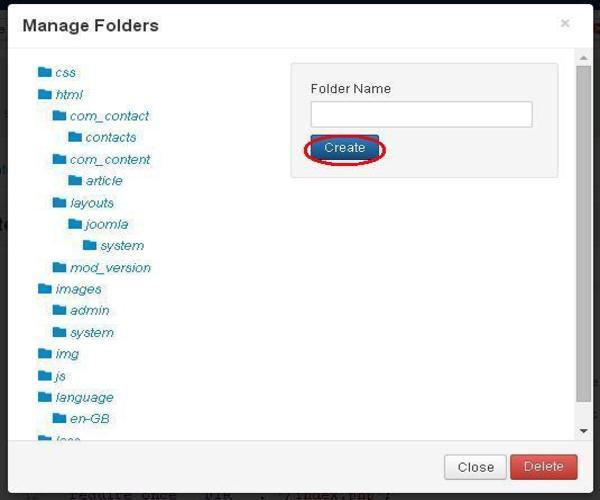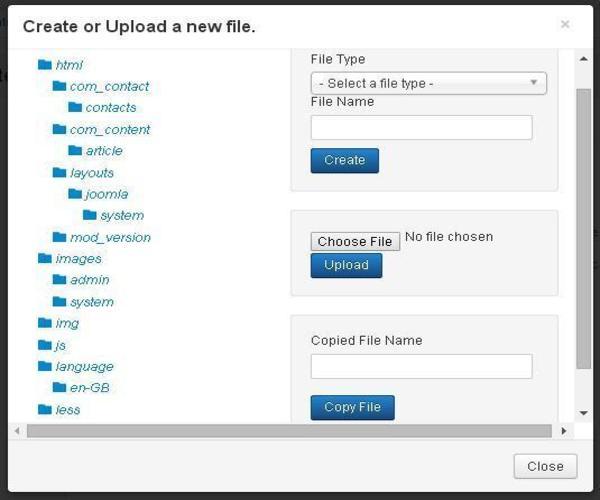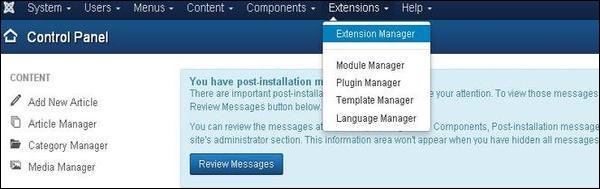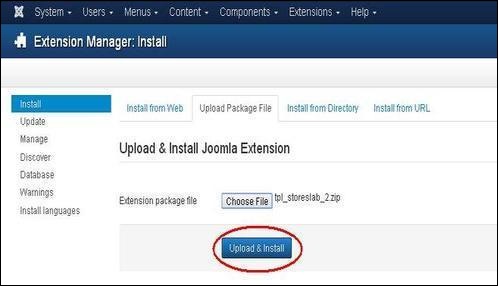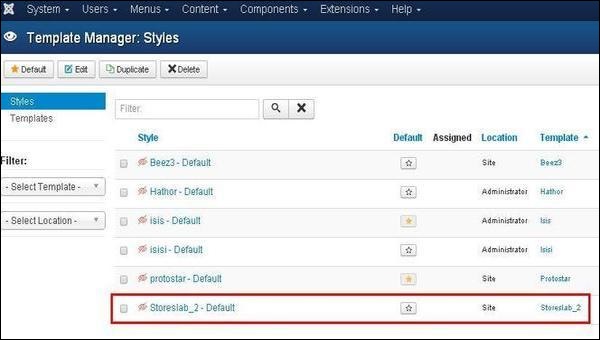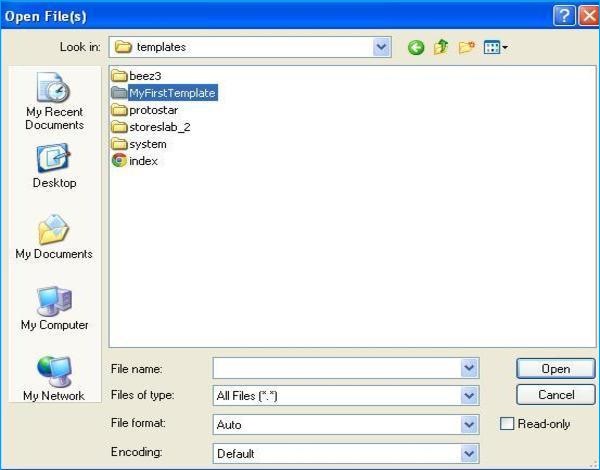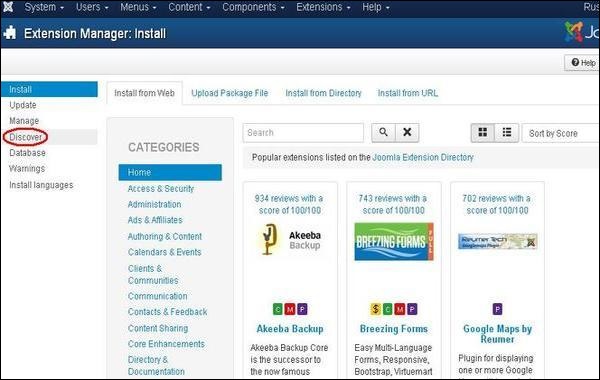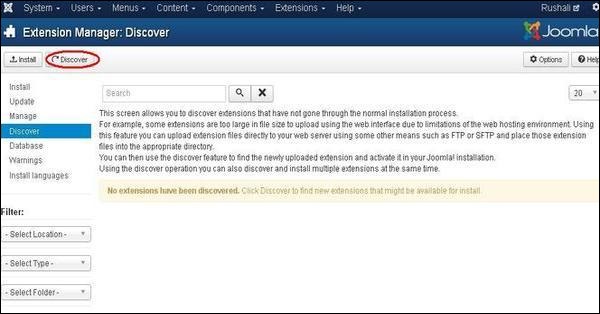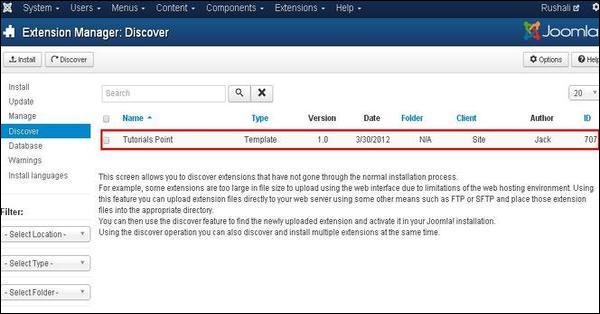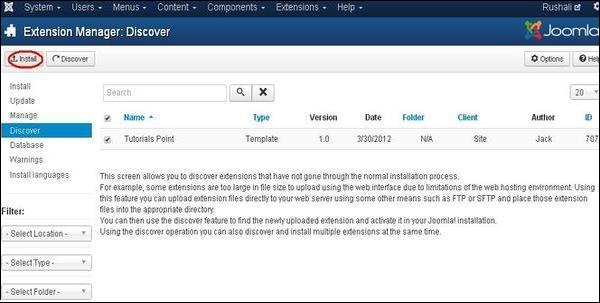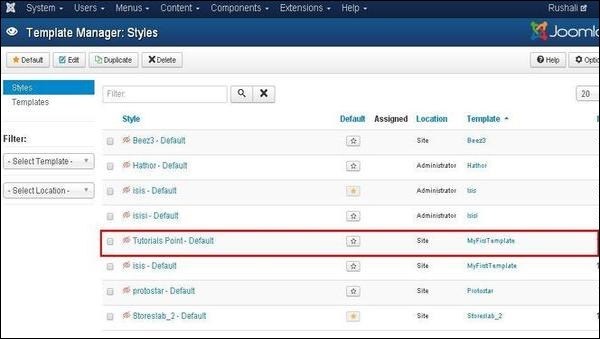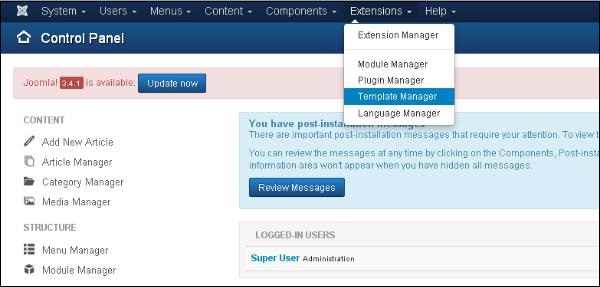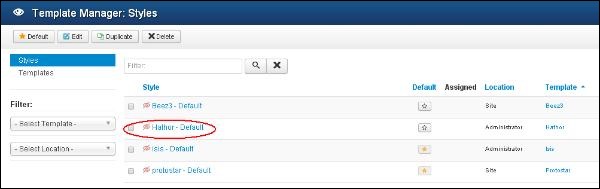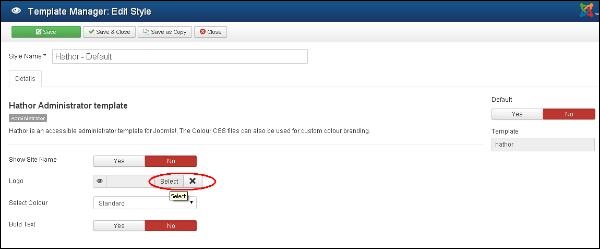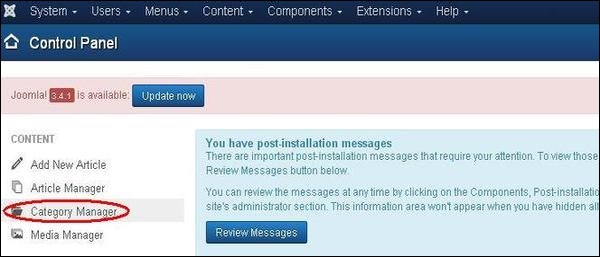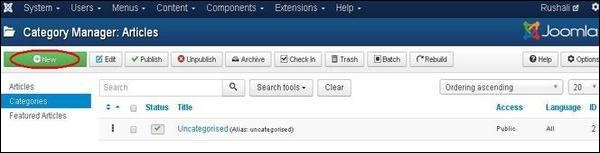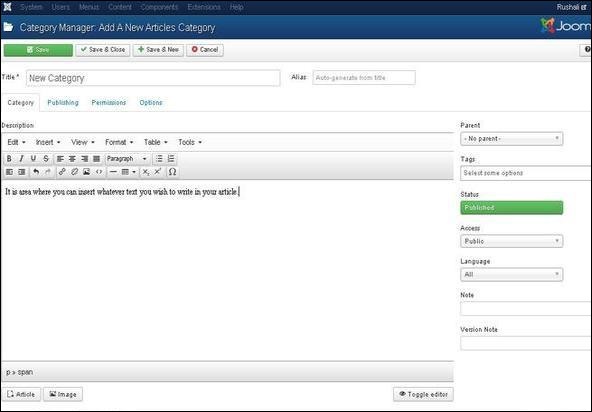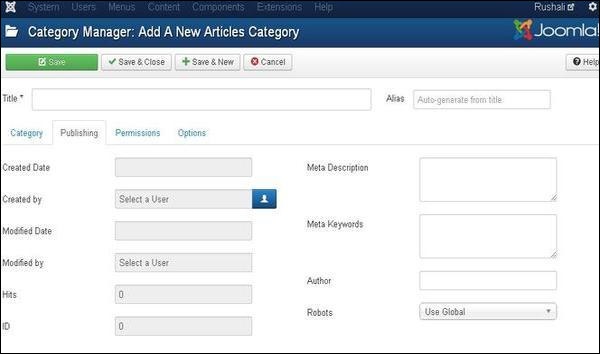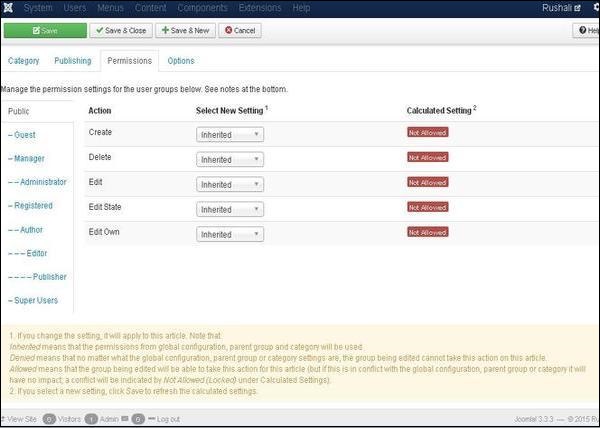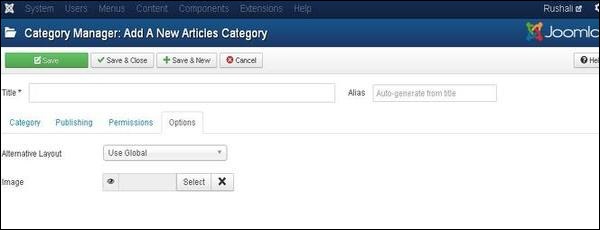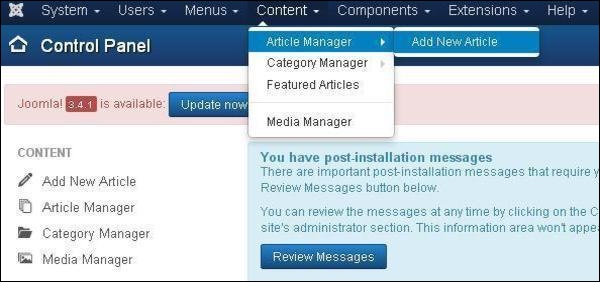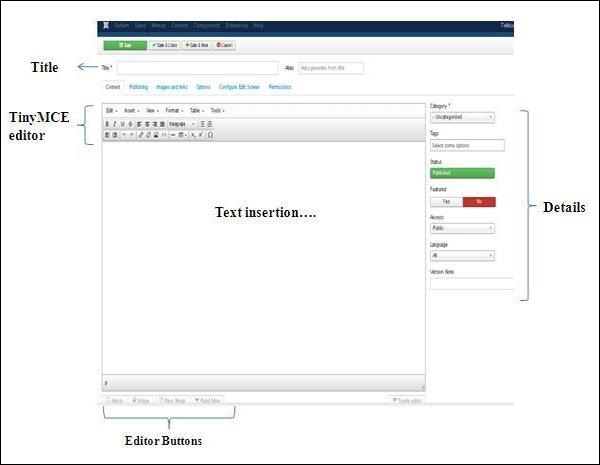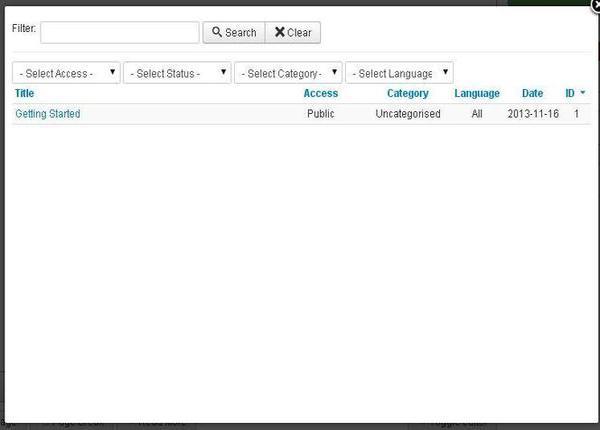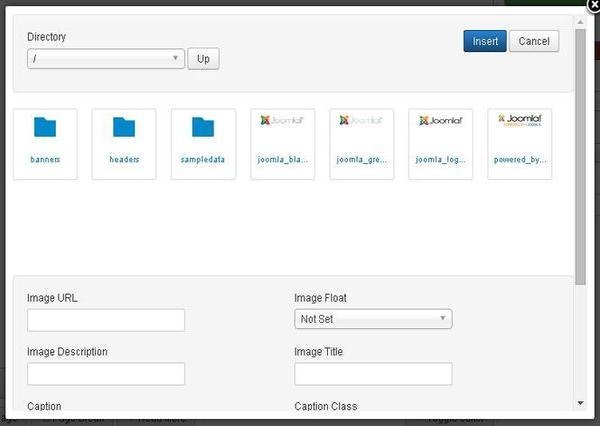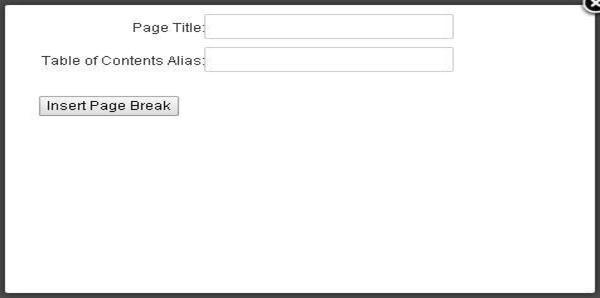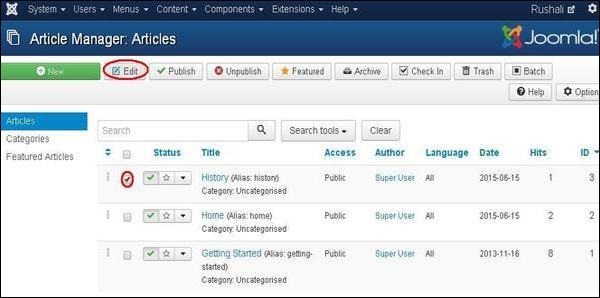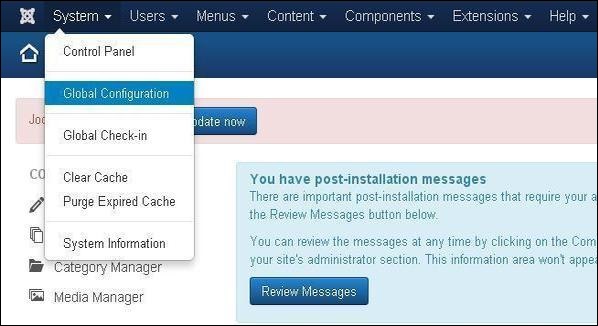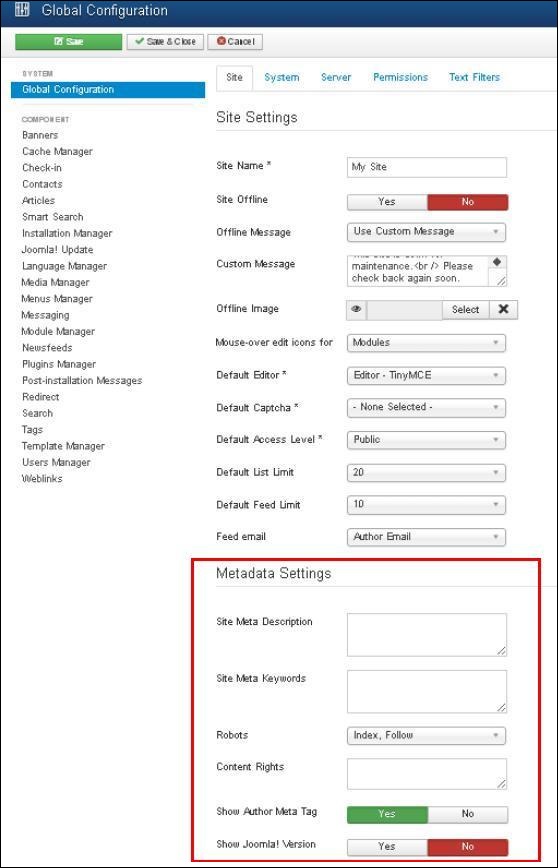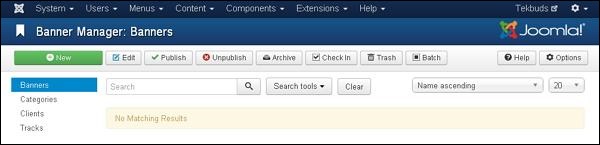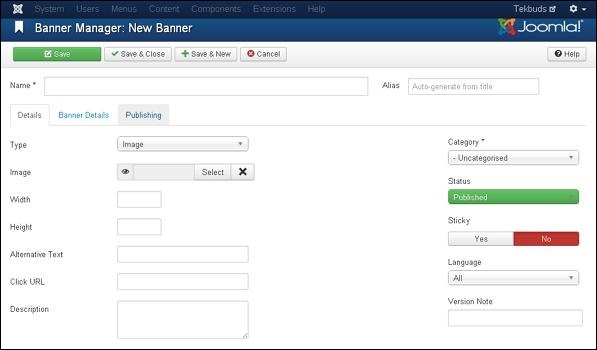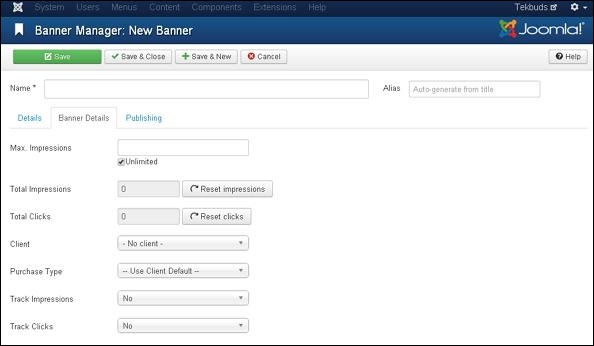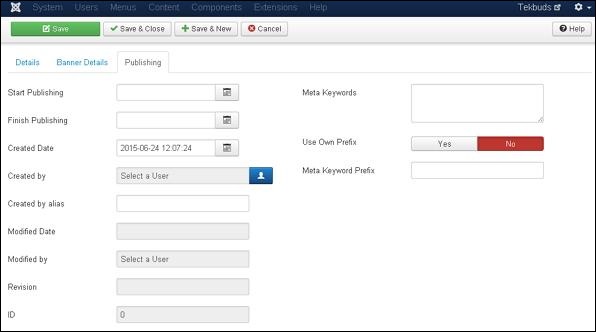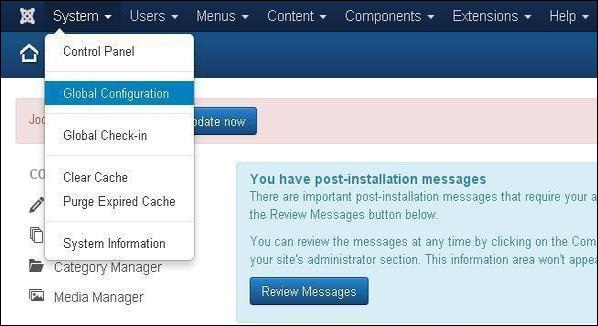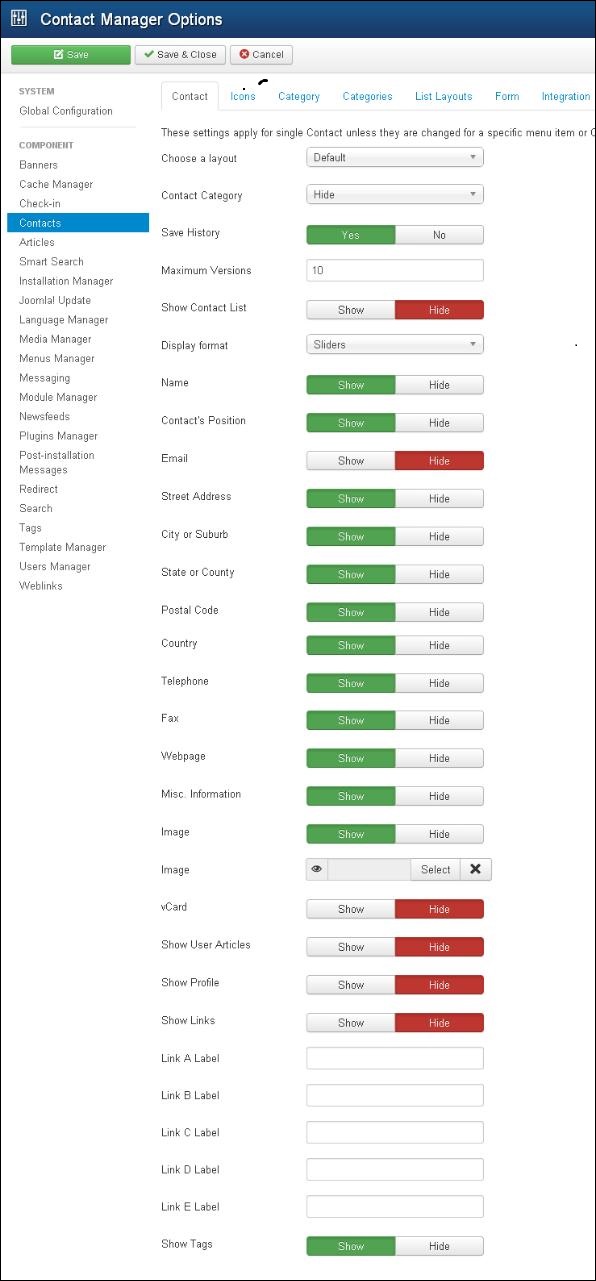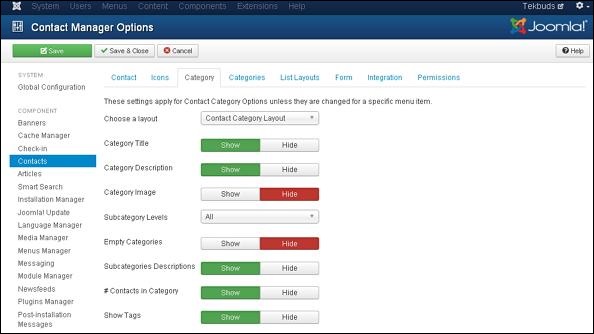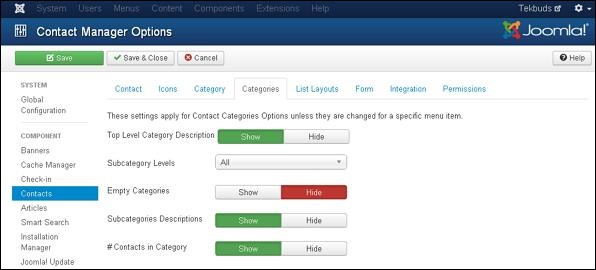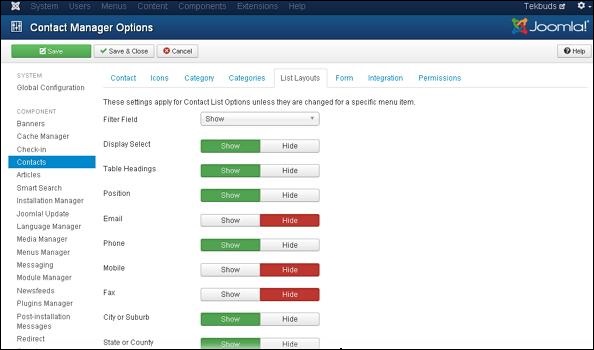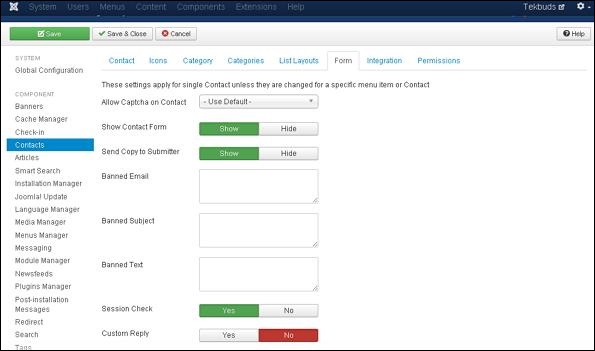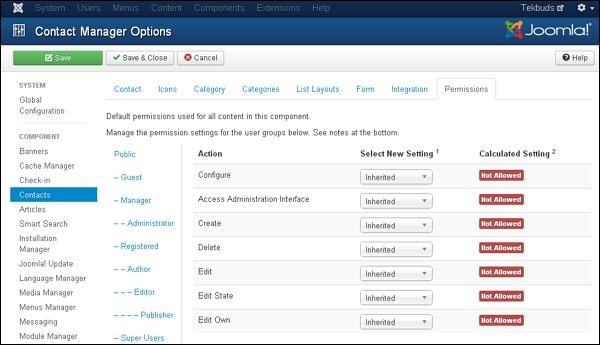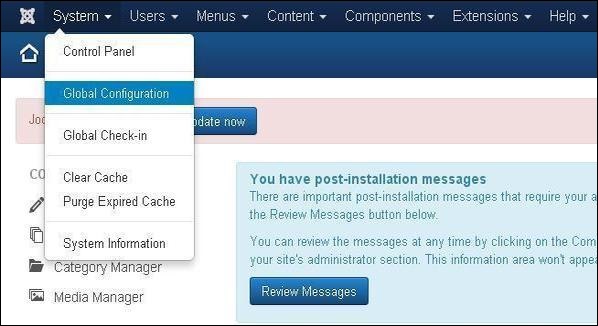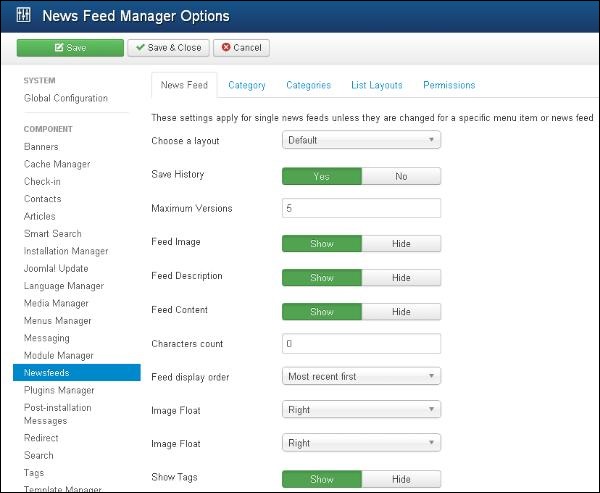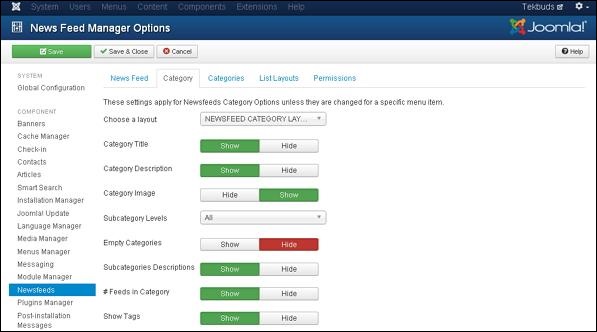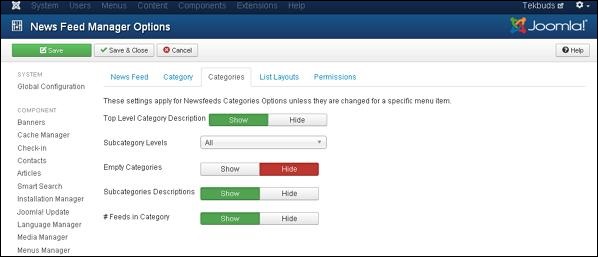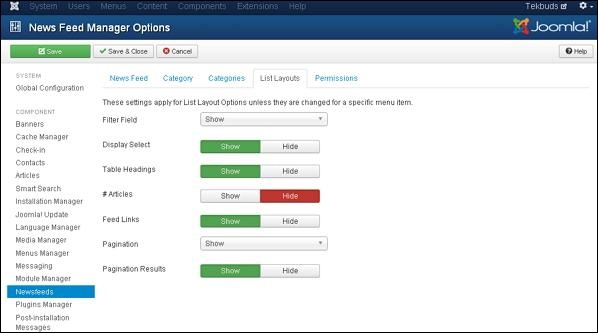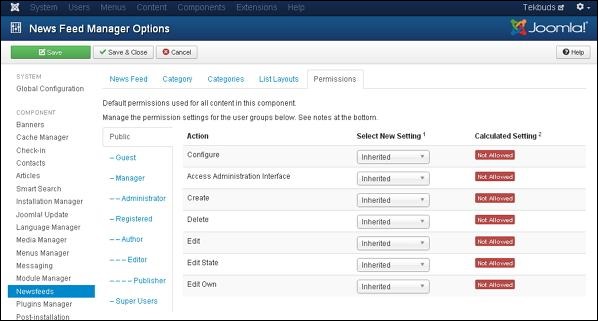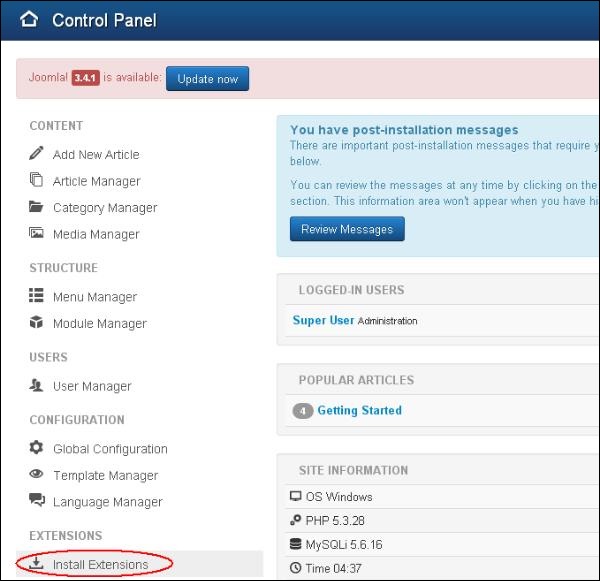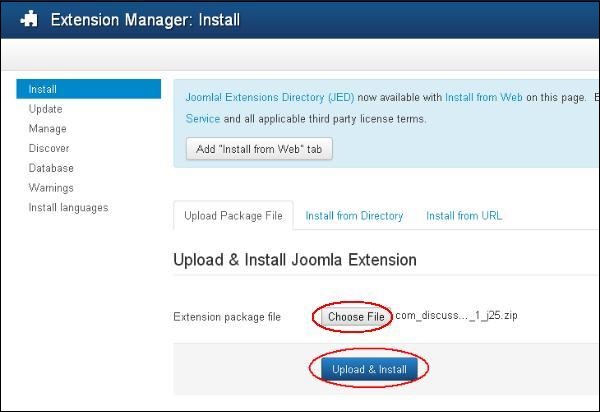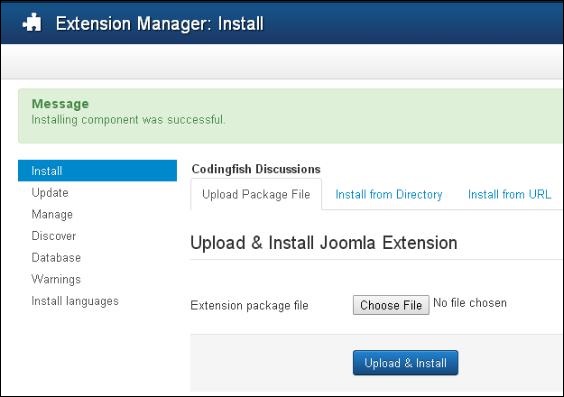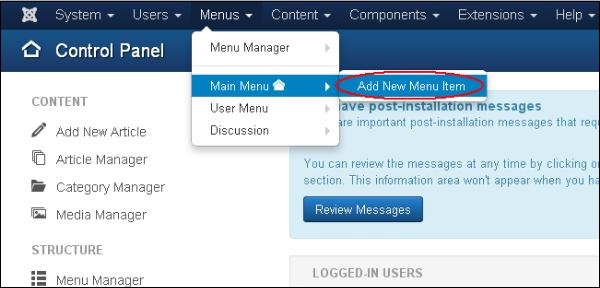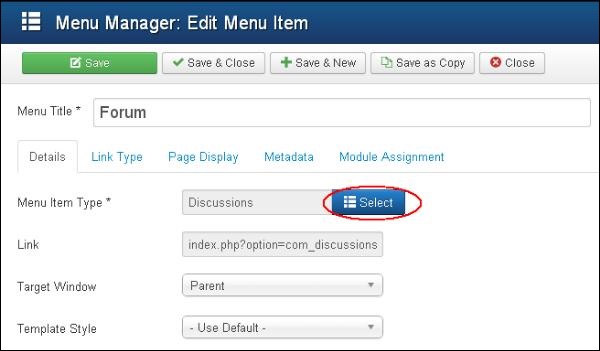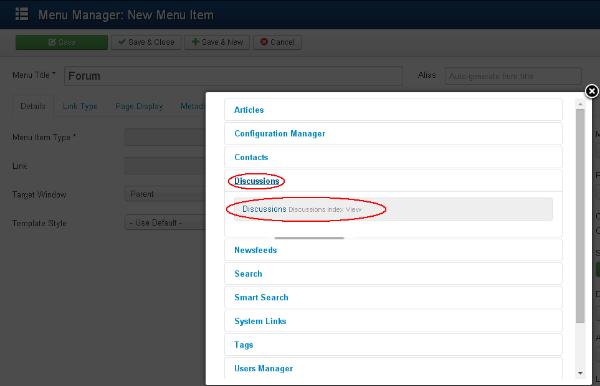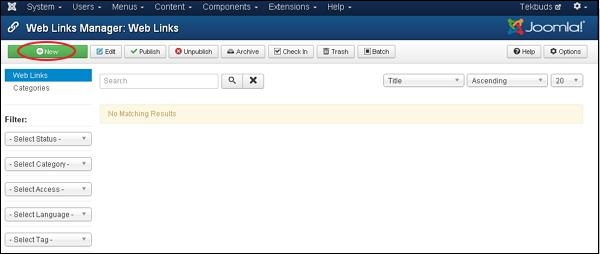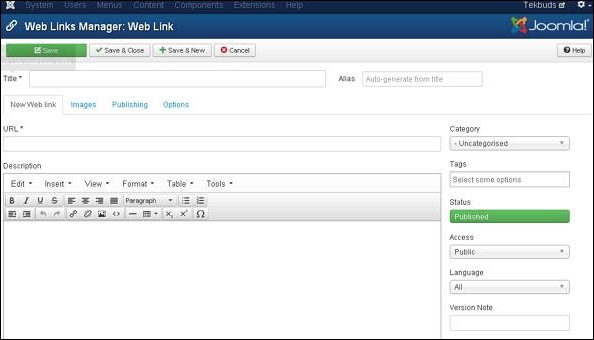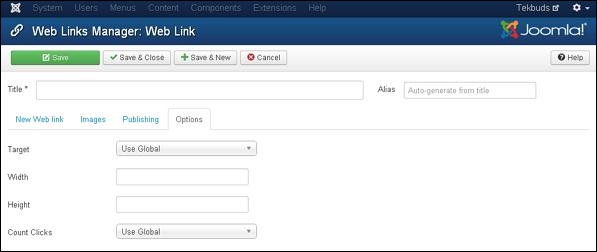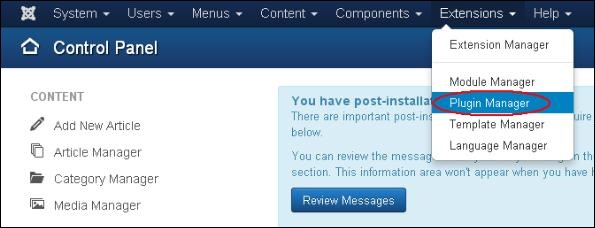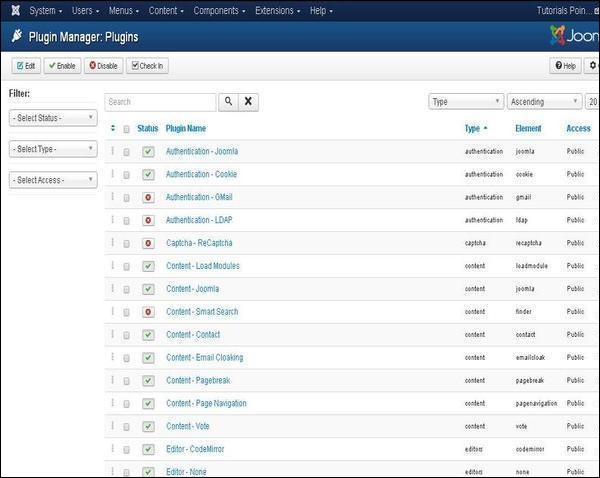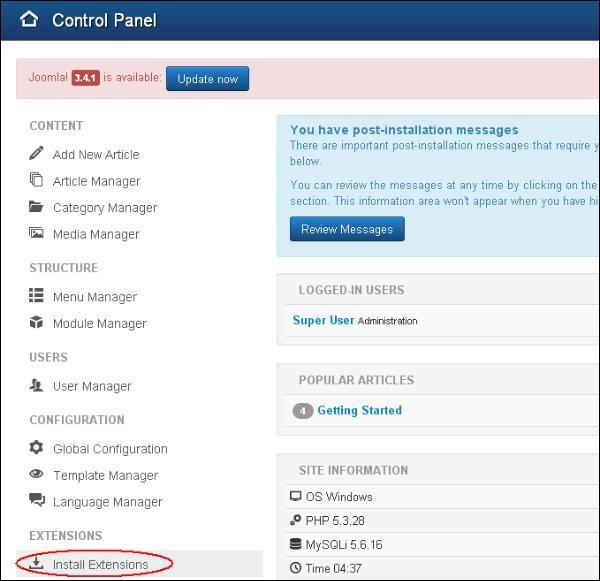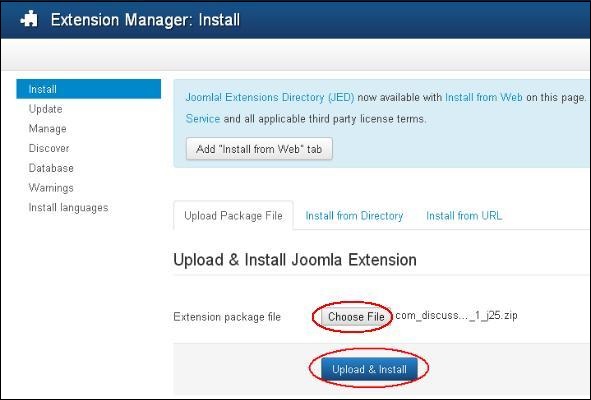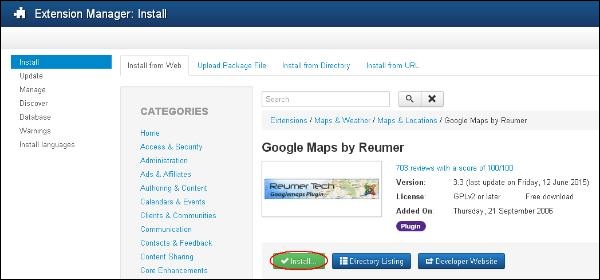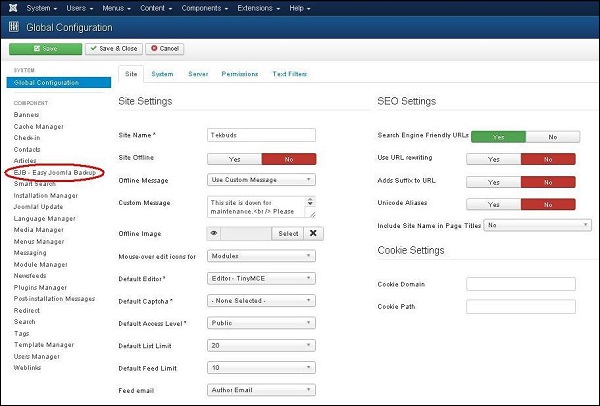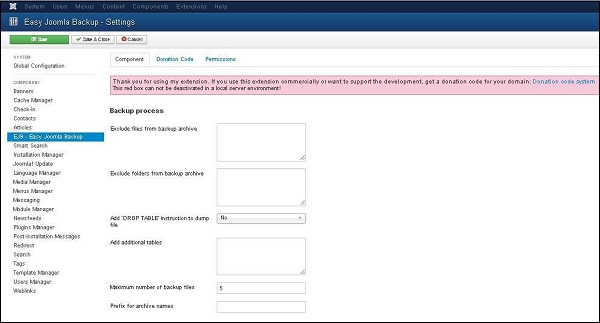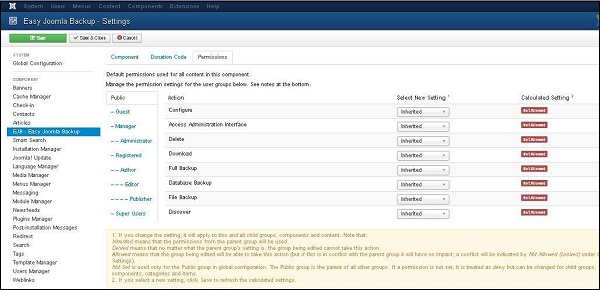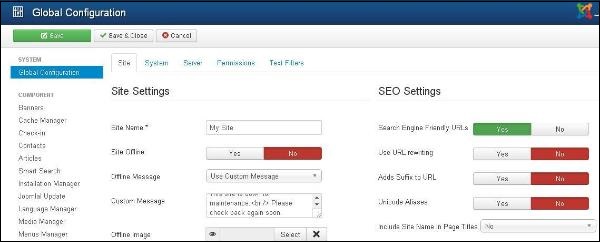Joomla — Обзор
Joomla — это система управления контентом с открытым исходным кодом (CMS) , которая используется для создания веб-сайтов и онлайн-приложений. Он бесплатный и расширяемый, который разделен на внешние и внутренние шаблоны (администратор). Joomla разрабатывается с использованием PHP, объектно-ориентированного программирования, шаблонов проектирования программного обеспечения и MySQL (используется для хранения данных).
Что такое система управления контентом (CMS)?
Система управления контентом (CMS) — это программное обеспечение, которое отслеживает все данные (такие как текст, фотографии, музыка, документы и т. Д.), Которые будут доступны на вашем веб-сайте. Помогает в редактировании, публикации и изменении содержимого сайта.
история
Joomla основана на Mambo CMS, которая была разработана австралийской компанией в 2001 году и первоначально выпущена 17 августа 2005 года . Официальная версия Joomla 1.0 была выпущена 22 сентября 2005 года .
Характеристики
Joomla имеет свои мощные встроенные функции (основные функции).
-
Диспетчер пользователей — позволяет управлять пользовательской информацией, такой как разрешение на редактирование, доступ, публикацию, создание или удаление пользователя, изменение пароля и языков. Основной частью менеджера пользователей является Аутентификация .
-
Content Manager — позволяет управлять контентом с помощью WYSIWYG-редактора, чтобы создавать или редактировать контент очень простым способом.
-
Banner Manager — используется для добавления или редактирования баннеров на сайте.
-
Диспетчер шаблонов — управляет дизайном, который используется на сайте. Шаблоны могут быть реализованы без изменения структуры контента в течение нескольких секунд.
-
Media Manager — это инструмент для управления мультимедийными файлами и папками, в который вы можете легко загружать, систематизировать и управлять своими мультимедийными файлами в своем редакторе статей.
-
Диспетчер контактов — позволяет добавлять контакты, управляя контактной информацией конкретных пользователей.
-
Web Link Manager — ресурс ссылок предоставляется для пользователей сайта и может быть отсортирован по категориям.
-
Поиск — позволяет пользователям искать соответствующую информацию на сайте. Вы можете использовать интеллектуальное индексирование, расширенные параметры поиска, автоматический поиск предложений, чтобы сделать поиск Joomla лучшим.
-
Менеджер меню — позволяет создавать меню и пункты меню и может управляться впоследствии. Вы можете разместить меню в любом стиле и в нескольких местах.
-
RSS — это действительно простая синдикация, которая помогает автоматически обновлять содержимое вашего сайта и файлы RSS.
Диспетчер пользователей — позволяет управлять пользовательской информацией, такой как разрешение на редактирование, доступ, публикацию, создание или удаление пользователя, изменение пароля и языков. Основной частью менеджера пользователей является Аутентификация .
Content Manager — позволяет управлять контентом с помощью WYSIWYG-редактора, чтобы создавать или редактировать контент очень простым способом.
Banner Manager — используется для добавления или редактирования баннеров на сайте.
Диспетчер шаблонов — управляет дизайном, который используется на сайте. Шаблоны могут быть реализованы без изменения структуры контента в течение нескольких секунд.
Media Manager — это инструмент для управления мультимедийными файлами и папками, в который вы можете легко загружать, систематизировать и управлять своими мультимедийными файлами в своем редакторе статей.
Диспетчер контактов — позволяет добавлять контакты, управляя контактной информацией конкретных пользователей.
Web Link Manager — ресурс ссылок предоставляется для пользователей сайта и может быть отсортирован по категориям.
Поиск — позволяет пользователям искать соответствующую информацию на сайте. Вы можете использовать интеллектуальное индексирование, расширенные параметры поиска, автоматический поиск предложений, чтобы сделать поиск Joomla лучшим.
Менеджер меню — позволяет создавать меню и пункты меню и может управляться впоследствии. Вы можете разместить меню в любом стиле и в нескольких местах.
RSS — это действительно простая синдикация, которая помогает автоматически обновлять содержимое вашего сайта и файлы RSS.
преимущества
-
Это платформа с открытым исходным кодом и доступна бесплатно.
-
Joomla разработан, чтобы быть простым в установке и настройке, даже если вы не опытный пользователь.
-
Поскольку Joomla настолько проста в использовании, как веб-дизайнер или разработчик, вы можете быстро создавать сайты для своих клиентов. С минимальными инструкциями для клиентов, клиенты могут легко управлять своими сайтами самостоятельно.
-
Редактировать содержимое очень легко, так как он использует WYSIWYG-редактор (с помощью которого вы можете использовать пользовательский интерфейс, который позволяет пользователю напрямую манипулировать макетом документа без использования команды макета). ,
-
Это обеспечивает безопасность содержимого данных и не позволяет никому редактировать данные.
-
По умолчанию Joomla совместима со всеми браузерами.
-
Шаблоны очень гибкие в использовании.
-
Медиа-файлы могут быть легко загружены в редакторе статей.
-
Обеспечивает легкий инструмент создания меню.
Это платформа с открытым исходным кодом и доступна бесплатно.
Joomla разработан, чтобы быть простым в установке и настройке, даже если вы не опытный пользователь.
Поскольку Joomla настолько проста в использовании, как веб-дизайнер или разработчик, вы можете быстро создавать сайты для своих клиентов. С минимальными инструкциями для клиентов, клиенты могут легко управлять своими сайтами самостоятельно.
Редактировать содержимое очень легко, так как он использует WYSIWYG-редактор (с помощью которого вы можете использовать пользовательский интерфейс, который позволяет пользователю напрямую манипулировать макетом документа без использования команды макета). ,
Это обеспечивает безопасность содержимого данных и не позволяет никому редактировать данные.
По умолчанию Joomla совместима со всеми браузерами.
Шаблоны очень гибкие в использовании.
Медиа-файлы могут быть легко загружены в редакторе статей.
Обеспечивает легкий инструмент создания меню.
Недостатки
-
Это дает проблему совместимости при установке нескольких модулей, расширений и плагинов одновременно.
-
Плагины и модули не являются бесплатными в Joomla.
-
Разработка слишком сложна, когда вы хотите изменить макет.
-
Joomla не очень дружелюбен к SEO (поисковой оптимизации).
-
Это делает сайт тяжелым для загрузки и запуска.
Это дает проблему совместимости при установке нескольких модулей, расширений и плагинов одновременно.
Плагины и модули не являются бесплатными в Joomla.
Разработка слишком сложна, когда вы хотите изменить макет.
Joomla не очень дружелюбен к SEO (поисковой оптимизации).
Это делает сайт тяжелым для загрузки и запуска.
Реальные примеры того, что Joomla может создать?
- Корпоративные сайты или порталы
- Корпоративные интранет и экстранет
- Интернет-журналы, газеты и публикации
- Электронная коммерция и онлайн бронирование
- Правительственные заявления
- Веб-сайты малого бизнеса
- Некоммерческие и организационные сайты
- Порталы сообщества
- Школьные и религиозные сайты
- Личные или семейные домашние страницы
Joomla — Установка
Системные требования для Joomla 3.x
-
База данных — MySQL 5.1 +
-
Веб-сервер —
- WAMP (Windows)
- ЛАМПА (Linux)
- XAMP (мультиплатформенный)
- MAMP (Macintosh)
- Nginx
- Microsoft IIS
-
Операционная система — кроссплатформенная
-
Поддержка браузеров — IE (Internet Explorer 7), Firefox, Google Chrome
-
SSL (Secure Socket Layer) — для HTTPS требуется действительный сертификат безопасности
-
Совместимость с PHP — PHP 5.4+ или PHP 5.3.10+
База данных — MySQL 5.1 +
Веб-сервер —
Операционная система — кроссплатформенная
Поддержка браузеров — IE (Internet Explorer 7), Firefox, Google Chrome
SSL (Secure Socket Layer) — для HTTPS требуется действительный сертификат безопасности
Совместимость с PHP — PHP 5.4+ или PHP 5.3.10+
Скачать Joomla
Когда вы откроете ссылку https://www.joomla.org/download.html , вы увидите экран, показанный ниже —
Загрузите zip-файл Joomla с официального сайта или, если вы хотите обновить файлы предыдущей версии, нажмите «Обновить пакет».
Создать базу данных магазина
-
Joomla требует базы данных MySQL. Поэтому создайте новую пустую базу данных и имя пользователя / пароль (например, для пользователя как «root» и для пароля как «root» или для удобства вы можете установить его для вашего удобства) для Joomla.
-
После выполнения вышеуказанного шага вы можете продолжить процесс установки.
Joomla требует базы данных MySQL. Поэтому создайте новую пустую базу данных и имя пользователя / пароль (например, для пользователя как «root» и для пароля как «root» или для удобства вы можете установить его для вашего удобства) для Joomla.
После выполнения вышеуказанного шага вы можете продолжить процесс установки.
Мастер установки
Это очень легко настроить Joomla в вашей системе. Следующие шаги описывают, как настроить Joomla локально в вашей системе.
Шаг 1 — Извлеките загруженную папку Joomla и загрузите ее на свой веб-сервер или локальный хост.
Шаг 2 — Откройте браузер и перейдите к пути к файлу Joomla, после чего вы получите первый экран установщика Joomla, как показано на следующем экране. В нашем случае это localhost / <Your_joomla_folder> .
Он содержит следующие поля —
-
Имя сайта — введите название сайта, который вы собираетесь создать в Joomla.
-
Описание — Добавьте небольшое описание вашего сайта.
-
Электронная почта администратора — введите адрес электронной почты, который поможет восстановить наш пароль или любое обновление.
-
Имя пользователя администратора — введите имя пользователя согласно вашему выбору при входе в Joomla.
-
Пароль администратора — введите пароль для защиты вашего сайта.
-
Сайт в автономном режиме. Указывает, должен ли ваш сайт находиться в автономном режиме или в сети после завершения установки, нажав кнопку Да / Нет.
Имя сайта — введите название сайта, который вы собираетесь создать в Joomla.
Описание — Добавьте небольшое описание вашего сайта.
Электронная почта администратора — введите адрес электронной почты, который поможет восстановить наш пароль или любое обновление.
Имя пользователя администратора — введите имя пользователя согласно вашему выбору при входе в Joomla.
Пароль администратора — введите пароль для защиты вашего сайта.
Сайт в автономном режиме. Указывает, должен ли ваш сайт находиться в автономном режиме или в сети после завершения установки, нажав кнопку Да / Нет.
После заполнения всей информации, нажмите на кнопку Далее.
Шаг 3 — Здесь вы должны ввести информацию о базе данных MYSQL, как показано на экране ниже.
-
Тип базы данных — выберите тип базы данных. По умолчанию это будет MySQLi.
-
Имя хоста — введите имя хоста, по умолчанию это будет localhost.
-
Имя пользователя — введите имя пользователя вашей базы данных MySQL.
-
Пароль — введите пароль, который вы установили для базы данных MySQL.
-
Имя базы данных — введите имя базы данных, которое вы создали в базе данных MySQL для Joomla.
-
Префикс таблицы — используется для добавления префикса в таблицы базы данных, который помогает запускать несколько сайтов в одной базе данных. Он принимает значение по умолчанию.
-
Старый процесс базы данных — он дает две опции резервного копирования или удаления . Если вы уже создали базу данных, вы можете удалить ее или выбрать вариант резервного копирования, чтобы создать резервную копию всей информации базы данных.
Тип базы данных — выберите тип базы данных. По умолчанию это будет MySQLi.
Имя хоста — введите имя хоста, по умолчанию это будет localhost.
Имя пользователя — введите имя пользователя вашей базы данных MySQL.
Пароль — введите пароль, который вы установили для базы данных MySQL.
Имя базы данных — введите имя базы данных, которое вы создали в базе данных MySQL для Joomla.
Префикс таблицы — используется для добавления префикса в таблицы базы данных, который помогает запускать несколько сайтов в одной базе данных. Он принимает значение по умолчанию.
Старый процесс базы данных — он дает две опции резервного копирования или удаления . Если вы уже создали базу данных, вы можете удалить ее или выбрать вариант резервного копирования, чтобы создать резервную копию всей информации базы данных.
После заполнения всей информации, нажмите на кнопку Далее.
Шаг 4 — На этом этапе вы будете на последней странице процесса установки.
Здесь вы можете просмотреть всю информацию, добавленную в Joomla.
Выберите « Образец данных по умолчанию на английском языке (ГБ)» в качестве примера для создания своего веб-сайта и нажмите кнопку « Установить» .
Шаг 5 — Далее вы можете видеть, что Joomla запускает процесс установки на вашем компьютере.
Шаг 6 — Через несколько минут, после успешной установки, вы увидите экран веб-установщика Joomla, как показано ниже.
Затем нажмите кнопку «Удалить папку установки», которая поможет вам защитить ваш сайт, чтобы никто другой не смог переустановить ваш сайт.
Примечание. Если ваша установка зависает и не завершается более часа, внесите некоторые изменения, как показано ниже.
Перейдите в папку Joomla → установка → папка sql → папка mysql Откройте файл joomla.sql и найдите следующий термин: «ENGINE = InnoDB». Замените этот термин на «ENGINE = MyIsam» и сохраните файл.
До MySQL 5.5.5 MyISAM был механизмом хранения по умолчанию. (Значение по умолчанию было изменено на InnoDB в MySQL 5.5.5.)
Тогда ваша установка начнется.
Панель администратора
После установки Joomla вы можете войти в свою панель управления Joomla, как описано ниже —
Шаг 1 — Чтобы получить доступ к административной панели Joomla, откройте браузер и введите URL-адрес как http: // localhost / <Your_joomla_folder> /administrator/index.php , после чего вы получите экран, как показано ниже —
Шаг 2 — введите имя пользователя и пароль, которые вы упомянули во время установки, как показано в шаге 3 раздела «Мастер настройки», и нажмите кнопку входа в систему.
Joomla — Архитектура
Joomla — это веб-приложение Model-View-Controller. В этой главе мы собираемся обсудить архитектурный стиль Joomla. Следующая диаграмма показывает архитектуру Joomla.
Архитектура Joomla содержит следующие слои —
- База данных
- Joomla Framework
- Компоненты
- Модули
- Plugin
- Шаблоны
- Веб сервер
База данных — База данных представляет собой набор данных и может храниться, управляться и организовываться определенным образом. База данных хранит пользовательскую информацию, контент и многие другие необходимые данные сайта. Он используется для хранения административной информации для управления сайтом Joomla. Используя уровень базы данных Joomla, он обеспечивает максимальную гибкость и совместимость для расширения.
Joomla Framework — Framework — это набор программного обеспечения с открытым исходным кодом, в котором построена CMS Joomla. Он разработан для большей гибкости и разбивает структуру на единые модульные пакеты, что помогает легче разрабатывать каждый пакет.
Компоненты — Компоненты рассматриваются как мини-приложения. Он состоит из двух частей: Администратор и Сайт . Всякий раз, когда страница загружается, вызывается компонент для отображения тела главной страницы. Часть «Администратор» управляет различными аспектами компонента, а часть сайта помогает отображать страницы, когда запрос сделан посетителем сайта. Компоненты являются основным функциональным блоком Joomla.
Модули — Модули — это расширение, которое используется для отображения страниц в Joomla. Он также используется для отображения новых данных из компонента. Это часто выглядит как поля, такие как модуль входа в систему. В администраторе Joomla модули управляются менеджером модулей. Он отображает новый контент и изображения, когда модуль связан с компонентами Joomla.
Плагин — это тоже своего рода расширение Joomla, оно очень гибкое и мощное для расширения фреймворка. Он содержит немного кодов, которые используются для выполнения определенного триггера события. Обычно используется для форматирования вывода компонента или модуля при построении страницы. Функция плагина, связанная с событием, выполняется в последовательности, когда происходит конкретное событие.
Шаблоны — Шаблон определяет внешний вид сайта Joomla. Используются два типа шаблонов: Front-end и Back-end . Шаблон Back-end используется для управления функциями администратора, где шаблон Front-end является способом представления веб-сайта пользователям. Шаблоны легко построить или настроить ваш сайт. Это обеспечивает максимальную гибкость для оформления вашего сайта.
Веб-браузер — это сервер, с которым взаимодействует пользователь. Он доставляет веб-страницы клиенту. HTTP (Hyper Text Transfer Protocol) используется для связи между клиентом и сервером.
Joomla — Панель управления
Панель управления предоставляет стандартные функции и функции Joomla для доступа через интерактивные значки, строку меню и т. Д. При входе в административную панель Joomla вы получите экран, как показано ниже. Важные значки панели управления и их функции отмечены на следующем экране —
Содержание статьи
В разделе СОДЕРЖАНИЕ есть четыре значка, как показано ниже —
-
Добавить новую статью — создает новую страницу статьи.
-
Article Manager — Управляет всеми вашими нынешними статьями.
-
Менеджер категорий — создает новые категории и помогает в публикации / отмене публикации категорий.
-
Media Manager — управляет файлами, загружая различные новые файлы или удаляя существующие на вашем веб-сервере.
Добавить новую статью — создает новую страницу статьи.
Article Manager — Управляет всеми вашими нынешними статьями.
Менеджер категорий — создает новые категории и помогает в публикации / отмене публикации категорий.
Media Manager — управляет файлами, загружая различные новые файлы или удаляя существующие на вашем веб-сервере.
Формат структуры
В разделе СТРУКТУРА есть две группы значков —
-
Менеджер меню — Менеджер меню позволяет создавать пользовательские меню для вашего сайта и навигации по вашему сайту.
-
Диспетчер модулей — управляет такими модулями, как расположение и функции модулей, установленных на месте.
Менеджер меню — Менеджер меню позволяет создавать пользовательские меню для вашего сайта и навигации по вашему сайту.
Диспетчер модулей — управляет такими модулями, как расположение и функции модулей, установленных на месте.
информация о пользователе
В разделе ПОЛЬЗОВАТЕЛИ находится одна иконка —
-
Диспетчер пользователей — Он управляет информацией о пользователях, что позволяет создавать или удалять пользователя, изменять пароли, время и языки. Вы также можете назначить пользователя на группы пользователей .
Диспетчер пользователей — Он управляет информацией о пользователях, что позволяет создавать или удалять пользователя, изменять пароли, время и языки. Вы также можете назначить пользователя на группы пользователей .
Установите конфигурацию
Три значка расположены в разделе КОНФИГУРАЦИЯ, как показано ниже —
-
Глобальная конфигурация — это важная часть в Joomla. Любые изменения, внесенные в эту конфигурацию, будут влиять на весь сайт.
-
Диспетчер шаблонов — управляет шаблонами, используемыми на сайте.
-
Language Manager — управляет установленным языком, устанавливая язык по умолчанию для вашего сайта.
Глобальная конфигурация — это важная часть в Joomla. Любые изменения, внесенные в эту конфигурацию, будут влиять на весь сайт.
Диспетчер шаблонов — управляет шаблонами, используемыми на сайте.
Language Manager — управляет установленным языком, устанавливая язык по умолчанию для вашего сайта.
Установить расширение
В Joomla доступно множество расширений. Вы можете установить различные типы расширений для расширения функциональности сайта.
техническое обслуживание
В разделе ТЕХНИЧЕСКОЕ ОБСЛУЖИВАНИЕ расположены две иконки:
-
Joomla обновлена — она просматривает текущее состояние обновления установки Joomla.
-
Все расширения являются актуальными — он просматривает текущее состояние обновления расширения Joomla.
Joomla обновлена — она просматривает текущее состояние обновления установки Joomla.
Все расширения являются актуальными — он просматривает текущее состояние обновления расширения Joomla.
Зарегистрированный пользователь
Он показывает имя администратора, который вошел на сайт Joomla.
Опубликованные статьи
Он показывает опубликованные статьи, а также показывает настоящую статью, которую вы опубликовали.
Информация о сайтах
Он отображает детали сайта, такие как имя ОС, версия PHP и MySQL и т. Д., А также показывает количество пользователей, которые используют этот сайт.
Joomla — Панель инструментов
В этой главе мы рассмотрим различные варианты панели инструментов в Joomla. Ниже приведен список панелей инструментов —
- Панель инструментов менеджера статей
- Панель инструментов менеджера категорий
- Панель инструментов Media Manager
- Панель инструментов Менеджера меню
- Панель инструментов менеджера модулей
- Панель инструментов Диспетчера пользователей
- Панель инструментов глобальной конфигурации
- Панель инструментов менеджера шаблонов
Панель инструментов менеджера статей
Нажмите Content → Article Manager на панели управления администратора Joomla. В менеджере статей вы можете создавать стандартные страницы, которые состоят из изображений, текста и гиперссылок. На следующем рисунке показана панель инструментов Article Manager.
-
Новое — Создать новую статью.
-
Редактировать — редактировать любую конкретную статью.
-
Опубликовать — опубликовать статью для пользователя на сайте.
-
Отменить публикацию — отменить публикацию статьи для пользователя на веб-сайте.
-
Featured — Избранная статья Несколько статей также могут быть показаны.
-
Архив — он может изменить статус статей на опубликованные или неопубликованные, выбрав заархивированный в фильтре выбора статуса.
-
Check In — регистрация выбранного товара. Несколько статей могут быть проверены.
-
Корзина — Удалить выбранный товар навсегда.
-
Пакетная обработка — выбранные изделия обрабатываются партиями.
-
Справка — кнопка Справка используется для открытия экрана справки.
-
Опция — открывает окно настроек, где вы можете изменить настройки статей.
Новое — Создать новую статью.
Редактировать — редактировать любую конкретную статью.
Опубликовать — опубликовать статью для пользователя на сайте.
Отменить публикацию — отменить публикацию статьи для пользователя на веб-сайте.
Featured — Избранная статья Несколько статей также могут быть показаны.
Архив — он может изменить статус статей на опубликованные или неопубликованные, выбрав заархивированный в фильтре выбора статуса.
Check In — регистрация выбранного товара. Несколько статей могут быть проверены.
Корзина — Удалить выбранный товар навсегда.
Пакетная обработка — выбранные изделия обрабатываются партиями.
Справка — кнопка Справка используется для открытия экрана справки.
Опция — открывает окно настроек, где вы можете изменить настройки статей.
Панель инструментов менеджера категорий
Нажмите « Контент → Менеджер категорий» на панели управления администратора Joomla. Ему удается создать классификацию статей, что позволяет лучше группировать ваш контент. На следующем рисунке показана панель инструментов диспетчера категорий.
-
Новый — Добавить новую категорию.
-
Редактировать — редактирует существующую категорию.
-
Опубликовать — опубликовать категории для пользователя на веб-сайте.
-
Отменить публикацию — отменить публикацию категорий для пользователя на веб-сайте.
-
Архив — можно изменить статус категорий на опубликованные или неопубликованные, выбрав заархивированный в фильтре выбора статуса.
-
Check In — регистрация в выбранной категории. Несколько категорий могут быть проверены.
-
Корзина — Удалить выбранную категорию навсегда.
-
Пакет — Выбранные категории обрабатываются партиями.
-
Перестроить — используется для перестройки данных дерева категорий.
-
Справка — кнопка Справка используется для открытия экрана справки.
-
Опция — открывает окно настроек, где вы можете изменить настройки статей.
Новый — Добавить новую категорию.
Редактировать — редактирует существующую категорию.
Опубликовать — опубликовать категории для пользователя на веб-сайте.
Отменить публикацию — отменить публикацию категорий для пользователя на веб-сайте.
Архив — можно изменить статус категорий на опубликованные или неопубликованные, выбрав заархивированный в фильтре выбора статуса.
Check In — регистрация в выбранной категории. Несколько категорий могут быть проверены.
Корзина — Удалить выбранную категорию навсегда.
Пакет — Выбранные категории обрабатываются партиями.
Перестроить — используется для перестройки данных дерева категорий.
Справка — кнопка Справка используется для открытия экрана справки.
Опция — открывает окно настроек, где вы можете изменить настройки статей.
Панель инструментов Media Manager
Нажмите Content → Media Manager на панели управления администратора Joomla. Он управляет файлами, загружая новый файл или удаляя существующие на вашем веб-сервере. Ниже приведен снимок панели Media Manager.
-
Загрузить — Загрузить изображения из вашей системы.
-
Создать новую папку — Создать новую папку на сервере Joomla.
-
Удалить — навсегда удаляет выбранный элемент / изображения.
-
Справка — открывает окно справки.
-
Опция & минус Открывает окно настроек, где вы можете изменить настройки статей.
Загрузить — Загрузить изображения из вашей системы.
Создать новую папку — Создать новую папку на сервере Joomla.
Удалить — навсегда удаляет выбранный элемент / изображения.
Справка — открывает окно справки.
Опция & минус Открывает окно настроек, где вы можете изменить настройки статей.
Панель инструментов Менеджера меню
Нажмите Меню → Менеджер меню на панели управления администратора Joomla. Управляет пунктами меню. Здесь новые меню создаются, удаляются или управляются впоследствии. Ниже приведен снимок панели инструментов менеджера меню.
-
Новый — создает новый пункт меню.
-
Редактировать — редактирует выбранный пункт меню.
-
Удалить — навсегда удаляет выбранный пункт меню.
-
Перестроить — перестраивает или обновляет соответствующие элементы меню.
-
Справка — кнопка Справка используется для открытия экрана справки.
-
Опция — открывает окно настроек, где вы можете изменить настройки статей.
Новый — создает новый пункт меню.
Редактировать — редактирует выбранный пункт меню.
Удалить — навсегда удаляет выбранный пункт меню.
Перестроить — перестраивает или обновляет соответствующие элементы меню.
Справка — кнопка Справка используется для открытия экрана справки.
Опция — открывает окно настроек, где вы можете изменить настройки статей.
Панель инструментов менеджера модулей
Нажмите « Расширение» → « Диспетчер модулей» на панели управления администратора Joomla. Он управляет расположением модулей и функциями, которые установлены. На следующем рисунке показана панель инструментов менеджера модулей.
-
Новое — создает новые модули.
-
Редактировать — редактирует выбранные модули.
-
Дублировать — с помощью этой кнопки можно создать копию выбранного модуля.
-
Опубликовать — опубликовать выбранные модули для пользователя на веб-сайте.
-
Отменить публикацию — отменить публикацию выбранных модулей для пользователя на веб-сайте.
-
Check In — регистрация определенных выбранных модулей. Несколько модулей могут быть проверены.
-
Корзина — Удалить выбранные модули навсегда.
-
Пакетно — выбранные модули обрабатываются партиями.
-
Справка — кнопка Справка используется для открытия экрана справки.
-
Опция — открывает окно настроек, где вы можете изменить настройки статей.
Новое — создает новые модули.
Редактировать — редактирует выбранные модули.
Дублировать — с помощью этой кнопки можно создать копию выбранного модуля.
Опубликовать — опубликовать выбранные модули для пользователя на веб-сайте.
Отменить публикацию — отменить публикацию выбранных модулей для пользователя на веб-сайте.
Check In — регистрация определенных выбранных модулей. Несколько модулей могут быть проверены.
Корзина — Удалить выбранные модули навсегда.
Пакетно — выбранные модули обрабатываются партиями.
Справка — кнопка Справка используется для открытия экрана справки.
Опция — открывает окно настроек, где вы можете изменить настройки статей.
Панель инструментов Диспетчера пользователей
Нажмите « Пользователи» → « Диспетчер пользователей» на панели управления администратора Joomla. Он управляет всей пользовательской информацией, такой как имя пользователя, адрес электронной почты, дата последнего посещения и дата регистрации. Ниже приведен снимок панели инструментов диспетчера пользователей.
-
Новый — создает нового пользователя.
-
Редактировать — редактирует выбранного пользователя.
-
Активировать — активирует нескольких пользователей.
-
Блокировать — блокирует выбранного пользователя.
-
Разблокировать — разблокирует выбранных пользователей.
-
Удалить — удаляет определенных пользователей.
-
Пакет — Выбранные пользователи обрабатываются как пакет.
-
Справка — кнопка Справка используется для открытия экрана справки.
-
Опция — открывает окно настроек, где вы можете изменить настройки статей.
Новый — создает нового пользователя.
Редактировать — редактирует выбранного пользователя.
Активировать — активирует нескольких пользователей.
Блокировать — блокирует выбранного пользователя.
Разблокировать — разблокирует выбранных пользователей.
Удалить — удаляет определенных пользователей.
Пакет — Выбранные пользователи обрабатываются как пакет.
Справка — кнопка Справка используется для открытия экрана справки.
Опция — открывает окно настроек, где вы можете изменить настройки статей.
Панель инструментов глобальной конфигурации
Нажмите Система → Глобальная конфигурация на панели управления администратора Joomla. Он управляет глобальными настройками сайта Joomla. Ниже приведен снимок панели инструментов глобальной конфигурации.
-
Сохранить — сохраняет конфигурацию и остается на том же экране.
-
Сохранить и закрыть — сохраняет конфигурацию и закрывает экран.
-
Отмена — отмена изменений конфигурации и возврат к предыдущему экрану без сохранения.
-
Справка — кнопка Справка используется для открытия экрана справки.
Сохранить — сохраняет конфигурацию и остается на том же экране.
Сохранить и закрыть — сохраняет конфигурацию и закрывает экран.
Отмена — отмена изменений конфигурации и возврат к предыдущему экрану без сохранения.
Справка — кнопка Справка используется для открытия экрана справки.
Панель инструментов менеджера шаблонов
Нажмите « Расширение» → « Диспетчер шаблонов» на панели управления администратора Joomla. Он управляет шаблонами, которые вы используете на сайте. На следующем рисунке показана панель инструментов Template Manager —
-
По умолчанию — Устанавливает конкретный выбранный стиль по умолчанию.
-
Редактировать — редактирует страницы шаблона.
-
Дублировать — Создает дубликат шаблона.
-
Удалить — удаляет шаблон.
-
Справка — кнопка Справка используется для открытия экрана справки.
-
Опция — открывает окно настроек, где вы можете изменить настройки статей.
По умолчанию — Устанавливает конкретный выбранный стиль по умолчанию.
Редактировать — редактирует страницы шаблона.
Дублировать — Создает дубликат шаблона.
Удалить — удаляет шаблон.
Справка — кнопка Справка используется для открытия экрана справки.
Опция — открывает окно настроек, где вы можете изменить настройки статей.
Панель инструментов Language Manager
Нажмите « Расширение» → « Менеджер языков» на панели управления администратора Joomla. Он управляет языками, которые вы используете на сайте. На следующем рисунке показана панель инструментов Language Manager —
-
По умолчанию — устанавливает выбранный язык по умолчанию.
-
Установить язык — установить нужный язык.
-
Справка — кнопка Справка используется для открытия экрана справки.
-
Опция — открывает окно настроек, где вы можете изменить настройки статей.
По умолчанию — устанавливает выбранный язык по умолчанию.
Установить язык — установить нужный язык.
Справка — кнопка Справка используется для открытия экрана справки.
Опция — открывает окно настроек, где вы можете изменить настройки статей.
Joomla — Меню
Менеджер меню позволяет создавать собственные меню для вашего сайта и позволяет перемещаться по вашему сайту.
Шаг 1 — Нажмите Меню → Менеджер меню в администраторе Joomla, вы увидите следующий экран —
Вы можете увидеть меню и пункты меню, указывающие на логическую страницу на сайте.
Шаг 2 — Чтобы добавить новое меню на ваш сайт, перейдите в Меню → Менеджер меню → Добавить новое меню, как показано на следующем экране —
После нажатия на « Добавить новое меню» вы получите экран, как показано ниже. Здесь вы можете создать новое меню.
-
Заголовок — Название меню.
-
Тип меню — Тип меню.
-
Описание — краткое описание меню.
Заголовок — Название меню.
Тип меню — Тип меню.
Описание — краткое описание меню.
Шаг 3 — Чтобы создать новый пункт меню, перейдите в Меню → Название меню → Добавить новый пункт меню, как показано на следующем экране —
Вы также можете добавить новый пункт меню через меню пользователя . Все описанные ниже шаги относятся к созданию пункта меню с помощью этого метода.
Когда вы откроете страницу нового пункта меню, вы получите следующий экран —
Есть два основных раздела под новым пунктом меню —
-
Название меню — отображает заголовок пункта меню в меню.
-
Псевдоним — используется в качестве URL SEF. Joomla автоматически заполнит значение заголовка. Он будет производить псевдонимы UTF-8; это не позволяет пробелы и подчеркивания.
Название меню — отображает заголовок пункта меню в меню.
Псевдоним — используется в качестве URL SEF. Joomla автоматически заполнит значение заголовка. Он будет производить псевдонимы UTF-8; это не позволяет пробелы и подчеркивания.
При создании пунктов меню присутствуют некоторые вкладки, как показано на следующем экране —
подробности
Вкладка « Подробности » в меню «Добавить новый элемент» показана ниже.
Он содержит следующие параметры —
-
Тип элемента меню — определяет тип элемента меню, такого как статьи, теги, веб-ссылки, системные ссылки, контакты и т. Д.
-
Ссылка — определяет ссылку в меню.
-
Целевое окно. Предусмотрено три параметра: « Родитель» , « Новое окно с навигацией» и « Новое без навигации», которое предназначается для окна браузера при нажатии на элемент меню.
-
Стиль шаблона. Вы можете выбрать стиль шаблона для своего веб-сайта, щелкнув раскрывающееся меню, в котором отображаются Beez3 — Default и protostar — Стили по умолчанию или шаблоны по умолчанию для вашего веб-сайта.
-
Расположение меню — указывает, какая ссылка меню появится; либо главное меню или меню пользователя .
-
Родительский элемент — это поможет вам выбрать родительский элемент, выбрав Корень элемента меню или Домой .
-
Статус — отображает статус статьи. Статус, такой как Опубликованный , Неопубликованный и Уничтоженный .
-
Страница по умолчанию — предоставляет опции « Да» или « Нет» , чтобы установить пункт меню как страницу по умолчанию или домашнюю страницу сайта.
-
Доступ — только выбранный вариант из этого выпадающего списка, такой как Гость , Публичный , Суперпользователи , Зарегистрированные и Специальные могут просматривать сайт.
-
Язык — определяет язык сайта. Он предоставляет либо ВСЕ, либо английский (Великобритания) варианты.
-
Примечание. Используется для ввода текстовой информации.
Тип элемента меню — определяет тип элемента меню, такого как статьи, теги, веб-ссылки, системные ссылки, контакты и т. Д.
Ссылка — определяет ссылку в меню.
Целевое окно. Предусмотрено три параметра: « Родитель» , « Новое окно с навигацией» и « Новое без навигации», которое предназначается для окна браузера при нажатии на элемент меню.
Стиль шаблона. Вы можете выбрать стиль шаблона для своего веб-сайта, щелкнув раскрывающееся меню, в котором отображаются Beez3 — Default и protostar — Стили по умолчанию или шаблоны по умолчанию для вашего веб-сайта.
Расположение меню — указывает, какая ссылка меню появится; либо главное меню или меню пользователя .
Родительский элемент — это поможет вам выбрать родительский элемент, выбрав Корень элемента меню или Домой .
Статус — отображает статус статьи. Статус, такой как Опубликованный , Неопубликованный и Уничтоженный .
Страница по умолчанию — предоставляет опции « Да» или « Нет» , чтобы установить пункт меню как страницу по умолчанию или домашнюю страницу сайта.
Доступ — только выбранный вариант из этого выпадающего списка, такой как Гость , Публичный , Суперпользователи , Зарегистрированные и Специальные могут просматривать сайт.
Язык — определяет язык сайта. Он предоставляет либо ВСЕ, либо английский (Великобритания) варианты.
Примечание. Используется для ввода текстовой информации.
Тип ссылки
Следующая вкладка — Тип ссылки в Добавить новый пункт меню , как показано ниже —
-
Атрибут заголовка ссылки — указывает описание атрибута заголовка данной гиперссылки.
-
Стиль CSS ссылки — он применяет пользовательский стиль CSS к гиперссылке.
-
Изображение ссылки — используется изображение, которое будет использоваться с гиперссылкой.
-
Добавить заголовок меню — предоставляет опции « Да» или « Нет» и добавляет заголовок меню рядом с изображением. По умолчанию да .
Атрибут заголовка ссылки — указывает описание атрибута заголовка данной гиперссылки.
Стиль CSS ссылки — он применяет пользовательский стиль CSS к гиперссылке.
Изображение ссылки — используется изображение, которое будет использоваться с гиперссылкой.
Добавить заголовок меню — предоставляет опции « Да» или « Нет» и добавляет заголовок меню рядом с изображением. По умолчанию да .
Отображение страницы
Следующая вкладка Отображение страницы в Добавить новый пункт меню , как показано ниже —
-
Заголовок страницы браузера. Указывает описание заголовка страницы браузера.
-
Показывать заголовок страницы — предоставляет параметр « Да» или « Нет», который скрывает или показывает заголовок страницы в заголовке страницы.
-
Заголовок страницы — указывает текст заголовка страницы.
-
Page Class — определяет необязательный класс CSS для стилизации элементов на странице.
Заголовок страницы браузера. Указывает описание заголовка страницы браузера.
Показывать заголовок страницы — предоставляет параметр « Да» или « Нет», который скрывает или показывает заголовок страницы в заголовке страницы.
Заголовок страницы — указывает текст заголовка страницы.
Page Class — определяет необязательный класс CSS для стилизации элементов на странице.
Метаданные
Следующая вкладка Метаданные в Добавить новый пункт меню , как показано ниже —
Он содержит следующие параметры, как описано ниже —
-
Мета-описание — используется как необязательный абзац, который включает описание страницы и отображается в результатах поисковых систем.
-
Мета-ключевые слова — это дополнительные ключевые слова, которые будут использоваться на HTML-странице.
-
Роботы — в нем указываются такие инструкции робота, как « Глобальный» , « Индекс» , « Отслеживать» , « Нет индекса» , « Нет индекса» , « Нет подписки»
-
Безопасный — определяет, должна ли ссылка использовать SSL или URL защищенного сайта. Он предоставляет три варианта, такие как « Выкл.» , « Вкл.» И « Пропуск»
Мета-описание — используется как необязательный абзац, который включает описание страницы и отображается в результатах поисковых систем.
Мета-ключевые слова — это дополнительные ключевые слова, которые будут использоваться на HTML-странице.
Роботы — в нем указываются такие инструкции робота, как « Глобальный» , « Индекс» , « Отслеживать» , « Нет индекса» , « Нет индекса» , « Нет подписки»
Безопасный — определяет, должна ли ссылка использовать SSL или URL защищенного сайта. Он предоставляет три варианта, такие как « Выкл.» , « Вкл.» И « Пропуск»
Joomla — Меню содержимого
В этой главе мы изучим меню, представленные в контенте Joomla. Раскрывающееся меню отображается при нажатии на меню содержимого .
Менеджер статей
В менеджере статей вы можете создавать стандартные страницы, которые состоят из изображений, текста и гиперссылок. Нажмите на меню Content → Article Manager на административной панели Joomla, вы увидите следующий экран —
Здесь мы упомянули подробности о заголовке столбца на странице менеджера статей.
-
Флажок — используется для выбора одного или нескольких элементов.
-
Статус — указывает статус страницы или статьи, т. Е. Опубликовать / Отменить публикацию / Архивировать / удалить.
-
Заголовок — указывает название заголовка, которое будет отображаться в меню.
-
Доступ — указывает уровень доступа, т. Е. Общедоступный или частный.
-
Автор — это имя автора, который создал этот конкретный элемент.
-
Язык — указывает используемый язык элемента.
-
Дата — указывает дату создания статьи.
-
Хиты — Определяет количество просмотров элемента.
-
ID — это уникальный идентификационный номер, присваиваемый предметам автоматически.
Флажок — используется для выбора одного или нескольких элементов.
Статус — указывает статус страницы или статьи, т. Е. Опубликовать / Отменить публикацию / Архивировать / удалить.
Заголовок — указывает название заголовка, которое будет отображаться в меню.
Доступ — указывает уровень доступа, т. Е. Общедоступный или частный.
Автор — это имя автора, который создал этот конкретный элемент.
Язык — указывает используемый язык элемента.
Дата — указывает дату создания статьи.
Хиты — Определяет количество просмотров элемента.
ID — это уникальный идентификационный номер, присваиваемый предметам автоматически.
Давайте узнаем о поле поиска на странице менеджера статьи, которое используется для очень простого поиска элементов.
Здесь вы можете выполнить поиск элемента на странице менеджера статей, выбрав любой из них — Выберите «Состояние», «Выберите категорию», «Выберите максимальный уровень», «Выберите доступ», «Выберите автора», «Выберите язык» или «Выбрать тег» .
Мы подробно рассмотрим панель инструментов Article Manager в главе « Панель инструментов Joomla» .
Добавить новую статью
Нажмите « Содержимое» → « Менеджер статей» → « Добавить новую статью» в административной панели Joomla, после чего вы увидите следующий экран. Эту же страницу можно просмотреть, нажав « Менеджер категорий» → « Добавить новую категорию».
Здесь вы можете создать свою статью или веб-страницу, указав заголовок в строке заголовка, а мы можем добавить или написать контент на вкладке контента . Подробнее об этом мы поговорим в главе Joomla Adding Content .
Менеджер категории
Менеджер категорий используется для создания категорий статей, что позволяет лучше группировать ваш контент. Нажмите на Content → Menu Manager menu на административной панели Joomla, после чего вы получите следующее изображение экрана —
Мы подробно рассмотрим панель инструментов диспетчера категорий в главе « Панель инструментов Joomla» .
Здесь мы упомянули подробности о заголовке столбца на странице Менеджера категорий.
-
Флажок — используется для выбора одного или нескольких элементов категории, нажав на поле.
-
Статус — определяет статус категории, т. Е. «Опубликовать / Отменить публикацию».
-
Заголовок — указывает название заголовка в категории.
-
Доступ — указывает уровень доступа, т. Е. Общедоступный или частный.
-
Язык — указывает используемый язык элемента.
-
ID — это уникальный идентификационный номер, присваиваемый предметам автоматически.
Флажок — используется для выбора одного или нескольких элементов категории, нажав на поле.
Статус — определяет статус категории, т. Е. «Опубликовать / Отменить публикацию».
Заголовок — указывает название заголовка в категории.
Доступ — указывает уровень доступа, т. Е. Общедоступный или частный.
Язык — указывает используемый язык элемента.
ID — это уникальный идентификационный номер, присваиваемый предметам автоматически.
Избранная статья
Нажмите на Content → Featured Manager menu на административной панели Joomla, после чего вы получите следующий экран —
Здесь желтая звездочка указывает на то, что статья опубликована. Знак звездочки присутствует рядом с каждой статьей для избранных статей.
Здесь мы упомянули подробную информацию о заголовке столбца, представленном на странице избранной статьи .
-
Флажок — используется для выбора одного или нескольких элементов, нажав на поле.
-
Состояние — указывает состояние страницы или статьи, т. Е. Публикация / отмена публикации.
-
Заголовок — указывает название заголовка, которое отображается в меню.
-
Порядок — определяет порядок создания элемента.
-
Доступ — указывает уровень доступа, т. Е. Общедоступный или частный.
-
Автор — описывает имя автора, который создал этот конкретный элемент.
-
Язык — указывает используемый язык элемента.
-
Дата — указывает дату статьи, на которой она была создана.
-
ID — это уникальный идентификационный номер, присваиваемый предметам автоматически.
Флажок — используется для выбора одного или нескольких элементов, нажав на поле.
Состояние — указывает состояние страницы или статьи, т. Е. Публикация / отмена публикации.
Заголовок — указывает название заголовка, которое отображается в меню.
Порядок — определяет порядок создания элемента.
Доступ — указывает уровень доступа, т. Е. Общедоступный или частный.
Автор — описывает имя автора, который создал этот конкретный элемент.
Язык — указывает используемый язык элемента.
Дата — указывает дату статьи, на которой она была создана.
ID — это уникальный идентификационный номер, присваиваемый предметам автоматически.
Медиа менеджер
Вы можете управлять своими медиа-файлами, загрузив новый файл или удалив существующие, используя медиа-менеджер. Нажмите на Content → меню Media Manager на административной панели Joomla, после чего вы получите следующий экран —
Мы подробно рассмотрим панель инструментов Media Manager в главе « Панель инструментов Joomla» .
Просмотр миниатюр
Миниатюра содержит предварительный просмотр изображений и значков подпапки. Когда мы нажимаем на представление миниатюр, менеджер мультимедиа будет выглядеть так, как показано ниже.
Детальный просмотр
Подробный вид содержит подробности файла. В подробном представлении отображаются сведения о файле, такие как размер и размер файла. Когда мы нажимаем на подробный вид, медиа-менеджер будет выглядеть так, как показано ниже.
Joomla — Меню компонентов
В этой главе мы будем изучать меню компонентов в Joomla. Нажмите на меню компонентов , появится раскрывающееся меню, как показано ниже —
Баннеры
Компоненты → Баннеры используются для настройки баннеров на сайте. Когда вы нажимаете на Баннеры, вы видите подменю, как показано ниже —
Давайте изучим каждое из подменю следующим образом —
Баннеры
Он используется для редактирования или добавления баннеров на веб-сайте Joomla для отображения.
Нажмите Компоненты → Баннеры → Баннеры , появится экран, показанный ниже.
Подробнее о добавлении баннеров мы рассмотрим в главе Joomla — Добавление баннеров .
категории
С помощью диспетчера категорий вы можете создавать новые категории баннеров или редактировать существующие категории баннеров.
Нажмите Компоненты → Баннеры → Категории , появится экран, показанный ниже.
Вы можете узнать больше о Category Manager Toolbar подробно в главе Joomla Toolbar .
Ниже мы упомянули подробности о заголовке столбца на странице Менеджер категорий — Баннер.
-
Флажок — используется для выбора одного или нескольких элементов категории, нажав на поле.
-
Статус — определяет статус категории, т. Е. «Опубликовать / Отменить публикацию».
-
Заголовок — указывает название заголовка в категории.
-
Доступ — указывает уровень доступа, т. Е. Общедоступный или частный.
-
Язык — указывает используемый язык элемента.
-
ID — это уникальный идентификационный номер, присваиваемый предметам автоматически.
Флажок — используется для выбора одного или нескольких элементов категории, нажав на поле.
Статус — определяет статус категории, т. Е. «Опубликовать / Отменить публикацию».
Заголовок — указывает название заголовка в категории.
Доступ — указывает уровень доступа, т. Е. Общедоступный или частный.
Язык — указывает используемый язык элемента.
ID — это уникальный идентификационный номер, присваиваемый предметам автоматически.
Поле поиска на странице Менеджер категорий — Баннеры используется для очень простого поиска элементов категории.
Вы можете выполнить поиск элемента на странице менеджера статьи, выбрав любой из следующих способов, например, через Выбор статуса, Выбор максимальных уровней, Выбор доступа, Выбор языка или Выбор тега .
клиенты
С помощью Client Manager вы можете создать новый баннер клиента или отредактировать существующие.
Нажмите Компоненты → Баннеры → Клиенты , появится экран, показанный ниже.
Ниже мы упомянули подробности о заголовке столбца на странице Banner Manager — Clients.
-
Флажок — используется для выбора одного или нескольких клиентов, нажав на поле.
-
Статус — определяет статус категории, т. Е. «Опубликовать / Отменить публикацию».
-
Клиент — Указывает имя клиентов Баннера.
-
Контакт — указывает контактную информацию клиента.
-
Баннеры — указывает количество баннеров, определенных для этого клиента.
-
Тип покупки — показывает, как клиенты покупают баннеры, т.е. ежегодно или ежемесячно. По умолчанию это ежемесячно.
-
ID — это уникальный идентификационный номер, присваиваемый предметам автоматически.
Флажок — используется для выбора одного или нескольких клиентов, нажав на поле.
Статус — определяет статус категории, т. Е. «Опубликовать / Отменить публикацию».
Клиент — Указывает имя клиентов Баннера.
Контакт — указывает контактную информацию клиента.
Баннеры — указывает количество баннеров, определенных для этого клиента.
Тип покупки — показывает, как клиенты покупают баннеры, т.е. ежегодно или ежемесячно. По умолчанию это ежемесячно.
ID — это уникальный идентификационный номер, присваиваемый предметам автоматически.
Поле поиска на странице Banner Manager — Clients используется для очень простого поиска элементов клиента.
Вы можете выполнить поиск элемента на странице «Баннеры клиента», выбрав « Статус» или « Тип» .
Дорожки
В Tracks вы можете просмотреть информацию об отслеживании для списка существующих баннеров.
Нажмите Компоненты → Баннеры → Дорожки , появится экран, показанный ниже.
Дата начала и дата окончания используются для отслеживания информации о баннере в течение определенного периода (например, дата начала считается 2015-07-06, а дата окончания — 2015-07-10, в течение этого периода времени информация баннера будет отслеживаться).
Панели инструментов
-
Экспорт — экспортирует информацию отслеживания баннера в файл CSV.
-
Удалить дорожки — удаляет информацию о выбранных дорожках.
Экспорт — экспортирует информацию отслеживания баннера в файл CSV.
Удалить дорожки — удаляет информацию о выбранных дорожках.
контакты
Он добавляет контактную информацию клиента на сайте Joomla, такую как имя, адрес, номер телефона, адрес электронной почты и т. Д.
Нажмите Компоненты → Контакты → Контакты , появится экран, показанный ниже.
Подробнее о добавлении контактов мы узнаем в главе Joomla — Добавление контактов .
Обновление Joomla
Это определяет последнюю версию Joomla, которая используется.
Нажмите Компоненты → Joomla! Обновление , появится экран, показанный ниже.
обмен сообщениями
Компоненты → Обмен сообщениями позволяет отправлять и читать сообщения в Joomla. Когда вы нажимаете на Messaging, вы видите подменю, как показано ниже.
Новое личное сообщение
Он используется для отправки сообщений на другой сервер Joomla. Вы можете читать, писать или удалять сообщения.
Нажмите Компоненты → Сообщения → Новое личное сообщение , откроется страница Новое личное сообщение. Мы подробно рассмотрим личное сообщение в главе Joomla — Личные сообщения .
Читать личные сообщения
В этом разделе вы можете прочитать все личные сообщения.
Нажмите Компоненты → Сообщения → Чтение личного сообщения , откроется экран, показанный ниже.
Панели инструментов
Ниже мы упомянули подробности о панелях инструментов, представленных в Read Private Message.
-
Новый — Создает новое сообщение.
-
Пометить как прочитанное — помечает сообщения как прочитанные в этом разделе.
-
Пометить как непрочитанное — помечает сообщения, которые еще не были прочитаны.
-
Корзина — удаляет сообщения навсегда.
-
Мои настройки — используется для установки сообщений, например, блокировки входящих сообщений, отправки нового сообщения по электронной почте и автоматической очистки сообщения.
Новый — Создает новое сообщение.
Пометить как прочитанное — помечает сообщения как прочитанные в этом разделе.
Пометить как непрочитанное — помечает сообщения, которые еще не были прочитаны.
Корзина — удаляет сообщения навсегда.
Мои настройки — используется для установки сообщений, например, блокировки входящих сообщений, отправки нового сообщения по электронной почте и автоматической очистки сообщения.
Newsfeeds
Это позволяет добавлять новостную ленту на ваш сайт Joomla с других сайтов.
Нажмите Компоненты → Ленты новостей → Ленты , откроется страница Ленты новостей. Подробнее о новостных лентах мы рассмотрим в главе Joomla — Добавление новостных лент .
Сообщения после установки
Это позволяет просматривать действенные сообщения после установки.
Нажмите Компоненты → Сообщения после установки , появится экран, показанный ниже.
Здесь он доставляет сообщения после успешной установки расширения или ядра Joomla.
переадресовывать
Диспетчер перенаправления используется для перенаправления URL-адресов, которые не существуют на веб-сайте, с работающими веб-страницами.
Нажмите Компоненты → Перенаправить , появится экран, показанный ниже.
Подробная информация о заголовке столбца на странице Redirect Manager приведена ниже.
-
Флажок — используется для выбора одного или нескольких элементов, нажав на поле.
-
URL с истекшим сроком — URL-адрес перенаправлен на веб-сайт.
-
Новый URL — перенаправляет назначенный URL.
-
Ссылающаяся страница — перенаправляет ссылающиеся веб-страницы.
-
Дата создания — указывает дату создания URL.
-
404 Просмотров — страницы не были пересланы после выполнения количества запросов.
-
ID — это уникальный идентификационный номер, присваиваемый предметам автоматически.
Флажок — используется для выбора одного или нескольких элементов, нажав на поле.
URL с истекшим сроком — URL-адрес перенаправлен на веб-сайт.
Новый URL — перенаправляет назначенный URL.
Ссылающаяся страница — перенаправляет ссылающиеся веб-страницы.
Дата создания — указывает дату создания URL.
404 Просмотров — страницы не были пересланы после выполнения количества запросов.
ID — это уникальный идентификационный номер, присваиваемый предметам автоматически.
Панели инструментов
Ниже мы упомянули подробности о панелях инструментов, представленных на странице перенаправления.
-
Новый — Создает новый URL перенаправления.
-
Редактировать — редактирует выбранный редирект.
-
Включить — делает доступным выбранный редирект для использования.
-
Отключить — делает недоступным выбранный редирект для использования.
-
Архивировать — он может изменить статус выбранного перенаправления на опубликованный или неопубликованный, выбрав заархивированный в фильтре выбора статуса.
-
Корзина — изменяет статус выбранного перенаправления на корзину.
Новый — Создает новый URL перенаправления.
Редактировать — редактирует выбранный редирект.
Включить — делает доступным выбранный редирект для использования.
Отключить — делает недоступным выбранный редирект для использования.
Архивировать — он может изменить статус выбранного перенаправления на опубликованный или неопубликованный, выбрав заархивированный в фильтре выбора статуса.
Корзина — изменяет статус выбранного перенаправления на корзину.
Поиск
Менеджер поиска позволяет увидеть, сколько поисков было выполнено для каждой комбинации клавиш и каков был результат для каждого поиска.
Нажмите Компоненты → Поиск , появится экран, показанный ниже.
Умный Поиск
Это улучшает поиск по сайту.
Нажмите Компоненты → Smart Search , появится экран, показанный ниже.
Ниже мы упомянули подробности о заголовке столбца на странице Smart Search.
-
Флажок — используется для выбора одного или нескольких элементов, нажав на поле.
-
Состояние — указывает состояние элементов, т. Е. Публиковать / отменять публикацию.
-
Заголовок — указывает название заголовка.
-
Тип — указывает тип страницы, т. Е. Статьи или тега.
-
Последнее обновление — указывает дату последней модификации.
Флажок — используется для выбора одного или нескольких элементов, нажав на поле.
Состояние — указывает состояние элементов, т. Е. Публиковать / отменять публикацию.
Заголовок — указывает название заголовка.
Тип — указывает тип страницы, т. Е. Статьи или тега.
Последнее обновление — указывает дату последней модификации.
Теги
Используется для отображения списка отмеченных страниц.
Нажмите Компоненты → Теги , появится экран, показанный ниже.
Веб ссылки
Ссылочный ресурс предоставляется очень легко для пользователя сайта и может быть отсортирован по категориям. Он используется для добавления, редактирования или удаления ссылок на другие веб-сайты на вашем Joomla.
Нажмите Компоненты → Веб- ссылки → Ссылки , откроется страница Веб- ссылки . Мы подробно рассмотрим веб-ссылки в главе Joomla — Добавление веб-ссылок .
Joomla — Меню расширений
В этой главе мы будем изучать меню расширений в Joomla. Нажмите на Расширения , появится раскрывающееся меню, как показано ниже —
Менеджер расширений
Extension Manager используется для расширения функциональности веб-сайта Joomla.
Нажмите Extensions → Extension Manager , откроется экран, показанный ниже.
Вы можете узнать больше о Extension Manager в главе Joomla — Extension Manager .
Диспетчер модулей
Он управляет модулями, которые установлены на сайте, т.е. расположением и функциями модулей.
Нажмите « Расширения» → « Диспетчер модулей» , откроется экран, показанный ниже.
Вы узнаете больше о менеджере модулей в главах в разделе Модули Joomla.
Менеджер плагинов
Он управляет плагинами Joomla и позволяет включать / отключать или редактировать детали плагинов.
Нажмите « Расширения» → « Диспетчер плагинов» , откроется экран, показанный ниже.
Вы можете больше узнать о менеджере плагинов в главе Joomla — Менеджер плагинов .
Диспетчер шаблонов
Он управляет проектами, которые используются на веб-сайте. Шаблоны могут быть реализованы без изменения структуры контента в течение нескольких секунд.
Нажмите « Расширения» → « Диспетчер шаблонов» , откроется экран, показанный ниже.
Вы можете больше узнать о Template Manager в главе Joomla — Template Manager .
Менеджер языков
Это поможет вам установить язык по умолчанию для вашего сайта.
Нажмите Extensions → Language Manager , появится экран, показанный ниже.
Подробнее о Language Manager можно узнать в главе Joomla — Language Manager .
Joomla — Справочное меню
В этой главе мы изучим меню, представленные в меню справки Joomla. Нажмите « Справка» , появится раскрывающееся меню, показанное ниже.
Справка Joomla
Эта страница справки помогает пользователю создать веб-сайт Joomla.
Нажмите Справка → Справка Joomla , появится экран, показанный ниже.
Официальный форум поддержки
Официальный форум поддержки помогает в поддержке обмена идеями и взглядами официально в Joomla.
Нажмите Справка → Официальный форум поддержки , появится экран, показанный ниже.
Документация вики
Вики-документация используется для форматирования содержимого статей, создания перекрестных ссылок на страницы и для создания документации шаблона вики.
Нажмите Help → Documentation Wiki , появится экран, показанный ниже.
Расширения Joomla
Расширение Joomla расширяет функциональность сайтов Joomla. На этой странице расширений Joomla есть много расширений, доступных для применения на сайтах Joomla.
Нажмите Help → Joomla Extensions , появится экран, показанный ниже.
Joomla! Переводы
Переводы Joomla помогают в переводе языка в основных файлах Joomla. Это помогает в документации и экранах наряду с другими задачами, чтобы удовлетворить потребности разнообразного языкового сообщества.
Нажмите Help → Joomla Translations , появится экран, показанный ниже.
Joomla Resources
Joomla Resources поможет найти профессиональных поставщиков услуг. Это помогает пользователям подключаться и делать многое другое в CMS Joomla.
Нажмите Help → Joomla Resources , появится экран, показанный ниже.
Портал сообщества
Портал сообщества помогает собирать новости Joomla со всего мира в одном месте.
Нажмите Справка → Портал сообщества , появится экран, показанный ниже.
Центр безопасности
Центр безопасности помогает обеспечить публичное присутствие по вопросам безопасности. Это помогает обнаружить проблему или сервисную атаку.
Нажмите Help → Security Center , появится экран, показанный ниже.
Ресурсы для разработчиков
Ресурсы разработчика помогают предоставлять ресурсы пользователям, которые хотят создавать или поддерживать программное обеспечение на основе платформы Joomla.
Нажмите Справка → Ресурсы разработчика , появится экран, показанный ниже.
Joomla Shop
Магазин Joomla помогает пользователю делать покупки в максимальном количестве товаров, связанных с Joomla. Когда вы нажимаете на конкретный продукт, вы получите краткое описание этого продукта, где пользователи могут его прочитать и купить.
Нажмите Help → Joomla Shop , появится экран, показанный ниже.
Joomla — Создание меню
В этой главе мы рассмотрим пошаговую процедуру создания меню в Joomla. Меню являются важной частью и помогают легко перемещаться по вашему сайту.
Создать меню
Вот несколько простых шагов для создания меню в Joomla.
Шаг 1 — Нажмите Меню → Менеджер меню → Добавить новое меню, как показано ниже.
Шаг 2. После нажатия кнопки « Добавить новое меню» откроется страница « Менеджер меню — Добавить меню» , как показано ниже. Здесь мы можем добавить заголовок меню (имя), тип и описание, как показано.
-
Название меню (Имя) — должно указывать название (название) меню.
-
Тип меню — название типа меню.
-
Описание — описание о меню.
Название меню (Имя) — должно указывать название (название) меню.
Тип меню — название типа меню.
Описание — описание о меню.
Шаг 3 — После заполнения всей информации о меню, нажмите на кнопку Сохранить . Сохраняет строку меню, которую вы создали.
Шаг 4 — Мы также можем нажать на кнопку Сохранить и закрыть . Сохраняет строку меню, а затем закрывает текущий экран. Наконец, вы получите следующий экран, как показано ниже.
На этой странице вы можете просмотреть название меню, которое вы создали на предыдущем шаге.
Шаг 5 — Когда мы нажимаем кнопку « Сохранить и создать», ваше меню сохраняется и открывается новый экран создания меню, как показано ниже.
Шаг 6 — Используя кнопку Отмена , отменяет действие создания меню.
Joomla — Добавление пунктов меню
В этой главе мы рассмотрим пошаговую процедуру добавления новых пунктов меню в Joomla. Элементы меню можно создавать в главном меню (menu1), которое мы уже создали в главе Joomla — Создание меню .
Добавление пунктов меню
Ниже приведены простые шаги для добавления пункта меню в Joomla.
Шаг 1 — Нажмите Меню → Меню 1 → Добавить новый пункт меню, как показано ниже.
Шаг 2. После нажатия кнопки «Добавить новый элемент меню» открывается страница « Менеджер меню — новый элемент меню», как показано ниже.
Вы можете просмотреть различные вкладки, представленные на этой странице. Вкладка Подробности становится активной по умолчанию.
Есть два основных раздела под новым пунктом меню —
-
Название меню — отображает заголовок пункта меню.
-
Псевдоним — используется как SEF URL. Joomla автоматически заполнит значение из заголовка. Он будет производить псевдонимы UTF-8, однако он не допускает пробелов и подчеркиваний.
-
Тип элемента меню. В разделе «Тип элемента меню» указывается тип элемента меню, например статьи, теги, веб-ссылки, системные ссылки, контакты и т. Д. Здесь вы можете выбрать тип элемента меню, нажав кнопку « Выбрать» . При нажатии на эту кнопку появляется экран, как показано ниже.
Название меню — отображает заголовок пункта меню.
Псевдоним — используется как SEF URL. Joomla автоматически заполнит значение из заголовка. Он будет производить псевдонимы UTF-8, однако он не допускает пробелов и подчеркиваний.
Тип элемента меню. В разделе «Тип элемента меню» указывается тип элемента меню, например статьи, теги, веб-ссылки, системные ссылки, контакты и т. Д. Здесь вы можете выбрать тип элемента меню, нажав кнопку « Выбрать» . При нажатии на эту кнопку появляется экран, как показано ниже.
Нажмите на тип меню Статьи , вы получите следующий экран. Теперь выберите Single Article, как показано ниже.
После выбора Single Article вы получите следующий экран.
-
Выбрать статью — выбирает статью из списка.
-
Ссылка — указывает ссылку на ссылку для пункта меню.
-
Стиль шаблона. Вы можете выбрать стиль шаблона для своего веб-сайта, щелкнув раскрывающееся меню, в котором представлены стили Beez3 — по умолчанию и Protostar — стили по умолчанию или шаблон для вашего веб-сайта по умолчанию.
-
Target Window — целевое окно для таких пунктов меню, как « Родитель» , « Новое окно с навигацией» и « Новое без навигации» .
-
Расположение меню — указывает, какая ссылка меню будет отображаться в главном меню или в меню пользователя .
-
Родительский элемент — выбирает родительский элемент, выбирая либо элемент меню Root, либо Home .
-
Статус — отображает статус статьи, например « Опубликован» , « Неопубликован» и « Корзина» .
-
Страница по умолчанию — предоставляет опции « Да» или « Нет» , чтобы установить пункт меню как страницу по умолчанию или домашнюю страницу сайта.
-
Доступ — разрешает доступ только выбранным пользователям из выпадающего списка, таких как Гость, Публичный, Суперпользователи , Зарегистрированный и Специальный, для просмотра элементов.
-
Язык — определяет язык сайта. Он предоставляет либо ВСЕ, либо английский (Великобритания) варианты.
-
Примечание. Используется для ввода текстовой информации.
Выбрать статью — выбирает статью из списка.
Ссылка — указывает ссылку на ссылку для пункта меню.
Стиль шаблона. Вы можете выбрать стиль шаблона для своего веб-сайта, щелкнув раскрывающееся меню, в котором представлены стили Beez3 — по умолчанию и Protostar — стили по умолчанию или шаблон для вашего веб-сайта по умолчанию.
Target Window — целевое окно для таких пунктов меню, как « Родитель» , « Новое окно с навигацией» и « Новое без навигации» .
Расположение меню — указывает, какая ссылка меню будет отображаться в главном меню или в меню пользователя .
Родительский элемент — выбирает родительский элемент, выбирая либо элемент меню Root, либо Home .
Статус — отображает статус статьи, например « Опубликован» , « Неопубликован» и « Корзина» .
Страница по умолчанию — предоставляет опции « Да» или « Нет» , чтобы установить пункт меню как страницу по умолчанию или домашнюю страницу сайта.
Доступ — разрешает доступ только выбранным пользователям из выпадающего списка, таких как Гость, Публичный, Суперпользователи , Зарегистрированный и Специальный, для просмотра элементов.
Язык — определяет язык сайта. Он предоставляет либо ВСЕ, либо английский (Великобритания) варианты.
Примечание. Используется для ввода текстовой информации.
После выбора типа пункта меню будет автоматически создана вкладка « Параметры ».
Шаг 3 — Когда мы нажимаем на вкладку « Параметры », мы получаем следующий экран.
Шаг 4 — Нажмите на вкладку Тип ссылки, мы получим следующий экран.
-
Атрибут заголовка ссылки — указывает описание атрибута заголовка данной гиперссылки.
-
Стиль CSS ссылки — он применяет пользовательский стиль CSS к гиперссылке.
-
Изображение ссылки — используется изображение, которое будет использоваться с гиперссылкой.
-
Добавить заголовок меню — предоставляет опции « Да» или «Нет» и добавляет заголовок меню рядом с изображением. По умолчанию да .
Атрибут заголовка ссылки — указывает описание атрибута заголовка данной гиперссылки.
Стиль CSS ссылки — он применяет пользовательский стиль CSS к гиперссылке.
Изображение ссылки — используется изображение, которое будет использоваться с гиперссылкой.
Добавить заголовок меню — предоставляет опции « Да» или «Нет» и добавляет заголовок меню рядом с изображением. По умолчанию да .
Шаг 5 — Нажмите на вкладку « Отображение страницы », мы получим следующий экран.
-
Заголовок страницы браузера. Указывает описание заголовка страницы браузера.
-
Показывать заголовок страницы — даёт вариант « Да» или « Нет» для отображения заголовка страницы.
-
Заголовок страницы — указывает текст заголовка страницы.
-
Page Class — определяет необязательный класс CSS для стилизации элементов на странице.
Заголовок страницы браузера. Указывает описание заголовка страницы браузера.
Показывать заголовок страницы — даёт вариант « Да» или « Нет» для отображения заголовка страницы.
Заголовок страницы — указывает текст заголовка страницы.
Page Class — определяет необязательный класс CSS для стилизации элементов на странице.
Шаг 6 — Нажмите на вкладку Metadata, мы получим экран, приведенный ниже.
-
Мета-описание — используется как необязательный абзац, который включает описание страницы и отображается в результатах поисковых систем.
-
Мета-ключевые слова — это дополнительные ключевые слова, которые будут использоваться на HTML-странице.
-
Роботы — он определяет роботизированные инструкции, такие как « Использовать глобальный» , « Индекс», «Следовать» , « Нет индекса», «Не следовать»
-
Безопасный — определяет, должна ли ссылка использовать SSL или URL защищенного сайта. Он предоставляет три варианта, такие как « Выкл.» , « Вкл.» И « Пропуск»
Мета-описание — используется как необязательный абзац, который включает описание страницы и отображается в результатах поисковых систем.
Мета-ключевые слова — это дополнительные ключевые слова, которые будут использоваться на HTML-странице.
Роботы — он определяет роботизированные инструкции, такие как « Использовать глобальный» , « Индекс», «Следовать» , « Нет индекса», «Не следовать»
Безопасный — определяет, должна ли ссылка использовать SSL или URL защищенного сайта. Он предоставляет три варианта, такие как « Выкл.» , « Вкл.» И « Пропуск»
Шаг 7 — Назначение модуля управляет отображением модуля на странице, назначая модули в пунктах меню.
Панель инструментов
Ниже мы упомянули подробности функций кнопок панели инструментов, присутствующих при добавлении пунктов меню .
-
Сохранить — сохраняет созданные вами пункты меню.
-
Сохранить и закрыть — сохраняет пункт меню и закрывает текущий экран.
-
Сохранить и новый — пункт меню будет сохранен, и откроется новый экран добавления пунктов меню.
-
Отмена — отмена текущего действия.
Сохранить — сохраняет созданные вами пункты меню.
Сохранить и закрыть — сохраняет пункт меню и закрывает текущий экран.
Сохранить и новый — пункт меню будет сохранен, и откроется новый экран добавления пунктов меню.
Отмена — отмена текущего действия.
Joomla — Изменить пункты меню
В этой главе мы рассмотрим простые шаги по изменению пунктов меню в Joomla. Вы можете узнать, как создать меню в главе Joomla — Создать меню . Вы также можете узнать, как добавить пункты меню в строку меню в главе Joomla — Добавление пунктов меню .
Шаг 1 — Нажмите Меню → Меню 1 ( Меню 1 было создано в главе Joomla — Создать Меню ), как показано ниже.
Шаг 2 — Выберите файл, который вы хотите изменить, установив флажок, а затем нажмите кнопку « Изменить» , чтобы открыть выбранную страницу для редактирования, как показано ниже.
Шаг 3 — После нажатия на кнопку редактирования вы получите следующий экран. Здесь вы можете изменить файл по вашему выбору.
Здесь вы можете изменить тип пункта меню, нажав кнопку « Выбрать» и выбрав тип меню. А в Select Article , нажав на кнопку Edit , вы можете редактировать любую конкретную страницу или статью.
Нажмите на кнопку Сохранить, чтобы сохранить изменения отредактированного файла.
Joomla — Создание подменю
В этой главе мы будем шаг за шагом изучать создание подменю в Joomla. Подменю — это меню, доступное из общего меню, оно может отображаться как одно меню с более чем двумя уровнями или как отдельные модули меню.
Создание подменю
Ниже приведены простые шаги для создания подменю в Joomla.
Шаг 1 — Нажмите Меню → Менеджер меню, как показано ниже.
Шаг 2 — После нажатия на Менеджер меню вы получите следующий экран. Здесь мы уже создали меню как Menu1, как показано ниже.
Шаг 3 — Нажмите непосредственно на ссылку Menu1 , вы получите следующий экран.
Шаг 4. Создайте новую статью под названием « Политика», а затем создайте пункт меню « Политика», как показано ниже.
Выполните те же шаги, чтобы создать меню из главы Joomla — Создание меню . Но здесь мы создаем подменю для Сервиса, поэтому мы должны использовать Расположение меню в качестве Меню1 и Выбрать Родительский пункт в качестве Сервиса .
Шаг 5 — Нажмите на кнопку Сохранить и закрыть .
Шаг 6 — Повторив шаг (4) и шаг (5), мы создали еще одно подменю, которое называется Дополнительные услуги .
Шаг 7 — После того, как вы закончили создание подменю в пунктах меню, Менеджер меню — Элементы меню будут выглядеть так, как показано ниже. Мы видим, что под Сервисным меню есть два подменю.
Шаг 8 — Повторяя вышеописанные шаги, мы можем создать много похожих подменю для других, кроме сервисного меню.
Joomla — Создание модулей
В этой главе мы будем изучать создание модулей в Joomla. Модули — это гибкие, легкие и полезные расширения для рендеринга страниц.
Создать Модули
Ниже приведены простые шаги по созданию модулей в Joomla.
Шаг 1 — Создайте папку с именем mod_firstmodule в папке Joomla → modules .
Шаг 2 — В папке mod_firstmodule создайте файл с именем «helper.php». Этот файл содержит имя класса в качестве помощника, он помогает отображать полученные данные в выходных данных модуля.
helper.php
<?php /** * Helper class for Hello World! module * * @package Joomla.Tutorials * @subpackage Modules * @link http://docs.joomla.org/J3.x:Creating_a_simple_module/Developing_a_Basic_Module * @license GNU/GPL, see LICENSE.php * mod_helloworld is free software. This version may have been modified pursuant * to the GNU General Public License, and as distributed it includes or * is derivative of works licensed under the GNU General Public License or * other free or open source software licenses. */ class ModHelloWorldHelper { /** * Retrieves the hello message * * @param array $params An object containing the module parameters * * @access public */ public static function getHello($params) { return 'Hello, World!'; } } ?>
Шаг 3 — Создайте файл с именем mod_helloworld.php . Это точка входа для модуля, которая выполняет процедуры инициализации, собирает необходимые данные и отображает выходные данные модуля, используя шаблон.
mod_helloworld.php
<?php /** * Hello World! Module Entry Point * * @package Joomla.Tutorials * @subpackage Modules * @license GNU/GPL, see LICENSE.php * @link http://docs.joomla.org/J3.x:Creating_a_simple_module/Developing_a_Basic_Module * mod_helloworld is free software. This version may have been modified pursuant * to the GNU General Public License, and as distributed it includes or * is derivative of works licensed under the GNU General Public License or * other free or open source software licenses. */ // No direct access defined('_JEXEC') or die; // Include the syndicate functions only once require_once dirname(__FILE__) . '/helper.php'; $hello = modHelloWorldHelper::getHello($params); require JModuleHelper::getLayoutPath('mod_helloworld'); ?>
Шаг 4 — Создайте файл mod_helloworld.xml . Этот файл содержит информацию о модуле. Этот XML-файл содержит информацию о файлах, которые должны быть установлены в Joomla для модуля.
файл mod_helloworld.xml
<?xml version = "1.0" encoding = "utf-8"?> <extension type = "module" version = "3.1.0" client = "site" method="upgrade"> <name>Hello, World!</name> <author>Tutorials Point</author> <version>1.0.0</version> <description>A simple Hello World! module.</description> <files> <filename>mod_helloworld.xml</filename> <filename module = "mod_helloworld">mod_helloworld.php</filename> <filename>index.html</filename> <filename>helper.php</filename> <filename>tmpl/default.php</filename> <filename>tmpl/index.html</filename> </files> <config> </config> </extension>
Шаг 5 — Создайте простой HTML-файл с именем index.html . Цель написания этого файла заключается в том, что созданные каталоги не должны просматриваться. Когда пользователь просматривает эти каталоги, отображается файл index.html. Вы даже можете оставить этот файл пустым.
index.html
<html> <body> Welcome to Tutorials Point!!!!! </body> </html>
Шаг 6 — Создайте папку с именем tmpl . Поместите файл default.php, как показано ниже, и index.html (созданный на шаге (5)) в папку tmpl . Файл default.php представляет собой шаблон, который отображает выходные данные модуля.
default.php
<?php
/**
* @package Joomla.Site
* @subpackage mod_firstmodule
* @copyright Copyright (C) 2005 - 2012 Open Source Matters, Inc. All rights reserved.
* @license GNU General Public License version 2 or later; see LICENSE.txt
*/
defined('_JEXEC') or die;
>
<p>Hello World!!!!!!</p>
После того, как вы закончили создание всех этих файлов, сожмите полную папку mod_firstmodule .
Шаг 7 — Перейдите к Extension → Extension Manager в администраторе Joomla, и вы получите следующий экран. Здесь вы можете загрузить и установить созданные вами файлы модуля, т.е. папку mod_firstmodule . Нажмите « Выбрать файл» и выберите созданный файл модуля (сжатый). Нажмите кнопку « Загрузить и установить» , чтобы загрузить файл модуля.
Шаг 8 — После загрузки и установки перейдите в Диспетчер модулей и нажмите Новый . Там вы можете просмотреть созданный вами файл модуля, как показано ниже.
Шаг 9 — Вы можете назначить этот модуль аналогично другим модулям, а затем опубликовать его.
Joomla — модуль для хлебных крошек
В этой главе мы будем изучать модуль Breadcrumb в Joomla. Breadcrumb используется для отображения иерархического представления навигационных ссылок, чтобы пользователи могли легко понять, где они находятся на веб-сайте, и позволить им вернуться назад.
Модуль хлебных крошек
Ниже приведены простые шаги по редактированию существующего модуля Breadcrumb в Joomla.
Шаг 1 — Нажмите « Расширение» → « Диспетчер модулей» в администраторе Joomla. После того, как вы нажмете на Диспетчер модулей, вы увидите следующий экран.
Шаг (2) — Как показано на приведенном выше экране, нажмите кнопку « Создать» , и появится следующий экран. На этой странице, нажмите на панировочные сухари.
Шаг 3 — Далее вы увидите существующий модуль хлебных крошек, как показано ниже.
По умолчанию отображается вкладка « Модуль ». Модуль отображает хлебные крошки.
Подробная информация о полях, представленных на странице « Модуль хлебных крошек» :
-
Заголовок — отображает заголовок модуля
-
Показать «Вы здесь» — это покажет или скрыть текст «Вы здесь» в пути.
-
Показать дом — элемент Home будет показан или скрыт в пути.
-
Текст для домашней записи — текст будет отображаться как домашняя запись. Значение по умолчанию берется из языкового файла mod_breadcrumbs.ini, когда текстовое поле пустое.
-
Показать последний — последний элемент будет показан или скрыт в пути.
-
Разделитель текста — он разделяет текст.
-
Показать заголовок — отображает заголовок модуля в передней части.
-
Позиция — выбирает позицию модуля для отображения.
-
Статус — отображает статус статьи, например « Опубликован», «Неопубликован» и « Корзина» .
-
Начать публикацию — публикация начинается с назначенной даты и времени.
-
Завершить публикацию — завершает публикацию в назначенную дату и время
-
Доступ — только выбранные пользователи из выпадающего списка, такие как Гость, Общедоступные, Суперпользователи, Зарегистрированные и Специальные опции, могут просматривать элемент.
-
Порядок — отображает раскрывающийся список всех модулей, присутствующих в позиции.
-
Язык — определяет язык сайта. Он предоставляет либо ВСЕ, либо английский (Великобритания) варианты.
-
Примечание. Используется для ввода текстовой информации.
Заголовок — отображает заголовок модуля
Показать «Вы здесь» — это покажет или скрыть текст «Вы здесь» в пути.
Показать дом — элемент Home будет показан или скрыт в пути.
Текст для домашней записи — текст будет отображаться как домашняя запись. Значение по умолчанию берется из языкового файла mod_breadcrumbs.ini, когда текстовое поле пустое.
Показать последний — последний элемент будет показан или скрыт в пути.
Разделитель текста — он разделяет текст.
Показать заголовок — отображает заголовок модуля в передней части.
Позиция — выбирает позицию модуля для отображения.
Статус — отображает статус статьи, например « Опубликован», «Неопубликован» и « Корзина» .
Начать публикацию — публикация начинается с назначенной даты и времени.
Завершить публикацию — завершает публикацию в назначенную дату и время
Доступ — только выбранные пользователи из выпадающего списка, такие как Гость, Общедоступные, Суперпользователи, Зарегистрированные и Специальные опции, могут просматривать элемент.
Порядок — отображает раскрывающийся список всех модулей, присутствующих в позиции.
Язык — определяет язык сайта. Он предоставляет либо ВСЕ, либо английский (Великобритания) варианты.
Примечание. Используется для ввода текстовой информации.
Шаг 4 — Нажмите на вкладку « Назначение меню », вы получите экран, как показано ниже.
-
Назначение модуля — выберите параметр для просмотра элемента в раскрывающемся списке, например « На всех страницах», «Нет страниц», «Только на выбранных страницах» или « На всех страницах, кроме выбранных» .
-
Выбор меню — после выбора опции только на выбранных страницах или на всех страницах, кроме выбранных , затем отображаются все пункты меню, присутствующие в Joomla. Позволяет назначать модули некоторым, а не всем страницам.
Назначение модуля — выберите параметр для просмотра элемента в раскрывающемся списке, например « На всех страницах», «Нет страниц», «Только на выбранных страницах» или « На всех страницах, кроме выбранных» .
Выбор меню — после выбора опции только на выбранных страницах или на всех страницах, кроме выбранных , затем отображаются все пункты меню, присутствующие в Joomla. Позволяет назначать модули некоторым, а не всем страницам.
Шаг 5 — На вкладке « Разрешения модуля » мы можем просмотреть три действия. Он управляет настройкой разрешения модуля для групп пользователей, как показано на следующем экране.
-
Удалить — позволяет пользователям в группе удалять содержимое, присутствующее в крошке.
-
Редактировать — позволяет пользователям в группе редактировать содержимое, присутствующее в крошке.
-
Изменить состояние — позволяет пользователям в группе изменять состояние содержимого, присутствующего в крошке.
Удалить — позволяет пользователям в группе удалять содержимое, присутствующее в крошке.
Редактировать — позволяет пользователям в группе редактировать содержимое, присутствующее в крошке.
Изменить состояние — позволяет пользователям в группе изменять состояние содержимого, присутствующего в крошке.
Шаг 6 — Вкладка « Дополнительно » используется для выполнения расширенных настроек хлебных крошек. Экран дополнительной вкладки показан ниже.
-
Альтернативный макет — выберите макет, который будет использоваться для этого модуля.
-
Суффикс класса модуля — установка этого параметра заставляет Joomla либо добавить новый класс CSS, либо изменить существующий класс CSS для элемента div для этого конкретного модуля.
-
Кэширование — Кэширование содержимого модуля. Use Global используется для кэширования настроек из глобальной конфигурации. Без кеширования не кешируется содержимое модуля.
-
Время кэширования. Указывает время в минутах до повторного кэширования модуля.
-
Тэг модуля — указывает тэг HTML для модулей.
-
Bootstrap Size — Выберите ширину модуля, встроенного в начальную загрузку.
-
Тег заголовка — Модули используют теги заголовка HTML.
-
Класс заголовка — дополнительные заголовки CSS добавляются в заголовок модуля.
-
Стиль модуля — переопределяет стиль шаблона для своей позиции.
Альтернативный макет — выберите макет, который будет использоваться для этого модуля.
Суффикс класса модуля — установка этого параметра заставляет Joomla либо добавить новый класс CSS, либо изменить существующий класс CSS для элемента div для этого конкретного модуля.
Кэширование — Кэширование содержимого модуля. Use Global используется для кэширования настроек из глобальной конфигурации. Без кеширования не кешируется содержимое модуля.
Время кэширования. Указывает время в минутах до повторного кэширования модуля.
Тэг модуля — указывает тэг HTML для модулей.
Bootstrap Size — Выберите ширину модуля, встроенного в начальную загрузку.
Тег заголовка — Модули используют теги заголовка HTML.
Класс заголовка — дополнительные заголовки CSS добавляются в заголовок модуля.
Стиль модуля — переопределяет стиль шаблона для своей позиции.
Панель инструментов
Ниже приведены подробности о вкладках функций панели инструментов, представленных в сухарях.
-
Сохранить — сохраняет ваши модули.
-
Сохранить и закрыть — сохраняет модули и закрывает текущий экран.
-
Save & New — сохраняет модули и открывает новый экран создания модуля.
-
Отмена — отмена созданных модулей в Joomla.
Сохранить — сохраняет ваши модули.
Сохранить и закрыть — сохраняет модули и закрывает текущий экран.
Save & New — сохраняет модули и открывает новый экран создания модуля.
Отмена — отмена созданных модулей в Joomla.
Joomla — Модуль индикации подачи
В этой главе мы рассмотрим модуль отображения каналов в Joomla. Модуль отображения каналов используется для отображения RSS-каналов новостей с веб-сайта. Это способ предоставить пользователю обновленный контент из других ресурсов.
Модуль дисплея подачи
Ниже приведены простые шаги для добавления / редактирования модуля отображения ленты в Joomla.
Шаг 1 — Нажмите « Расширение» → « Диспетчер модулей» в администраторе Joomla. Вы получите следующий экран.
Шаг 2 — Далее, нажмите на кнопку New и появится следующий экран, выберите тип модуля — Feed Feed .
Шаг 3 — После нажатия на Дисплей подачи , отобразится Дисплей подачи модуля , как показано ниже.
По умолчанию отображается вкладка « Модуль ». Модуль позволяет отображать синдицированный канал.
Ниже приведены подробные сведения о полях, присутствующих на экране « Отображение модуля подачи» —
-
Заголовок — отображает заголовок модуля.
-
URL-адрес канала — указывает URL-адрес канала RSS / RDF / ATOM.
-
RTL Feed — подача отображается в направлении RTL.
-
Заголовок канала — отображает заголовок канала новостей.
-
Описание канала — отображается весь текст канала.
-
Изображение канала — отображает связанное изображение со всем каналом.
-
Лента новостей — отображает количество элементов RSS.
-
Описание элемента — Отображается описание отдельных элементов RSS.
-
Количество слов — ограничивает количество слов, отображаемых в тексте описания элемента.
-
Показать заголовок — Показать заголовок модуля в интерфейсе.
-
Положение — выберет положение модуля для отображения.
-
Статус — отображает статус статьи, например « Опубликован», «Неопубликован» и « Корзина» .
-
Начать публикацию — он опубликует канал в назначенную дату и время.
-
Завершить публикацию — публикация будет завершена в назначенную дату и время.
-
Доступ — разрешает доступ только выбранным пользователям из выпадающего списка, таких как « Гость», «Общедоступные», «Суперпользователи», «Зарегистрированные» и « Специальные» для просмотра элементов.
-
Порядок — отображает выпадающий список всех модулей, присутствующих в позиции.
-
Язык — определяет язык сайта. Он предоставляет либо ВСЕ, либо английский (Великобритания) варианты.
-
Примечание. Используется для ввода некоторой информации.
Заголовок — отображает заголовок модуля.
URL-адрес канала — указывает URL-адрес канала RSS / RDF / ATOM.
RTL Feed — подача отображается в направлении RTL.
Заголовок канала — отображает заголовок канала новостей.
Описание канала — отображается весь текст канала.
Изображение канала — отображает связанное изображение со всем каналом.
Лента новостей — отображает количество элементов RSS.
Описание элемента — Отображается описание отдельных элементов RSS.
Количество слов — ограничивает количество слов, отображаемых в тексте описания элемента.
Показать заголовок — Показать заголовок модуля в интерфейсе.
Положение — выберет положение модуля для отображения.
Статус — отображает статус статьи, например « Опубликован», «Неопубликован» и « Корзина» .
Начать публикацию — он опубликует канал в назначенную дату и время.
Завершить публикацию — публикация будет завершена в назначенную дату и время.
Доступ — разрешает доступ только выбранным пользователям из выпадающего списка, таких как « Гость», «Общедоступные», «Суперпользователи», «Зарегистрированные» и « Специальные» для просмотра элементов.
Порядок — отображает выпадающий список всех модулей, присутствующих в позиции.
Язык — определяет язык сайта. Он предоставляет либо ВСЕ, либо английский (Великобритания) варианты.
Примечание. Используется для ввода некоторой информации.
Шаг 4 — Нажмите на вкладку « Назначение меню », вы получите экран, как показано ниже.
-
Назначение модуля — выберите параметр для просмотра элемента в раскрывающемся списке, например « На всех страницах», «Нет страниц», «Только на выбранных страницах» или « На всех страницах, кроме выбранных» .
-
Выбор меню — после выбора опции только на выбранных страницах или на всех страницах, кроме выбранных , будут отображаться все пункты меню, присутствующие в Joomla. Это позволит назначать модуль некоторым, а не всем страницам.
Назначение модуля — выберите параметр для просмотра элемента в раскрывающемся списке, например « На всех страницах», «Нет страниц», «Только на выбранных страницах» или « На всех страницах, кроме выбранных» .
Выбор меню — после выбора опции только на выбранных страницах или на всех страницах, кроме выбранных , будут отображаться все пункты меню, присутствующие в Joomla. Это позволит назначать модуль некоторым, а не всем страницам.
Шаг 5 — Вкладка « Права доступа модуля » содержит три действия. Он управляет настройкой разрешений модуля для групп пользователей, как показано на следующем экране.
-
Удалить — позволяет пользователям в группе удалять содержимое, отображаемое на дисплее канала.
-
Редактировать — позволяет пользователям в группе редактировать содержимое, отображаемое на дисплее канала.
-
Изменить состояние — позволяет пользователям в группе изменять состояние содержимого, отображаемого на экране канала.
Удалить — позволяет пользователям в группе удалять содержимое, отображаемое на дисплее канала.
Редактировать — позволяет пользователям в группе редактировать содержимое, отображаемое на дисплее канала.
Изменить состояние — позволяет пользователям в группе изменять состояние содержимого, отображаемого на экране канала.
Шаг 6 — Вкладка « Дополнительно » используется для выполнения расширенных настроек отображения канала. Экран дополнительной вкладки показан ниже.
-
Альтернативный макет — выберите макет, который будет использоваться для этого модуля.
-
Суффикс класса модуля — установка этого параметра заставляет Joomla либо добавить новый класс CSS, либо изменить существующий класс CSS для элемента div для этого конкретного модуля.
-
Кэширование — Кэширование содержимого модуля. Use Global используется для кэширования настроек из глобальной конфигурации. Кэширование не используется, независимо от того, кэшируется ли содержимое модуля или нет.
-
Время кеширования — укажите время в минутах до повторного кэширования модуля.
-
Тег модуля — укажите тег HTML для модулей.
-
Bootstrap Size — Выберите ширину модуля, встроенного в начальную загрузку.
-
Тег заголовка — модули используют теги заголовка HTML.
-
Класс заголовка — дополнительные заголовки CSS добавляются в заголовок модуля.
-
Стиль модуля — Переопределяет стиль шаблона для своей позиции.
Альтернативный макет — выберите макет, который будет использоваться для этого модуля.
Суффикс класса модуля — установка этого параметра заставляет Joomla либо добавить новый класс CSS, либо изменить существующий класс CSS для элемента div для этого конкретного модуля.
Кэширование — Кэширование содержимого модуля. Use Global используется для кэширования настроек из глобальной конфигурации. Кэширование не используется, независимо от того, кэшируется ли содержимое модуля или нет.
Время кеширования — укажите время в минутах до повторного кэширования модуля.
Тег модуля — укажите тег HTML для модулей.
Bootstrap Size — Выберите ширину модуля, встроенного в начальную загрузку.
Тег заголовка — модули используют теги заголовка HTML.
Класс заголовка — дополнительные заголовки CSS добавляются в заголовок модуля.
Стиль модуля — Переопределяет стиль шаблона для своей позиции.
Панель инструментов
Ниже приведены подробные сведения о вкладках функций панели инструментов, отображаемых на дисплее каналов.
-
Сохранить — сохраняет ваши модули.
-
Сохранить и закрыть — сохраняет модули и закрывает текущий экран.
-
Save & New — сохраняет модули и открывает новый экран создания модулей.
-
Отмена — отмена созданных модулей в Joomla.
Сохранить — сохраняет ваши модули.
Сохранить и закрыть — сохраняет модули и закрывает текущий экран.
Save & New — сохраняет модули и открывает новый экран создания модулей.
Отмена — отмена созданных модулей в Joomla.
Joomla — Модуль нижнего колонтитула
В этой главе мы будем изучать модуль нижнего колонтитула в Joomla. Нижний колонтитул отображает информацию о лицензии Joomla и авторских правах веб-сайта.
Модуль нижнего колонтитула
Ниже приведены простые шаги по редактированию существующего модуля нижнего колонтитула в Joomla.
Шаг 1 — Нажмите « Расширение» → « Диспетчер модулей» в администраторе Joomla. После нажатия на Диспетчер модулей вы получите следующий экран.
Шаг 2 — Как показано на экране выше, нажмите на кнопку « Новый» , и появится следующий экран. Выберите тип модуля в качестве нижнего колонтитула .
Шаг 3 — После нажатия на нижний колонтитул отображается следующий экран нижнего колонтитула.
По умолчанию отображается вкладка « Модуль ». На вкладке Модуль отображается информация об авторских правах Joomla.
Ниже приведена информация о вкладках функций, отображаемых на странице.
-
Заголовок — отображает заголовок модуля.
Заголовок — отображает заголовок модуля.
Следующий контент присутствует в правой части вкладки модуля.
-
Показать заголовок — отображает заголовок модуля в передней части.
-
Позиция — выбирает позицию модуля для отображения.
-
Статус — отображает статус статьи, например « Опубликован», «Неопубликован» и « Корзина» .
-
Начать публикацию — публикация начинается с назначенной даты и времени.
-
Завершить публикацию — завершает публикацию в назначенную дату и время.
-
Доступ — он позволяет только выбранным пользователям из выпадающего списка, таким как Гость, Общедоступные, Суперпользователи, Зарегистрированные и Специальные опции, просматривать элементы.
-
Порядок — отображает раскрывающийся список всех модулей, присутствующих в позиции.
-
Язык — определяет язык сайта. Он предоставляет либо ВСЕ, либо английский (Великобритания) варианты.
-
Примечание. Используется для ввода текстовой информации.
Показать заголовок — отображает заголовок модуля в передней части.
Позиция — выбирает позицию модуля для отображения.
Статус — отображает статус статьи, например « Опубликован», «Неопубликован» и « Корзина» .
Начать публикацию — публикация начинается с назначенной даты и времени.
Завершить публикацию — завершает публикацию в назначенную дату и время.
Доступ — он позволяет только выбранным пользователям из выпадающего списка, таким как Гость, Общедоступные, Суперпользователи, Зарегистрированные и Специальные опции, просматривать элементы.
Порядок — отображает раскрывающийся список всех модулей, присутствующих в позиции.
Язык — определяет язык сайта. Он предоставляет либо ВСЕ, либо английский (Великобритания) варианты.
Примечание. Используется для ввода текстовой информации.
Шаг 4 — Нажмите на вкладку « Назначение меню », вы получите экран, как показано ниже.
-
Назначение модуля — выберите параметр для просмотра элемента из раскрывающегося списка, например, на всех страницах, без страниц, только на выбранных страницах или на всех страницах, кроме выбранных .
-
Выбор меню — после выбора опции только на выбранных страницах или на всех страницах, кроме выбранных , отображаются все пункты меню, присутствующие в Joomla. Это позволяет назначать модуль некоторым, а не всем страницам.
Назначение модуля — выберите параметр для просмотра элемента из раскрывающегося списка, например, на всех страницах, без страниц, только на выбранных страницах или на всех страницах, кроме выбранных .
Выбор меню — после выбора опции только на выбранных страницах или на всех страницах, кроме выбранных , отображаются все пункты меню, присутствующие в Joomla. Это позволяет назначать модуль некоторым, а не всем страницам.
Шаг 5 — Вкладка « Права доступа модуля » показывает три действия на выбор. Он управляет настройкой разрешения модуля для групп пользователей, как показано на следующем экране.
Подробности о вкладках функций на странице приведены ниже.
-
Удалить — позволяет пользователям в группе удалять содержимое, присутствующее в нижнем колонтитуле.
-
Редактировать — позволяет пользователям в группе редактировать содержимое, присутствующее в нижнем колонтитуле.
-
Редактировать состояние — позволяет пользователям в группе изменять состояние содержимого в нижнем колонтитуле.
Удалить — позволяет пользователям в группе удалять содержимое, присутствующее в нижнем колонтитуле.
Редактировать — позволяет пользователям в группе редактировать содержимое, присутствующее в нижнем колонтитуле.
Редактировать состояние — позволяет пользователям в группе изменять состояние содержимого в нижнем колонтитуле.
Шаг 6 — Вкладка « Дополнительно » используется для выполнения расширенных настроек нижнего колонтитула. На следующем скриншоте представлена вкладка «Дополнительно».
-
Альтернативный макет — выбирает макет, который будет использоваться для этого модуля, который вы уже определили как один или несколько макетов для модуля в Joomla или шаблоне.
-
Суффикс класса модуля — установка этого параметра заставляет Joomla либо добавить новый класс CSS, либо изменить существующий класс CSS для элемента div для этого конкретного модуля.
-
Кэширование — Кэширование содержимого модуля. Use Global используется для кэширования настроек из глобальной конфигурации. Кэширование не используется, независимо от того, кэшируется ли содержимое модуля или нет.
-
Время кеширования — укажите время в минутах до повторного кэширования модуля.
-
Тег модуля — укажите тег HTML для модулей.
-
Bootstrap Size — Выберите ширину модуля, встроенного в начальную загрузку.
-
Тег заголовка — модули используют теги заголовка HTML.
-
Класс заголовка — дополнительные заголовки CSS добавляются в заголовок модуля.
-
Стиль модуля — Переопределяет стиль шаблона для своей позиции.
Альтернативный макет — выбирает макет, который будет использоваться для этого модуля, который вы уже определили как один или несколько макетов для модуля в Joomla или шаблоне.
Суффикс класса модуля — установка этого параметра заставляет Joomla либо добавить новый класс CSS, либо изменить существующий класс CSS для элемента div для этого конкретного модуля.
Кэширование — Кэширование содержимого модуля. Use Global используется для кэширования настроек из глобальной конфигурации. Кэширование не используется, независимо от того, кэшируется ли содержимое модуля или нет.
Время кеширования — укажите время в минутах до повторного кэширования модуля.
Тег модуля — укажите тег HTML для модулей.
Bootstrap Size — Выберите ширину модуля, встроенного в начальную загрузку.
Тег заголовка — модули используют теги заголовка HTML.
Класс заголовка — дополнительные заголовки CSS добавляются в заголовок модуля.
Стиль модуля — Переопределяет стиль шаблона для своей позиции.
Панель инструментов
Ниже приведены подробные сведения о вкладках функций панели инструментов в модуле нижнего колонтитула.
-
Сохранить — сохраняет ваши модули.
-
Сохранить и закрыть — сохраняет модули и закрывает текущий экран.
-
Save & New — сохраняет модули и открывает новый экран создания модуля.
-
Отмена — отмена созданных модулей в Joomla.
Сохранить — сохраняет ваши модули.
Сохранить и закрыть — сохраняет модули и закрывает текущий экран.
Save & New — сохраняет модули и открывает новый экран создания модуля.
Отмена — отмена созданных модулей в Joomla.
Joomla — модуль последних новостей
В этой главе мы рассмотрим модуль последних новостей в Joomla. Модуль «Последние новости» используется для отображения последней опубликованной статьи в списке.
Модуль последних новостей
Ниже приведены простые шаги по редактированию существующего модуля «Последние новости» в Joomla.
Шаг 1 — Нажмите « Расширение» → « Диспетчер модулей» на панели управления администратора Joomla. Будет отображаться следующий экран —
Шаг 2 — Нажмите на кнопку New , вы получите экран, как показано ниже. Теперь выберите Тип модуля Последние новости .
Шаг 3 — После нажатия на « Последние новости» отображается экран, показанный ниже.
По умолчанию отображается вкладка « Модуль ». На вкладке Модуль отображаются последние новости.
Ниже мы упомянули подробности полей, представленных на странице «Последние новости модуля».
-
Заголовок — отображает заголовок модуля.
-
Категория — выбирает категорию для статьи для отображения.
-
Количество — указывает количество статей для отображения.
-
Избранные статьи — (Показать / Скрыть / Показывать только избранные статьи) Статьи можно отображать, скрывать или вы можете отображать только избранные статьи на первой странице.
-
Порядок — (недавно добавленные впервые / недавно измененные первые / недавно опубликованные первые / недавно просмотренные первые / случайные статьи) Устанавливает порядок статей в зависимости от недавних действий, выполненных для этой статьи.
-
Авторы — (Любой / Добавлен или изменен мной / Не добавлен или изменен мной) Отображает статью на основе автора, который добавил или изменил ее.
-
Показать заголовок — отображает заголовок модуля в передней части.
-
Позиция — выбирает позицию модуля для отображения.
-
Статус — отображает статус статьи, например « Опубликован», «Неопубликован» и « Корзина» .
-
Начать публикацию — публикация начинается с назначенной даты и времени.
-
Завершить публикацию — завершает публикацию в назначенную дату и время.
-
Доступ — он позволяет только выбранным пользователям из выпадающего списка, таким как Гость, Общедоступные, Суперпользователи, Зарегистрированные и Специальные опции, просматривать элементы.
-
Порядок — отображает выпадающий список всех модулей, присутствующих в позиции.
-
Язык — определяет язык сайта. Он предоставляет либо ВСЕ, либо английский (Великобритания) варианты.
-
Примечание. Используется для ввода текстовой информации.
Заголовок — отображает заголовок модуля.
Категория — выбирает категорию для статьи для отображения.
Количество — указывает количество статей для отображения.
Избранные статьи — (Показать / Скрыть / Показывать только избранные статьи) Статьи можно отображать, скрывать или вы можете отображать только избранные статьи на первой странице.
Порядок — (недавно добавленные впервые / недавно измененные первые / недавно опубликованные первые / недавно просмотренные первые / случайные статьи) Устанавливает порядок статей в зависимости от недавних действий, выполненных для этой статьи.
Авторы — (Любой / Добавлен или изменен мной / Не добавлен или изменен мной) Отображает статью на основе автора, который добавил или изменил ее.
Показать заголовок — отображает заголовок модуля в передней части.
Позиция — выбирает позицию модуля для отображения.
Статус — отображает статус статьи, например « Опубликован», «Неопубликован» и « Корзина» .
Начать публикацию — публикация начинается с назначенной даты и времени.
Завершить публикацию — завершает публикацию в назначенную дату и время.
Доступ — он позволяет только выбранным пользователям из выпадающего списка, таким как Гость, Общедоступные, Суперпользователи, Зарегистрированные и Специальные опции, просматривать элементы.
Порядок — отображает выпадающий список всех модулей, присутствующих в позиции.
Язык — определяет язык сайта. Он предоставляет либо ВСЕ, либо английский (Великобритания) варианты.
Примечание. Используется для ввода текстовой информации.
Шаг 4 — Нажмите на вкладку « Назначение меню », вы получите экран, как показано ниже.
-
Назначение модуля — выберите параметр для просмотра элемента из раскрывающегося списка, например, на всех страницах, без страниц, только на выбранных страницах или на всех страницах, кроме выбранных .
-
Выбор меню — после выбора опции только на выбранных страницах или на всех страницах, кроме выбранных , отображаются все пункты меню, присутствующие в Joomla. Это позволяет назначать модуль некоторым, а не всем страницам.
Назначение модуля — выберите параметр для просмотра элемента из раскрывающегося списка, например, на всех страницах, без страниц, только на выбранных страницах или на всех страницах, кроме выбранных .
Выбор меню — после выбора опции только на выбранных страницах или на всех страницах, кроме выбранных , отображаются все пункты меню, присутствующие в Joomla. Это позволяет назначать модуль некоторым, а не всем страницам.
Шаг 5 — Вкладка « Права доступа модуля » предлагает три действия на выбор. Он управляет настройкой разрешения модуля для групп пользователей, как показано на следующем экране.
-
Удалить — позволяет пользователям в группе удалять содержимое, присутствующее в модуле.
-
Редактировать — позволяет пользователям в группе редактировать содержимое, присутствующее в модуле.
-
Редактировать состояние — позволяет пользователям в группе изменять состояние содержимого, присутствующего в модуле.
Удалить — позволяет пользователям в группе удалять содержимое, присутствующее в модуле.
Редактировать — позволяет пользователям в группе редактировать содержимое, присутствующее в модуле.
Редактировать состояние — позволяет пользователям в группе изменять состояние содержимого, присутствующего в модуле.
Шаг 6 — Вкладка « Дополнительно » используется для выполнения расширенных настроек последних новостей. Экран дополнительной вкладки показан ниже.
-
Альтернативный макет — выберите макет, который будет использоваться для этого модуля, который вы уже определили как один или несколько макетов для модуля в Joomla или шаблона.
-
Суффикс класса модуля — установка этого параметра заставляет Joomla либо добавить новый класс CSS, либо изменить существующий класс CSS для элемента div для этого конкретного модуля.
-
Кэширование — Кэширование содержимого модуля. Use Global используется для кэширования настроек из глобальной конфигурации. Кэширование не используется, независимо от того, кэшируется ли содержимое модуля или нет.
-
Время кеширования — укажите время в минутах до повторного кэширования модуля.
-
Тег модуля — укажите тег HTML для модулей.
-
Bootstrap Size — Выберите ширину модуля, встроенного в начальную загрузку.
-
Тег заголовка — модули используют теги заголовка HTML.
-
Класс заголовка — дополнительные заголовки CSS добавляются в заголовок модуля.
-
Стиль модуля — Переопределяет стиль шаблона для своей позиции.
Альтернативный макет — выберите макет, который будет использоваться для этого модуля, который вы уже определили как один или несколько макетов для модуля в Joomla или шаблона.
Суффикс класса модуля — установка этого параметра заставляет Joomla либо добавить новый класс CSS, либо изменить существующий класс CSS для элемента div для этого конкретного модуля.
Кэширование — Кэширование содержимого модуля. Use Global используется для кэширования настроек из глобальной конфигурации. Кэширование не используется, независимо от того, кэшируется ли содержимое модуля или нет.
Время кеширования — укажите время в минутах до повторного кэширования модуля.
Тег модуля — укажите тег HTML для модулей.
Bootstrap Size — Выберите ширину модуля, встроенного в начальную загрузку.
Тег заголовка — модули используют теги заголовка HTML.
Класс заголовка — дополнительные заголовки CSS добавляются в заголовок модуля.
Стиль модуля — Переопределяет стиль шаблона для своей позиции.
Панель инструментов
Ниже приведены подробности о вкладках функций панели инструментов, представленных в модуле последних новостей.
-
Сохранить — сохраняет ваши модули.
-
Сохранить и закрыть — сохраняет модули и закрывает текущий экран.
-
Save & New — сохраняет модули и открывает новый экран создания модулей.
-
Отмена — отмена созданных модулей в Joomla.
Сохранить — сохраняет ваши модули.
Сохранить и закрыть — сохраняет модули и закрывает текущий экран.
Save & New — сохраняет модули и открывает новый экран создания модулей.
Отмена — отмена созданных модулей в Joomla.
Joomla — поисковый модуль
В этой главе мы будем изучать модуль поиска в Joomla. Модуль поиска используется для отображения окна поиска, где пользователь вводит определенное имя для поиска по сайту.
Модуль поиска
Ниже приведены простые шаги по редактированию существующего поискового модуля в Joomla.
Шаг 1 — Нажмите « Расширение» → « Диспетчер модулей» на панели управления администратора Joomla, вы получите следующий экран —
Шаг 2 — Далее, нажмите на кнопку New , и появится следующий экран. Далее выберите «Тип модуля» как « Поиск» на этом экране.
Шаг 3 — После нажатия кнопки « Поиск» существующий модуль поиска отобразится, как показано ниже.
По умолчанию отображается вкладка « Модуль ». Модуль отображает окно поиска. Ниже мы упомянули детали полей, представленных на вкладке Модуль .
-
Заголовок — отображает заголовок модуля.
-
Метка окна — в поле поиска появится текст.
-
Ширина поля — Устанавливает ширину окна поиска. По умолчанию установлено значение 20.
-
Текст в поле — текст для просмотра в окне поиска.
-
Кнопка поиска — кнопка поиска отображается. По умолчанию установлено значение №
-
Положение кнопки — Устанавливает положение кнопки поиска, например, влево , вправо , внизу , сверху .
-
Кнопка поиска изображения — Вставьте изображение как кнопку. Изображение должно находиться в шаблоне / имя шаблона / изображения /
-
Текст кнопки — текст для просмотра на кнопке поиска.
-
Автообнаружение OpenSearch — для поиска по сайту добавлена поддержка браузера. По умолчанию установлено значение Да.
-
Заголовок OpenSearch. Когда сайт добавляется в качестве поставщика поиска, текст отображается в поддерживаемом браузере.
-
Установить ItemID — чтобы отобразить результат поиска, itemID назначается путем выбора пункта меню.
-
Показать заголовок — отображает заголовок модуля в передней части.
-
Позиция — выбирает позицию модуля для отображения.
-
Статус — отображает статус статьи, например « Опубликован», «Неопубликован» и « Корзина» .
-
Начать публикацию — публикация начинается с назначенной даты и времени.
-
Завершить публикацию — завершает публикацию в назначенную дату и время.
-
Доступ — он позволяет только выбранным пользователям из выпадающего списка, таким как Гость, Общедоступные, Суперпользователи, Зарегистрированные и Специальные опции, просматривать элементы.
-
Порядок — отображает выпадающий список всех модулей, присутствующих в позиции.
-
Язык — определяет язык сайта. Он предоставляет либо ВСЕ, либо английский (Великобритания) варианты.
-
Примечание. Используется для ввода текстовой информации.
Заголовок — отображает заголовок модуля.
Метка окна — в поле поиска появится текст.
Ширина поля — Устанавливает ширину окна поиска. По умолчанию установлено значение 20.
Текст в поле — текст для просмотра в окне поиска.
Кнопка поиска — кнопка поиска отображается. По умолчанию установлено значение №
Положение кнопки — Устанавливает положение кнопки поиска, например, влево , вправо , внизу , сверху .
Кнопка поиска изображения — Вставьте изображение как кнопку. Изображение должно находиться в шаблоне / имя шаблона / изображения /
Текст кнопки — текст для просмотра на кнопке поиска.
Автообнаружение OpenSearch — для поиска по сайту добавлена поддержка браузера. По умолчанию установлено значение Да.
Заголовок OpenSearch. Когда сайт добавляется в качестве поставщика поиска, текст отображается в поддерживаемом браузере.
Установить ItemID — чтобы отобразить результат поиска, itemID назначается путем выбора пункта меню.
Показать заголовок — отображает заголовок модуля в передней части.
Позиция — выбирает позицию модуля для отображения.
Статус — отображает статус статьи, например « Опубликован», «Неопубликован» и « Корзина» .
Начать публикацию — публикация начинается с назначенной даты и времени.
Завершить публикацию — завершает публикацию в назначенную дату и время.
Доступ — он позволяет только выбранным пользователям из выпадающего списка, таким как Гость, Общедоступные, Суперпользователи, Зарегистрированные и Специальные опции, просматривать элементы.
Порядок — отображает выпадающий список всех модулей, присутствующих в позиции.
Язык — определяет язык сайта. Он предоставляет либо ВСЕ, либо английский (Великобритания) варианты.
Примечание. Используется для ввода текстовой информации.
Шаг 4 — Нажмите на вкладку « Назначение меню », вы получите экран, как показано ниже.
-
Назначение модуля — выберите параметр для просмотра элемента из раскрывающегося списка, например, на всех страницах, без страниц, только на выбранных страницах или на всех страницах, кроме выбранных .
-
Выбор меню — после выбора опции только на выбранных страницах или на всех страницах, кроме выбранных , отображаются все пункты меню, присутствующие в Joomla. Это позволяет назначать модуль некоторым, а не всем страницам.
Назначение модуля — выберите параметр для просмотра элемента из раскрывающегося списка, например, на всех страницах, без страниц, только на выбранных страницах или на всех страницах, кроме выбранных .
Выбор меню — после выбора опции только на выбранных страницах или на всех страницах, кроме выбранных , отображаются все пункты меню, присутствующие в Joomla. Это позволяет назначать модуль некоторым, а не всем страницам.
Шаг 5 — Вкладка « Права доступа модуля » имеет три действия на выбор. Он управляет настройкой разрешения модуля для групп пользователей, как показано на следующем экране.
-
Удалить — позволяет пользователям в группе удалять содержимое, присутствующее в модуле.
-
Редактировать — позволяет пользователям в группе редактировать содержимое, присутствующее в модуле.
-
Редактировать состояние — позволяет пользователям в группе изменять состояние содержимого, присутствующего в модуле.
Удалить — позволяет пользователям в группе удалять содержимое, присутствующее в модуле.
Редактировать — позволяет пользователям в группе редактировать содержимое, присутствующее в модуле.
Редактировать состояние — позволяет пользователям в группе изменять состояние содержимого, присутствующего в модуле.
Шаг 6 — Вкладка « Дополнительно » используется для выполнения расширенных настроек поиска. Экран дополнительной вкладки показан ниже.
-
Альтернативный макет — выберите макет, который будет использоваться для этого модуля, который вы уже определили как один или несколько макетов для модуля в Joomla или шаблона.
-
Суффикс класса модуля — установка этого параметра заставляет Joomla либо добавить новый класс CSS, либо изменить существующий класс CSS для элемента div для этого конкретного модуля.
-
Кэширование — Кэширование содержимого модуля. Use Global используется для кэширования настроек из глобальной конфигурации. Кэширование не используется, независимо от того, кэшируется ли содержимое модуля или нет.
-
Время кеширования — укажите время в минутах до повторного кэширования модуля.
-
Тег модуля — укажите тег HTML для модулей.
-
Bootstrap Size — Выберите ширину модуля, встроенного в начальную загрузку.
-
Тег заголовка — Модули используют теги заголовка HTML.
-
Класс заголовка — дополнительные заголовки CSS добавляются в заголовок модуля.
-
Стиль модуля — Переопределяет стиль шаблона для своей позиции.
Альтернативный макет — выберите макет, который будет использоваться для этого модуля, который вы уже определили как один или несколько макетов для модуля в Joomla или шаблона.
Суффикс класса модуля — установка этого параметра заставляет Joomla либо добавить новый класс CSS, либо изменить существующий класс CSS для элемента div для этого конкретного модуля.
Кэширование — Кэширование содержимого модуля. Use Global используется для кэширования настроек из глобальной конфигурации. Кэширование не используется, независимо от того, кэшируется ли содержимое модуля или нет.
Время кеширования — укажите время в минутах до повторного кэширования модуля.
Тег модуля — укажите тег HTML для модулей.
Bootstrap Size — Выберите ширину модуля, встроенного в начальную загрузку.
Тег заголовка — Модули используют теги заголовка HTML.
Класс заголовка — дополнительные заголовки CSS добавляются в заголовок модуля.
Стиль модуля — Переопределяет стиль шаблона для своей позиции.
Панель инструментов
Ниже приведены сведения о вкладках функций панели инструментов, представленных в модуле поиска.
-
Сохранить — сохраняет ваши модули.
-
Сохранить и закрыть — сохраняет модули и закрывает текущий экран.
-
Save & New — сохраняет модули и открывает новый экран создания модулей.
-
Отмена — отмена созданных модулей в Joomla.
Сохранить — сохраняет ваши модули.
Сохранить и закрыть — сохраняет модули и закрывает текущий экран.
Save & New — сохраняет модули и открывает новый экран создания модулей.
Отмена — отмена созданных модулей в Joomla.
Joomla — Модуль случайных изображений
В этой главе мы изучим модуль случайных изображений в Joomla. Модуль произвольных изображений используется для случайного отображения изображений из выбранного каталога.
Модуль случайных изображений
Ниже приведены простые шаги по редактированию существующего модуля произвольного изображения в Joomla.
Шаг 1 — Нажмите « Расширение» → « Диспетчер модулей» в администраторе Joomla, появится следующий экран —
Шаг 2 — Далее, нажмите на кнопку New , и появится следующий экран. Далее нажмите на случайное изображение.
Шаг 3 — После нажатия на «Случайное изображение» отобразится существующий модуль «Случайное изображение», как показано ниже.
По умолчанию отображается вкладка «Модуль». Ниже мы упомянули детали полей, представленных на вкладке Модуль.
-
Заголовок — отображает заголовок модуля
-
Тип изображения — отображает тип изображения, например, png, jpg, .gif и т. Д. По умолчанию установлено значение jpg.
-
Папка изображения — определяет путь к папке с изображениями, которая хранится на сервере.
-
Ссылка — при нажатии на изображения URL-адрес перенаправляется.
-
Ширина (px) — определяет ширину изображения в пикселях.
-
Высота (px) — определяет высоту изображения в пикселях.
-
Показать заголовок — отображает заголовок модуля в передней части.
-
Позиция — выбирает позицию модуля для отображения.
-
Статус — отображает статус статьи, например « Опубликован», «Неопубликован» и « Корзина» .
-
Начать публикацию — публикация начинается с назначенной даты и времени.
-
Завершить публикацию — завершает публикацию в назначенную дату и время
-
Доступ — разрешает доступ к выбранным пользователям только из выпадающего списка, таких как « Гость», «Публичные», «Суперпользователи», «Зарегистрированные» и «Специальные» для просмотра элементов.
-
Порядок — отображает выпадающий список всех модулей, присутствующих в позиции.
-
Язык — определяет язык сайта. Он предоставляет либо ВСЕ, либо английский (Великобритания) варианты.
-
Примечание. Используется для ввода текстовой информации.
Заголовок — отображает заголовок модуля
Тип изображения — отображает тип изображения, например, png, jpg, .gif и т. Д. По умолчанию установлено значение jpg.
Папка изображения — определяет путь к папке с изображениями, которая хранится на сервере.
Ссылка — при нажатии на изображения URL-адрес перенаправляется.
Ширина (px) — определяет ширину изображения в пикселях.
Высота (px) — определяет высоту изображения в пикселях.
Показать заголовок — отображает заголовок модуля в передней части.
Позиция — выбирает позицию модуля для отображения.
Статус — отображает статус статьи, например « Опубликован», «Неопубликован» и « Корзина» .
Начать публикацию — публикация начинается с назначенной даты и времени.
Завершить публикацию — завершает публикацию в назначенную дату и время
Доступ — разрешает доступ к выбранным пользователям только из выпадающего списка, таких как « Гость», «Публичные», «Суперпользователи», «Зарегистрированные» и «Специальные» для просмотра элементов.
Порядок — отображает выпадающий список всех модулей, присутствующих в позиции.
Язык — определяет язык сайта. Он предоставляет либо ВСЕ, либо английский (Великобритания) варианты.
Примечание. Используется для ввода текстовой информации.
Шаг 4 — Когда мы нажимаем на вкладку « Назначение меню », вы получаете экран, как показано ниже.
-
Назначение модуля — выберите параметр для просмотра элемента из раскрывающегося списка, например, на всех страницах, без страниц, только на выбранных страницах или на всех страницах, кроме выбранных .
-
Выбор меню — после выбора опции только на выбранных страницах или на всех страницах, кроме выбранных , отображаются все пункты меню, присутствующие в Joomla. Это позволяет назначать модуль некоторым, а не всем страницам.
Назначение модуля — выберите параметр для просмотра элемента из раскрывающегося списка, например, на всех страницах, без страниц, только на выбранных страницах или на всех страницах, кроме выбранных .
Выбор меню — после выбора опции только на выбранных страницах или на всех страницах, кроме выбранных , отображаются все пункты меню, присутствующие в Joomla. Это позволяет назначать модуль некоторым, а не всем страницам.
Шаг 5 — Вкладка « Права доступа модуля » содержит три действия на выбор. Он управляет настройкой разрешения модуля для групп пользователей, как показано на следующем экране.
-
Удалить — позволяет пользователям в группе удалять содержимое, присутствующее в модуле.
-
Редактировать — позволяет пользователям в группе редактировать содержимое, присутствующее в модуле.
-
Редактировать состояние — позволяет пользователям в группе изменять состояние содержимого, присутствующего в модуле.
Удалить — позволяет пользователям в группе удалять содержимое, присутствующее в модуле.
Редактировать — позволяет пользователям в группе редактировать содержимое, присутствующее в модуле.
Редактировать состояние — позволяет пользователям в группе изменять состояние содержимого, присутствующего в модуле.
Шаг 6 — Вкладка « Дополнительно » используется для выполнения расширенных настроек произвольного изображения. Экран дополнительной вкладки показан ниже.
-
Альтернативный макет — выбирает макет, который будет использоваться для этого модуля, который вы уже определили как один или несколько макетов для модуля в Joomla или шаблоне.
-
Суффикс класса модуля — установка этого параметра заставляет Joomla либо добавить новый класс CSS, либо изменить существующий класс CSS для элемента div для этого конкретного модуля.
-
Кэширование — кэширует содержимое модуля. Use Global используется для кэширования настроек из глобальной конфигурации. Кэширование не используется, независимо от того, кэшируется ли содержимое модуля или нет.
-
Время кэширования. Указывает время в минутах до повторного кэширования модуля.
-
Тэг модуля — указывает тэг HTML для модулей.
-
Bootstrap Size — выбирает ширину модуля, встроенного в начальную загрузку.
-
Тег заголовка — модули используют теги заголовка HTML.
-
Класс заголовка — дополнительные заголовки CSS добавляются в заголовок модуля.
-
Стиль модуля — Переопределяет стиль шаблона для своей позиции.
Альтернативный макет — выбирает макет, который будет использоваться для этого модуля, который вы уже определили как один или несколько макетов для модуля в Joomla или шаблоне.
Суффикс класса модуля — установка этого параметра заставляет Joomla либо добавить новый класс CSS, либо изменить существующий класс CSS для элемента div для этого конкретного модуля.
Кэширование — кэширует содержимое модуля. Use Global используется для кэширования настроек из глобальной конфигурации. Кэширование не используется, независимо от того, кэшируется ли содержимое модуля или нет.
Время кэширования. Указывает время в минутах до повторного кэширования модуля.
Тэг модуля — указывает тэг HTML для модулей.
Bootstrap Size — выбирает ширину модуля, встроенного в начальную загрузку.
Тег заголовка — модули используют теги заголовка HTML.
Класс заголовка — дополнительные заголовки CSS добавляются в заголовок модуля.
Стиль модуля — Переопределяет стиль шаблона для своей позиции.
Панель инструментов
Ниже приведены подробности о вкладках функций панели инструментов, представленных в модуле произвольного изображения.
-
Сохранить — сохраняет ваши модули.
-
Сохранить и закрыть — сохраняет модули и закрывает текущий экран.
-
Save & New — сохраняет модули и открывает новый экран создания модулей.
-
Отмена — отмена созданных модулей в Joomla.
Сохранить — сохраняет ваши модули.
Сохранить и закрыть — сохраняет модули и закрывает текущий экран.
Save & New — сохраняет модули и открывает новый экран создания модулей.
Отмена — отмена созданных модулей в Joomla.
Joomla — Кто онлайн модуль
В этой главе мы будем изучать модуль «Кто онлайн» в Joomla. Этот модуль помогает отображать информацию о пользователях, которые обращаются к веб-сайту.
Кто онлайн модуль
Ниже приведены простые шаги по редактированию существующего модуля «Кто онлайн» в Joomla.
Шаг 1 — Нажмите « Расширение» → « Диспетчер модулей» в администраторе Joomla, появится следующий экран.
Шаг 2 — Далее, нажмите на кнопку New , и появится следующий экран. На этой странице нажмите Кто в сети .
Шаг 3 — После нажатия кнопки « Кто в сети» будет отображен существующий модуль «Кто в сети», как показано ниже.
По умолчанию отображается вкладка « Модуль ». Ниже мы упомянули детали полей, представленных на вкладке Модуль .
-
Заголовок — отображает заголовок модуля
-
Отображение — выберите следующую опцию, которая будет отображаться, например # Гостей / пользователей , Имен пользователей или обоих .
Заголовок — отображает заголовок модуля
Отображение — выберите следующую опцию, которая будет отображаться, например # Гостей / пользователей , Имен пользователей или обоих .
Ниже приведены подробности, представленные в правой части вкладки модуля.
-
Показать заголовок — отображает заголовок модуля в передней части.
-
Положение — выберет положение модуля для отображения.
-
Статус — отображает статус статьи, например « Опубликован», «Неопубликован» и « Корзина» .
-
Начать публикацию — публикация начнется в назначенную дату и время.
-
Завершить публикацию — публикация будет завершена в назначенную дату и время.
-
Доступ — он позволяет получить доступ только к выбранным пользователям из выпадающего списка, таким как « Гость», «Общедоступные», «Суперпользователи», «Зарегистрированные» и «Специальные» для просмотра элементов.
-
Порядок — отображает раскрывающийся список всех модулей, присутствующих в позиции.
-
Язык — определяет язык сайта. Он предоставляет либо ВСЕ, либо английский (Великобритания) варианты.
-
Примечание. Используется для ввода текстовой информации.
Показать заголовок — отображает заголовок модуля в передней части.
Положение — выберет положение модуля для отображения.
Статус — отображает статус статьи, например « Опубликован», «Неопубликован» и « Корзина» .
Начать публикацию — публикация начнется в назначенную дату и время.
Завершить публикацию — публикация будет завершена в назначенную дату и время.
Доступ — он позволяет получить доступ только к выбранным пользователям из выпадающего списка, таким как « Гость», «Общедоступные», «Суперпользователи», «Зарегистрированные» и «Специальные» для просмотра элементов.
Порядок — отображает раскрывающийся список всех модулей, присутствующих в позиции.
Язык — определяет язык сайта. Он предоставляет либо ВСЕ, либо английский (Великобритания) варианты.
Примечание. Используется для ввода текстовой информации.
Шаг 4 — Когда мы нажимаем на вкладку « Назначение меню », вы получаете экран, как показано ниже.
-
Назначение модуля — выбирает параметр для просмотра элемента из раскрывающегося списка, например, на всех страницах, без страниц, только на выбранных страницах или на всех страницах, кроме выбранных .
-
Выбор меню — после выбора опции только на выбранных страницах или на всех страницах, кроме выбранных , будут отображаться все пункты меню, присутствующие в Joomla. Это позволит назначать модуль некоторым, а не всем страницам.
Назначение модуля — выбирает параметр для просмотра элемента из раскрывающегося списка, например, на всех страницах, без страниц, только на выбранных страницах или на всех страницах, кроме выбранных .
Выбор меню — после выбора опции только на выбранных страницах или на всех страницах, кроме выбранных , будут отображаться все пункты меню, присутствующие в Joomla. Это позволит назначать модуль некоторым, а не всем страницам.
Шаг 5 — Вкладка « Права доступа модуля » имеет три действия на выбор. Он управляет настройкой разрешения модуля для групп пользователей, как показано на следующем экране.
-
Удалить — позволяет пользователям в группе удалять содержимое, присутствующее в модуле.
-
Редактировать — позволяет пользователям в группе редактировать содержимое, присутствующее в модуле.
-
Изменить состояние — позволяет пользователям в группе изменять состояние содержимого, присутствующего в модуле.
Удалить — позволяет пользователям в группе удалять содержимое, присутствующее в модуле.
Редактировать — позволяет пользователям в группе редактировать содержимое, присутствующее в модуле.
Изменить состояние — позволяет пользователям в группе изменять состояние содержимого, присутствующего в модуле.
Шаг 6 — Вкладка « Дополнительно » используется для выполнения расширенных настроек Who’s Online. Экран дополнительной вкладки показан ниже.
-
Альтернативный макет — выбирает макет для использования с этим модулем, который вы уже определили как один или несколько макетов для модуля в Joomla или шаблоне.
-
Суффикс класса модуля — установка этого параметра заставляет Joomla либо добавить новый класс CSS, либо изменить существующий класс CSS для элемента div для этого конкретного модуля.
-
Кэширование — кэширует содержимое модуля. Use Global используется для кэширования настроек из глобальной конфигурации. Кэширование не используется, независимо от того, кэшируется ли содержимое модуля или нет.
-
Время кэширования. Указывает время в минутах до повторного кэширования модуля.
-
Тэг модуля — указывает тэг HTML для модулей.
-
Bootstrap Size — выбирает ширину встроенного модуля начальной загрузки.
-
Тег заголовка — модули используют теги заголовка HTML.
-
Класс заголовка — в заголовок модуля добавляются дополнительные классы CSS.
-
Стиль модуля — переопределяет стиль шаблона для своей позиции.
Альтернативный макет — выбирает макет для использования с этим модулем, который вы уже определили как один или несколько макетов для модуля в Joomla или шаблоне.
Суффикс класса модуля — установка этого параметра заставляет Joomla либо добавить новый класс CSS, либо изменить существующий класс CSS для элемента div для этого конкретного модуля.
Кэширование — кэширует содержимое модуля. Use Global используется для кэширования настроек из глобальной конфигурации. Кэширование не используется, независимо от того, кэшируется ли содержимое модуля или нет.
Время кэширования. Указывает время в минутах до повторного кэширования модуля.
Тэг модуля — указывает тэг HTML для модулей.
Bootstrap Size — выбирает ширину встроенного модуля начальной загрузки.
Тег заголовка — модули используют теги заголовка HTML.
Класс заголовка — в заголовок модуля добавляются дополнительные классы CSS.
Стиль модуля — переопределяет стиль шаблона для своей позиции.
Панель инструментов
Ниже приведены сведения о вкладках функций панели инструментов, представленных в разделе «Кто в сети».
-
Сохранить — сохраняет ваши модули.
-
Сохранить и закрыть — сохраняет модули и закрывает текущий экран.
-
Save & New — сохраняет модули и открывает новый экран создания модулей.
-
Отмена — отмена созданных модулей в Joomla.
Сохранить — сохраняет ваши модули.
Сохранить и закрыть — сохраняет модули и закрывает текущий экран.
Save & New — сохраняет модули и открывает новый экран создания модулей.
Отмена — отмена созданных модулей в Joomla.
Joomla — Модуль Синдиката
В этой главе мы рассмотрим модуль Syndicate в Joomla. Модуль Syndicate помогает в создании ссылки на RSS-канал для страницы. Это позволяет создать новостную ленту пользователя для текущей страницы.
Модуль Синдиката
Ниже приведены простые шаги по редактированию существующего модуля синдиката в Joomla.
Шаг 1 — Нажмите « Расширение» → « Диспетчер модулей» в администраторе Joomla, появится следующий экран.
Шаг 2 — Далее, нажмите на кнопку New , и появится следующий экран. На этой странице нажмите на каналы синдикации.
Шаг 3 — Далее, нажмите на каналы синдикации, появится существующий модуль синдиката, как показано ниже.
По умолчанию отображается вкладка « Модуль ». Ниже мы упомянули детали полей, представленных на вкладке Модуль .
-
Заголовок — отображает заголовок модуля.
-
Отображать текст — текст отображается при выборе опции, такой как Да или Нет .
-
Текст — введенный текст будет отображаться рядом со значком, если для параметра « Отображаемый текст» установлено значение «Да». Если поле оставить пустым, оно будет отображать текст по умолчанию.
-
Формат канала — выбран формат канала распространения, т. Е. RSS 2.0 или Atom 1.0 .
-
Показать заголовок — отображает заголовок модуля в передней части.
-
Положение — выберет положение модуля для отображения.
-
Статус — отображает статус статьи, например « Опубликован», «Неопубликован» и « Корзина» .
-
Начать публикацию — публикация начнется в назначенную дату и время.
-
Завершить публикацию — публикация будет завершена в назначенную дату и время.
-
Доступ — разрешает доступ только выбранным пользователям из выпадающего списка, таких как Гость, Публичный, Суперпользователи, Зарегистрированный и Специальный, для просмотра элементов.
-
Порядок — отображает выпадающий список всех модулей, присутствующих в позиции.
-
Язык — определяет язык сайта. Он предоставляет либо ВСЕ, либо английский (Великобритания) варианты.
-
Примечание. Используется для ввода текстовой информации.
Заголовок — отображает заголовок модуля.
Отображать текст — текст отображается при выборе опции, такой как Да или Нет .
Текст — введенный текст будет отображаться рядом со значком, если для параметра « Отображаемый текст» установлено значение «Да». Если поле оставить пустым, оно будет отображать текст по умолчанию.
Формат канала — выбран формат канала распространения, т. Е. RSS 2.0 или Atom 1.0 .
Показать заголовок — отображает заголовок модуля в передней части.
Положение — выберет положение модуля для отображения.
Статус — отображает статус статьи, например « Опубликован», «Неопубликован» и « Корзина» .
Начать публикацию — публикация начнется в назначенную дату и время.
Завершить публикацию — публикация будет завершена в назначенную дату и время.
Доступ — разрешает доступ только выбранным пользователям из выпадающего списка, таких как Гость, Публичный, Суперпользователи, Зарегистрированный и Специальный, для просмотра элементов.
Порядок — отображает выпадающий список всех модулей, присутствующих в позиции.
Язык — определяет язык сайта. Он предоставляет либо ВСЕ, либо английский (Великобритания) варианты.
Примечание. Используется для ввода текстовой информации.
Шаг 4 — Нажмите на вкладку « Назначение меню », вы получите экран, как показано ниже.
-
Назначение модуля — выберите параметр для просмотра элемента из раскрывающегося списка, например, на всех страницах, без страниц, только на выбранных страницах или на всех страницах, кроме выбранных .
-
Выбор меню — после выбора опции только на выбранных страницах или на всех страницах, кроме выбранных , будут отображаться все пункты меню, присутствующие в Joomla. Это позволит назначать модуль некоторым, а не всем страницам.
Назначение модуля — выберите параметр для просмотра элемента из раскрывающегося списка, например, на всех страницах, без страниц, только на выбранных страницах или на всех страницах, кроме выбранных .
Выбор меню — после выбора опции только на выбранных страницах или на всех страницах, кроме выбранных , будут отображаться все пункты меню, присутствующие в Joomla. Это позволит назначать модуль некоторым, а не всем страницам.
Шаг 5 — Вкладка « Права доступа модуля » имеет три действия на выбор. Он управляет настройкой разрешения модуля для групп пользователей, как показано на следующем экране.
-
Удалить — позволяет пользователям в группе удалять содержимое, присутствующее в модуле.
-
Редактировать — позволяет пользователям в группе редактировать содержимое, присутствующее в модуле.
-
Изменить состояние — позволяет пользователям в группе изменять состояние содержимого, присутствующего в модуле.
Удалить — позволяет пользователям в группе удалять содержимое, присутствующее в модуле.
Редактировать — позволяет пользователям в группе редактировать содержимое, присутствующее в модуле.
Изменить состояние — позволяет пользователям в группе изменять состояние содержимого, присутствующего в модуле.
Шаг 6 — Вкладка « Дополнительно » используется для выполнения расширенных настроек Синдиката. Экран дополнительной вкладки показан ниже.
-
Альтернативный макет — выбирает макет для использования с этим модулем, который вы уже определили как один или несколько макетов для модуля в Joomla или шаблоне.
-
Суффикс класса модуля — установка этого параметра заставляет Joomla либо добавить новый класс CSS, либо изменить существующий класс CSS для элемента div для этого конкретного модуля.
-
Кэширование — кэширует содержимое модуля. Use Global используется для кэширования настроек из глобальной конфигурации. Кэширование не используется, независимо от того, кэшируется ли содержимое модуля или нет.
-
Время кэширования. Указывает время в минутах до повторного кэширования модуля.
-
Тэг модуля — указывает тэг HTML для модулей.
-
Bootstrap Size — выбирает ширину встроенного модуля начальной загрузки.
-
Тег заголовка — модули используют теги заголовка HTML.
-
Класс заголовка — в заголовок модуля добавляются дополнительные классы CSS.
-
Стиль модуля — переопределяет стиль шаблона для своей позиции.
Альтернативный макет — выбирает макет для использования с этим модулем, который вы уже определили как один или несколько макетов для модуля в Joomla или шаблоне.
Суффикс класса модуля — установка этого параметра заставляет Joomla либо добавить новый класс CSS, либо изменить существующий класс CSS для элемента div для этого конкретного модуля.
Кэширование — кэширует содержимое модуля. Use Global используется для кэширования настроек из глобальной конфигурации. Кэширование не используется, независимо от того, кэшируется ли содержимое модуля или нет.
Время кэширования. Указывает время в минутах до повторного кэширования модуля.
Тэг модуля — указывает тэг HTML для модулей.
Bootstrap Size — выбирает ширину встроенного модуля начальной загрузки.
Тег заголовка — модули используют теги заголовка HTML.
Класс заголовка — в заголовок модуля добавляются дополнительные классы CSS.
Стиль модуля — переопределяет стиль шаблона для своей позиции.
Панель инструментов
Ниже приведены сведения о вкладках функций, представленных на панели инструментов модуля Syndicate.
-
Сохранить — сохраняет ваши модули.
-
Сохранить и закрыть — сохраняет модули и закрывает текущий экран.
-
Save & New — сохраняет модули и открывает новый экран создания модулей.
-
Отмена — отмена созданных модулей в Joomla.
Сохранить — сохраняет ваши модули.
Сохранить и закрыть — сохраняет модули и закрывает текущий экран.
Save & New — сохраняет модули и открывает новый экран создания модулей.
Отмена — отмена созданных модулей в Joomla.
Joomla — Модуль Пожертвований
В этой главе мы изучим модуль пожертвований в Joomla.
Модуль Пожертвования
Ниже приведены простые шаги по редактированию существующего модуля пожертвований в Joomla.
Шаг 1 — Нажмите « Расширение» → « Диспетчер модулей» в администраторе Joomla, появится следующий экран.
Шаг 2 — Далее, нажмите на кнопку New , и появится следующий экран. Далее нажмите на ОС Пожертвовать .
Шаг 3 — После нажатия на OS Donate появится существующий модуль Donate, как показано ниже.
По умолчанию отображается вкладка « Модуль ». Ниже мы упомянули детали полей, присутствующих на вкладке Модуль .
-
Заголовок — отображает заголовок модуля.
-
Суффикс класса модуля — на этих модулях разрешено создавать индивидуальные стили CSS для применения.
-
Открыть в новом окне — открывает новое окно после нажатия на кнопку PayPal.
-
Страница возврата успеха — введите URL-адрес страницы, на которую пользователь вернется после пожертвования в PayPal.
-
Отменить страницу возврата — введите URL-адрес страницы, на которую пользователь вернется после отмены пожертвования PayPal.
-
URL логотипа компании — введите путь к изображению логотипа компании.
-
Изображение кнопки PayPal — Устанавливает путь к кнопке PayPal.
-
Показать вступительный текст — вводный текст отображается в модуле.
-
Текст вступления — введите текст вступления, который отображается в модуле.
-
E-Mail / PayPal ID — введите идентификатор PayPal или адрес электронной почты.
-
PayPal Description — отображение краткого описания пожертвования PayPal.
-
Валюты — позволяют пользователям выбирать валюты.
-
PayPal Language — Установите язык для PayPal.
-
Показать сумму поля — поле редактируемой суммы отображается.
-
Сумма — сумма пожертвования установлена.
-
Показать заголовок — Показать заголовок модуля в передней части.
-
Положение — выберет положение модуля для отображения.
-
Статус — отображает статус статьи, например « Опубликован», «Неопубликован» и « Корзина» .
-
Начать публикацию — публикация начнется в назначенную дату и время.
-
Завершить публикацию — публикация будет завершена в назначенную дату и время.
-
Доступ — разрешает доступ только выбранным пользователям из выпадающего списка, таких как Гость, Публичный, Суперпользователи, Зарегистрированный и Специальный, для просмотра элементов.
-
Порядок — отображает выпадающий список всех модулей, присутствующих в позиции.
-
Язык — определяет язык сайта. Он предоставляет либо ВСЕ, либо английский (Великобритания) варианты.
-
Примечание. Используется для ввода текстовой информации.
Заголовок — отображает заголовок модуля.
Суффикс класса модуля — на этих модулях разрешено создавать индивидуальные стили CSS для применения.
Открыть в новом окне — открывает новое окно после нажатия на кнопку PayPal.
Страница возврата успеха — введите URL-адрес страницы, на которую пользователь вернется после пожертвования в PayPal.
Отменить страницу возврата — введите URL-адрес страницы, на которую пользователь вернется после отмены пожертвования PayPal.
URL логотипа компании — введите путь к изображению логотипа компании.
Изображение кнопки PayPal — Устанавливает путь к кнопке PayPal.
Показать вступительный текст — вводный текст отображается в модуле.
Текст вступления — введите текст вступления, который отображается в модуле.
E-Mail / PayPal ID — введите идентификатор PayPal или адрес электронной почты.
PayPal Description — отображение краткого описания пожертвования PayPal.
Валюты — позволяют пользователям выбирать валюты.
PayPal Language — Установите язык для PayPal.
Показать сумму поля — поле редактируемой суммы отображается.
Сумма — сумма пожертвования установлена.
Показать заголовок — Показать заголовок модуля в передней части.
Положение — выберет положение модуля для отображения.
Статус — отображает статус статьи, например « Опубликован», «Неопубликован» и « Корзина» .
Начать публикацию — публикация начнется в назначенную дату и время.
Завершить публикацию — публикация будет завершена в назначенную дату и время.
Доступ — разрешает доступ только выбранным пользователям из выпадающего списка, таких как Гость, Публичный, Суперпользователи, Зарегистрированный и Специальный, для просмотра элементов.
Порядок — отображает выпадающий список всех модулей, присутствующих в позиции.
Язык — определяет язык сайта. Он предоставляет либо ВСЕ, либо английский (Великобритания) варианты.
Примечание. Используется для ввода текстовой информации.
Шаг 4 — На вкладке « Описание » приведено краткое описание модуля пожертвования.
Шаг 5 — Когда мы нажимаем на вкладку « Назначение меню », вы получаете экран, как показано ниже.
-
Назначение модуля — выберите параметр для просмотра элемента в раскрывающемся списке, например на всех страницах, без страниц, только на выбранных страницах или на всех страницах, кроме выбранных .
-
Выбор меню — после выбора опции только на выбранных страницах или на всех страницах, кроме выбранных , будут отображаться все пункты меню, присутствующие в Joomla. Это позволит назначать модуль некоторым, а не всем страницам.
Назначение модуля — выберите параметр для просмотра элемента в раскрывающемся списке, например на всех страницах, без страниц, только на выбранных страницах или на всех страницах, кроме выбранных .
Выбор меню — после выбора опции только на выбранных страницах или на всех страницах, кроме выбранных , будут отображаться все пункты меню, присутствующие в Joomla. Это позволит назначать модуль некоторым, а не всем страницам.
Шаг 6 — Вкладка « Права доступа модуля » показывает три действия на выбор. Он управляет настройкой разрешений модуля для групп пользователей, как показано на следующем экране.
-
Удалить — позволяет пользователям в группе удалять содержимое, присутствующее в модуле.
-
Редактировать — позволяет пользователям в группе редактировать содержимое, присутствующее в модуле.
-
Редактировать состояние — позволяет пользователям в группе изменять состояние содержимого, присутствующего в модуле.
Удалить — позволяет пользователям в группе удалять содержимое, присутствующее в модуле.
Редактировать — позволяет пользователям в группе редактировать содержимое, присутствующее в модуле.
Редактировать состояние — позволяет пользователям в группе изменять состояние содержимого, присутствующего в модуле.
Шаг 7 — На вкладке параметров липкого наведения вы можете установить параметры липкого наведения.
-
Использовать липкое наведение — устанавливает положение модуля, в котором кнопка PayPal устанавливается постоянной после прокрутки страницы.
-
Горизонтальная опорная сторона — Устанавливает опорную сторону по горизонтали слева или справа.
-
Горизонтальное расстояние — устанавливает расстояние по горизонтали в пикселях.
-
Вертикальная опорная сторона — устанавливает опорную сторону вертикально внизу или сверху.
-
Вертикальное расстояние — устанавливает расстояние по вертикали в пикселях.
-
Цвет шрифта — введите цвет шрифта в шестнадцатеричном значении.
-
Ширина — Установите ширину.
Использовать липкое наведение — устанавливает положение модуля, в котором кнопка PayPal устанавливается постоянной после прокрутки страницы.
Горизонтальная опорная сторона — Устанавливает опорную сторону по горизонтали слева или справа.
Горизонтальное расстояние — устанавливает расстояние по горизонтали в пикселях.
Вертикальная опорная сторона — устанавливает опорную сторону вертикально внизу или сверху.
Вертикальное расстояние — устанавливает расстояние по вертикали в пикселях.
Цвет шрифта — введите цвет шрифта в шестнадцатеричном значении.
Ширина — Установите ширину.
Шаг (8) — вкладка « Дополнительно » используется для выполнения расширенных настроек модуля «Пожертвование». Снимок экрана с вкладкой « Дополнительно » показан ниже.
-
Тэг модуля — указывает тэг HTML для модулей.
-
Bootstrap Size — выбирает ширину встроенного модуля начальной загрузки.
-
Тег заголовка — модули используют теги заголовка HTML.
-
Класс заголовка — в заголовок модуля добавляются дополнительные классы CSS.
-
Стиль модуля — переопределяет стиль шаблона для своей позиции.
Тэг модуля — указывает тэг HTML для модулей.
Bootstrap Size — выбирает ширину встроенного модуля начальной загрузки.
Тег заголовка — модули используют теги заголовка HTML.
Класс заголовка — в заголовок модуля добавляются дополнительные классы CSS.
Стиль модуля — переопределяет стиль шаблона для своей позиции.
Панель инструментов
Ниже приведены подробности о вкладках функций, представленных на панели инструментов модуля пожертвований.
-
Сохранить — сохраняет ваши модули.
-
Сохранить и закрыть — сохраняет модули и закрывает текущий экран.
-
Save & New — сохраняет модули и открывает новый экран создания модулей.
-
Отмена — отмена созданных модулей в Joomla.
Сохранить — сохраняет ваши модули.
Сохранить и закрыть — сохраняет модули и закрывает текущий экран.
Save & New — сохраняет модули и открывает новый экран создания модулей.
Отмена — отмена созданных модулей в Joomla.
Joomla — Системные настройки
Глобальная конфигурация используется для настройки сайта Joomla с вашими личными настройками. Чтобы получить доступ к настройкам системы, просто выполните следующие шаги —
Шаг 1 — Перейдите в Система → Глобальная конфигурация, как показано на следующем экране.
Шаг 2. В разделе « Глобальная конфигурация » перейдите на вкладку « Система », чтобы получить параметры системы, как показано на следующем экране.
Под Системными настройками вы можете увидеть два варианта:
-
Путь к папке журналов — дает путь для хранения журналов Joomla. Этот путь автоматически устанавливается при установке Joomla и не должен изменяться.
-
Сервер справки — предоставляет справочную информацию при нажатии кнопки. Он использует соответствующий язык для справочной службы. Он использует основной справочный сайт Joomla по умолчанию.
Путь к папке журналов — дает путь для хранения журналов Joomla. Этот путь автоматически устанавливается при установке Joomla и не должен изменяться.
Сервер справки — предоставляет справочную информацию при нажатии кнопки. Он использует соответствующий язык для справочной службы. Он использует основной справочный сайт Joomla по умолчанию.
Настройки отладки
Настройки отладки содержат две опции:
-
Система отладки — это система отладки Joomla, которая предоставляет отладочную информацию, установив для нее «Да». Он предоставляет различные формы, такие как диагностическая информация, языковые переводы и ошибки SQL. Значением по умолчанию является «Нет».
-
Язык отладки — обеспечивает перевод языка отладки для сайта Joomla, установив для него значение «Да».
Система отладки — это система отладки Joomla, которая предоставляет отладочную информацию, установив для нее «Да». Он предоставляет различные формы, такие как диагностическая информация, языковые переводы и ошибки SQL. Значением по умолчанию является «Нет».
Язык отладки — обеспечивает перевод языка отладки для сайта Joomla, установив для него значение «Да».
Настройки кэша
Настройки кэша содержат три параметра:
-
Кэш — указывает, включен ли кэш или нет. Это уменьшает нагрузку, которую используют веб-сайты на веб-сервер. По умолчанию установлено значение «OFF — кэширование отключено».
-
Обработчик кэша — предоставляет механизм кэширования на основе файлов для обработки кэша.
-
Время кэширования — указывает максимальное время для файла кэша до его обновления. Время кеширования по умолчанию составляет 15 минут.
Кэш — указывает, включен ли кэш или нет. Это уменьшает нагрузку, которую используют веб-сайты на веб-сервер. По умолчанию установлено значение «OFF — кэширование отключено».
Обработчик кэша — предоставляет механизм кэширования на основе файлов для обработки кэша.
Время кэширования — указывает максимальное время для файла кэша до его обновления. Время кеширования по умолчанию составляет 15 минут.
Настройки сеанса
Настройки сеанса содержат две опции:
-
Время сеанса — определяет время сеанса для пользователей, которые остаются в системе. Сеанс по умолчанию составляет 15 минут.
-
Обработчик сеанса — предоставляет обработчик сеанса, который сообщает, как следует обрабатывать сеанс после входа пользователя на сайт. Значением по умолчанию является «База данных».
Время сеанса — определяет время сеанса для пользователей, которые остаются в системе. Сеанс по умолчанию составляет 15 минут.
Обработчик сеанса — предоставляет обработчик сеанса, который сообщает, как следует обрабатывать сеанс после входа пользователя на сайт. Значением по умолчанию является «База данных».
Панель инструментов
Ниже приведены подробные сведения о вкладках функций панели инструментов.
-
Сохранить — сохраняет ваши настройки.
-
Сохранить и закрыть — сохраняет настройки и закрывает текущий экран.
-
Отмена — отмена настройки в Joomla.
Сохранить — сохраняет ваши настройки.
Сохранить и закрыть — сохраняет настройки и закрывает текущий экран.
Отмена — отмена настройки в Joomla.
Joomla — Медиа Настройки
В этой главе мы узнаем о настройках Joomla Media . Joomla Media Settings помогают настроить параметры глобальных медиа-файлов, такие как формат файла, спецификации MIME, загрузка файлов, размер файлов и т. Д.
Настройки Joomla Media
Ниже приведены простые шаги, используемые для настройки параметров медиафайлов Joomla.
Шаг 1 — Перейдите в Система → Глобальная конфигурация, как показано на следующем экране.
Нажмите на Media Manager в глобальной конфигурации Joomla. Вы увидите следующий экран и заполните поля соответствующими значениями.
Ниже мы упомянули подробности полей, присутствующих на странице настроек Joomla Media —
-
Юридические расширения (типы файлов). Укажите расширение для загрузки пользовательских файлов, разделенных запятой (,) . Например — JPG, PNG, JSON ….
-
Максимальный размер (в МБ) — максимальный размер файла в МБ, т.е. разрешен для загрузки.
-
Путь к папке с файлами — укажите путь к папке с файлами, т. Е. Связанный с корнем установочного каталога Joomla.
-
Путь к папке с изображениями — Укажите Путь к папке с изображениями, т.е. связанной с корнем установочного каталога Joomla.
-
Ограничить загрузку — ограничивает загрузку файлов изображений пользователем, если нет разрешения диспетчера, если на сервере не установлена информация о файле или MIME Magic .
-
Проверьте типы MIME — MIME Magic или информация о файле используется для проверки типов MIME.
-
Legal Image Extensions (Типы файлов) — Проверьте правильность заголовков изображений для файлов изображений.
-
Ignored Extensions (типы файлов) — игнорирует типы файлов, указанные в этом поле, через запятую.
-
Допустимые типы MIME — Определяет допустимые типы MIME, разделенные запятой.
-
Недопустимые типы MIME. Указывает недопустимые типы MIME, разделенные запятой.
Юридические расширения (типы файлов). Укажите расширение для загрузки пользовательских файлов, разделенных запятой (,) . Например — JPG, PNG, JSON ….
Максимальный размер (в МБ) — максимальный размер файла в МБ, т.е. разрешен для загрузки.
Путь к папке с файлами — укажите путь к папке с файлами, т. Е. Связанный с корнем установочного каталога Joomla.
Путь к папке с изображениями — Укажите Путь к папке с изображениями, т.е. связанной с корнем установочного каталога Joomla.
Ограничить загрузку — ограничивает загрузку файлов изображений пользователем, если нет разрешения диспетчера, если на сервере не установлена информация о файле или MIME Magic .
Проверьте типы MIME — MIME Magic или информация о файле используется для проверки типов MIME.
Legal Image Extensions (Типы файлов) — Проверьте правильность заголовков изображений для файлов изображений.
Ignored Extensions (типы файлов) — игнорирует типы файлов, указанные в этом поле, через запятую.
Допустимые типы MIME — Определяет допустимые типы MIME, разделенные запятой.
Недопустимые типы MIME. Указывает недопустимые типы MIME, разделенные запятой.
Шаг 2 — Нажмите на Разрешение и выберите необходимые параметры в раскрывающемся меню.
Следующие шаги описывают, как изменить разрешения для компонента Media Manager.
Шаг (2.1) — Вы можете выбрать заголовок, который указан в группе , расположенной справа.
Шаг (2.2) — Возможные желаемые действия —
-
Настроить — пользователи могут настроить этот компонент.
-
Интерфейс администрирования доступа — пользователи могут получить доступ к интерфейсу администрирования.
-
Создать — пользователи могут создавать контент в этом компоненте.
-
Удалить — пользователи могут удалять любой контент, определенный в этом компоненте.
Настроить — пользователи могут настроить этот компонент.
Интерфейс администрирования доступа — пользователи могут получить доступ к интерфейсу администрирования.
Создать — пользователи могут создавать контент в этом компоненте.
Удалить — пользователи могут удалять любой контент, определенный в этом компоненте.
Шаг (2.3) — Выберите разрешение для действия, которое вы хотите изменить —
-
Унаследовано — Глобальная конфигурация, Конфигурация компонента, Опции диспетчера статей или Разрешения категории используются для наследования пользователей в этой группе.
-
Разрешено — показывает разрешенных пользователей для этой группы.
-
Отказано — показывает отказанных пользователей для этой группы.
Унаследовано — Глобальная конфигурация, Конфигурация компонента, Опции диспетчера статей или Разрешения категории используются для наследования пользователей в этой группе.
Разрешено — показывает разрешенных пользователей для этой группы.
Отказано — показывает отказанных пользователей для этой группы.
Панель инструментов
Ниже приведены параметры панели инструментов в СМИ.
-
Сохранить — сохраняет настройки мультимедиа.
-
Сохранить и закрыть — сохранение настроек мультимедиа и закрытие текущего экрана.
-
Отмена — отмена настройки мультимедиа в Joomla.
Сохранить — сохраняет настройки мультимедиа.
Сохранить и закрыть — сохранение настроек мультимедиа и закрытие текущего экрана.
Отмена — отмена настройки мультимедиа в Joomla.
Joomla — менеджер по языкам
В этой главе мы будем изучать Joomla Language Manager . Опция диспетчера языков Joomla используется для установки собственного названия, кода языка, префикса SEF и префиксов изображения установленных или устанавливаемых языков.
Joomla Language Manager
Ниже приведены простые шаги, используемые для установки менеджера языка Joomla.
Шаг 1 — Перейдите в Система → Глобальная конфигурация, как показано на следующем экране.
Далее, нажмите на Language Manager в Joomla Global Configuration, и вы получите экран, как показано ниже.
Ниже мы упомянули подробности полей, присутствующих на странице Joomla Language Manager.
-
Конфигурировать — настроить установленный язык.
-
Интерфейс администрирования доступа — пользователи могут получить доступ к интерфейсу администрирования.
-
Создать — создает новые языки в компоненте.
-
Удалить — удаляет созданные новые языки в компоненте.
-
Редактировать — редактирует существующий язык.
-
Изменить состояние — изменяет языковое состояние, такое как «Опубликовать», «Неопубликованные», «Архивировать» и «Корзина» в компоненте.
Конфигурировать — настроить установленный язык.
Интерфейс администрирования доступа — пользователи могут получить доступ к интерфейсу администрирования.
Создать — создает новые языки в компоненте.
Удалить — удаляет созданные новые языки в компоненте.
Редактировать — редактирует существующий язык.
Изменить состояние — изменяет языковое состояние, такое как «Опубликовать», «Неопубликованные», «Архивировать» и «Корзина» в компоненте.
Панель инструментов
Ниже приведены параметры панели инструментов в диспетчере языков.
-
Сохранить — сохраняет настройки языка.
-
Сохранить и закрыть — сохраняет настройки языка и закрывает текущий экран.
-
Отмена — Отмена языковой настройки в Joomla.
Сохранить — сохраняет настройки языка.
Сохранить и закрыть — сохраняет настройки языка и закрывает текущий экран.
Отмена — Отмена языковой настройки в Joomla.
Joomla — Личные сообщения
Система обмена сообщениями позволяет отправлять сообщения конечным пользователям Joomla. Вы можете отправлять, читать, писать и удалять сообщения.
Шаг 1 — Вы можете создать новое личное сообщение, как показано на экране ниже. Перейдите в Компоненты → Сообщения → Новое личное сообщение, чтобы написать новое личное сообщение.
Шаг 2 — Когда вы откроете новое личное сообщение, вы получите следующий экран.
Вы можете выбрать «Получатель», нажав на кнопку выбора пользователя. Введите тему в поле «Тема». Введите ваше сообщение в поле «Сообщение». Область сообщений обеспечивает интерфейс редактора с такими параметрами, как полужирный, курсив, формат заголовка, вставка изображения, ссылка, таблица, отступ текста, выравнивание текста, специальные символы и т. Д.
Шаг 3 — Если вы хотите прочитать личные сообщения, перейдите в Компоненты → Сообщения → Чтение личных сообщений, как показано на следующем экране.
Когда вы откроете вышеуказанную ссылку, вы получите следующий экран.
Вы можете отфильтровать список сообщений, введя часть темы в поле «Поиск». Вы можете выбрать статус сообщения «Чтение», «Непрочитанное» и «Корзина», используя раскрывающийся список « Выбрать статус» .
Шаг 4 — В верхнем левом углу вы увидите панель инструментов, которая обеспечивает следующие функции —
-
Новое — используется для создания нового сообщения.
-
Пометить как прочитанное — выбирает статус сообщения как прочитанный.
-
Пометить как непрочитанное — выбирает статус сообщения как непрочитанное.
-
Корзина — используется для удаления сообщения.
-
Мои настройки — предоставляет всплывающее окно для изменения настроек сообщения.
Новое — используется для создания нового сообщения.
Пометить как прочитанное — выбирает статус сообщения как прочитанный.
Пометить как непрочитанное — выбирает статус сообщения как непрочитанное.
Корзина — используется для удаления сообщения.
Мои настройки — предоставляет всплывающее окно для изменения настроек сообщения.
Joomla — массовая рассылка
Mass Mail используется для отправки писем группе зарегистрированных пользователей. Пользователи могут быть выбраны на основе групп.
Шаг 1 — Чтобы использовать эту функцию, перейдите в Пользователи → Пользователи массовой почты, как показано на экране ниже.
Шаг 2 — Следующий экран показывает окно массовой почты.
Окно Mass Mail предоставляет следующие опции:
-
Тема — используется для темы электронной почты.
-
Сообщение — добавляет содержимое электронного письма.
-
Почта дочерним группам пользователей — используется для отправки электронной почты всем дочерним группам родительской группы.
-
Отправить в режиме HTML — он использует HTML-код в почте.
-
Отправить для отключения пользователей — отключение пользователей будет включено при отправке почты, если оно отмечено.
-
Получатели в виде скрытой копии — скрывает список получателей и добавляет копию на почту сайта.
-
Группа — выбирает группу для отправки почты.
Тема — используется для темы электронной почты.
Сообщение — добавляет содержимое электронного письма.
Почта дочерним группам пользователей — используется для отправки электронной почты всем дочерним группам родительской группы.
Отправить в режиме HTML — он использует HTML-код в почте.
Отправить для отключения пользователей — отключение пользователей будет включено при отправке почты, если оно отмечено.
Получатели в виде скрытой копии — скрывает список получателей и добавляет копию на почту сайта.
Группа — выбирает группу для отправки почты.
В левом верхнем углу есть панель инструментов со следующими параметрами —
-
Отправить почту — используется для отправки электронного письма после завершения редактирования.
-
Отмена — отменяет несохраненные изменения.
Отправить почту — используется для отправки электронного письма после завершения редактирования.
Отмена — отменяет несохраненные изменения.
Joomla — Управление кешем
В этой главе мы будем изучать Joomla Cache Manager . Вы можете установить плагин контроллера кеша, который поможет повысить производительность Joomla. Вы также можете отключить кеш на определенных страницах и компонентах.
Joomla Cache Management
Ниже приведены простые шаги, используемые для настройки менеджера кэша Joomla.
Шаг 1 — Нажмите на Управление кешем в Joomla Global Configuration . Вы получите экран, как показано ниже.
Ниже приведены подробные сведения о полях, представленных на странице управления кэшем Joomla.
-
Конфигурировать — используется для выбора системы, для которой ваш сайт должен использоваться для кэширования. Он также кэширует ваш код операции PHP.
-
Интерфейс администрирования доступа — позволяет пользователям получать доступ к интерфейсу администрирования.
Конфигурировать — используется для выбора системы, для которой ваш сайт должен использоваться для кэширования. Он также кэширует ваш код операции PHP.
Интерфейс администрирования доступа — позволяет пользователям получать доступ к интерфейсу администрирования.
Панель инструментов
Ниже приведены параметры панели инструментов в управлении кэшем.
-
Сохранить — Сохраняет настройку Cache Manager.
-
Сохранить и закрыть — сохраняет настройки диспетчера кэша и закрывает текущий экран.
-
Отмена — отмена настройки диспетчера кэша в Joomla.
Сохранить — Сохраняет настройку Cache Manager.
Сохранить и закрыть — сохраняет настройки диспетчера кэша и закрывает текущий экран.
Отмена — отмена настройки диспетчера кэша в Joomla.
Joomla — Настройка пользователей
В этой главе мы будем изучать настройку пользователей Joomla . Он дает опции для настройки новых пользователей и предоставляет различные опции, которые помогают ограничивать новых пользователей от предоставления нежелательных деталей.
Настройка пользователей Joomla
Ниже приведены простые шаги, используемые для настройки параметров пользователей Joomla.
Шаг 1 — Перейдите в Система → Глобальная конфигурация, как показано на следующем экране.
Затем нажмите « Диспетчер пользователей» в Joomla Global Configuration . Вы получите экран, как показано ниже, и выберите поля с соответствующими значениями.
Мы можем просматривать различные вкладки, представленные на экране, показанном выше. По умолчанию отображается вкладка Компонент.
Ниже мы упомянули детали полей, представленных на вкладке Компонент.
-
Разрешить регистрацию пользователя — позволяет зарегистрировать нового пользователя и установить для него значение Да .
-
New User Registration Group — группа по умолчанию, которая позволяет пользователю зарегистрироваться через интерфейс.
-
Guest User Group — Настройка гостевого пользователя.
-
Send Password — если установлено значение Yes , пароль будет отправлен по почте зарегистрированному пользователю как часть регистрационного письма.
-
Активация новой учетной записи пользователя — если для нее задано значение « Нет», новый пользователь будет зарегистрирован немедленно. Если установлено значение « Сам» , новый пользователь получает письмо для активации, которое помогает активировать учетную запись самостоятельно.
-
Уведомление по почте администраторам — если установлено « Нет» , оно отправляет письмо активации нового пользователя администратору.
-
Captcha — Предоставляет параметры капчи для активации нового пользователя.
-
Параметры пользовательского интерфейса — он показывает , что пользователь сможет изменять свой язык, редактор и справочные веб-сайты.
-
Язык интерфейса — установлен для показа , опция языка появится при регистрации нового пользователя.
-
Изменить имя для входа — если для этого параметра установлено значение Да , это позволяет новому пользователю редактировать имя для входа.
-
Maximum Reset Count — определяет максимальный сброс пароля для пользователя, а 0 указывает на отсутствие ограничений.
-
Время в часах — время сброса счетчика в часах.
-
Минимальная длина пароля — указывает длину пароля.
-
Минимальные целые числа в пароле — определяет минимальное количество целых чисел, которые должны быть включены в ввод пароля.
-
Минимальные символы пароля — указывает минимальное количество символов, которое должно быть включено в ввод пароля.
-
Пароль в верхнем регистре Минимум — определяет минимальное количество символов в верхнем регистре, которые должны быть включены в ввод пароля.
Разрешить регистрацию пользователя — позволяет зарегистрировать нового пользователя и установить для него значение Да .
New User Registration Group — группа по умолчанию, которая позволяет пользователю зарегистрироваться через интерфейс.
Guest User Group — Настройка гостевого пользователя.
Send Password — если установлено значение Yes , пароль будет отправлен по почте зарегистрированному пользователю как часть регистрационного письма.
Активация новой учетной записи пользователя — если для нее задано значение « Нет», новый пользователь будет зарегистрирован немедленно. Если установлено значение « Сам» , новый пользователь получает письмо для активации, которое помогает активировать учетную запись самостоятельно.
Уведомление по почте администраторам — если установлено « Нет» , оно отправляет письмо активации нового пользователя администратору.
Captcha — Предоставляет параметры капчи для активации нового пользователя.
Параметры пользовательского интерфейса — он показывает , что пользователь сможет изменять свой язык, редактор и справочные веб-сайты.
Язык интерфейса — установлен для показа , опция языка появится при регистрации нового пользователя.
Изменить имя для входа — если для этого параметра установлено значение Да , это позволяет новому пользователю редактировать имя для входа.
Maximum Reset Count — определяет максимальный сброс пароля для пользователя, а 0 указывает на отсутствие ограничений.
Время в часах — время сброса счетчика в часах.
Минимальная длина пароля — указывает длину пароля.
Минимальные целые числа в пароле — определяет минимальное количество целых чисел, которые должны быть включены в ввод пароля.
Минимальные символы пароля — указывает минимальное количество символов, которое должно быть включено в ввод пароля.
Пароль в верхнем регистре Минимум — определяет минимальное количество символов в верхнем регистре, которые должны быть включены в ввод пароля.
Шаг 2 — Вкладка « История заметок пользователя » используется для сохранения истории заметок пользователя.
-
Сохранить историю — сохраняет историю версий компонента, если выбрано значение Да . В противном случае история версий не сохраняется.
-
Максимальные версии — всегда сохраняется максимальное количество версий для элемента.
Сохранить историю — сохраняет историю версий компонента, если выбрано значение Да . В противном случае история версий не сохраняется.
Максимальные версии — всегда сохраняется максимальное количество версий для элемента.
Шаг 3 — Вкладка Mass Mail используется для сохранения настроек массовой почты.
-
Subject Prefix — автоматически вставляется текст перед темой массовой рассылки.
-
Почтовый суффикс — текст автоматически вставляется после тела письма.
Subject Prefix — автоматически вставляется текст перед темой массовой рассылки.
Почтовый суффикс — текст автоматически вставляется после тела письма.
Шаг 4 — На вкладке « Права » мы можем просмотреть шесть действий, как показано на экране ниже. Эта вкладка используется для управления настройками разрешений для следующих групп пользователей.
-
Конфигурировать — позволяет пользователям редактировать опцию пользователя.
-
Интерфейс администрирования доступа — позволяет пользователям получать доступ к интерфейсу администрирования.
-
Создать — позволяет пользователям в группе создавать контент, присутствующий в расширении.
-
Удалить — позволяет пользователям в группе удалять содержимое, присутствующее в расширении.
-
Редактировать — позволяет пользователям в группе редактировать содержимое, присутствующее в расширении.
-
Изменить состояние — позволяет пользователям в группе изменять состояние содержимого, присутствующего в расширении.
Конфигурировать — позволяет пользователям редактировать опцию пользователя.
Интерфейс администрирования доступа — позволяет пользователям получать доступ к интерфейсу администрирования.
Создать — позволяет пользователям в группе создавать контент, присутствующий в расширении.
Удалить — позволяет пользователям в группе удалять содержимое, присутствующее в расширении.
Редактировать — позволяет пользователям в группе редактировать содержимое, присутствующее в расширении.
Изменить состояние — позволяет пользователям в группе изменять состояние содержимого, присутствующего в расширении.
Панель инструментов
Ниже приведены параметры панели инструментов в настройках пользователя.
-
Сохранить — сохраняет настройки пользователя.
-
Сохранить и закрыть — сохраняет настройки пользователя и закрывает текущий экран.
-
Отмена — Отмена пользовательских настроек в Joomla.
Сохранить — сохраняет настройки пользователя.
Сохранить и закрыть — сохраняет настройки пользователя и закрывает текущий экран.
Отмена — Отмена пользовательских настроек в Joomla.
Joomla — Debug
В этой главе мы будем изучать Debug в Joomla. Включение режима отладки помогает устранять неполадки в различных проблемах Joomla. Он показывает детали того, как Joomla отображает данные сеанса, информацию о профиле, использование памяти и запросы к базе данных.
Joomla Debug
Ниже приведены простые шаги, используемые для настройки отладки Joomla.
Шаг 1 — Перейдите в Система → Глобальная конфигурация, как показано на следующем экране.
Далее, нажмите на вкладку « Система » в Joomla Global Configuration, как показано ниже.
Ниже мы упомянули детали полей, присутствующих в разделе «Настройка отладки Joomla».
-
Система отладки — это система отладки Joomla, которая предоставляет отладочную информацию, установив для нее «Да». Он предоставляет различные формы, такие как диагностическая информация, языковые переводы и ошибки SQL. Значением по умолчанию является «Нет».
-
Язык отладки — обеспечивает перевод языка отладки для сайта Joomla, установив для него значение «Да».
Система отладки — это система отладки Joomla, которая предоставляет отладочную информацию, установив для нее «Да». Он предоставляет различные формы, такие как диагностическая информация, языковые переводы и ошибки SQL. Значением по умолчанию является «Нет».
Язык отладки — обеспечивает перевод языка отладки для сайта Joomla, установив для него значение «Да».
Панель инструментов
Ниже приведены параметры панели инструментов в отладке.
-
Сохранить — сохраняет настройки вашей конфигурации.
-
Сохранить и закрыть — сохраняет настройки конфигурации и закрывает текущий экран.
-
Отмена — Отменяет настройку конфигурации в Joomla.
Сохранить — сохраняет настройки вашей конфигурации.
Сохранить и закрыть — сохраняет настройки конфигурации и закрывает текущий экран.
Отмена — Отменяет настройку конфигурации в Joomla.
Joomla — менеджер шаблонов
В этой главе мы будем изучать менеджер шаблонов в Joomla. Он управляет различными шаблонами, которые используются на веб-сайте. Шаблоны можно использовать без изменения структуры контента сайта.
Диспетчер шаблонов
Ниже приведены простые шаги по редактированию менеджера шаблонов в Joomla.
Шаг 1 — Нажмите Расширения → Диспетчер шаблонов, как показано ниже.
Шаг 2 — Диспетчер шаблонов: страница стилей отображается, как показано ниже. Здесь вы можете нажать непосредственно на любой из шаблонов, перечисленных в столбце Шаблон .
Шаг 3 — После нажатия на любой из вышеуказанных шаблонов вы получите экран, как показано ниже. На вкладке « Редактор » файлы шаблонов перечислены в левой части страницы, как показано на снимке экрана ниже.
Шаг 4 — Выберите любой из файлов, нажав на него для редактирования.
Шаг 5 — Нажмите на вкладку Create Overrides , вы увидите список модулей , компонентов и макетов, представленных в менеджере шаблонов, как показано ниже. Здесь вы можете легко переопределить новые шаблоны.
Шаг 6 — Нажмите на любой компонент, и вы увидите внутри него много подкомпонентов, как показано ниже.
Шаг 7 — Когда вы нажимаете на любой субкомпонент, вы получите следующее сообщение.
Шаг 8 — Вы можете вернуться на вкладку « Редактор », чтобы проверить, доступен ли файл переопределения для редактирования или нет, как показано ниже.
Шаг 9 — Нажмите на вкладку « Описание шаблона », вы увидите подробное описание выбранного шаблона, как показано ниже.
Панель инструментов
Ниже приведены параметры панели инструментов в диспетчере шаблонов.
-
Сохранить — сохраняет ваш менеджер шаблонов.
-
Сохранить и закрыть — сохраняет шаблоны и закрывает текущий экран.
-
Копировать шаблон — введите имя шаблона и нажмите кнопку « Копировать шаблон» . Это скопирует шаблон.
Сохранить — сохраняет ваш менеджер шаблонов.
Сохранить и закрыть — сохраняет шаблоны и закрывает текущий экран.
Копировать шаблон — введите имя шаблона и нажмите кнопку « Копировать шаблон» . Это скопирует шаблон.
-
Управление папками — создает новую папку внутри шаблона. Введите имя папки в поле и нажмите кнопку « Создать» .
Управление папками — создает новую папку внутри шаблона. Введите имя папки в поле и нажмите кнопку « Создать» .
-
Новый файл — вы можете выбрать тип файла, нажав на раскрывающееся меню Тип файла, введите имя файла и нажмите кнопку Создать . Это создаст новый файл. Второй блок используется для загрузки файла непосредственно из вашей системы, а последний блок используется для копирования файла.
Новый файл — вы можете выбрать тип файла, нажав на раскрывающееся меню Тип файла, введите имя файла и нажмите кнопку Создать . Это создаст новый файл. Второй блок используется для загрузки файла непосредственно из вашей системы, а последний блок используется для копирования файла.
-
Переименовать файл — введите новое имя файла и нажмите кнопку « Переименовать» .
Переименовать файл — введите новое имя файла и нажмите кнопку « Переименовать» .
-
Удалить файл — удаляет конкретный файл.
-
Закрыть файл — закрывает текущий файл.
Удалить файл — удаляет конкретный файл.
Закрыть файл — закрывает текущий файл.
Joomla — настроить шаблон
В этой главе мы рассмотрим менеджер шаблонов в Joomla. Шаблон Customize позволяет редактировать или создавать новые файлы в шаблоне.
Настроить шаблон
Ниже приведены простые шаги по настройке шаблона в Joomla.
Шаг 1 — Нажмите Расширения → Диспетчер шаблонов, как показано ниже.
Шаг 2 — После нажатия на Диспетчер шаблонов откроется страница Диспетчер шаблонов: Стили .
Шаг 3 — Далее, нажмите на Шаблоны, как показано выше, вы получите следующий экран. Здесь выберите любой из шаблонов.
Шаг 4 — После выбора шаблона вы получите экран, как показано ниже. На вкладке « Редактор » файлы шаблонов перечислены в левой части страницы, как показано ниже.
Шаг 5 — Выберите любой из файлов, нажав на него для редактирования.
Шаг 6 — Нажмите на вкладку Create Overrides , вы увидите список модулей , компонентов и макетов, представленных в менеджере шаблонов, как показано ниже. Здесь вы можете легко переопределить новые шаблоны.
Шаг 7 — Нажмите на любой компонент, и вы увидите много подкомпонентов, присутствующих в нем, как показано ниже.
Шаг 8 — Когда вы нажмете на любой субкомпонент, вы получите следующее сообщение.
Шаг 9 — Вы можете увидеть, что файл переопределений доступен для редактирования или нет, вернувшись на вкладку Редактор, как показано ниже.
Шаг 10 — После нажатия на вкладку « Описание шаблона » вы увидите подробное описание выбранного шаблона, как показано ниже.
Панель инструментов
Ниже мы упомянули подробности о полях на панели инструментов в Диспетчере шаблонов.
-
Сохранить — сохраняет ваш менеджер шаблонов.
-
Сохранить и закрыть — сохраняет шаблоны и закрывает текущий экран.
-
Копировать шаблон — введите имя шаблона и нажмите кнопку « Копировать шаблон» , которая поможет вам скопировать шаблон.
Сохранить — сохраняет ваш менеджер шаблонов.
Сохранить и закрыть — сохраняет шаблоны и закрывает текущий экран.
Копировать шаблон — введите имя шаблона и нажмите кнопку « Копировать шаблон» , которая поможет вам скопировать шаблон.
-
Управление папками — создает новую папку внутри шаблона. Запишите имя папки в поле и нажмите кнопку « Создать» .
Управление папками — создает новую папку внутри шаблона. Запишите имя папки в поле и нажмите кнопку « Создать» .
-
Новый файл — вы можете выбрать тип файла, щелкнув раскрывающийся список « Тип файла», запишите имя файла и нажмите кнопку « Создать» , которая создаст новый файл. Второй блок используется для загрузки файла непосредственно из вашей системы, а последний блок используется для копирования файла.
Новый файл — вы можете выбрать тип файла, щелкнув раскрывающийся список « Тип файла», запишите имя файла и нажмите кнопку « Создать» , которая создаст новый файл. Второй блок используется для загрузки файла непосредственно из вашей системы, а последний блок используется для копирования файла.
-
Переименовать файл — введите новое имя файла и нажмите кнопку « Переименовать» .
Переименовать файл — введите новое имя файла и нажмите кнопку « Переименовать» .
-
Удалить файл — удаляет конкретный файл.
-
Закрыть файл — закрывает текущий файл.
Удалить файл — удаляет конкретный файл.
Закрыть файл — закрывает текущий файл.
Joomla — Добавление шаблона
В этой главе мы изучим, как добавить / установить шаблон в Joomla.
Добавление шаблона
Ниже приведены простые шаги для добавления / установки шаблона в Joomla.
Шаг 1 — Нажмите на Расширения → Диспетчер расширений, как показано ниже.
Шаг 2 — После нажатия на Extension Manager вы получите следующий экран. Здесь вы можете загрузить / установить файл шаблона из Интернета , пакета , каталога или URL . Выберите файл шаблона, который доступен в вашей системе, а затем нажмите кнопку « Загрузить и установить» .
Шаг 3 — После успешной установки шаблона вы можете зайти в менеджер шаблонов и увидеть новый установленный шаблон, присутствующий в списке, как показано ниже.
Панель инструментов
Ниже приведены параметры на панели инструментов экрана «Добавление шаблона».
-
По умолчанию — выберите шаблон по умолчанию.
-
Редактировать — выберите шаблон для редактирования.
-
Дублировать — Дублировать копию выбранного шаблона.
-
Удалить — Удалить шаблон с сайта Joomla.
По умолчанию — выберите шаблон по умолчанию.
Редактировать — выберите шаблон для редактирования.
Дублировать — Дублировать копию выбранного шаблона.
Удалить — Удалить шаблон с сайта Joomla.
Joomla — Создание шаблона
В этой главе мы изучим, как создать шаблон в Joomla.
Создание шаблонов
Ниже приведены простые шаги для создания шаблонов в Joomla.
Шаг 1 — Создайте папку с именем MyFirstTemplate внутри вашей папки Joomla → Templates . Внутри папки MyFirstTemplate создайте еще 2 папки с именами изображений и CSS, чтобы сохранить все изображения и файлы CSS.
Шаг 2 — Внутри папки MyFirstTemplate создайте файл с именем templateDetails.xml , без которого файл не будет отображаться в Joomla.
templateDetails.xml
<?xml version = "1.0" encoding = "utf-8"?>
<extension version = "3.0" type = "template">
<name>Tutorials Point</name>
<creationDate>2015-06-13</creationDate>
<author>Tutorials Point</author>
<authorEmail>tutorials@example.com</authorEmail>
<authorUrl>http://www.example.com </authorUrl>
<copyright>Jack 2015</copyright>
<license>GNU/GPL</license>
<version>1.0.2</version>
<description>My First Template</description>
<files>
<filename>index.php</filename>
<filename>templateDetails.xml</filename>
<folder>images</folder>
<folder>css</folder>
</files>
<positions>
<position>breadcrumb</position>
<position>left</position>
<position>right</position>
<position>top</position>
<position>user1</position>
<position>user2</position>
<position>user3</position>
<position>user4</position>
<position>footer</position>
</positions>
</extension>
Детали кода
-
<files> — содержит доступные файлы и папки в папке MyFirstTemplate .
-
<папка> — занимает все доступные папки в папке MyFirstTemplate .
<files> — содержит доступные файлы и папки в папке MyFirstTemplate .
<папка> — занимает все доступные папки в папке MyFirstTemplate .
Шаг 3 — Создайте файл с именем index.php . Это помогает в выполнении всех страниц Joomla.
index.php
<?php defined( '_JEXEC' ) or die( 'Restricted access' );?>
<!DOCTYPE html>
<html xmlns = "http://www.w3.org/1999/xhtml" xml:lang = "<?php echo $this->language; ?>" lang = "<?php echo $this->language; ?>" >
<head> //head section
<jdoc:include type = "head" />
<link rel = "stylesheet" href = "<?php echo $this->baseurl ?>/templates/system/css/system.css" type = "text/css" />
<link rel = "stylesheet" href = "<?php echo $this->baseurl ?>/templates/system/css/general.css" type = "text/css" />
<link rel = "stylesheet" href = "<?php echo $this->baseurl ?>/templates/<?php echo $this->template; ?>/css/template.css" type="text/css" />
</head>
<body> //body section
<jdoc:include type = "modules" name = "top" />
<jdoc:include type = "component" />
<jdoc:include type = "modules" name = "bottom" />
</body>
</html>
?>
Детали кода
<?php defined( '_JEXEC' ) or die( 'Restricted access' );?> <!DOCTYPE html> <html xmlns = "http://www.w3.org/1999/xhtml" xml:lang = "<?php echo $this->language; ?>" lang = "<?php echo $this->language; ?>" >
Этот код используется, чтобы сообщить браузеру, какой тип html-страницы используется, и начинает HTML-документ с описания языка, используемого на веб-сайте.
<head> //head section <jdoc:include type = "head" /> <link rel = "stylesheet" href = "<?php echo $this->baseurl ?>/templates/system/css/system.css" type = "text/css" /> <link rel = "stylesheet" href = "<?php echo $this->baseurl ?>/templates/system/css/general.css" type = "text/css" /> <link rel = "stylesheet" href = "<?php echo $this->baseurl ?>/templates/<?php echo $this->template; ?>/css/template.css" type = "text/css" /> </head>
Эти строки используются для связи различных таблиц стилей для шаблона в Joomla.
<body> //body section <jdoc:include type = "modules" name = "top" /> <jdoc:include type = "component" /> <jdoc:include type = "modules" name = "bottom" /> </body>
Здесь, в разделе body, jdoc используется для включения вывода в Joomla из некоторых частей системы Joomla. Name = «top» используется для установки меню сверху.
Шаг 4 — После создания этих двух файлов войдите в Joomla и нажмите « Расширение» → « Диспетчер расширений», и откроется следующая страница.
Шаг 5 — На приведенной выше странице нажмите на ссылку « Обнаружение», появится следующая страница.
Шаг 6 — Далее нажмите кнопку « Найти» , чтобы открыть новый созданный шаблон, как показано ниже.
Шаг 7 — Установите флажок, чтобы выбрать шаблон, и нажмите кнопку Установить , чтобы установить шаблон в Joomla.
Шаг 8 — После установки шаблона вы можете просмотреть ваш новый созданный шаблон, нажав Расширение → Диспетчер шаблонов . Вы увидите ваш новый созданный шаблон в списке, как показано ниже.
Панель инструментов
Ниже приведены параметры панели инструментов в диспетчере шаблонов.
-
По умолчанию — выберите шаблон по умолчанию.
-
Редактировать — выберите шаблон для редактирования.
-
Дублировать — Дублировать копию выбранного шаблона.
-
Удалить — Удалить шаблон для Joomla.
По умолчанию — выберите шаблон по умолчанию.
Редактировать — выберите шаблон для редактирования.
Дублировать — Дублировать копию выбранного шаблона.
Удалить — Удалить шаблон для Joomla.
Joomla — настроить логотип
В этой главе мы рассмотрим, как настроить логотип в Joomla. Вы можете добавить логотип для ваших веб-сайтов и настроить его в соответствии с вашими потребностями.
Joomla настроить логотип
Ниже приведены простые шаги, используемые для настройки логотипа в Joomla.
Шаг 1 — Нажмите на Расширения → Диспетчер шаблонов .
Шаг 2 — После нажатия на Диспетчер шаблонов появится следующий экран.
Шаг 3 — Выберите опцию Hathor Default , появится экран, показанный ниже. Вы можете настроить логотип для вашего сайта здесь.
Ниже приведены поля, присутствующие на странице логотипа Joomla Customize —
-
Показать имя сайта — показывает имя сайта в заголовке шаблона.
-
Логотип — Загрузка логотипа для сайта. Нажмите на кнопку Выбрать , чтобы выбрать изображение. При нажатии на кнопку выбора вы увидите следующее всплывающее окно. Выберите изображение из следующей папки и нажмите « Вставить» .
Показать имя сайта — показывает имя сайта в заголовке шаблона.
Логотип — Загрузка логотипа для сайта. Нажмите на кнопку Выбрать , чтобы выбрать изображение. При нажатии на кнопку выбора вы увидите следующее всплывающее окно. Выберите изображение из следующей папки и нажмите « Вставить» .
-
Выберите цвет — выберите цвет для вашего логотипа.
-
Жирный текст — используйте жирный текст.
Выберите цвет — выберите цвет для вашего логотипа.
Жирный текст — используйте жирный текст.
Панель инструментов
Ниже приведены параметры панели инструментов —
-
Сохранить — сохраняет ваш индивидуальный логотип.
-
Сохранить и закрыть — сохраняет настроенный логотип и закрывает текущий экран.
-
Save & New — Сохранение логотипа открывает новый экран создания логотипа.
-
Отмена — отмена пользовательского логотипа в Joomla.
Сохранить — сохраняет ваш индивидуальный логотип.
Сохранить и закрыть — сохраняет настроенный логотип и закрывает текущий экран.
Save & New — Сохранение логотипа открывает новый экран создания логотипа.
Отмена — отмена пользовательского логотипа в Joomla.
Joomla — Управление категориями
В этой главе мы изучим управление категориями в Joomla. Менеджер категорий используется для создания категорий для статьи, которые позволяют лучше группировать ваш контент.
Управление категориями
Ниже приведены простые шаги по добавлению нового менеджера категорий в Joomla.
Шаг 1 — Нажмите « Диспетчер категорий» на панели управления, как показано ниже.
Шаг 2 — После нажатия на Менеджер категорий , вы получите следующий экран.
Шаг 3 — Нажмите на кнопку « Новый» на экране выше. Ниже приводится основная страница редактора, которую мы получаем для менеджера категории. Этот редактор подробно объясняется в статье Joomla — Добавление контента . На этой странице представлены разные вкладки. По умолчанию отображается вкладка « Категория ».
Шаг 4 — На вкладке « Публикация » отображается информация о категории Joomla.
Ниже приведены подробные сведения о полях, представленных на вкладке « Публикация ».
-
Дата создания — это дата создания категории.
-
Автор : имя пользователя, создавшего категорию.
-
Дата изменения — это дата, когда категория была изменена.
-
Изменено — Это имя пользователя, который изменил категорию.
-
Хиты — Определяет количество просмотров элемента.
-
ID — это уникальный идентификационный номер, присваиваемый предметам автоматически.
-
Meta Description — используется для написания объяснения содержимого веб-страниц.
-
Meta Keywords — определение ключевых слов для поисковых систем.
-
Автор. Указывает имя автора в метаданных.
-
Роботы — это инструкция, данная роботам, которые просматривают страницу с помощью таких команд, как « Использовать глобальный» , « Индекс» , « Отслеживать» , « Нет индекса» , « Нет»
Дата создания — это дата создания категории.
Автор : имя пользователя, создавшего категорию.
Дата изменения — это дата, когда категория была изменена.
Изменено — Это имя пользователя, который изменил категорию.
Хиты — Определяет количество просмотров элемента.
ID — это уникальный идентификационный номер, присваиваемый предметам автоматически.
Meta Description — используется для написания объяснения содержимого веб-страниц.
Meta Keywords — определение ключевых слов для поисковых систем.
Автор. Указывает имя автора в метаданных.
Роботы — это инструкция, данная роботам, которые просматривают страницу с помощью таких команд, как « Использовать глобальный» , « Индекс» , « Отслеживать» , « Нет индекса» , « Нет»
Шаг 5 — На вкладке Разрешение вы можете установить разрешение для разных групп пользователей для этой категории.
-
Создать — позволяет пользователям в группе создавать категории.
-
Удалить — позволяет пользователям в группе удалять категории, присутствующие в расширении.
-
Редактировать — позволяет пользователям в группе редактировать категории, присутствующие в расширении.
-
Изменить состояние — позволяет пользователям в группе изменять состояние категорий, присутствующих в расширении.
-
Edit Own — позволяет редактировать категории, созданные самостоятельно.
Создать — позволяет пользователям в группе создавать категории.
Удалить — позволяет пользователям в группе удалять категории, присутствующие в расширении.
Редактировать — позволяет пользователям в группе редактировать категории, присутствующие в расширении.
Изменить состояние — позволяет пользователям в группе изменять состояние категорий, присутствующих в расширении.
Edit Own — позволяет редактировать категории, созданные самостоятельно.
Шаг 6 — На вкладке « Параметры » вы можете выбрать различные макеты для вашего сайта.
-
Альтернативный макет — используется альтернативный макет из представленного представления компонентов, например « Использовать глобальный» , « Блог» и « Список» .
-
Изображение — выбирает изображение для отображения.
Альтернативный макет — используется альтернативный макет из представленного представления компонентов, например « Использовать глобальный» , « Блог» и « Список» .
Изображение — выбирает изображение для отображения.
Панель инструментов
Ниже приведены параметры панели инструментов в управлении категориями.
-
Сохранить — сохраняет вашу категорию.
-
Сохранить и закрыть — сохраняет категорию и закрывает текущий экран.
-
Save & New — сохраняет категории и открывает новый экран создания категории.
-
Отмена — отмена созданной категории в Joomla.
Сохранить — сохраняет вашу категорию.
Сохранить и закрыть — сохраняет категорию и закрывает текущий экран.
Save & New — сохраняет категории и открывает новый экран создания категории.
Отмена — отмена созданной категории в Joomla.
Joomla — Добавление контента
В этой главе мы изучим, как добавлять контент на веб-сайт Joomla.
Добавление контента
Ниже приведены простые шаги для добавления контента в Joomla.
Шаг 1 — Нажмите Content → Article Manager → Add New Article, как показано ниже.
Шаг 2 — После нажатия на « Добавить новую статью» вы получите страницу редактора менеджера статей, как показано ниже.
Ниже приведены подробные сведения о полях на странице редактора менеджера статей .
заглавие
-
Заголовок — используется для написания заголовка статьи. Этот заголовок отображается на странице.
-
Псевдоним — автоматически генерируется из данного названия заголовка.
Заголовок — используется для написания заголовка статьи. Этот заголовок отображается на странице.
Псевдоним — автоматически генерируется из данного названия заголовка.
Редактор TinyMCE
Это WYSIWYG-редактор, который похож на интерфейс текстового процессора, где мы можем редактировать содержание статьи.
Первая строка — они отображаются в верхней части страницы редактора и содержат группу связанных команд.
-
Изменить — Отменить, Повторить и вырезать, Копировать, Вставить, Выбрать все.
-
Вставить — Вставить изображение, Вставить ссылку, Горизонтальная линия, Специальный символ.
-
Вид — наглядные пособия.
-
Формат — в этой группе доступны полужирный, курсив, подчеркивание и различные форматы.
-
Таблица — используется для отображения формата таблицы в статье с использованием строки и столбцов.
-
Инструменты — отображает исходный код вашей статьи в формате HTML, и код будет отображаться в новом всплывающем окне.
Изменить — Отменить, Повторить и вырезать, Копировать, Вставить, Выбрать все.
Вставить — Вставить изображение, Вставить ссылку, Горизонтальная линия, Специальный символ.
Вид — наглядные пособия.
Формат — в этой группе доступны полужирный, курсив, подчеркивание и различные форматы.
Таблица — используется для отображения формата таблицы в статье с использованием строки и столбцов.
Инструменты — отображает исходный код вашей статьи в формате HTML, и код будет отображаться в новом всплывающем окне.
Второй ряд — в этом ряду мы видим, что присутствуют 4 кнопки —
-
Первая кнопка используется, чтобы сделать шрифт жирным, курсивом, подчеркнутым и зачеркнутым.
-
Вторая кнопка используется для выравнивания содержимого, то есть слева, по центру, справа и полностью.
-
Третья кнопка используется для выбора предопределенного формата для текста, то есть абзаца, заголовка, текста или пред.
-
Четвертая кнопка используется для отображения формата списка с помощью маркера или цифр.
Первая кнопка используется, чтобы сделать шрифт жирным, курсивом, подчеркнутым и зачеркнутым.
Вторая кнопка используется для выравнивания содержимого, то есть слева, по центру, справа и полностью.
Третья кнопка используется для выбора предопределенного формата для текста, то есть абзаца, заголовка, текста или пред.
Четвертая кнопка используется для отображения формата списка с помощью маркера или цифр.
Третий ряд —
-
Первая кнопка используется для отступа абзацев или текста, отступ слева или справа.
-
Вторая кнопка используется, чтобы отменить или повторить содержимое.
-
Третья кнопка используется для вставки или удаления ссылки, вставки изображений и отображения исходного кода вашей статьи в формате html.
-
Четвертая кнопка используется для добавления горизонтальной линии и добавления таблиц с помощью раскрывающегося меню.
-
Пятая кнопка используется для надстрочного и подстрочного текста.
-
Шестая кнопка используется для вставки специального символа в текст.
Первая кнопка используется для отступа абзацев или текста, отступ слева или справа.
Вторая кнопка используется, чтобы отменить или повторить содержимое.
Третья кнопка используется для вставки или удаления ссылки, вставки изображений и отображения исходного кода вашей статьи в формате html.
Четвертая кнопка используется для добавления горизонтальной линии и добавления таблиц с помощью раскрывающегося меню.
Пятая кнопка используется для надстрочного и подстрочного текста.
Шестая кнопка используется для вставки специального символа в текст.
подробности
Категория — используется для выбора категории для вашей статьи.
Теги — используется для отображения тегов на странице интерфейса.
Статус — Вы можете выбрать любой из следующих статусов для вашей статьи —
-
Опубликованные — товары публикуются на сайте.
-
Неопубликованные — товары не публикуются на сайте.
-
Архивировано — элементы не будут отображаться в списке меню, а также в блогах.
-
Trashed — элементы будут удалены с сайта.
Опубликованные — товары публикуются на сайте.
Неопубликованные — товары не публикуются на сайте.
Архивировано — элементы не будут отображаться в списке меню, а также в блогах.
Trashed — элементы будут удалены с сайта.
Featured — используется для отображения статьи на главной странице или без использования кнопок YES / NO.
Доступ — Вы можете выбрать уровень доступа для вашего элемента из списка.
Язык — выбирает язык для своего элемента.
Примечание о версии — используется для указания версии элемента. Это необязательно.
Вставка текста
Используется для написания содержания статьи.
Кнопки редактора
Пять кнопок, присутствующих в нижней части текстового редактора, как показано ниже, являются кнопками редактора.
-
Кнопка Article — Нажмите на кнопку Article , появится всплывающее окно, как показано ниже. Здесь мы можем выбрать необходимую статью для просмотра.
Кнопка Article — Нажмите на кнопку Article , появится всплывающее окно, как показано ниже. Здесь мы можем выбрать необходимую статью для просмотра.
-
Изображение — нажмите на кнопку Изображение , появится всплывающее окно, как показано ниже. Здесь вы можете добавить детали изображений. После заполнения всех полей нажмите кнопку « Вставить» .
Изображение — нажмите на кнопку Изображение , появится всплывающее окно, как показано ниже. Здесь вы можете добавить детали изображений. После заполнения всех полей нажмите кнопку « Вставить» .
-
Каталог — Поиск конкретного каталога в папке с изображениями.
-
URL изображения — вставьте URL изображения.
-
Описание изображения — напишите краткое описание конкретного изображения.
-
Название изображения — введите название изображения.
-
Плавающее изображение — Установите местоположение изображения.
-
Подпись — напишите подпись к изображению.
-
Caption Class — он вызывает библиотеки Joomla для загрузки изображения.
Каталог — Поиск конкретного каталога в папке с изображениями.
URL изображения — вставьте URL изображения.
Описание изображения — напишите краткое описание конкретного изображения.
Название изображения — введите название изображения.
Плавающее изображение — Установите местоположение изображения.
Подпись — напишите подпись к изображению.
Caption Class — он вызывает библиотеки Joomla для загрузки изображения.
-
Разрыв страницы — нажмите кнопку разрыва страницы , появится всплывающее окно, как показано ниже.
Разрыв страницы — нажмите кнопку разрыва страницы , появится всплывающее окно, как показано ниже.
-
Заголовок страницы — введите заголовок страницы.
-
Псевдоним содержимого — введите псевдоним содержимого таблицы.
Заголовок страницы — введите заголовок страницы.
Псевдоним содержимого — введите псевдоним содержимого таблицы.
-
Подробнее — нажмите кнопку « Подробнее» , красная пунктирная линия отобразится в редакторе. Дополнительная информационная часть статьи отображается после прочитанных пунктирных линий, а иногда и всей статьи.
-
Toggle editor — редактор TinyMCE будет отображаться или станет невидимым.
Подробнее — нажмите кнопку « Подробнее» , красная пунктирная линия отобразится в редакторе. Дополнительная информационная часть статьи отображается после прочитанных пунктирных линий, а иногда и всей статьи.
Toggle editor — редактор TinyMCE будет отображаться или станет невидимым.
Панель инструментов
Ниже приведены параметры панели инструментов —
-
Сохранить — сохраняет содержимое и остается на том же экране.
-
Сохранить и закрыть — сохраняет содержимое и закрывает экран.
-
Сохранить и новый — сохраняет контент и открывает новую страницу контента.
-
Отмена — отмена изменений содержимого, внесенных в него, и возврат к предыдущему экрану без сохранения.
Сохранить — сохраняет содержимое и остается на том же экране.
Сохранить и закрыть — сохраняет содержимое и закрывает экран.
Сохранить и новый — сохраняет контент и открывает новую страницу контента.
Отмена — отмена изменений содержимого, внесенных в него, и возврат к предыдущему экрану без сохранения.
Joomla — Форматирование контента
В этой главе мы изучим, как форматировать контент на веб-сайте Joomla.
Форматирование контента
Ниже приведены простые шаги для форматирования контента в Joomla —
Шаг 1 — Нажмите на Диспетчер статей в Панели управления, как показано ниже.
Шаг 2 — Выберите статью для форматирования, установив флажок. Затем нажмите кнопку « Изменить» , как показано ниже.
Шаг 3 — Далее статья открывается для редактирования, как показано ниже. Здесь мы выравниваем заголовок Apple по центру, используя выравнивание по центру. Точно так же вы можете редактировать выравнивание изображения, размер шрифта и так далее. Подробнее о редакторе можно узнать в главе Joomla — Добавление контента .
Панель инструментов
Ниже приведены параметры панели инструментов —
-
Сохранить — сохраняет содержимое и остается на том же экране.
-
Сохранить и закрыть — сохраняет содержимое и закрывает экран.
-
Сохранить и новый — сохраняет контент и открывает новую страницу контента.
-
Сохранить как копию — сохраняет отформатированный контент и копирует его.
-
Версии — используется для выбора версий страницы.
-
Закрыть — закрывает статью без форматирования.
Сохранить — сохраняет содержимое и остается на том же экране.
Сохранить и закрыть — сохраняет содержимое и закрывает экран.
Сохранить и новый — сохраняет контент и открывает новую страницу контента.
Сохранить как копию — сохраняет отформатированный контент и копирует его.
Версии — используется для выбора версий страницы.
Закрыть — закрывает статью без форматирования.
Joomla — метаданные статьи
В этой главе мы изучим метаданные статьи в Joomla. Метаданные вкратце описывают детали статьи. Это облегчает работу с конкретными данными.
Joomla — метаданные статьи
Ниже приведены простые шаги, используемые для установки метаданных статьи Joomla.
Шаг 1 — Перейдите в Система → Глобальная конфигурация, как показано на следующем экране.
Далее, нажмите на Глобальная конфигурация , вы увидите следующий экран. Заполните поля соответствующими значениями.
Ниже мы упомянули детали полей, представленных в разделе метаданных статьи Joomla.
-
Мета-описание сайта — общее описание сайта написано здесь. Это будет использоваться поисковой системой.
-
Ключевые слова сайта — ключевые слова и фразы написаны для описания вашего сайта. Оба должны быть разделены запятой.
-
Роботы — инструкция робота.
-
Права на контент — Написание прав на контент, который используется другими.
-
Показать метатег автора — метатег автора отображается при просмотре статей.
-
Показать Joomla! Версия — отображает текущую версию Joomla.
Мета-описание сайта — общее описание сайта написано здесь. Это будет использоваться поисковой системой.
Ключевые слова сайта — ключевые слова и фразы написаны для описания вашего сайта. Оба должны быть разделены запятой.
Роботы — инструкция робота.
Права на контент — Написание прав на контент, который используется другими.
Показать метатег автора — метатег автора отображается при просмотре статей.
Показать Joomla! Версия — отображает текущую версию Joomla.
Панель инструментов
Ниже приведены параметры панели инструментов в метаданных:
-
Сохранить — сохраняет настройки метаданных.
-
Сохранить и закрыть — сохраняет настройки метаданных и закрывает текущий экран.
-
Отмена — Отмена настроек метаданных в Joomla.
Сохранить — сохраняет настройки метаданных.
Сохранить и закрыть — сохраняет настройки метаданных и закрывает текущий экран.
Отмена — Отмена настроек метаданных в Joomla.
Joomla — Добавление баннеров
В этой главе мы будем изучать добавление баннеров в Joomla. Он отображает активные баннеры и позволяет использовать различные баннеры для рекламы на веб-странице.
Добавление баннеров
Ниже приведены простые шаги для добавления баннеров в Joomla.
Шаг 1 — Нажмите Компоненты → Баннеры → Баннеры в Joomla Administrator, вы получите следующий экран.
Шаг 2 — Далее, нажмите на кнопку New , вы получите следующий экран.
На экране выше представлены различные вкладки. По умолчанию вкладка « Сведения » активна. Эта вкладка отображает детали баннера.
Ниже мы упомянули подробности полей, представленных на вкладке Details .
-
Имя — этот блок используется для записи названия элемента.
-
Псевдоним — это автоматически генерируется из данного имени.
-
Тип — отображает тип баннера, то есть изображение или HTML-код.
-
Изображение — отображает файл изображения баннера.
-
Ширина — Установите ширину изображения баннера.
-
Высота — Установите высоту изображения баннера.
-
Альтернативный текст — представляет альтернативный текст для отображения на изображении баннера.
-
URL клика — когда пользователь нажимает на баннер, он переходит на указанный URL.
-
Описание — краткое описание баннера.
Имя — этот блок используется для записи названия элемента.
Псевдоним — это автоматически генерируется из данного имени.
Тип — отображает тип баннера, то есть изображение или HTML-код.
Изображение — отображает файл изображения баннера.
Ширина — Установите ширину изображения баннера.
Высота — Установите высоту изображения баннера.
Альтернативный текст — представляет альтернативный текст для отображения на изображении баннера.
URL клика — когда пользователь нажимает на баннер, он переходит на указанный URL.
Описание — краткое описание баннера.
Следующие поля присутствуют в правой части вкладки Details .
-
Категория — отображает категорию баннера.
-
Статус — отображает состояние баннера, например « Опубликован», «Неопубликован», «Архивирован» и « Корзина» .
-
Sticky — показывает, является ли баннер прикрепленным или нет. Для этого мы должны выбрать любую кнопку (Да / Нет).
-
Язык — отображает указанный язык баннера.
-
Примечание о версии — отображает версию элементов на баннере.
Категория — отображает категорию баннера.
Статус — отображает состояние баннера, например « Опубликован», «Неопубликован», «Архивирован» и « Корзина» .
Sticky — показывает, является ли баннер прикрепленным или нет. Для этого мы должны выбрать любую кнопку (Да / Нет).
Язык — отображает указанный язык баннера.
Примечание о версии — отображает версию элементов на баннере.
Шаг 4 — После нажатия на вкладку Banner Details вы получите следующий экран.
Следующие поля присутствуют на вкладке Banner Details .
-
Максимум. Показы — отображение максимального количества показов, приобретенных для баннера. Неограниченный флажок указывает на неограниченное количество показов, которые будут разрешены для баннера.
-
Общее количество показов — показывает общее количество баннеров, отображаемых пользователю на веб-странице. Вы можете сбросить общее количество показов на ноль.
-
Всего кликов — отображает общее количество кликов по баннерам. Вы можете сбросить общее количество кликов до нуля.
-
Клиент — показывает клиента для указанного баннера.
-
Тип покупки — показывает тип покупки баннера, такой как « Использовать клиента по умолчанию», «Без ограничений», «Ежегодно», «Ежемесячно», «Еженедельно» и « Ежедневно» .
-
Показы треков — определяет количество треков, которые баннер отображает на веб-странице.
-
Отслеживание кликов — определяет количество кликов отслеживания на веб-странице.
Максимум. Показы — отображение максимального количества показов, приобретенных для баннера. Неограниченный флажок указывает на неограниченное количество показов, которые будут разрешены для баннера.
Общее количество показов — показывает общее количество баннеров, отображаемых пользователю на веб-странице. Вы можете сбросить общее количество показов на ноль.
Всего кликов — отображает общее количество кликов по баннерам. Вы можете сбросить общее количество кликов до нуля.
Клиент — показывает клиента для указанного баннера.
Тип покупки — показывает тип покупки баннера, такой как « Использовать клиента по умолчанию», «Без ограничений», «Ежегодно», «Ежемесячно», «Еженедельно» и « Ежедневно» .
Показы треков — определяет количество треков, которые баннер отображает на веб-странице.
Отслеживание кликов — определяет количество кликов отслеживания на веб-странице.
Шаг 5 — Нажмите на вкладку « Публикация », вы увидите следующий экран.
-
Начать публикацию — указывает дату публикации баннера на веб-странице.
-
Завершить публикацию — указывает дату, когда баннер должен быть остановлен для публикации на веб-странице.
-
Дата создания — указывает дату создания баннера.
-
Создано — указывает имя пользователя, создавшего баннер.
-
Создан псевдоним — указывает имя псевдонима, который создал вещи, необходимые в баннере.
-
Дата изменения — указывает дату последнего изменения баннера.
-
Изменено — указывает имя пользователя, который последним изменил баннер.
-
Редакция — указывает количество ревизий для баннера.
-
Идентификатор — указывает номер идентификатора, необходимый для баннера.
Начать публикацию — указывает дату публикации баннера на веб-странице.
Завершить публикацию — указывает дату, когда баннер должен быть остановлен для публикации на веб-странице.
Дата создания — указывает дату создания баннера.
Создано — указывает имя пользователя, создавшего баннер.
Создан псевдоним — указывает имя псевдонима, который создал вещи, необходимые в баннере.
Дата изменения — указывает дату последнего изменения баннера.
Изменено — указывает имя пользователя, который последним изменил баннер.
Редакция — указывает количество ревизий для баннера.
Идентификатор — указывает номер идентификатора, необходимый для баннера.
Следующие поля присутствуют в правой части вкладки «Публикация».
-
Мета-ключевые слова — определяет различные мета-ключевые слова, и они должны быть представлены в нижнем или верхнем регистре.
-
Использовать собственный префикс — указывает на использование своих собственных префиксов, выбрав (Да / Нет).
-
Meta Keyword Prefix (Префикс мета-ключевого слова) — определяет префиксы мета-ключевых слов и принимает те префиксы, которые доступны в теге мета-ключевых слов.
Мета-ключевые слова — определяет различные мета-ключевые слова, и они должны быть представлены в нижнем или верхнем регистре.
Использовать собственный префикс — указывает на использование своих собственных префиксов, выбрав (Да / Нет).
Meta Keyword Prefix (Префикс мета-ключевого слова) — определяет префиксы мета-ключевых слов и принимает те префиксы, которые доступны в теге мета-ключевых слов.
Панель инструментов
Ниже приведены параметры панели инструментов, представленные в разделе Добавление баннеров.
-
Сохранить — сохраняет ваш баннер.
-
Сохранить и закрыть — сохраняет баннер и закрывает текущий экран.
-
Save & New — сохраняет баннер и открывает экран создания нового баннера.
-
Отмена — отмена созданного баннера в Joomla.
Сохранить — сохраняет ваш баннер.
Сохранить и закрыть — сохраняет баннер и закрывает текущий экран.
Save & New — сохраняет баннер и открывает экран создания нового баннера.
Отмена — отмена созданного баннера в Joomla.
Joomla — Добавление контактов
В этой главе мы узнаем о добавлении контактов в Joomla. Здесь хранятся контактные данные компании.
Joomla Добавление контактов
Ниже приведены простые шаги, используемые для установки контактов Joomla.
Шаг 1 — Перейдите в Система → Глобальная конфигурация, как показано на следующем экране.
Затем нажмите « Контакты» в Joomla Global Configuration, и вы увидите следующий экран.
Ниже мы упомянули детали полей, представленных на вкладке « Контакт ».
-
Выберите макет — выбирает макет по умолчанию для элементов.
-
Категория контакта — в случае скрытия категория контакта не будет отображаться. В случае « Показать без ссылки» будет отображаться простой текст, а в случае « Показать без ссылки» — как пункты меню.
-
Сохранить историю — сохраняет историю версий компонента, если выбрано значение Да. В противном случае история версий не сохраняется.
-
Максимальная версия — всегда сохраняется максимальное количество версий для элемента.
-
Показать список контактов — если выбрано Показать , пользователь может редактировать информацию о контакте, выбрав в раскрывающемся меню список всех контактных данных.
-
Формат отображения — формат отображения контактов.
-
Имя — Имя контакта отображается или скрывается.
-
Положение контакта — положение контакта отображается или скрывается.
-
Электронная почта — адрес электронной почты показан или скрыт.
-
Адрес улицы — адрес улицы отображается или скрывается.
-
Город или пригород — город или пригород показаны или скрыты.
-
Штат или округ — штат или округ отображается или скрывается.
-
Почтовый индекс — почтовый индекс отображается или скрывается.
-
Страна — Страна показана или скрыта.
-
Телефон — номер телефона отображается или скрыт.
-
Мобильный телефон — номер мобильного телефона отображается или скрывается.
-
Факс — Номер факса отображается или скрыт.
-
Веб-страница — веб-страница отображается или скрывается.
-
Разный Информация — Разная информация отображается или скрывается.
-
Изображение — изображение контакта отображается или скрывается.
-
Изображение — выберите изображение контакта из локального хранилища и нажмите кнопку « Вставить» , чтобы вставить изображение.
-
vCard — контактная информация в формате vCard показана или скрыта.
-
Показывать статьи пользователя — если выбран параметр Показать , отображается список статей, созданных пользователем.
-
Показать профиль — если выбран параметр Показать , отображается профиль пользователя.
-
Показать ссылки — Показать или Скрыть ссылки.
-
Ссылка на ярлык — дополнительный сайт связывает этот контакт.
-
Ссылка B Label — дополнительный сайт связывает этот контакт.
-
Ссылка C Label — дополнительный сайт связывает этот контакт.
-
Ссылка D Label — дополнительный сайт связывает этот контакт.
-
Ссылка E Label — дополнительный сайт связывает этот контакт.
-
Показать теги — теги отдельной категории отображаются или скрываются.
Выберите макет — выбирает макет по умолчанию для элементов.
Категория контакта — в случае скрытия категория контакта не будет отображаться. В случае « Показать без ссылки» будет отображаться простой текст, а в случае « Показать без ссылки» — как пункты меню.
Сохранить историю — сохраняет историю версий компонента, если выбрано значение Да. В противном случае история версий не сохраняется.
Максимальная версия — всегда сохраняется максимальное количество версий для элемента.
Показать список контактов — если выбрано Показать , пользователь может редактировать информацию о контакте, выбрав в раскрывающемся меню список всех контактных данных.
Формат отображения — формат отображения контактов.
Имя — Имя контакта отображается или скрывается.
Положение контакта — положение контакта отображается или скрывается.
Электронная почта — адрес электронной почты показан или скрыт.
Адрес улицы — адрес улицы отображается или скрывается.
Город или пригород — город или пригород показаны или скрыты.
Штат или округ — штат или округ отображается или скрывается.
Почтовый индекс — почтовый индекс отображается или скрывается.
Страна — Страна показана или скрыта.
Телефон — номер телефона отображается или скрыт.
Мобильный телефон — номер мобильного телефона отображается или скрывается.
Факс — Номер факса отображается или скрыт.
Веб-страница — веб-страница отображается или скрывается.
Разный Информация — Разная информация отображается или скрывается.
Изображение — изображение контакта отображается или скрывается.
Изображение — выберите изображение контакта из локального хранилища и нажмите кнопку « Вставить» , чтобы вставить изображение.
vCard — контактная информация в формате vCard показана или скрыта.
Показывать статьи пользователя — если выбран параметр Показать , отображается список статей, созданных пользователем.
Показать профиль — если выбран параметр Показать , отображается профиль пользователя.
Показать ссылки — Показать или Скрыть ссылки.
Ссылка на ярлык — дополнительный сайт связывает этот контакт.
Ссылка B Label — дополнительный сайт связывает этот контакт.
Ссылка C Label — дополнительный сайт связывает этот контакт.
Ссылка D Label — дополнительный сайт связывает этот контакт.
Ссылка E Label — дополнительный сайт связывает этот контакт.
Показать теги — теги отдельной категории отображаются или скрываются.
Шаг 2 — На вкладке « Значки » вы можете применить настройки для одного контакта.
Ниже мы упомянули детали полей, представленных на вкладке « Значки ».
-
Настройки — отображает значок, текст или ничего рядом с информацией.
-
Значок адреса — выберите значок адреса из папки мультимедиа, нажав кнопку выбора. Значок по умолчанию отображается, когда ничего не выбрано.
-
Значок электронной почты — выберите значок электронной почты из папки мультимедиа, нажав кнопку выбора. Значок по умолчанию отображается, когда ничего не выбрано.
-
Значок телефона — выберите значок телефона из папки мультимедиа, нажав кнопку выбора. Значок по умолчанию отображается, когда ничего не выбрано.
-
Значок мобильного устройства — выберите значок мобильного устройства в папке мультимедиа, нажав кнопку выбора. Значок по умолчанию отображается, когда ничего не выбрано.
-
Значок факса — выберите значок факса из папки мультимедиа, нажав кнопку выбора. Значок по умолчанию отображается, когда ничего не выбрано.
-
Значок «Разное» — выберите значок « Разное» в папке мультимедиа, нажав кнопку «Выбрать». Значок по умолчанию отображается, когда ничего не выбрано.
Настройки — отображает значок, текст или ничего рядом с информацией.
Значок адреса — выберите значок адреса из папки мультимедиа, нажав кнопку выбора. Значок по умолчанию отображается, когда ничего не выбрано.
Значок электронной почты — выберите значок электронной почты из папки мультимедиа, нажав кнопку выбора. Значок по умолчанию отображается, когда ничего не выбрано.
Значок телефона — выберите значок телефона из папки мультимедиа, нажав кнопку выбора. Значок по умолчанию отображается, когда ничего не выбрано.
Значок мобильного устройства — выберите значок мобильного устройства в папке мультимедиа, нажав кнопку выбора. Значок по умолчанию отображается, когда ничего не выбрано.
Значок факса — выберите значок факса из папки мультимедиа, нажав кнопку выбора. Значок по умолчанию отображается, когда ничего не выбрано.
Значок «Разное» — выберите значок « Разное» в папке мультимедиа, нажав кнопку «Выбрать». Значок по умолчанию отображается, когда ничего не выбрано.
Шаг 3 — На вкладке Категория вы можете применить настройки для параметров категории контактов.
Ниже мы упомянули детали полей, представленных на вкладке « Категория ».
-
Выберите макет — выбирает макет по умолчанию.
-
Заголовок категории — Заголовок категории отображается или скрывается.
-
Описание категории — описание категории отображается или скрывается.
-
Изображение категории — изображение категории отображается или скрывается.
-
Уровни подкатегории — отображает уровни подкатегории.
-
Пустые категории — статья, которая не содержит каких-либо категорий, отображается или скрывается.
-
Описание подкатегорий — описание подкатегорий отображается или скрывается.
-
# Контакты в категории — Контакты, представленные в категории, показаны или скрыты.
-
Показать теги — теги отдельной категории отображаются или скрываются.
Выберите макет — выбирает макет по умолчанию.
Заголовок категории — Заголовок категории отображается или скрывается.
Описание категории — описание категории отображается или скрывается.
Изображение категории — изображение категории отображается или скрывается.
Уровни подкатегории — отображает уровни подкатегории.
Пустые категории — статья, которая не содержит каких-либо категорий, отображается или скрывается.
Описание подкатегорий — описание подкатегорий отображается или скрывается.
# Контакты в категории — Контакты, представленные в категории, показаны или скрыты.
Показать теги — теги отдельной категории отображаются или скрываются.
Шаг 4 — На вкладке « Категории » вы можете применить настройки для параметров категорий контактов.
Ниже мы упомянули детали полей, представленных на вкладке Категории .
-
Описание категории верхнего уровня — описание категории верхнего уровня отображается или скрывается.
-
Уровни подкатегории — отображение уровней подкатегории.
-
Пустые категории — статья, которая не содержит каких-либо категорий, отображается или скрывается.
-
Описание подкатегорий — описание подкатегорий отображается или скрывается.
-
# Контакты в категории — Контакты, представленные в категории, показаны или скрыты.
Описание категории верхнего уровня — описание категории верхнего уровня отображается или скрывается.
Уровни подкатегории — отображение уровней подкатегории.
Пустые категории — статья, которая не содержит каких-либо категорий, отображается или скрывается.
Описание подкатегорий — описание подкатегорий отображается или скрывается.
# Контакты в категории — Контакты, представленные в категории, показаны или скрыты.
Шаг 5 — На вкладке List Layouts вы можете применить настройки для опции списка контактов.
Ниже мы упомянули детали полей, представленных на вкладке « Макет списка ».
-
Поле фильтра — поле фильтра для списка отображается или скрывается.
-
Выбор дисплея — Количество выбранных элементов отображается или скрывается.
-
Заголовки таблицы — Заголовок, присутствующий в таблице, показан или скрыт.
-
Положение — в списке контактов положение столбца отображается или скрывается.
-
Электронная почта — в списке контактов столбец электронной почты отображается или скрывается.
-
Телефон — в списке контактов отображается или скрывается столбец телефона.
-
Мобильный — в списке контактов отображается или скрывается столбец мобильного телефона.
-
Факс — в списке контактов столбец факса отображается или скрывается.
-
Город или пригород — в списке контактов отображается или скрывается столбец города или пригорода.
-
Штат или округ — в списке контактов отображается или скрывается столбец штата или округа.
-
Страна — в списке контактов столбец страны отображается или скрывается.
-
Разбивка на страницы — Разбивка на страницы показана или скрыта. Ссылки страниц, представленные внизу страницы, помогают пользователям переходить на дополнительные страницы.
-
Результаты разбивки на страницы — информация о результатах разбивки на страницы отображается или скрывается.
-
Сортировать по — Контакты могут быть отсортированы в форме имени, порядка или имени сортировки.
Поле фильтра — поле фильтра для списка отображается или скрывается.
Выбор дисплея — Количество выбранных элементов отображается или скрывается.
Заголовки таблицы — Заголовок, присутствующий в таблице, показан или скрыт.
Положение — в списке контактов положение столбца отображается или скрывается.
Электронная почта — в списке контактов столбец электронной почты отображается или скрывается.
Телефон — в списке контактов отображается или скрывается столбец телефона.
Мобильный — в списке контактов отображается или скрывается столбец мобильного телефона.
Факс — в списке контактов столбец факса отображается или скрывается.
Город или пригород — в списке контактов отображается или скрывается столбец города или пригорода.
Штат или округ — в списке контактов отображается или скрывается столбец штата или округа.
Страна — в списке контактов столбец страны отображается или скрывается.
Разбивка на страницы — Разбивка на страницы показана или скрыта. Ссылки страниц, представленные внизу страницы, помогают пользователям переходить на дополнительные страницы.
Результаты разбивки на страницы — информация о результатах разбивки на страницы отображается или скрывается.
Сортировать по — Контакты могут быть отсортированы в форме имени, порядка или имени сортировки.
Шаг 6 — На вкладке Форма вы можете применить настройки для одного контакта.
-
Разрешить капчу на контакте — в контактной форме выбран плагин капчи.
-
Показать контактную форму — контактная форма показана или скрыта.
-
Отправить копию отправителю — позволяет отправлять копию по электронной почте отправителю.
-
Запрещенная электронная почта — в контактной форме адрес электронной почты не разрешен.
-
Запрещенный предмет — В контактной форме ни один предмет не может быть представлен.
-
Запрещенный текст — в контактной форме текст запрещен к отправке в теле.
-
Проверка сеанса — проверяются существующие файлы cookie сеанса.
-
Custom Reply — Плагины могут обрабатывать интеграцию с другой системой, отключая автоматический ответ.
-
Перенаправление контакта — после того, как пользователь отправил письмо, альтернативный URL перенаправляется.
Разрешить капчу на контакте — в контактной форме выбран плагин капчи.
Показать контактную форму — контактная форма показана или скрыта.
Отправить копию отправителю — позволяет отправлять копию по электронной почте отправителю.
Запрещенная электронная почта — в контактной форме адрес электронной почты не разрешен.
Запрещенный предмет — В контактной форме ни один предмет не может быть представлен.
Запрещенный текст — в контактной форме текст запрещен к отправке в теле.
Проверка сеанса — проверяются существующие файлы cookie сеанса.
Custom Reply — Плагины могут обрабатывать интеграцию с другой системой, отключая автоматический ответ.
Перенаправление контакта — после того, как пользователь отправил письмо, альтернативный URL перенаправляется.
Шаг 7 — На вкладке Интеграция, как показано на рисунке ниже —
-
Показать ссылку на канал — URL ссылок канала отображается или скрывается.
Показать ссылку на канал — URL ссылок канала отображается или скрывается.
Шаг 8 — На вкладке « Права » мы можем просмотреть шесть действий, как показано на экране ниже. Вкладка «Разрешения» используется для управления настройками разрешений для следующих групп пользователей.
-
Конфигурировать — позволяет пользователям редактировать опцию пользователя.
-
Интерфейс администрирования доступа — позволяет пользователям получать доступ к интерфейсу администрирования.
-
Создать — позволяет пользователям в группе создавать контент, присутствующий в расширении.
-
Удалить — позволяет пользователям в группе удалять содержимое, присутствующее в расширении.
-
Редактировать — позволяет пользователям в группе редактировать содержимое, присутствующее в расширении.
-
Изменить состояние — позволяет пользователям в группе изменять состояние содержимого, присутствующего в расширении.
-
Редактировать собственный — позволяет пользователям в группе редактировать любой контент, который они представили в расширении.
Конфигурировать — позволяет пользователям редактировать опцию пользователя.
Интерфейс администрирования доступа — позволяет пользователям получать доступ к интерфейсу администрирования.
Создать — позволяет пользователям в группе создавать контент, присутствующий в расширении.
Удалить — позволяет пользователям в группе удалять содержимое, присутствующее в расширении.
Редактировать — позволяет пользователям в группе редактировать содержимое, присутствующее в расширении.
Изменить состояние — позволяет пользователям в группе изменять состояние содержимого, присутствующего в расширении.
Редактировать собственный — позволяет пользователям в группе редактировать любой контент, который они представили в расширении.
Панель инструментов
Ниже приведены параметры панели инструментов в контактах.
-
Сохранить — сохраняет настройки контактов.
-
Сохранить и закрыть — сохраняет настройки контакта и закрывает текущий экран.
-
Отмена — Отмена настройки контакта в Joomla.
Сохранить — сохраняет настройки контактов.
Сохранить и закрыть — сохраняет настройки контакта и закрывает текущий экран.
Отмена — Отмена настройки контакта в Joomla.
Joomla — Добавление новостной ленты
В этой главе мы узнаем о добавлении новостной ленты в Joomla.
Joomla Добавление новостной ленты
Ниже приведены простые шаги, используемые для добавления новостной ленты.
Шаг 1 — Перейдите в Система → Глобальная конфигурация, как показано на следующем экране.
Далее, нажмите на новостную ленту в Joomla Global Configuration . Вы получите экран ниже и затем выберите соответствующие значения.
Ниже мы упомянули детали полей, присутствующих в Joomla, добавляющих страницу новостей.
-
Выберите макет — это макет по умолчанию для элементов.
-
Сохранить историю — сохраняет историю версий компонента, если выбрано значение Да. В противном случае история версий не сохраняется.
-
Максимальная версия — всегда сохраняется максимальное количество версий для элемента.
-
Изображение канала — изображение канала отображается или скрывается.
-
Описание канала — описание канала отображается или скрывается.
-
Содержимое канала — содержимое канала отображается или скрывается.
-
Количество символов — отображает количество символов на канал.
-
Порядок отображения подачи — отображает подачу в порядке.
-
Плавающее изображение — Управляет положением изображений.
-
Показать теги — теги отдельной категории отображаются или скрываются.
Выберите макет — это макет по умолчанию для элементов.
Сохранить историю — сохраняет историю версий компонента, если выбрано значение Да. В противном случае история версий не сохраняется.
Максимальная версия — всегда сохраняется максимальное количество версий для элемента.
Изображение канала — изображение канала отображается или скрывается.
Описание канала — описание канала отображается или скрывается.
Содержимое канала — содержимое канала отображается или скрывается.
Количество символов — отображает количество символов на канал.
Порядок отображения подачи — отображает подачу в порядке.
Плавающее изображение — Управляет положением изображений.
Показать теги — теги отдельной категории отображаются или скрываются.
Шаг 2 — На вкладке Категория вы можете применить настройки для параметров категории контактов.
Ниже мы упомянули детали полей, представленных на вкладке « Категория ».
-
Выберите макет — выбирает макет по умолчанию.
-
Заголовок категории — Заголовок категории отображается или скрывается.
-
Описание категории — описание категории отображается или скрывается.
-
Изображение категории — изображение категории отображается или скрывается.
-
Уровни подкатегории — отображение уровней подкатегории.
-
Пустые категории — статья, которая не содержит каких-либо категорий, отображается или скрывается.
-
Описание подкатегорий — описание подкатегорий отображается или скрывается.
-
# Ленты в категории — Ленты, представленные в категории, показаны или скрыты.
-
Показать теги — теги отдельной категории отображаются или скрываются.
Выберите макет — выбирает макет по умолчанию.
Заголовок категории — Заголовок категории отображается или скрывается.
Описание категории — описание категории отображается или скрывается.
Изображение категории — изображение категории отображается или скрывается.
Уровни подкатегории — отображение уровней подкатегории.
Пустые категории — статья, которая не содержит каких-либо категорий, отображается или скрывается.
Описание подкатегорий — описание подкатегорий отображается или скрывается.
# Ленты в категории — Ленты, представленные в категории, показаны или скрыты.
Показать теги — теги отдельной категории отображаются или скрываются.
Шаг 3 — На вкладке « Категории » вы можете применить настройки для параметров категорий контактов.
Ниже мы упомянули детали полей, представленных на вкладке Категории .
-
Описание категории верхнего уровня — описание категории верхнего уровня отображается или скрывается.
-
Уровни подкатегории — отображает уровни подкатегории.
-
Пустые категории — статья, которая не содержит каких-либо категорий, отображается или скрывается.
-
Описание подкатегорий — Описание подкатегорий отображается или скрывается.
-
# Ленты в категории — Ленты, представленные в категории, показаны или скрыты.
Описание категории верхнего уровня — описание категории верхнего уровня отображается или скрывается.
Уровни подкатегории — отображает уровни подкатегории.
Пустые категории — статья, которая не содержит каких-либо категорий, отображается или скрывается.
Описание подкатегорий — Описание подкатегорий отображается или скрывается.
# Ленты в категории — Ленты, представленные в категории, показаны или скрыты.
Шаг 4 — На вкладке List Layouts вы можете применить настройки для опции списка контактов.
Ниже мы упомянули детали полей, представленных на вкладке « Макет списка ».
-
Поле фильтра — поле фильтра для списка отображается или скрывается.
-
Выбор дисплея — Количество выбранных элементов отображается или скрывается.
-
Заголовки таблицы — Заголовок, присутствующий в таблице, показан или скрыт.
-
# Статьи — Статьи, представленные в ленте, показаны или скрыты.
-
Ссылки на каналы — URL ссылок на каналы отображается или скрывается.
-
Разбивка на страницы — Разбивка на страницы показана или скрыта. Ссылки страниц, представленные внизу страницы, помогают пользователям переходить на дополнительные страницы.
-
Результаты разбивки на страницы — информация о результатах разбивки на страницы отображается или скрывается.
Поле фильтра — поле фильтра для списка отображается или скрывается.
Выбор дисплея — Количество выбранных элементов отображается или скрывается.
Заголовки таблицы — Заголовок, присутствующий в таблице, показан или скрыт.
# Статьи — Статьи, представленные в ленте, показаны или скрыты.
Ссылки на каналы — URL ссылок на каналы отображается или скрывается.
Разбивка на страницы — Разбивка на страницы показана или скрыта. Ссылки страниц, представленные внизу страницы, помогают пользователям переходить на дополнительные страницы.
Результаты разбивки на страницы — информация о результатах разбивки на страницы отображается или скрывается.
Шаг 5 — На вкладке « Права » мы можем просмотреть действия, показанные на экране ниже. Вкладка «Разрешения» используется для управления настройками разрешений для групп пользователей.
-
Конфигурировать — позволяет пользователям редактировать опцию пользователя.
-
Интерфейс администрирования доступа — позволяет пользователям получать доступ к интерфейсу администрирования.
-
Создать — позволяет пользователям в группе создавать контент, присутствующий в расширении.
-
Удалить — позволяет пользователям в группе удалять содержимое, присутствующее в расширении.
-
Редактировать — позволяет пользователям в группе редактировать содержимое, присутствующее в расширении.
-
Изменить состояние — позволяет пользователям в группе изменять состояние содержимого, присутствующего в расширении.
-
Редактировать собственный — позволяет пользователям в группе редактировать любой контент, который они представили в расширении.
Конфигурировать — позволяет пользователям редактировать опцию пользователя.
Интерфейс администрирования доступа — позволяет пользователям получать доступ к интерфейсу администрирования.
Создать — позволяет пользователям в группе создавать контент, присутствующий в расширении.
Удалить — позволяет пользователям в группе удалять содержимое, присутствующее в расширении.
Редактировать — позволяет пользователям в группе редактировать содержимое, присутствующее в расширении.
Изменить состояние — позволяет пользователям в группе изменять состояние содержимого, присутствующего в расширении.
Редактировать собственный — позволяет пользователям в группе редактировать любой контент, который они представили в расширении.
Панель инструментов
Ниже приведены параметры панели инструментов в новостных лентах.
-
Сохранить — сохраняет настройки новостной ленты.
-
Сохранить и закрыть — сохраняет настройки ленты новостей и закрывает текущий экран.
-
Отмена — Отмена настройки новостной ленты в Joomla.
Сохранить — сохраняет настройки новостной ленты.
Сохранить и закрыть — сохраняет настройки ленты новостей и закрывает текущий экран.
Отмена — Отмена настройки новостной ленты в Joomla.
Joomla — Добавление форума
В этой главе мы будем учиться о добавлении форума в Joomla. Мы можем установить расширение форума в Joomla, чтобы делиться или обсуждать идеи и мнения по конкретным вопросам.
Joomla Adding Forum
Ниже приведены простые шаги, используемые для настройки Joomla Adding Forum.
Шаг 1 — Нажмите на опцию Установить расширения в Joomla.
Шаг 2 — Нажмите кнопку « Выбрать файл» и выберите форум расширений, который вы скачали для включения в ваш веб-сайт. После выбора файла нажмите кнопку « Загрузить и установить» .
Шаг 3 — Joomla начинает установку расширения форума для вашего сайта. После завершения установки вы увидите экран, показывающий сообщение об успешном завершении.
Шаг 4 — Нажмите Меню → Главное меню → Добавить новый пункт меню в Joomla.
Шаг 5 — На странице Добавить новый элемент меню укажите заголовок в заголовке меню . Нажмите на кнопку Выбрать , чтобы выбрать расширение форума для вашего сайта.
Шаг 6 — Нажмите на Обсуждение и выберите представления индекса обсуждения Обсуждения .
Шаг 7 — Откройте ваш сайт, который содержит меню форума, как показано на экране ниже.
Панель инструментов
Ниже приведены некоторые подробности о панелях инструментов, представленных на форуме.
-
Сохранить — сохраняет ваши форумы.
-
Сохранить и закрыть — сохраняет форумы и закрывает текущий экран.
-
Save & New — сохраняет форумы и открывает новый экран создания форума.
-
Отмена — Отменяет созданные форумы в Joomla.
Сохранить — сохраняет ваши форумы.
Сохранить и закрыть — сохраняет форумы и закрывает текущий экран.
Save & New — сохраняет форумы и открывает новый экран создания форума.
Отмена — Отменяет созданные форумы в Joomla.
Joomla — Добавление веб-ссылок
В этой главе мы узнаем о добавлении веб-ссылок в Joomla. Это позволяет вставлять, удалять и редактировать ссылки на другую веб-страницу в Joomla.
Добавление веб-ссылок
Ниже приведены простые шаги для добавления веб-ссылок в Joomla.
Шаг 1 — Нажмите Компоненты → Веб- ссылки → Ссылки в администраторе Joomla. После нажатия на ссылки, вы получите следующий экран.
Шаг 2 — Далее, нажмите на кнопку New , вы получите следующий экран.
Это основная страница редактора для менеджера веб-ссылок. Мы уже объяснили о редакторе подробно в главе Joomla — Добавление контента . Здесь присутствуют разные вкладки. По умолчанию отображается вкладка « Новая веб-ссылка ».
-
URL — введите ссылку URL, после сохранения она преобразуется в Punycode.
URL — введите ссылку URL, после сохранения она преобразуется в Punycode.
Шаг 3 — На вкладке « Изображения » вы увидите следующий экран.
Следующие поля присутствуют на вкладке Изображения —
-
Первое изображение — нажмите кнопку «Выбрать», чтобы выбрать изображение для отображения с элементом на веб-странице.
-
Плавающее изображение — Устанавливает место для изображения, т. Е. Использовать глобальный, правый, левый и нет соответственно.
-
Альтернативный текст — альтернативный текст присутствует без доступа к изображениям.
-
Подпись — введенный текст будет отображаться под изображением.
-
Второе изображение. Нажмите кнопку «Выбрать», чтобы выбрать второе изображение для отображения с элементом на веб-странице.
-
Плавающее изображение — Устанавливает место для изображения, т. Е. Использовать глобальный, правый, левый и нет соответственно.
-
Альтернативный текст — альтернативный текст присутствует без доступа к изображениям.
-
Заголовок — введенный текст отобразит изображение ниже.
Первое изображение — нажмите кнопку «Выбрать», чтобы выбрать изображение для отображения с элементом на веб-странице.
Плавающее изображение — Устанавливает место для изображения, т. Е. Использовать глобальный, правый, левый и нет соответственно.
Альтернативный текст — альтернативный текст присутствует без доступа к изображениям.
Подпись — введенный текст будет отображаться под изображением.
Второе изображение. Нажмите кнопку «Выбрать», чтобы выбрать второе изображение для отображения с элементом на веб-странице.
Плавающее изображение — Устанавливает место для изображения, т. Е. Использовать глобальный, правый, левый и нет соответственно.
Альтернативный текст — альтернативный текст присутствует без доступа к изображениям.
Заголовок — введенный текст отобразит изображение ниже.
Шаг 4 — Нажмите на вкладку « Публикация », вы увидите следующий экран.
На вкладке публикации представлены следующие сведения:
-
Начать публикацию — указывает дату публикации веб-ссылок на веб-странице.
-
Завершить публикацию — указывает дату, когда веб-ссылки не должны публиковаться на веб-странице.
-
Дата создания — указывает дату создания веб-ссылок.
-
Создано — указывает имя пользователя, создавшего веб-ссылки.
-
Псевдоним автора. Указывает имя псевдонима автора, который создал вещи, необходимые для веб-ссылок.
-
Дата изменения — указывает дату последнего изменения веб-ссылок.
-
Изменено — указывает имя пользователя, который последним изменил веб-ссылки.
-
Редакция — указывает количество ревизий для веб-ссылок.
-
Хиты — указывает количество просмотров веб-ссылок.
-
Идентификатор. Указывает уникальный идентификационный номер, автоматически назначаемый веб-ссылкам.
-
Meta Description — указывает подробное описание страницы.
-
Мета-ключевые слова — определяет различные мета-ключевые слова, и они должны быть представлены в нижнем или верхнем регистре.
-
Внешняя ссылка — указывает на использование внешней ссылки.
-
Роботы — это указывает пользователю инструкции для просмотра веб-страницы.
-
Права на контент — определяет права на контент, чтобы другие могли его использовать.
Начать публикацию — указывает дату публикации веб-ссылок на веб-странице.
Завершить публикацию — указывает дату, когда веб-ссылки не должны публиковаться на веб-странице.
Дата создания — указывает дату создания веб-ссылок.
Создано — указывает имя пользователя, создавшего веб-ссылки.
Псевдоним автора. Указывает имя псевдонима автора, который создал вещи, необходимые для веб-ссылок.
Дата изменения — указывает дату последнего изменения веб-ссылок.
Изменено — указывает имя пользователя, который последним изменил веб-ссылки.
Редакция — указывает количество ревизий для веб-ссылок.
Хиты — указывает количество просмотров веб-ссылок.
Идентификатор. Указывает уникальный идентификационный номер, автоматически назначаемый веб-ссылкам.
Meta Description — указывает подробное описание страницы.
Мета-ключевые слова — определяет различные мета-ключевые слова, и они должны быть представлены в нижнем или верхнем регистре.
Внешняя ссылка — указывает на использование внешней ссылки.
Роботы — это указывает пользователю инструкции для просмотра веб-страницы.
Права на контент — определяет права на контент, чтобы другие могли его использовать.
Шаг 5 — После нажатия на вкладку « Параметры » вы увидите следующий экран.
Следующая информация представлена на вкладке «Параметры» —
-
Цель — используется для открытия веб-ссылки с помощью одной из команд: « Использовать глобальную», «Открыть в родительском окне», «Открыть в новом окне», «Открыть во всплывающем окне» и « Модальное» .
-
Ширина — Устанавливает ширину модального окна.
-
Высота — устанавливает высоту модального окна.
-
Count Clicks — Подсчитывает количество открытых веб-ссылок.
Цель — используется для открытия веб-ссылки с помощью одной из команд: « Использовать глобальную», «Открыть в родительском окне», «Открыть в новом окне», «Открыть во всплывающем окне» и « Модальное» .
Ширина — Устанавливает ширину модального окна.
Высота — устанавливает высоту модального окна.
Count Clicks — Подсчитывает количество открытых веб-ссылок.
Панель инструментов
Ниже приведены параметры панели инструментов в разделе Добавление веб-ссылок.
-
Сохранить — сохраняет вашу ссылку.
-
Сохранить и закрыть — сохраняет веб-ссылку и закрывает текущий экран.
-
Сохранить и новый — сохраняет веб-ссылку и открывает новый экран создания веб-ссылки.
-
Отмена — отмена созданной веб-ссылки в Joomla.
Сохранить — сохраняет вашу ссылку.
Сохранить и закрыть — сохраняет веб-ссылку и закрывает текущий экран.
Сохранить и новый — сохраняет веб-ссылку и открывает новый экран создания веб-ссылки.
Отмена — отмена созданной веб-ссылки в Joomla.
Joomla — Менеджер плагинов
В этой главе мы будем изучать менеджер плагинов в Joomla. Это поможет вам включить и отключить плагины Joomla. Это добавляет уникальные функции к существующему веб-сайту.
Joomla Plugin Manager
Ниже приведены простые шаги для установки или редактирования существующих плагинов Joomla.
Шаг 1 — Нажмите « Расширение» → « Менеджер плагинов» в администраторе Joomla, как показано ниже.
Шаг 2 — После нажатия на Менеджер плагинов , существующие плагины Joomla будут отображаться, как показано ниже.
Панель инструментов
Ниже приведены параметры панели инструментов в плагине —
-
Редактировать — Редактировать плагин.
-
Включить — включить плагин для использования на веб-сайте.
-
Отключить — отключить плагин, который не нужен на сайте.
-
Check In — используется для регистрации подключаемого модуля и после завершения процесса отображает сообщение об успешном завершении.
Редактировать — Редактировать плагин.
Включить — включить плагин для использования на веб-сайте.
Отключить — отключить плагин, который не нужен на сайте.
Check In — используется для регистрации подключаемого модуля и после завершения процесса отображает сообщение об успешном завершении.
Joomla — менеджер по расширениям
В этой главе мы будем изучать менеджер расширений в Joomla. Мы можем установить различные типы расширений для расширения функциональности сайта.
Joomla Extensions Manager
Ниже приведены простые шаги, которые используются для настройки Joomla Extensions Manager.
Шаг 1 — Нажмите на опцию Установить расширения в Joomla.
Шаг 2 — Нажмите кнопку « Выбрать файл» и выберите форум расширений, который вы скачали, чтобы включить на свой веб-сайт. Нажмите на кнопку Загрузить и установить .
Шаг 3 — Joomla начинает установку расширения форума для вашего сайта. После завершения установки вы получите сообщение об успешной установке, как показано ниже.
Шаг 4. Также можно установить расширения прямо из Интернета, выбрать расширение, которое вы хотите добавить на свой веб-сайт, и нажать кнопку « Установить» .
Joomla — Резервное копирование сайтов
В этой главе мы изучим резервное копирование веб-сайтов в Joomla. Это позволяет создавать резервные копии файлов, папок и повторно открывает его в Joomla.
Резервное копирование сайта
Ниже приведены простые шаги, используемые для резервного копирования веб-сайта в Joomla.
Шаг 1 — Нажмите Система → Глобальная конфигурация в Joomla администратор. Вы получите следующий экран.
Шаг 2 — Далее, нажмите на EJB — Easy Joomla Backup на левой боковой панели. Вы получаете базовую страницу редактора для Joomla Backup. Здесь по умолчанию отображается вкладка Компонент .
Ниже мы упомянули детали полей, присутствующих на вкладке Компонент на странице —
-
Исключить файлы из архива резервной копии. Указывает имена файлов с адресом пути, который необходимо исключить из архива резервной копии.
-
Исключить папки из архива резервной копии. Указывает имя папки с адресом пути, который необходимо исключить из архива резервной копии.
-
Добавить инструкцию «DROP TABLE» в файл дампа — указывает на то, что для добавления файлов в таблицу дампа необходимо добавить инструкцию удаления таблицы, не удаляя таблицы, выбрав (Да / Нет)
-
Добавить дополнительные таблицы — указывает на добавление дополнительных таблиц, но он не должен иметь одинаковый префикс.
-
Максимальное количество файлов резервных копий — указывает максимальное количество файлов резервных копий.
-
Префикс для имен архивов — указывает на использование префиксов для имен архивов файла резервной копии.
Исключить файлы из архива резервной копии. Указывает имена файлов с адресом пути, который необходимо исключить из архива резервной копии.
Исключить папки из архива резервной копии. Указывает имя папки с адресом пути, который необходимо исключить из архива резервной копии.
Добавить инструкцию «DROP TABLE» в файл дампа — указывает на то, что для добавления файлов в таблицу дампа необходимо добавить инструкцию удаления таблицы, не удаляя таблицы, выбрав (Да / Нет)
Добавить дополнительные таблицы — указывает на добавление дополнительных таблиц, но он не должен иметь одинаковый префикс.
Максимальное количество файлов резервных копий — указывает максимальное количество файлов резервных копий.
Префикс для имен архивов — указывает на использование префиксов для имен архивов файла резервной копии.
Шаг 3 — После нажатия на вкладку « Разрешения » вы увидите следующий экран.
Ниже приведены сведения, которые представлены на вкладке «Разрешения».
-
Конфигурировать — позволяет пользователю редактировать опцию пользователя.
-
Интерфейс администрирования доступа — позволяет пользователям получить доступ к интерфейсу администрирования.
-
Удалить — позволяет пользователю в группе удалить содержимое, присутствующее в расширении.
-
Загрузка — позволяет пользователю загрузить файл архива резервной копии.
-
Полная резервная копия — позволяет пользователю создавать полное разрешение для файла резервной копии.
-
Резервное копирование базы данных — позволяет пользователю создавать резервную копию базы данных.
-
Резервное копирование файлов — позволяет пользователю создавать резервные копии файлов.
-
Обнаружение — позволяет пользователю обнаруживать файлы резервных копий или новые записи в базе данных.
Конфигурировать — позволяет пользователю редактировать опцию пользователя.
Интерфейс администрирования доступа — позволяет пользователям получить доступ к интерфейсу администрирования.
Удалить — позволяет пользователю в группе удалить содержимое, присутствующее в расширении.
Загрузка — позволяет пользователю загрузить файл архива резервной копии.
Полная резервная копия — позволяет пользователю создавать полное разрешение для файла резервной копии.
Резервное копирование базы данных — позволяет пользователю создавать резервную копию базы данных.
Резервное копирование файлов — позволяет пользователю создавать резервные копии файлов.
Обнаружение — позволяет пользователю обнаруживать файлы резервных копий или новые записи в базе данных.
Панель инструментов
Ниже приведены параметры панели инструментов на экране резервного копирования веб-сайта.
-
Сохранить — сохраняет резервную копию сайта.
-
Сохранить и закрыть — сохраняет резервную копию сайта и закрывает текущий экран.
-
Отмена — Отменяет созданную резервную копию сайта в Joomla.
Сохранить — сохраняет резервную копию сайта.
Сохранить и закрыть — сохраняет резервную копию сайта и закрывает текущий экран.
Отмена — Отменяет созданную резервную копию сайта в Joomla.
Joomla — Сайт SEO
В этой главе мы будем изучать SEO сайта в Joomla. SEO (Search Engine Optimization) — это оптимизация сайта для поисковой системы. Это помогает поисковым системам находить и оценивать ваш сайт выше, чем другие сайты в ответ на поисковый запрос.
Сайт SEO Joomla
Ниже приведены простые шаги, используемые для настройки SEO сайта Joomla.
Шаг 1 — Нажмите Система → Глобальная конфигурация в Joomla администратор. По умолчанию вкладка « Сайт » открывается, как показано ниже.
Ниже приведены подробные сведения о полях, присутствующих в настройке SEO.
-
Дружественные поисковой системе URL — Оптимизация URL для поисковой системы.
-
Использовать перезапись URL — выбор сервера, который перезаписывает URL для соответствия определенному условию.
-
Добавляет суффикс к URL — в зависимости от типа документа добавляется суффикс к URL.
-
Псевдонимы Юникода — выбираются между транслитерацией и псевдонимами Юникода.
-
Включить название сайта в заголовки страниц — укажите название вашего сайта на всех страницах в начале или конце страницы.
Дружественные поисковой системе URL — Оптимизация URL для поисковой системы.
Использовать перезапись URL — выбор сервера, который перезаписывает URL для соответствия определенному условию.
Добавляет суффикс к URL — в зависимости от типа документа добавляется суффикс к URL.
Псевдонимы Юникода — выбираются между транслитерацией и псевдонимами Юникода.
Включить название сайта в заголовки страниц — укажите название вашего сайта на всех страницах в начале или конце страницы.
Панель инструментов
Ниже приведены параметры панели инструментов в SEO —
Сохранить — сохраняет настройки SEO.
Сохранить и закрыть — сохраняет настройки SEO и закрывает текущий экран.
Отмена — Отмена настройки SEO в Joomla.