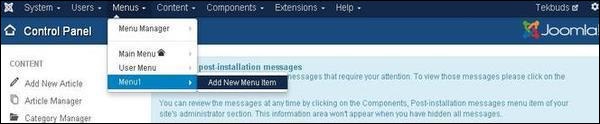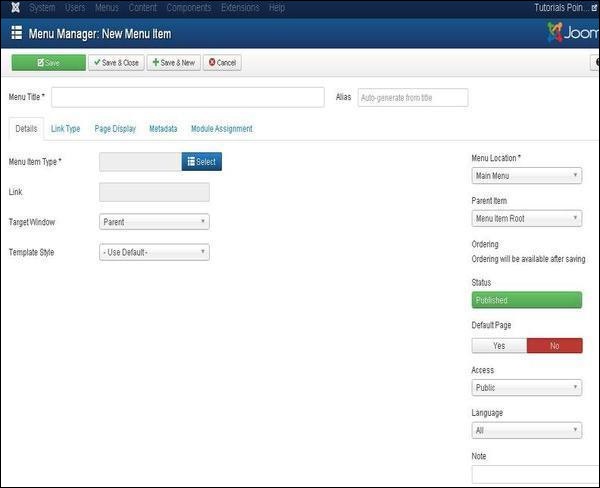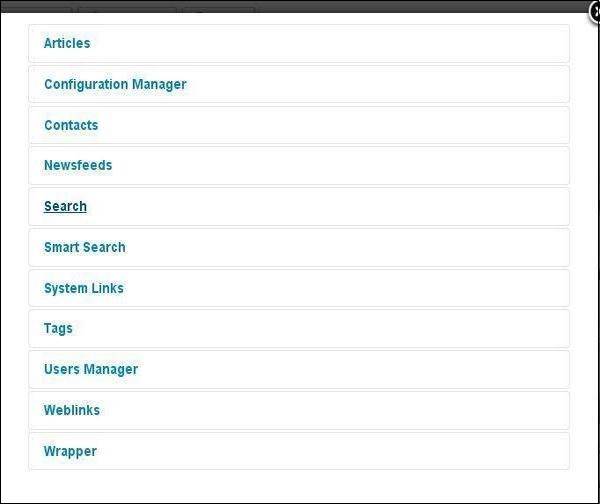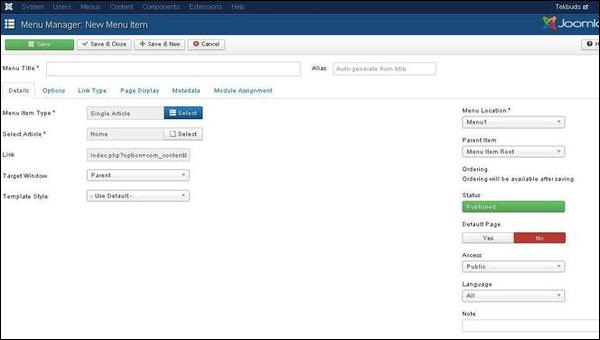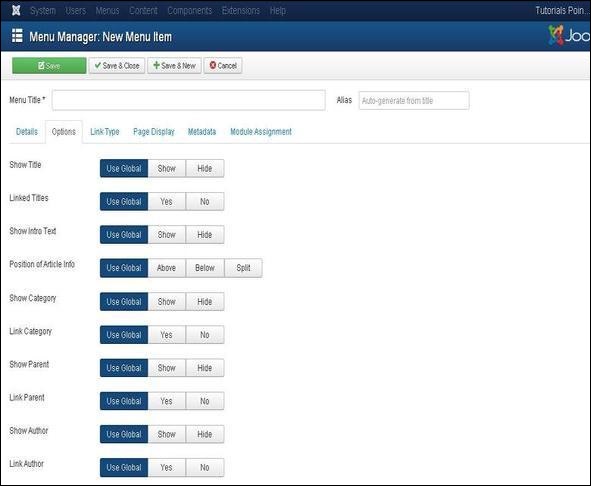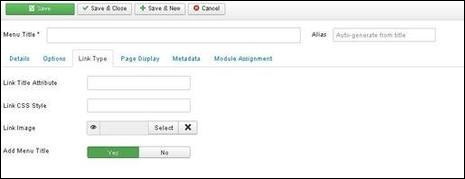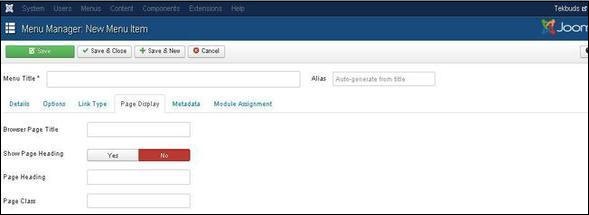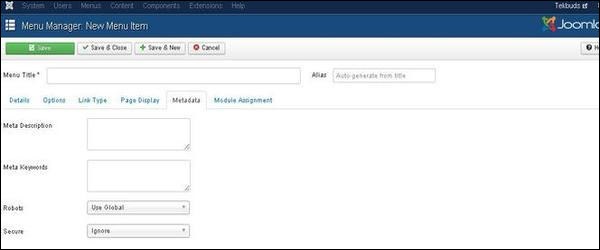В этой главе мы рассмотрим пошаговую процедуру добавления новых пунктов меню в Joomla. Элементы меню можно создавать в главном меню (menu1), которое мы уже создали в главе Joomla — Создание меню .
Добавление пунктов меню
Ниже приведены простые шаги для добавления пункта меню в Joomla.
Шаг 1 — Нажмите Меню → Меню 1 → Добавить новый пункт меню, как показано ниже.
Шаг 2. После нажатия кнопки «Добавить новый элемент меню» открывается страница « Менеджер меню — новый элемент меню», как показано ниже.
Вы можете просмотреть различные вкладки, представленные на этой странице. Вкладка Подробности становится активной по умолчанию.
Есть два основных раздела под новым пунктом меню —
-
Название меню — отображает заголовок пункта меню.
-
Псевдоним — используется как SEF URL. Joomla автоматически заполнит значение из заголовка. Он будет производить псевдонимы UTF-8, однако он не допускает пробелов и подчеркиваний.
-
Тип элемента меню. В разделе «Тип элемента меню» указывается тип элемента меню, например статьи, теги, веб-ссылки, системные ссылки, контакты и т. Д. Здесь вы можете выбрать тип элемента меню, нажав кнопку « Выбрать» . При нажатии на эту кнопку появляется экран, как показано ниже.
Название меню — отображает заголовок пункта меню.
Псевдоним — используется как SEF URL. Joomla автоматически заполнит значение из заголовка. Он будет производить псевдонимы UTF-8, однако он не допускает пробелов и подчеркиваний.
Тип элемента меню. В разделе «Тип элемента меню» указывается тип элемента меню, например статьи, теги, веб-ссылки, системные ссылки, контакты и т. Д. Здесь вы можете выбрать тип элемента меню, нажав кнопку « Выбрать» . При нажатии на эту кнопку появляется экран, как показано ниже.
Нажмите на тип меню Статьи , вы получите следующий экран. Теперь выберите Single Article, как показано ниже.
После выбора Single Article вы получите следующий экран.
-
Выбрать статью — выбирает статью из списка.
-
Ссылка — указывает ссылку на ссылку для пункта меню.
-
Стиль шаблона. Вы можете выбрать стиль шаблона для своего веб-сайта, щелкнув раскрывающееся меню, в котором представлены стили Beez3 — по умолчанию и Protostar — стили по умолчанию или шаблон для вашего веб-сайта по умолчанию.
-
Target Window — целевое окно для таких пунктов меню, как « Родитель» , « Новое окно с навигацией» и « Новое без навигации» .
-
Расположение меню — указывает, какая ссылка меню будет отображаться в главном меню или в меню пользователя .
-
Родительский элемент — выбирает родительский элемент, выбирая либо элемент меню Root, либо Home .
-
Статус — отображает статус статьи, например « Опубликован» , « Неопубликован» и « Корзина» .
-
Страница по умолчанию — предоставляет опции « Да» или « Нет» , чтобы установить пункт меню как страницу по умолчанию или домашнюю страницу сайта.
-
Доступ — разрешает доступ только выбранным пользователям из выпадающего списка, таких как Гость, Публичный, Суперпользователи , Зарегистрированный и Специальный, для просмотра элементов.
-
Язык — определяет язык сайта. Он предоставляет либо ВСЕ, либо английский (Великобритания) варианты.
-
Примечание. Используется для ввода текстовой информации.
Выбрать статью — выбирает статью из списка.
Ссылка — указывает ссылку на ссылку для пункта меню.
Стиль шаблона. Вы можете выбрать стиль шаблона для своего веб-сайта, щелкнув раскрывающееся меню, в котором представлены стили Beez3 — по умолчанию и Protostar — стили по умолчанию или шаблон для вашего веб-сайта по умолчанию.
Target Window — целевое окно для таких пунктов меню, как « Родитель» , « Новое окно с навигацией» и « Новое без навигации» .
Расположение меню — указывает, какая ссылка меню будет отображаться в главном меню или в меню пользователя .
Родительский элемент — выбирает родительский элемент, выбирая либо элемент меню Root, либо Home .
Статус — отображает статус статьи, например « Опубликован» , « Неопубликован» и « Корзина» .
Страница по умолчанию — предоставляет опции « Да» или « Нет» , чтобы установить пункт меню как страницу по умолчанию или домашнюю страницу сайта.
Доступ — разрешает доступ только выбранным пользователям из выпадающего списка, таких как Гость, Публичный, Суперпользователи , Зарегистрированный и Специальный, для просмотра элементов.
Язык — определяет язык сайта. Он предоставляет либо ВСЕ, либо английский (Великобритания) варианты.
Примечание. Используется для ввода текстовой информации.
После выбора типа пункта меню будет автоматически создана вкладка « Параметры ».
Шаг 3 — Когда мы нажимаем на вкладку « Параметры », мы получаем следующий экран.
Шаг 4 — Нажмите на вкладку Тип ссылки, мы получим следующий экран.
-
Атрибут заголовка ссылки — указывает описание атрибута заголовка данной гиперссылки.
-
Стиль CSS ссылки — он применяет пользовательский стиль CSS к гиперссылке.
-
Изображение ссылки — используется изображение, которое будет использоваться с гиперссылкой.
-
Добавить заголовок меню — предоставляет опции « Да» или «Нет» и добавляет заголовок меню рядом с изображением. По умолчанию да .
Атрибут заголовка ссылки — указывает описание атрибута заголовка данной гиперссылки.
Стиль CSS ссылки — он применяет пользовательский стиль CSS к гиперссылке.
Изображение ссылки — используется изображение, которое будет использоваться с гиперссылкой.
Добавить заголовок меню — предоставляет опции « Да» или «Нет» и добавляет заголовок меню рядом с изображением. По умолчанию да .
Шаг 5 — Нажмите на вкладку « Отображение страницы », мы получим следующий экран.
-
Заголовок страницы браузера. Указывает описание заголовка страницы браузера.
-
Показывать заголовок страницы — даёт вариант « Да» или « Нет» для отображения заголовка страницы.
-
Заголовок страницы — указывает текст заголовка страницы.
-
Page Class — определяет необязательный класс CSS для стилизации элементов на странице.
Заголовок страницы браузера. Указывает описание заголовка страницы браузера.
Показывать заголовок страницы — даёт вариант « Да» или « Нет» для отображения заголовка страницы.
Заголовок страницы — указывает текст заголовка страницы.
Page Class — определяет необязательный класс CSS для стилизации элементов на странице.
Шаг 6 — Нажмите на вкладку Metadata, мы получим экран, приведенный ниже.
-
Мета-описание — используется как необязательный абзац, который включает описание страницы и отображается в результатах поисковых систем.
-
Мета-ключевые слова — это дополнительные ключевые слова, которые будут использоваться на HTML-странице.
-
Роботы — он определяет роботизированные инструкции, такие как « Использовать глобальный» , « Индекс», «Следовать» , « Нет индекса», «Не следовать»
-
Безопасный — определяет, должна ли ссылка использовать SSL или URL защищенного сайта. Он предоставляет три варианта, такие как « Выкл.» , « Вкл.» И « Пропуск»
Мета-описание — используется как необязательный абзац, который включает описание страницы и отображается в результатах поисковых систем.
Мета-ключевые слова — это дополнительные ключевые слова, которые будут использоваться на HTML-странице.
Роботы — он определяет роботизированные инструкции, такие как « Использовать глобальный» , « Индекс», «Следовать» , « Нет индекса», «Не следовать»
Безопасный — определяет, должна ли ссылка использовать SSL или URL защищенного сайта. Он предоставляет три варианта, такие как « Выкл.» , « Вкл.» И « Пропуск»
Шаг 7 — Назначение модуля управляет отображением модуля на странице, назначая модули в пунктах меню.
Панель инструментов
Ниже мы упомянули подробности функций кнопок панели инструментов, присутствующих при добавлении пунктов меню .
Сохранить — сохраняет созданные вами пункты меню.
Сохранить и закрыть — сохраняет пункт меню и закрывает текущий экран.
Сохранить и новый — пункт меню будет сохранен, и откроется новый экран добавления пунктов меню.
Отмена — отмена текущего действия.