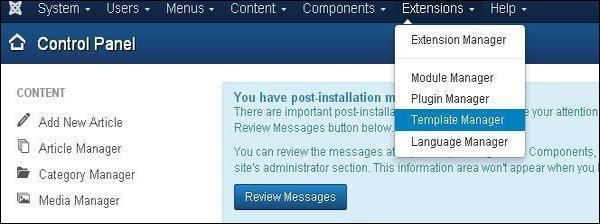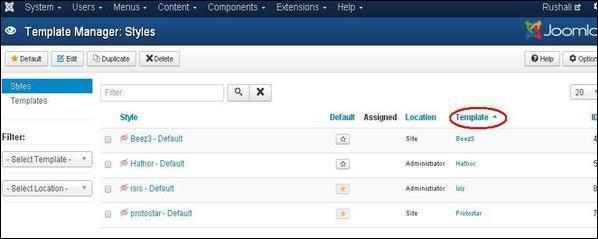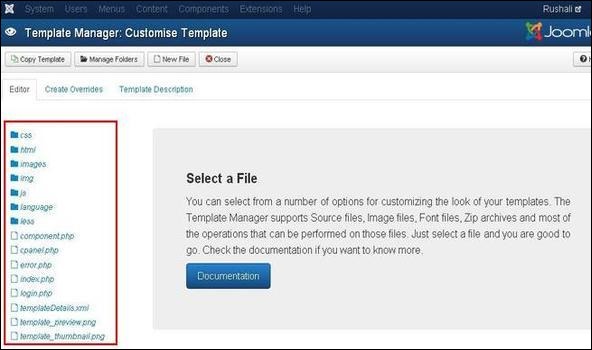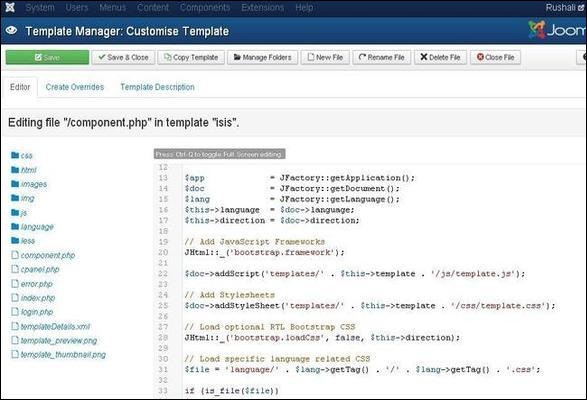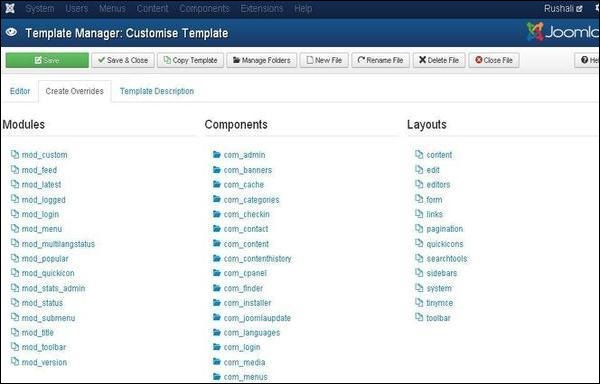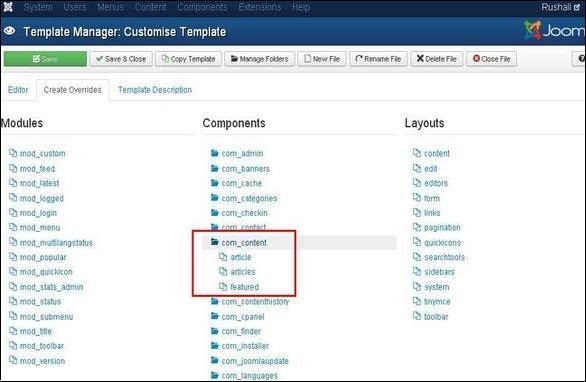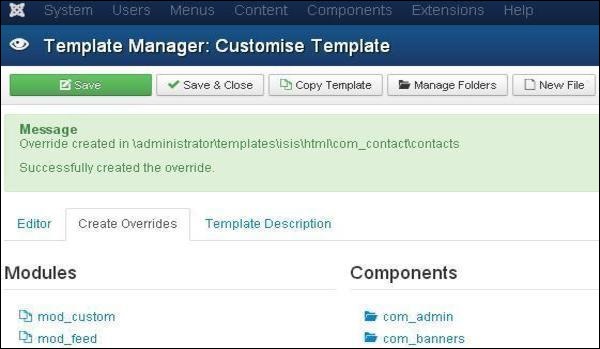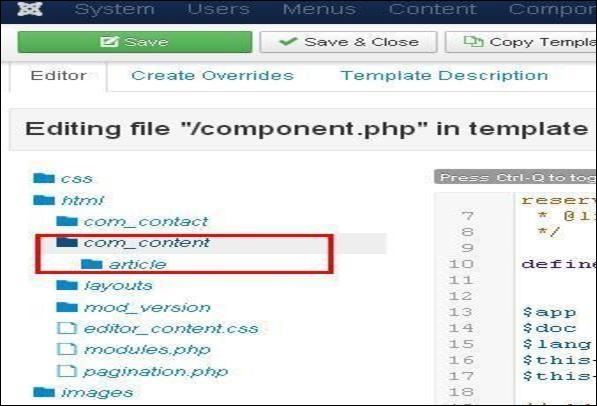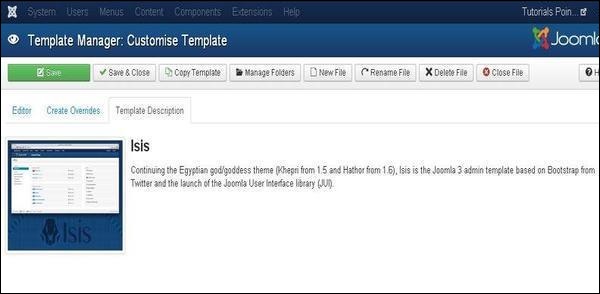В этой главе мы будем изучать менеджер шаблонов в Joomla. Он управляет различными шаблонами, которые используются на веб-сайте. Шаблоны можно использовать без изменения структуры контента сайта.
Диспетчер шаблонов
Ниже приведены простые шаги по редактированию менеджера шаблонов в Joomla.
Шаг 1 — Нажмите Расширения → Диспетчер шаблонов, как показано ниже.
Шаг 2 — Диспетчер шаблонов: страница стилей отображается, как показано ниже. Здесь вы можете нажать непосредственно на любой из шаблонов, перечисленных в столбце Шаблон .
Шаг 3 — После нажатия на любой из вышеуказанных шаблонов вы получите экран, как показано ниже. На вкладке « Редактор » файлы шаблонов перечислены в левой части страницы, как показано на снимке экрана ниже.
Шаг 4 — Выберите любой из файлов, нажав на него для редактирования.
Шаг 5 — Нажмите на вкладку Create Overrides , вы увидите список модулей , компонентов и макетов, представленных в менеджере шаблонов, как показано ниже. Здесь вы можете легко переопределить новые шаблоны.
Шаг 6 — Нажмите на любой компонент, и вы увидите внутри него много подкомпонентов, как показано ниже.
Шаг 7 — Когда вы нажимаете на любой субкомпонент, вы получите следующее сообщение.
Шаг 8 — Вы можете вернуться на вкладку « Редактор », чтобы проверить, доступен ли файл переопределения для редактирования или нет, как показано ниже.
Шаг 9 — Нажмите на вкладку « Описание шаблона », вы увидите подробное описание выбранного шаблона, как показано ниже.
Панель инструментов
Ниже приведены параметры панели инструментов в диспетчере шаблонов.
Сохранить — сохраняет ваш менеджер шаблонов.
Сохранить и закрыть — сохраняет шаблоны и закрывает текущий экран.
Копировать шаблон — введите имя шаблона и нажмите кнопку « Копировать шаблон» . Это скопирует шаблон.
Управление папками — создает новую папку внутри шаблона. Введите имя папки в поле и нажмите кнопку « Создать» .
Новый файл — вы можете выбрать тип файла, нажав на раскрывающееся меню Тип файла, введите имя файла и нажмите кнопку Создать . Это создаст новый файл. Второй блок используется для загрузки файла непосредственно из вашей системы, а последний блок используется для копирования файла.
Переименовать файл — введите новое имя файла и нажмите кнопку « Переименовать» .
Удалить файл — удаляет конкретный файл.
Закрыть файл — закрывает текущий файл.