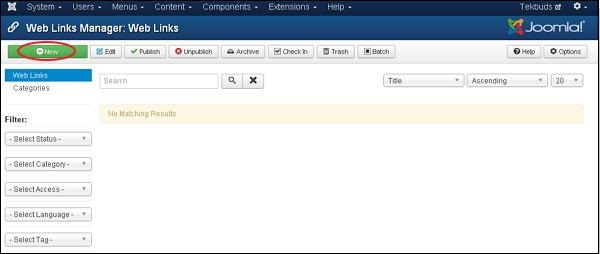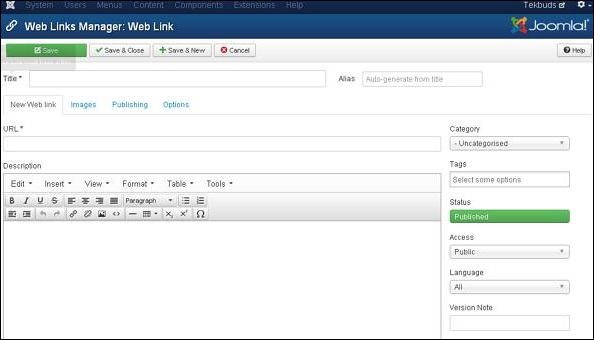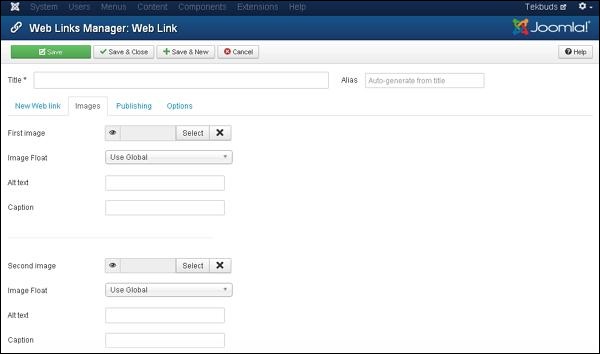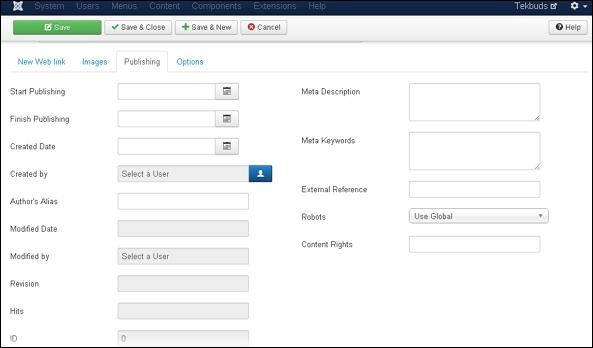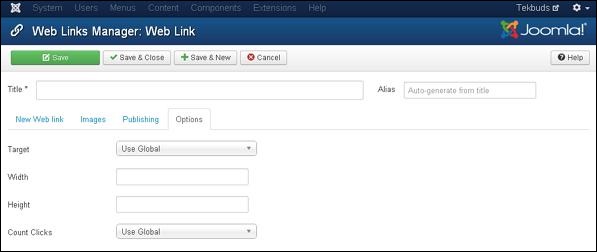В этой главе мы узнаем о добавлении веб-ссылок в Joomla. Это позволяет вставлять, удалять и редактировать ссылки на другую веб-страницу в Joomla.
Добавление веб-ссылок
Ниже приведены простые шаги для добавления веб-ссылок в Joomla.
Шаг 1 — Нажмите Компоненты → Веб- ссылки → Ссылки в администраторе Joomla. После нажатия на ссылки, вы получите следующий экран.
Шаг 2 — Далее, нажмите на кнопку New , вы получите следующий экран.
Это основная страница редактора для менеджера веб-ссылок. Мы уже объяснили о редакторе подробно в главе Joomla — Добавление контента . Здесь присутствуют разные вкладки. По умолчанию отображается вкладка « Новая веб-ссылка ».
-
URL — введите ссылку URL, после сохранения она преобразуется в Punycode.
URL — введите ссылку URL, после сохранения она преобразуется в Punycode.
Шаг 3 — На вкладке « Изображения » вы увидите следующий экран.
Следующие поля присутствуют на вкладке Изображения —
-
Первое изображение — нажмите кнопку «Выбрать», чтобы выбрать изображение для отображения с элементом на веб-странице.
-
Плавающее изображение — Устанавливает место для изображения, т. Е. Использовать глобальный, правый, левый и нет соответственно
-
Альтернативный текст — альтернативный текст присутствует без доступа к изображениям.
-
Подпись — введенный текст будет отображаться под изображением.
-
Второе изображение. Нажмите кнопку «Выбрать», чтобы выбрать второе изображение для отображения с элементом на веб-странице.
-
Плавающее изображение — Устанавливает место для изображения, т. Е. Использовать глобальный, правый, левый и нет соответственно.
-
Альтернативный текст — альтернативный текст присутствует без доступа к изображениям.
-
Заголовок — введенный текст отобразит изображение ниже.
Первое изображение — нажмите кнопку «Выбрать», чтобы выбрать изображение для отображения с элементом на веб-странице.
Плавающее изображение — Устанавливает место для изображения, т. Е. Использовать глобальный, правый, левый и нет соответственно
Альтернативный текст — альтернативный текст присутствует без доступа к изображениям.
Подпись — введенный текст будет отображаться под изображением.
Второе изображение. Нажмите кнопку «Выбрать», чтобы выбрать второе изображение для отображения с элементом на веб-странице.
Плавающее изображение — Устанавливает место для изображения, т. Е. Использовать глобальный, правый, левый и нет соответственно.
Альтернативный текст — альтернативный текст присутствует без доступа к изображениям.
Заголовок — введенный текст отобразит изображение ниже.
Шаг 4 — Нажмите на вкладку « Публикация », вы увидите следующий экран.
На вкладке публикации представлены следующие сведения:
-
Начать публикацию — указывает дату публикации веб-ссылок на веб-странице.
-
Завершить публикацию — указывает дату, когда веб-ссылки не должны публиковаться на веб-странице.
-
Дата создания — указывает дату создания веб-ссылок.
-
Создано — указывает имя пользователя, создавшего веб-ссылки.
-
Псевдоним автора. Указывает имя псевдонима автора, который создал вещи, необходимые для веб-ссылок.
-
Дата изменения — указывает дату последнего изменения веб-ссылок.
-
Изменено — указывает имя пользователя, который последним изменил веб-ссылки.
-
Редакция — указывает количество ревизий для веб-ссылок.
-
Хиты — указывает количество просмотров веб-ссылок.
-
Идентификатор. Указывает уникальный идентификационный номер, автоматически назначаемый веб-ссылкам.
-
Meta Description — указывает подробное описание страницы.
-
Мета-ключевые слова — определяет различные мета-ключевые слова, и они должны быть представлены в нижнем или верхнем регистре.
-
Внешняя ссылка — указывает на использование внешней ссылки.
-
Роботы — это указывает пользователю инструкции для просмотра веб-страницы.
-
Права на контент — определяет права на контент, чтобы другие могли его использовать.
Начать публикацию — указывает дату публикации веб-ссылок на веб-странице.
Завершить публикацию — указывает дату, когда веб-ссылки не должны публиковаться на веб-странице.
Дата создания — указывает дату создания веб-ссылок.
Создано — указывает имя пользователя, создавшего веб-ссылки.
Псевдоним автора. Указывает имя псевдонима автора, который создал вещи, необходимые для веб-ссылок.
Дата изменения — указывает дату последнего изменения веб-ссылок.
Изменено — указывает имя пользователя, который последним изменил веб-ссылки.
Редакция — указывает количество ревизий для веб-ссылок.
Хиты — указывает количество просмотров веб-ссылок.
Идентификатор. Указывает уникальный идентификационный номер, автоматически назначаемый веб-ссылкам.
Meta Description — указывает подробное описание страницы.
Мета-ключевые слова — определяет различные мета-ключевые слова, и они должны быть представлены в нижнем или верхнем регистре.
Внешняя ссылка — указывает на использование внешней ссылки.
Роботы — это указывает пользователю инструкции для просмотра веб-страницы.
Права на контент — определяет права на контент, чтобы другие могли его использовать.
Шаг 5 — После нажатия на вкладку « Параметры » вы увидите следующий экран.
Следующая информация представлена на вкладке «Параметры» —
-
Цель — используется для открытия веб-ссылки с помощью одной из команд: « Использовать глобальную», «Открыть в родительском окне», «Открыть в новом окне», «Открыть во всплывающем окне» и « Модальное» .
-
Ширина — Устанавливает ширину модального окна.
-
Высота — устанавливает высоту модального окна.
-
Count Clicks — Подсчитывает количество открытых веб-ссылок.
Цель — используется для открытия веб-ссылки с помощью одной из команд: « Использовать глобальную», «Открыть в родительском окне», «Открыть в новом окне», «Открыть во всплывающем окне» и « Модальное» .
Ширина — Устанавливает ширину модального окна.
Высота — устанавливает высоту модального окна.
Count Clicks — Подсчитывает количество открытых веб-ссылок.
Панель инструментов
Ниже приведены параметры панели инструментов в разделе Добавление веб-ссылок.
Сохранить — сохраняет вашу ссылку.
Сохранить и закрыть — сохраняет веб-ссылку и закрывает текущий экран.
Сохранить и новый — сохраняет веб-ссылку и открывает новый экран создания веб-ссылки.
Отмена — отмена созданной веб-ссылки в Joomla.