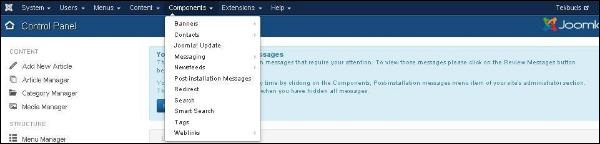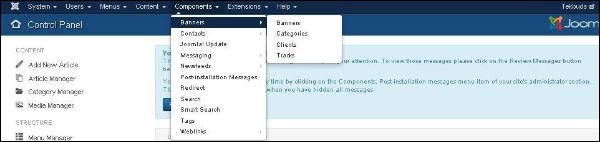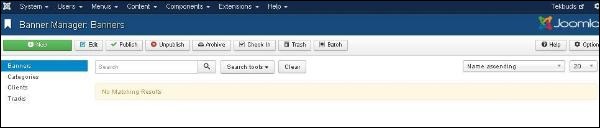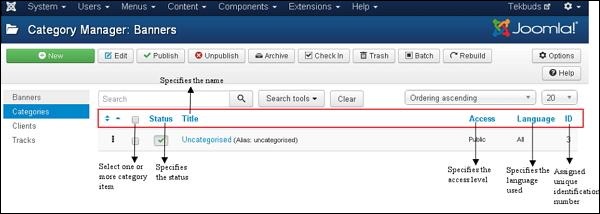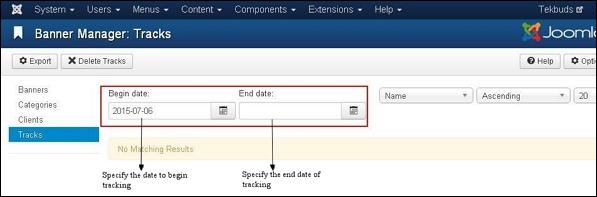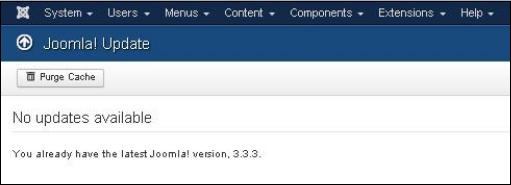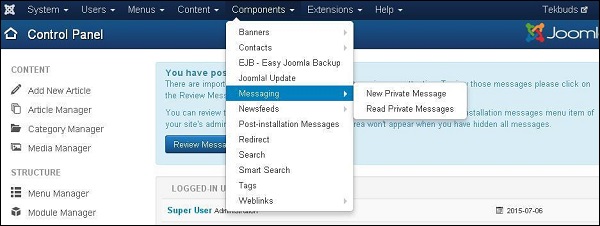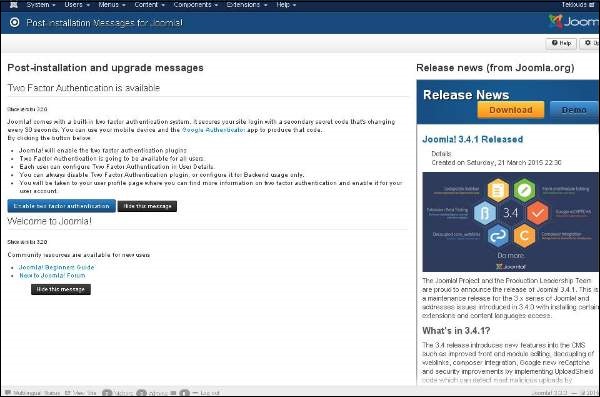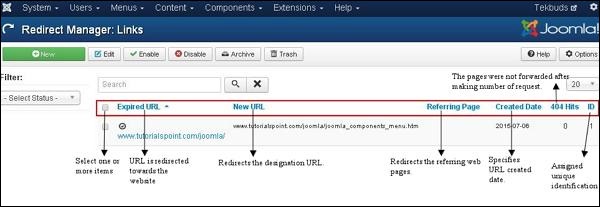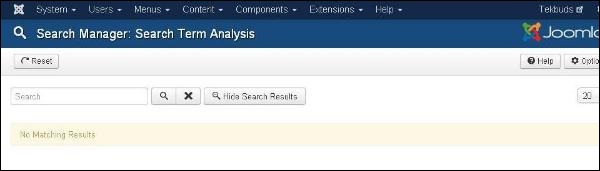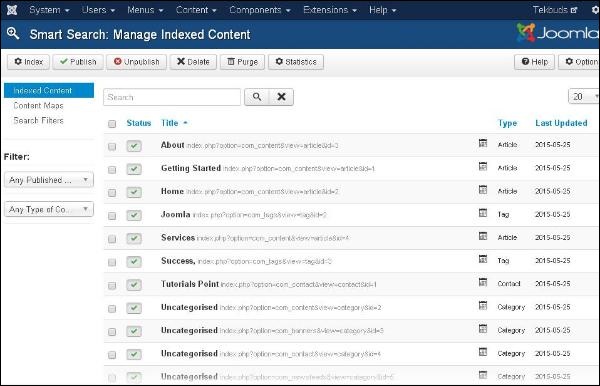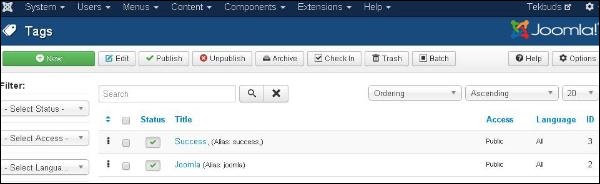В этой главе мы будем изучать меню компонентов в Joomla. Нажмите на меню компонентов , появится раскрывающееся меню, как показано ниже —
Баннеры
Компоненты → Баннеры используются для настройки баннеров на сайте. Когда вы нажимаете на Баннеры, вы видите подменю, как показано ниже —
Давайте изучим каждое из подменю следующим образом —
Баннеры
Он используется для редактирования или добавления баннеров на веб-сайте Joomla для отображения.
Нажмите Компоненты → Баннеры → Баннеры , появится экран, показанный ниже.
Подробнее о добавлении баннеров мы рассмотрим в главе Joomla — Добавление баннеров .
категории
С помощью диспетчера категорий вы можете создавать новые категории баннеров или редактировать существующие категории баннеров.
Нажмите Компоненты → Баннеры → Категории , появится экран, показанный ниже.
Вы можете узнать больше о Category Manager Toolbar подробно в главе Joomla Toolbar .
Ниже мы упомянули подробности о заголовке столбца на странице Менеджер категорий — Баннер.
-
Флажок — используется для выбора одного или нескольких элементов категории, нажав на поле.
-
Статус — определяет статус категории, т. Е. «Опубликовать / Отменить публикацию».
-
Заголовок — указывает название заголовка в категории.
-
Доступ — указывает уровень доступа, т. Е. Общедоступный или частный.
-
Язык — указывает используемый язык элемента.
-
ID — это уникальный идентификационный номер, присваиваемый предметам автоматически.
Флажок — используется для выбора одного или нескольких элементов категории, нажав на поле.
Статус — определяет статус категории, т. Е. «Опубликовать / Отменить публикацию».
Заголовок — указывает название заголовка в категории.
Доступ — указывает уровень доступа, т. Е. Общедоступный или частный.
Язык — указывает используемый язык элемента.
ID — это уникальный идентификационный номер, присваиваемый предметам автоматически.
Поле поиска на странице Менеджер категорий — Баннеры используется для очень простого поиска элементов категории.
Вы можете выполнить поиск элемента на странице менеджера статьи, выбрав любой из следующих способов, например, через Выбор статуса, Выбор максимальных уровней, Выбор доступа, Выбор языка или Выбор тега .
клиенты
С помощью Client Manager вы можете создать новый баннер клиента или отредактировать существующие.
Нажмите Компоненты → Баннеры → Клиенты , появится экран, показанный ниже.
Ниже мы упомянули подробности о заголовке столбца на странице Banner Manager — Clients.
-
Флажок — используется для выбора одного или нескольких клиентов, нажав на поле.
-
Статус — определяет статус категории, т. Е. «Опубликовать / Отменить публикацию».
-
Клиент — Указывает имя клиентов Баннера.
-
Контакт — указывает контактную информацию клиента.
-
Баннеры — указывает количество баннеров, определенных для этого клиента.
-
Тип покупки — показывает, как клиенты покупают баннеры, т.е. ежегодно или ежемесячно. По умолчанию это ежемесячно.
-
ID — это уникальный идентификационный номер, присваиваемый предметам автоматически.
Флажок — используется для выбора одного или нескольких клиентов, нажав на поле.
Статус — определяет статус категории, т. Е. «Опубликовать / Отменить публикацию».
Клиент — Указывает имя клиентов Баннера.
Контакт — указывает контактную информацию клиента.
Баннеры — указывает количество баннеров, определенных для этого клиента.
Тип покупки — показывает, как клиенты покупают баннеры, т.е. ежегодно или ежемесячно. По умолчанию это ежемесячно.
ID — это уникальный идентификационный номер, присваиваемый предметам автоматически.
Поле поиска на странице Banner Manager — Clients используется для очень простого поиска элементов клиента.
Вы можете выполнить поиск элемента на странице «Баннеры клиента», выбрав « Статус» или « Тип» .
Дорожки
В Tracks вы можете просмотреть информацию об отслеживании для списка существующих баннеров.
Нажмите Компоненты → Баннеры → Дорожки , появится экран, показанный ниже.
Дата начала и дата окончания используются для отслеживания информации о баннере в течение определенного периода (например, дата начала считается 2015-07-06, а дата окончания — 2015-07-10, в течение этого периода времени информация баннера будет отслеживаться).
Панели инструментов
-
Экспорт — экспортирует информацию отслеживания баннера в файл CSV.
-
Удалить дорожки — удаляет информацию о выбранных дорожках.
Экспорт — экспортирует информацию отслеживания баннера в файл CSV.
Удалить дорожки — удаляет информацию о выбранных дорожках.
контакты
Он добавляет контактную информацию клиента на сайте Joomla, такую как имя, адрес, номер телефона, адрес электронной почты и т. Д.
Нажмите Компоненты → Контакты → Контакты , появится экран, показанный ниже.
Подробнее о добавлении контактов мы узнаем в главе Joomla — Добавление контактов .
Обновление Joomla
Это определяет последнюю версию Joomla, которая используется.
Нажмите Компоненты → Joomla! Обновление , появится экран, показанный ниже.
обмен сообщениями
Компоненты → Обмен сообщениями позволяет отправлять и читать сообщения в Joomla. Когда вы нажимаете на Messaging, вы видите подменю, как показано ниже.
Новое личное сообщение
Он используется для отправки сообщений на другой сервер Joomla. Вы можете читать, писать или удалять сообщения.
Нажмите Компоненты → Сообщения → Новое личное сообщение , откроется страница Новое личное сообщение. Мы подробно рассмотрим личное сообщение в главе Joomla — Личные сообщения .
Читать личные сообщения
В этом разделе вы можете прочитать все личные сообщения.
Нажмите Компоненты → Сообщения → Чтение личного сообщения , откроется экран, показанный ниже.
Панели инструментов
Ниже мы упомянули подробности о панелях инструментов, представленных в Read Private Message.
-
Новый — Создает новое сообщение.
-
Пометить как прочитанное — помечает сообщения как прочитанные в этом разделе.
-
Пометить как непрочитанное — помечает сообщения, которые еще не были прочитаны.
-
Корзина — удаляет сообщения навсегда.
-
Мои настройки — используется для установки сообщений, например, блокировки входящих сообщений, отправки нового сообщения по электронной почте и автоматической очистки сообщения.
Новый — Создает новое сообщение.
Пометить как прочитанное — помечает сообщения как прочитанные в этом разделе.
Пометить как непрочитанное — помечает сообщения, которые еще не были прочитаны.
Корзина — удаляет сообщения навсегда.
Мои настройки — используется для установки сообщений, например, блокировки входящих сообщений, отправки нового сообщения по электронной почте и автоматической очистки сообщения.
Newsfeeds
Это позволяет добавлять новостную ленту на ваш сайт Joomla с других сайтов.
Нажмите Компоненты → Ленты новостей → Ленты , откроется страница Ленты новостей. Подробнее о новостных лентах мы рассмотрим в главе Joomla — Добавление новостных лент .
Сообщения после установки
Это позволяет просматривать действенные сообщения после установки.
Нажмите Компоненты → Сообщения после установки , появится экран, показанный ниже.
Здесь он доставляет сообщения после успешной установки расширения или ядра Joomla.
переадресовывать
Диспетчер перенаправления используется для перенаправления URL-адресов, которые не существуют на веб-сайте, с работающими веб-страницами.
Нажмите Компоненты → Перенаправить , появится экран, показанный ниже.
Подробная информация о заголовке столбца на странице Redirect Manager приведена ниже.
-
Флажок — используется для выбора одного или нескольких элементов, нажав на поле.
-
URL с истекшим сроком — URL-адрес перенаправлен на веб-сайт.
-
Новый URL — перенаправляет назначенный URL.
-
Ссылающаяся страница — перенаправляет ссылающиеся веб-страницы.
-
Дата создания — указывает дату создания URL.
-
404 Просмотров — страницы не были пересланы после выполнения количества запросов.
-
ID — это уникальный идентификационный номер, присваиваемый предметам автоматически.
Флажок — используется для выбора одного или нескольких элементов, нажав на поле.
URL с истекшим сроком — URL-адрес перенаправлен на веб-сайт.
Новый URL — перенаправляет назначенный URL.
Ссылающаяся страница — перенаправляет ссылающиеся веб-страницы.
Дата создания — указывает дату создания URL.
404 Просмотров — страницы не были пересланы после выполнения количества запросов.
ID — это уникальный идентификационный номер, присваиваемый предметам автоматически.
Панели инструментов
Ниже мы упомянули подробности о панелях инструментов, представленных на странице перенаправления.
-
Новый — Создает новый URL перенаправления.
-
Редактировать — редактирует выбранный редирект.
-
Включить — делает доступным выбранный редирект для использования.
-
Отключить — делает недоступным выбранный редирект для использования.
-
Архивировать — он может изменить статус выбранного перенаправления на опубликованный или неопубликованный, выбрав заархивированный в фильтре выбора статуса.
-
Корзина — изменяет статус выбранного перенаправления на корзину.
Новый — Создает новый URL перенаправления.
Редактировать — редактирует выбранный редирект.
Включить — делает доступным выбранный редирект для использования.
Отключить — делает недоступным выбранный редирект для использования.
Архивировать — он может изменить статус выбранного перенаправления на опубликованный или неопубликованный, выбрав заархивированный в фильтре выбора статуса.
Корзина — изменяет статус выбранного перенаправления на корзину.
Поиск
Менеджер поиска позволяет увидеть, сколько поисков было выполнено для каждой комбинации клавиш и каков был результат для каждого поиска.
Нажмите Компоненты → Поиск , появится экран, показанный ниже.
Умный Поиск
Это улучшает поиск по сайту.
Нажмите Компоненты → Smart Search , появится экран, показанный ниже.
Ниже мы упомянули подробности о заголовке столбца на странице Smart Search.
-
Флажок — используется для выбора одного или нескольких элементов, нажав на поле.
-
Состояние — указывает состояние элементов, т. Е. Публиковать / отменять публикацию.
-
Заголовок — указывает название заголовка.
-
Тип — указывает тип страницы, т. Е. Статьи или тега.
-
Последнее обновление — указывает дату последней модификации.
Флажок — используется для выбора одного или нескольких элементов, нажав на поле.
Состояние — указывает состояние элементов, т. Е. Публиковать / отменять публикацию.
Заголовок — указывает название заголовка.
Тип — указывает тип страницы, т. Е. Статьи или тега.
Последнее обновление — указывает дату последней модификации.
Теги
Используется для отображения списка отмеченных страниц.
Нажмите Компоненты → Теги , появится экран, показанный ниже.
Веб ссылки
Ссылочный ресурс предоставляется очень легко для пользователя сайта и может быть отсортирован по категориям. Он используется для добавления, редактирования или удаления ссылок на другие веб-сайты на вашем Joomla.
Нажмите Компоненты → Веб- ссылки → Ссылки , откроется страница Веб- ссылки . Мы подробно рассмотрим веб-ссылки в главе Joomla — Добавление веб-ссылок .