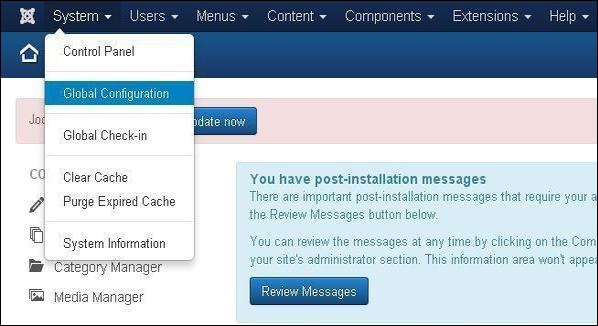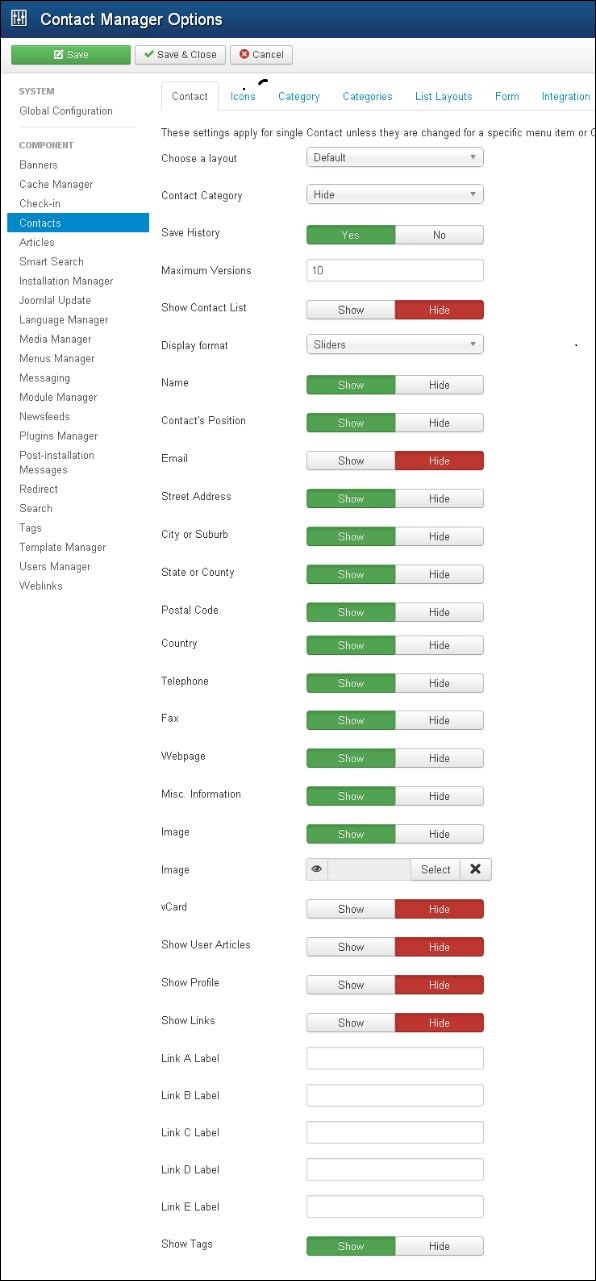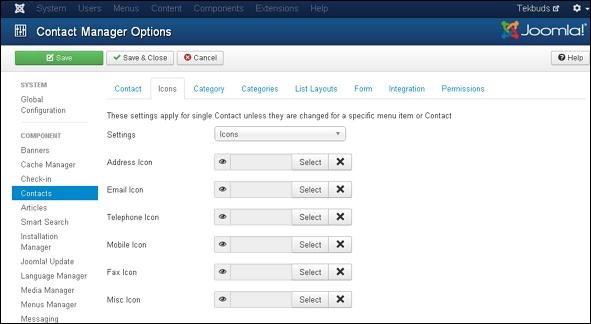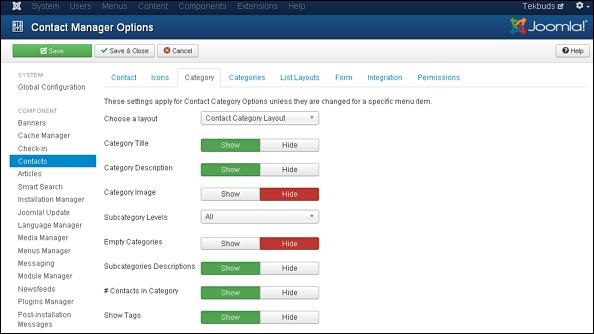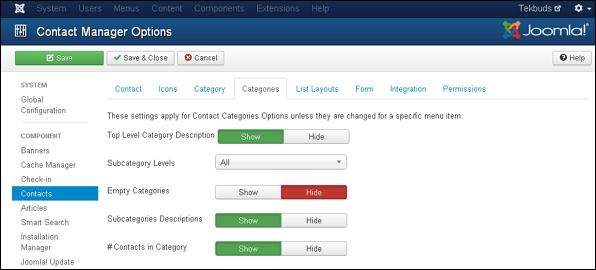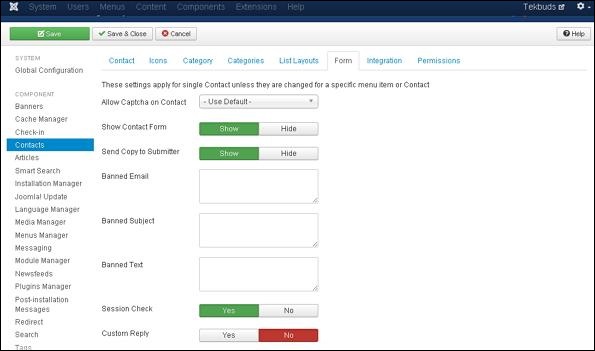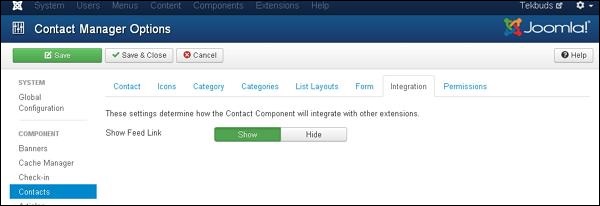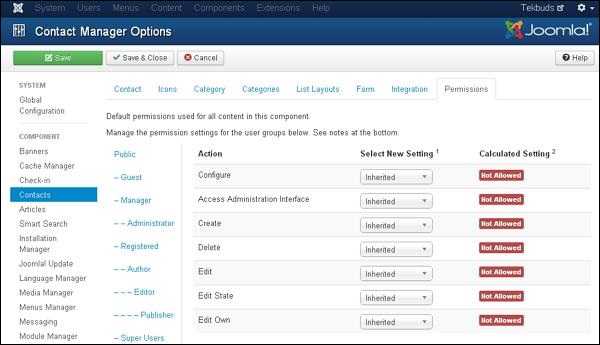В этой главе мы узнаем о добавлении контактов в Joomla. Здесь хранятся контактные данные компании.
Joomla Добавление контактов
Ниже приведены простые шаги, используемые для установки контактов Joomla.
Шаг 1 — Перейдите в Система → Глобальная конфигурация, как показано на следующем экране.
Затем нажмите « Контакты» в Joomla Global Configuration, и вы увидите следующий экран.
Ниже мы упомянули детали полей, представленных на вкладке « Контакт ».
-
Выберите макет — выбирает макет по умолчанию для элементов.
-
Категория контакта — в случае скрытия категория контакта не будет отображаться. В случае « Показать без ссылки» будет отображаться простой текст, а в случае « Показать без ссылки» — как пункты меню.
-
Сохранить историю — сохраняет историю версий компонента, если выбрано значение Да. В противном случае история версий не сохраняется.
-
Максимальная версия — всегда сохраняется максимальное количество версий для элемента.
-
Показать список контактов — если выбрано Показать , пользователь может редактировать информацию о контакте, выбрав в раскрывающемся меню список всех контактных данных.
-
Формат отображения — формат отображения контактов.
-
Имя — Имя контакта отображается или скрывается.
-
Положение контакта — положение контакта отображается или скрывается.
-
Электронная почта — адрес электронной почты показан или скрыт.
-
Адрес улицы — адрес улицы отображается или скрывается.
-
Город или пригород — город или пригород показаны или скрыты.
-
Штат или округ — штат или округ отображается или скрывается.
-
Почтовый индекс — почтовый индекс отображается или скрывается.
-
Страна — Страна показана или скрыта.
-
Телефон — номер телефона отображается или скрыт.
-
Мобильный телефон — номер мобильного телефона отображается или скрывается.
-
Факс — Номер факса отображается или скрыт.
-
Веб-страница — веб-страница отображается или скрывается.
-
Разный Информация — Разная информация отображается или скрывается.
-
Изображение — изображение контакта отображается или скрывается.
-
Изображение — выберите изображение контакта из локального хранилища и нажмите кнопку « Вставить» , чтобы вставить изображение.
-
vCard — контактная информация в формате vCard показана или скрыта.
-
Показывать статьи пользователя — если выбран параметр Показать , отображается список статей, созданных пользователем.
-
Показать профиль — если выбран параметр Показать , отображается профиль пользователя.
-
Показать ссылки — Показать или Скрыть ссылки.
-
Ссылка на ярлык — дополнительный сайт связывает этот контакт.
-
Ссылка B Label — дополнительный сайт связывает этот контакт.
-
Ссылка C Label — дополнительный сайт связывает этот контакт.
-
Ссылка D Label — дополнительный сайт связывает этот контакт.
-
Ссылка E Label — дополнительный сайт связывает этот контакт.
-
Показать теги — теги отдельной категории отображаются или скрываются.
Выберите макет — выбирает макет по умолчанию для элементов.
Категория контакта — в случае скрытия категория контакта не будет отображаться. В случае « Показать без ссылки» будет отображаться простой текст, а в случае « Показать без ссылки» — как пункты меню.
Сохранить историю — сохраняет историю версий компонента, если выбрано значение Да. В противном случае история версий не сохраняется.
Максимальная версия — всегда сохраняется максимальное количество версий для элемента.
Показать список контактов — если выбрано Показать , пользователь может редактировать информацию о контакте, выбрав в раскрывающемся меню список всех контактных данных.
Формат отображения — формат отображения контактов.
Имя — Имя контакта отображается или скрывается.
Положение контакта — положение контакта отображается или скрывается.
Электронная почта — адрес электронной почты показан или скрыт.
Адрес улицы — адрес улицы отображается или скрывается.
Город или пригород — город или пригород показаны или скрыты.
Штат или округ — штат или округ отображается или скрывается.
Почтовый индекс — почтовый индекс отображается или скрывается.
Страна — Страна показана или скрыта.
Телефон — номер телефона отображается или скрыт.
Мобильный телефон — номер мобильного телефона отображается или скрывается.
Факс — Номер факса отображается или скрыт.
Веб-страница — веб-страница отображается или скрывается.
Разный Информация — Разная информация отображается или скрывается.
Изображение — изображение контакта отображается или скрывается.
Изображение — выберите изображение контакта из локального хранилища и нажмите кнопку « Вставить» , чтобы вставить изображение.
vCard — контактная информация в формате vCard показана или скрыта.
Показывать статьи пользователя — если выбран параметр Показать , отображается список статей, созданных пользователем.
Показать профиль — если выбран параметр Показать , отображается профиль пользователя.
Показать ссылки — Показать или Скрыть ссылки.
Ссылка на ярлык — дополнительный сайт связывает этот контакт.
Ссылка B Label — дополнительный сайт связывает этот контакт.
Ссылка C Label — дополнительный сайт связывает этот контакт.
Ссылка D Label — дополнительный сайт связывает этот контакт.
Ссылка E Label — дополнительный сайт связывает этот контакт.
Показать теги — теги отдельной категории отображаются или скрываются.
Шаг 2 — На вкладке « Значки » вы можете применить настройки для одного контакта.
Ниже мы упомянули детали полей, представленных на вкладке « Значки ».
-
Настройки — отображает значок, текст или ничего рядом с информацией.
-
Значок адреса — выберите значок адреса из папки мультимедиа, нажав кнопку выбора. Значок по умолчанию отображается, когда ничего не выбрано.
-
Значок электронной почты — выберите значок электронной почты из папки мультимедиа, нажав кнопку выбора. Значок по умолчанию отображается, когда ничего не выбрано.
-
Значок телефона — выберите значок телефона из папки мультимедиа, нажав кнопку выбора. Значок по умолчанию отображается, когда ничего не выбрано.
-
Значок мобильного устройства — выберите значок мобильного устройства в папке мультимедиа, нажав кнопку выбора. Значок по умолчанию отображается, когда ничего не выбрано.
-
Значок факса — выберите значок факса из папки мультимедиа, нажав кнопку выбора. Значок по умолчанию отображается, когда ничего не выбрано.
-
Значок «Разное» — выберите значок « Разное» в папке мультимедиа, нажав кнопку «Выбрать». Значок по умолчанию отображается, когда ничего не выбрано.
Настройки — отображает значок, текст или ничего рядом с информацией.
Значок адреса — выберите значок адреса из папки мультимедиа, нажав кнопку выбора. Значок по умолчанию отображается, когда ничего не выбрано.
Значок электронной почты — выберите значок электронной почты из папки мультимедиа, нажав кнопку выбора. Значок по умолчанию отображается, когда ничего не выбрано.
Значок телефона — выберите значок телефона из папки мультимедиа, нажав кнопку выбора. Значок по умолчанию отображается, когда ничего не выбрано.
Значок мобильного устройства — выберите значок мобильного устройства в папке мультимедиа, нажав кнопку выбора. Значок по умолчанию отображается, когда ничего не выбрано.
Значок факса — выберите значок факса из папки мультимедиа, нажав кнопку выбора. Значок по умолчанию отображается, когда ничего не выбрано.
Значок «Разное» — выберите значок « Разное» в папке мультимедиа, нажав кнопку «Выбрать». Значок по умолчанию отображается, когда ничего не выбрано.
Шаг 3 — На вкладке Категория вы можете применить настройки для параметров категории контактов.
Ниже мы упомянули детали полей, представленных на вкладке « Категория ».
-
Выберите макет — выбирает макет по умолчанию.
-
Заголовок категории — Заголовок категории отображается или скрывается.
-
Описание категории — описание категории отображается или скрывается.
-
Изображение категории — изображение категории отображается или скрывается.
-
Уровни подкатегории — отображает уровни подкатегории.
-
Пустые категории — статья, которая не содержит каких-либо категорий, отображается или скрывается.
-
Описание подкатегорий — описание подкатегорий отображается или скрывается.
-
# Контакты в категории — Контакты, представленные в категории, показаны или скрыты.
-
Показать теги — теги отдельной категории отображаются или скрываются.
Выберите макет — выбирает макет по умолчанию.
Заголовок категории — Заголовок категории отображается или скрывается.
Описание категории — описание категории отображается или скрывается.
Изображение категории — изображение категории отображается или скрывается.
Уровни подкатегории — отображает уровни подкатегории.
Пустые категории — статья, которая не содержит каких-либо категорий, отображается или скрывается.
Описание подкатегорий — описание подкатегорий отображается или скрывается.
# Контакты в категории — Контакты, представленные в категории, показаны или скрыты.
Показать теги — теги отдельной категории отображаются или скрываются.
Шаг 4 — На вкладке « Категории » вы можете применить настройки для параметров категорий контактов.
Ниже мы упомянули детали полей, представленных на вкладке Категории .
-
Описание категории верхнего уровня — описание категории верхнего уровня отображается или скрывается.
-
Уровни подкатегории — отображение уровней подкатегории.
-
Пустые категории — статья, которая не содержит каких-либо категорий, отображается или скрывается.
-
Описание подкатегорий — описание подкатегорий отображается или скрывается.
-
# Контакты в категории — Контакты, представленные в категории, показаны или скрыты.
Описание категории верхнего уровня — описание категории верхнего уровня отображается или скрывается.
Уровни подкатегории — отображение уровней подкатегории.
Пустые категории — статья, которая не содержит каких-либо категорий, отображается или скрывается.
Описание подкатегорий — описание подкатегорий отображается или скрывается.
# Контакты в категории — Контакты, представленные в категории, показаны или скрыты.
Шаг 5 — На вкладке List Layouts вы можете применить настройки для опции списка контактов.
Ниже мы упомянули детали полей, представленных на вкладке « Макет списка ».
-
Поле фильтра — поле фильтра для списка отображается или скрывается.
-
Выбор дисплея — Количество выбранных элементов отображается или скрывается.
-
Заголовки таблицы — Заголовок, присутствующий в таблице, показан или скрыт.
-
Положение — в списке контактов положение столбца отображается или скрывается.
-
Электронная почта — в списке контактов столбец электронной почты отображается или скрывается.
-
Телефон — в списке контактов отображается или скрывается столбец телефона.
-
Мобильный — в списке контактов отображается или скрывается столбец мобильного телефона.
-
Факс — в списке контактов столбец факса отображается или скрывается.
-
Город или пригород — в списке контактов отображается или скрывается столбец города или пригорода.
-
Штат или округ — в списке контактов отображается или скрывается столбец штата или округа.
-
Страна — в списке контактов столбец страны отображается или скрывается.
-
Разбивка на страницы — Разбивка на страницы показана или скрыта. Ссылки страниц, представленные внизу страницы, помогают пользователям переходить на дополнительные страницы.
-
Результаты разбивки на страницы — информация о результатах разбивки на страницы отображается или скрывается.
-
Сортировать по — Контакты могут быть отсортированы в форме имени, порядка или имени сортировки.
Поле фильтра — поле фильтра для списка отображается или скрывается.
Выбор дисплея — Количество выбранных элементов отображается или скрывается.
Заголовки таблицы — Заголовок, присутствующий в таблице, показан или скрыт.
Положение — в списке контактов положение столбца отображается или скрывается.
Электронная почта — в списке контактов столбец электронной почты отображается или скрывается.
Телефон — в списке контактов отображается или скрывается столбец телефона.
Мобильный — в списке контактов отображается или скрывается столбец мобильного телефона.
Факс — в списке контактов столбец факса отображается или скрывается.
Город или пригород — в списке контактов отображается или скрывается столбец города или пригорода.
Штат или округ — в списке контактов отображается или скрывается столбец штата или округа.
Страна — в списке контактов столбец страны отображается или скрывается.
Разбивка на страницы — Разбивка на страницы показана или скрыта. Ссылки страниц, представленные внизу страницы, помогают пользователям переходить на дополнительные страницы.
Результаты разбивки на страницы — информация о результатах разбивки на страницы отображается или скрывается.
Сортировать по — Контакты могут быть отсортированы в форме имени, порядка или имени сортировки.
Шаг 6 — На вкладке Форма вы можете применить настройки для одного контакта.
-
Разрешить капчу на контакте — в контактной форме выбран плагин капчи.
-
Показать контактную форму — контактная форма показана или скрыта.
-
Отправить копию отправителю — позволяет отправлять копию по электронной почте отправителю.
-
Запрещенная электронная почта — в контактной форме адрес электронной почты не разрешен.
-
Запрещенный предмет — В контактной форме ни один предмет не может быть представлен.
-
Запрещенный текст — в контактной форме текст запрещен к отправке в теле.
-
Проверка сеанса — проверяются существующие файлы cookie сеанса.
-
Custom Reply — Плагины могут обрабатывать интеграцию с другой системой, отключая автоматический ответ.
-
Перенаправление контакта — после того, как пользователь отправил письмо, альтернативный URL перенаправляется.
Разрешить капчу на контакте — в контактной форме выбран плагин капчи.
Показать контактную форму — контактная форма показана или скрыта.
Отправить копию отправителю — позволяет отправлять копию по электронной почте отправителю.
Запрещенная электронная почта — в контактной форме адрес электронной почты не разрешен.
Запрещенный предмет — В контактной форме ни один предмет не может быть представлен.
Запрещенный текст — в контактной форме текст запрещен к отправке в теле.
Проверка сеанса — проверяются существующие файлы cookie сеанса.
Custom Reply — Плагины могут обрабатывать интеграцию с другой системой, отключая автоматический ответ.
Перенаправление контакта — после того, как пользователь отправил письмо, альтернативный URL перенаправляется.
Шаг 7 — На вкладке Интеграция, как показано на рисунке ниже —
-
Показать ссылку на канал — URL ссылок канала отображается или скрывается.
Показать ссылку на канал — URL ссылок канала отображается или скрывается.
Шаг 8 — На вкладке « Права » мы можем просмотреть шесть действий, как показано на экране ниже. Вкладка «Разрешения» используется для управления настройками разрешений для групп пользователей.
-
Конфигурировать — позволяет пользователям редактировать опцию пользователя.
-
Интерфейс администрирования доступа — позволяет пользователям получать доступ к интерфейсу администрирования.
-
Создать — позволяет пользователям в группе создавать контент, присутствующий в расширении.
-
Удалить — позволяет пользователям в группе удалять содержимое, присутствующее в расширении.
-
Редактировать — позволяет пользователям в группе редактировать содержимое, присутствующее в расширении.
-
Изменить состояние — позволяет пользователям в группе изменять состояние содержимого, присутствующего в расширении.
-
Редактировать собственный — позволяет пользователям в группе редактировать любой контент, который они представили в расширении.
Конфигурировать — позволяет пользователям редактировать опцию пользователя.
Интерфейс администрирования доступа — позволяет пользователям получать доступ к интерфейсу администрирования.
Создать — позволяет пользователям в группе создавать контент, присутствующий в расширении.
Удалить — позволяет пользователям в группе удалять содержимое, присутствующее в расширении.
Редактировать — позволяет пользователям в группе редактировать содержимое, присутствующее в расширении.
Изменить состояние — позволяет пользователям в группе изменять состояние содержимого, присутствующего в расширении.
Редактировать собственный — позволяет пользователям в группе редактировать любой контент, который они представили в расширении.
Панель инструментов
Ниже приведены параметры панели инструментов в контактах.
Сохранить — сохраняет настройки контактов.
Сохранить и закрыть — сохраняет настройки контакта и закрывает текущий экран.
Отмена — Отмена настройки контакта в Joomla.