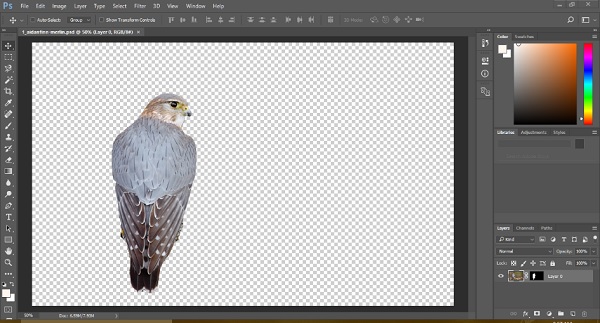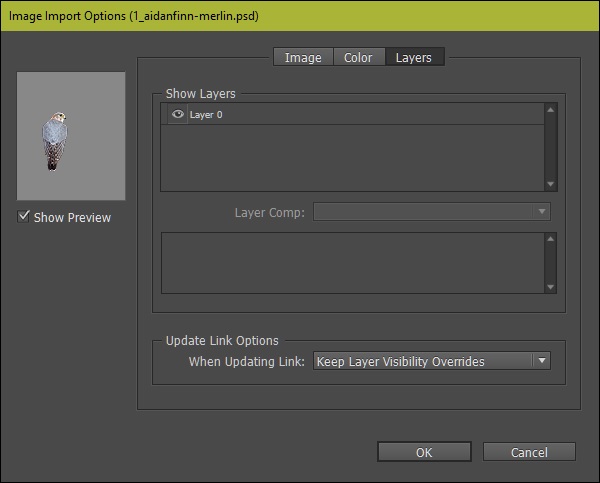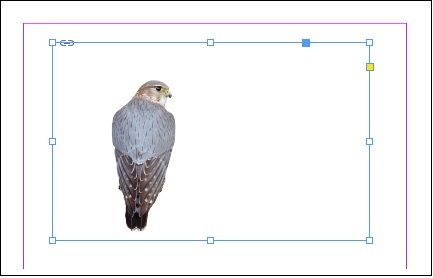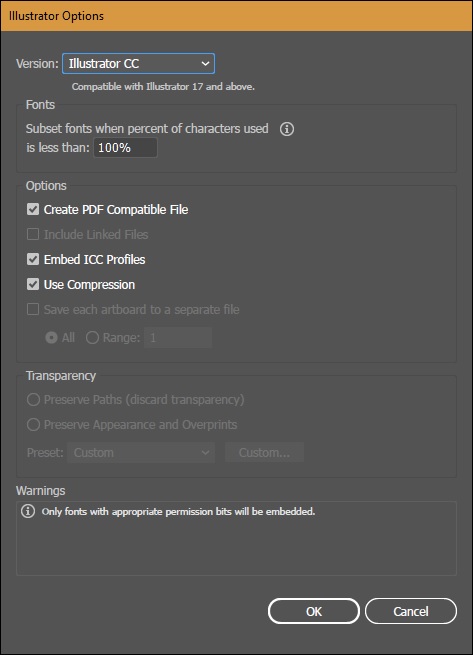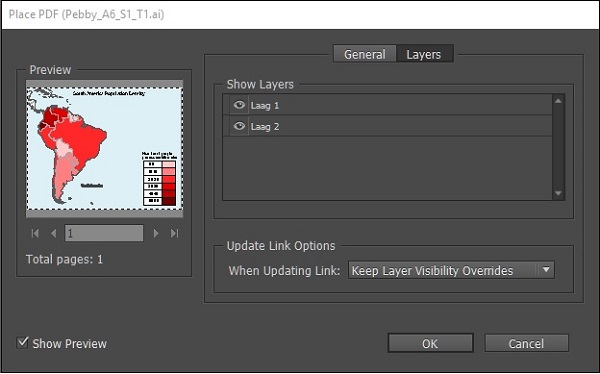Использование Adobe Photoshop и Adobe Illustrator вместе с InDesign обычно завершает творческий рабочий процесс для большинства людей. Все эти программы хорошо взаимодействуют друг с другом, и вы можете постоянно переключаться между этими тремя программами.
InDesign позволяет легко перемещаться между всеми тремя. Однако вместо того, чтобы просто выбрать изображение и скопировать его между Photoshop или Illustrator и InDesign, есть некоторые правила, которым нужно следовать.
Импорт изображений из фотошопа
Photoshop — это программа для растровых растровых изображений, которая означает, что изображения могут потерять или получить разрешение при масштабировании. Большинство изображений, с которыми мы имеем дело ежедневно, представляют собой растровые изображения. Изображения, которые могут поддерживать собственное разрешение независимо от масштабирования, называются векторными изображениями, которые являются типом изображений, с которыми работает Illustrator.
При интеграции Photoshop с InDesign важно помнить о том формате файлов, с которым вы хотите работать. JPEG — это файл по умолчанию, который подходит для большинства случаев, но если вы хотите получать изображения высокого качества, слои и информацию о прозрачности, вам не следует использовать JPEG. Photoshop поддерживает практически все форматы изображений, но лучшим выбором остается формат Photoshop, также известный как PSD .
При работе с изображением в Photoshop может потребоваться включить информацию о прозрачности или изолировать передний план от фона в другом слое. Импорт этого прозрачного изображения или альфа-канала поможет объекту легко смешаться с остальной частью документа при импорте его в InDesign.
Всегда используйте команду « Поместить» вместо простого копирования и вставки, чтобы обеспечить большую гибкость при импорте.
В следующем примере мы видим, что за птицей есть слой прозрачности, который был создан в Photoshop и сохранен как собственный PSD-файл.
Теперь мы можем использовать команду « Поместить», чтобы поместить изображение птицы прямо в документ InDesign. Убедитесь, что флажок Показать параметры импорта установлен.
Откроется диалоговое окно « Параметры импорта изображения ».
Это диалоговое окно позволит вам выбрать, какой слой изображения вы хотите импортировать, а также позволит вам выбрать слой прозрачности. Здесь показан предварительный просмотр птицы. Мы можем пойти дальше и импортировать его, нажав ОК.
Это покажет курсор Поместить с изображением. Просто перетащите рамку с помощью курсора « Поместить», чтобы поместить изображение в рамку.
Если у вас есть обтравочные контуры в исходном изображении Photoshop, вы можете выбрать обтравочные контуры или альфа-канал при импорте изображения. Всегда лучше использовать альфа-канал, чтобы обеспечить сглаживание и плавное смешивание.
Импорт изображений из Illustrator
Импортировать файлы Illustrator немного сложно. Как и в Photoshop, вам нужно сохранить чертеж Illustrator в совместимом формате, прежде чем InDesign сможет это понять. Для этого лучше всего подходят собственные файлы Adobe Illustrator (.ai) и файлы Adobe PDF (.pdf) . InDesign пока не поддерживает импорт файлов масштабируемой векторной графики (.svg), поэтому, если у вас есть файлы .svg, с которыми вы хотите работать, вы можете сохранить их как .ai или .pdf из Illustrator перед их импортом в InDesign. Старайтесь избегать файлов .eps в максимально возможной степени.
При сохранении файла в виде файла .ai открывается диалоговое окно « Параметры Illustrator ». Обязательно установите флажок « Создать PDF-совместимый файл» в разделе « Параметры », иначе InDesign не сможет прочитать файл .ai.
Теперь используйте команду Place в InDesign. Откроется диалоговое окно « Поместить PDF » (помните, что PDF-файл встроен в файл .ai), если при использовании «Поместить» установлен флажок « Показать параметры импорта» или вы также можете удерживать клавишу Shift при использовании «Поместить». Здесь вы можете выбрать, какие слои вы хотите импортировать, и нажать OK.
Вы увидите курсор « Поместить» в документ InDesign. Перетащите рамку, чтобы поместить в нее векторное изображение.