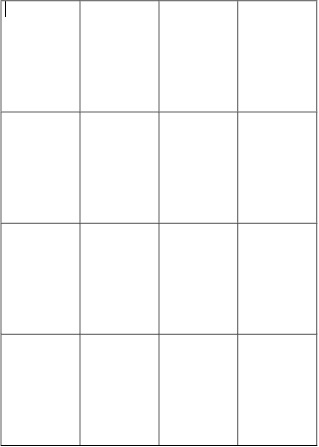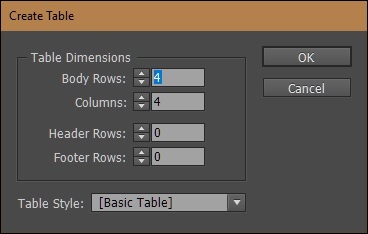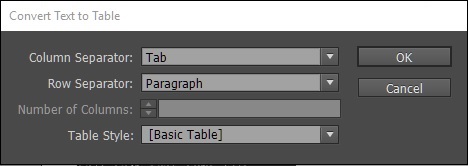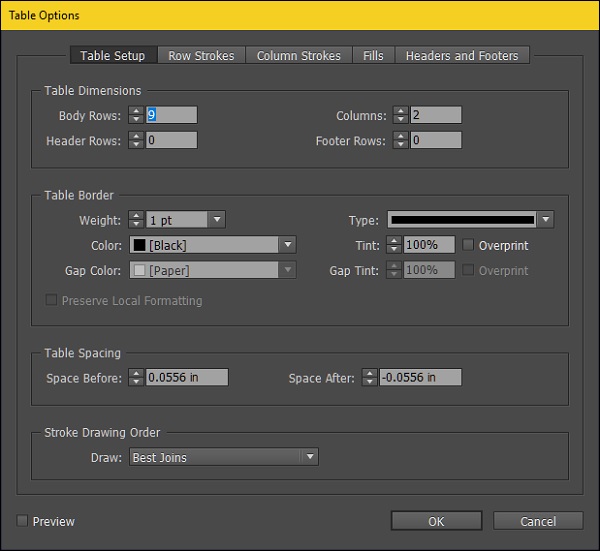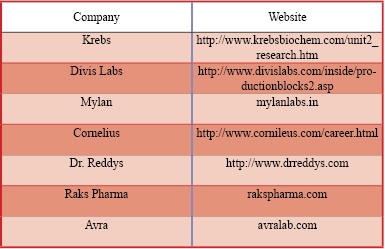InDesign предоставляет несколько способов работы с таблицами. Вы можете создать таблицу с нуля внутри текстового фрейма или преобразовать существующие данные в таблицу. Обратите внимание, что созданная таблица будет привязанным объектом для текстового фрейма.
Создание новой таблицы
Чтобы создать новую таблицу, просто выберите инструмент « Текст» и нарисуйте область, которую вы хотите создать в виде таблицы.
Затем перейдите в меню « Таблицы» и выберите « Создать таблицу…», чтобы открыть диалоговое окно « Создание таблицы ». Здесь вы можете указать количество строк и столбцов, которые вы хотите в своей таблице, а также указать, если вам нужны верхние и нижние колонтитулы для таблицы. Нажав OK, вы создадите таблицу внутри вашего текстового фрейма.
Теперь вы можете ввести данные в этой таблице. Перемещение курсора на любую из строк или столбцов позволит вам изменить размер строки или столбца. Используйте Shift и перетащите за пределы таблицы, чтобы пропорционально отрегулировать всю таблицу.
Помните, что для перетаскивания строк или столбцов необходимо выбрать инструмент «Текст» на панели инструментов, поскольку таблица считается текстовым фреймом. Если вы используете инструмент «Выделение», он будет перемещать весь текстовый фрейм, а не только строку или столбец.
Чтобы удалить таблицу, просто перетащите ее и нажмите «Удалить» на клавиатуре.
Создание таблицы из существующих данных
В большинстве случаев имеет смысл преобразовать существующие данные в таблицу. Вы можете импортировать файл Word, Excel, Access (база данных) или даже текстовый документ и преобразовать содержимое в таблицу.
Используйте инструмент « Текст» , чтобы создать текстовый фрейм для вашей таблицы. Затем с помощью команды « Поместить» поместите данные в текстовый фрейм.
В следующем примере мы будем использовать простой текстовый файл, содержащий информацию о веб-сайтах некоторых фармацевтических компаний, и преобразовать ее в таблицу.
Выделите все содержимое текстового фрейма, щелкнув текст и нажав Ctrl + A в Windows или Command + A на Mac . Перейдите в меню « Таблица» и выберите параметр « Преобразовать текст в таблицу…», чтобы открыть диалоговое окно « Преобразовать текст в таблицу ».
Вы должны указать InDesign, что он должен рассматривать как разделитель строк и столбцов. На данный момент настройки по умолчанию будут работать. Нажмите OK, чтобы создать таблицу.
Мы видим, что InDesign создал таблицу с заданными данными.
| Компания | Веб-сайт |
|---|---|
| Кребс | http://www.krebsbiochem.com/unit2_research.htm |
| Divis Labs | http://www.divislabs.com/inside/productionblock2.asp |
| Майлан | mylanlabs.in |
| Корнелий | http://www.cornileus.com/career.html |
| Dr.Reddys | http://www.dreddys.com |
| Ракс Фарма | rakspharma.com |
| Avra | avralab.com |
Вы можете редактировать содержимое каждой ячейки, как если бы вы редактировали обычный текстовый фрейм. Если вы хотите равномерное распределение строк и столбцов, вы можете просто выбрать строки или столбцы и перейти в меню « Таблица» и выбрать « Распределить строки равномерно» или « Распределить столбцы равномерно» или и то, и другое.
Форматирование таблиц
InDesign предоставляет множество вариантов форматирования таблицы.
Все параметры форматирования таблицы доступны в диалоговом окне « Параметры таблицы ». Чтобы получить доступ к этому, просто перейдите в меню « Таблица» , затем перейдите в подменю « Параметры таблицы» и выберите « Настройка таблицы».
Отсюда вы можете выбрать, как должны выглядеть ваши границы и каким должен быть их обводка, как вы хотите, чтобы отдельные строки и столбцы были цветными, и многое другое. Это легко изучить параметры и изменить необходимые настройки.
Для этого примера давайте посмотрим на окончательный результат после некоторого базового форматирования. Перед этим было бы полезно определить первую строку таблицы в качестве заголовка. Для этого перейдите в меню «Таблица», затем в подменю « Преобразовать строки» и выберите « В заголовок» . Это полезно, когда у вас есть таблица, охватывающая несколько страниц, и помогает иметь заголовок на всех страницах для удобства использования.
Теперь у нас есть таблица, которая достаточно хорошо отформатирована. Вы можете изучить дополнительные параметры в диалоговом окне « Параметры таблицы », чтобы настроить форматирование по своему вкусу.