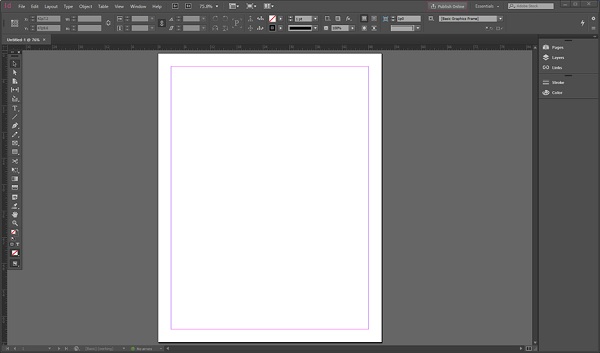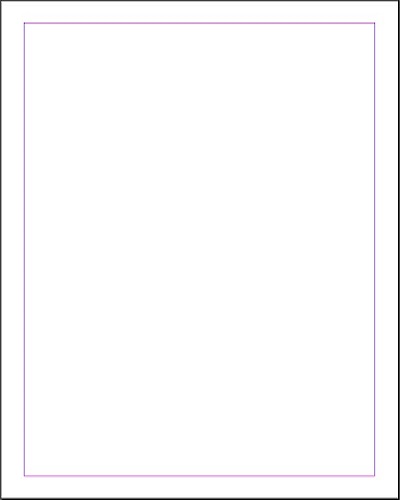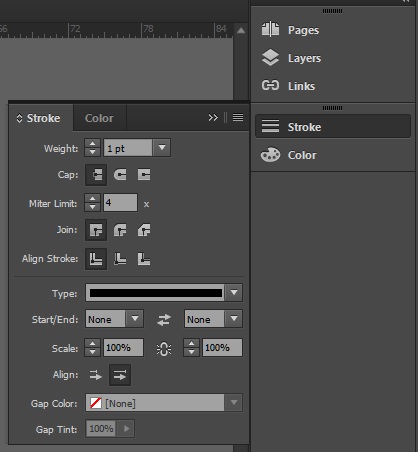Чтобы правильно использовать InDesign, важно правильно понимать пользовательский интерфейс. Давайте кратко рассмотрим пользовательский интерфейс.
То, что мы видим выше, является интерфейсом по умолчанию для большинства установок. Помните, что интерфейс полностью настраиваемый. Интерфейс сгруппирован во многие панели следующим образом.
Панель приложений
Прежде всего, это панель приложений в верхней части окна рядом с меню Справка, которая позволяет нам устанавливать уровень масштабирования документа или разрешать включать и выключать линейки и направляющие. Это также позволяет нам размещать несколько окон по вертикали или горизонтали. Значки Br и St означают Adobe Bridge и Adobe Stock соответственно, и вы можете или не можете видеть их в зависимости от вашей установки.
Панель управления
Под панелью приложения расположена длинная полоса, называемая панелью управления, которая является типичным компонентом пользовательского интерфейса. Панель управления в основном позволяет изменять такие свойства, как форматирование текста, цветовая заливка и множество контекстно-зависимых функций. Это свободно перемещается, и Вы можете плавать или состыковать это. Удостоверьтесь, что вы закрепляете это в месте, которое удобно, поскольку вы будете использовать это очень часто.
Макет документа
Далее мы рассмотрим пустой документ. Этот пустой документ был создан с использованием параметров по умолчанию в диалоговом окне «Создать». Мы узнаем больше о диалоговом окне New в следующей главе. Если вы внимательно наблюдаете, пустой документ окружен черными полями. Это предел печатной страницы. Розовые направляющие сверху и снизу определяют поля. Фиолетовые направляющие слева и справа являются направляющими столбцов.
Если у вас есть несколько столбцов, вы увидите, что фиолетовые направляющие определяют каждый столбец. Ни розовые, ни фиолетовые направляющие не распечатываются и не будут видны в экспортированном PDF.
Панель инструментов
Панель инструментов, которая обычно находится слева от основного рабочего пространства, содержит все инструменты, необходимые для работы с документом. Он имеет инструменты выбора, текстовые инструменты, инструменты пипетки и т. Д. Нажатие на эти инструменты откроет дополнительные функции, относящиеся к этому инструменту в панели управления, описанной выше. Некоторые инструменты, такие как, например, инструмент «Текст», имеют под ними маленькую стрелку, которая может показать похожий инструмент с другой функцией.
Панели Бар
Справа от рабочей области находится панель «Панели», которая имеет некоторые дополнительные функции. То, что вы видите на панели панелей, может варьироваться в зависимости от рабочей области. Подобно другим компонентам окна, описанным выше, панель панелей можно свободно перемещать или закреплять в подходящем положении.
Нажатие кнопки на панели панелей откроет дополнительные опции. Например, если щелкнуть параметр «Обводка», откроется всплывающее окно, в котором можно изменить свойства обводки. Вы можете добавить дополнительные функции на панель панели, перейдя в меню «Окно» и выбрав нужную функцию.
Измерения линейки
Важно иметь возможность устанавливать измерения линейки по желанию. Есть два способа сделать это. Один из способов — щелкнуть правой кнопкой мыши точку пересечения горизонтальных и вертикальных линейок и выбрать нужные единицы измерения. Вы также можете скрыть правителей, если они вам не нужны.
Другой способ, если вы хотите использовать другое измерение отныне для всех новых документов, это использовать параметр « Единицы и приращения» в диалоговом окне « Установки » в меню « Правка» или просто нажать Ctrl + K в Windows или Ctrl + K в Mac, чтобы открыть диалоговое окно Preferences . Это подробно описано в последующих главах.