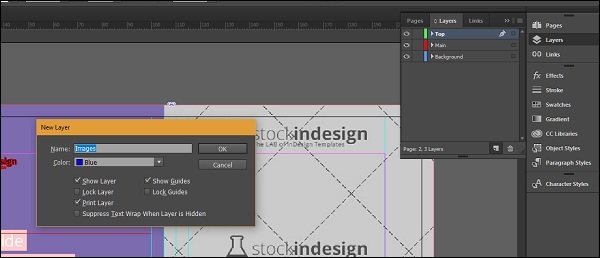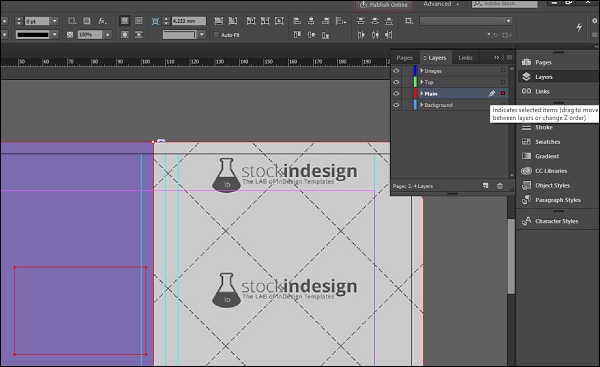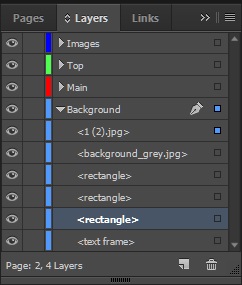Как было показано ранее, работа непосредственно со стеками объектов может привести к путанице. Поэтому идеальным способом является использование слоев, чтобы определить, как объекты на самом деле накладываются друг на друга.
Слои могут быть использованы для создания лучше организованных объектов. Вы можете получить доступ к слоям с панели « Слои» .
Создание нового слоя
При нажатии на панель « Слои» отобразятся слои в документе. Вы можете создать новый слой, нажав кнопку « Создать новый слой» внизу на панели « Слои» , которая создаст новый слой, или вы также можете удерживать клавишу « Alt» в Windows или « Option» на Mac и нажать « Создать новый слой». чтобы получить диалоговое окно New Layer .
Вы заметите, что каждый слой имеет цветовую маркировку и имеет активный квадрат рядом с его именем. Этот квадрат указывает на то, что элементы этого слоя в настоящее время обрабатываются. Вы можете нажать и перетащить квадрат на другой слой, который покажет элементы, принадлежащие этому слою. В следующем примере щелчок и перетаскивание синего квадрата из фонового слоя в основной слой изменяет его на красный и выделяет элементы документа, принадлежащие основному слою.
Если щелкнуть значок глазного яблока перед названием слоя, он будет скрыт или отобразится. Нажав на поле рядом с глазным яблоком, вы заблокируете слой и не сможете вносить в него изменения.
Иногда вы можете захотеть увидеть слой на экране, но вам не нужно печатать объекты в этом слое. Для этого дважды щелкните по слою, в котором присутствует объект, чтобы открыть диалоговое окно « Новый слой », которое мы видели ранее. Затем снимите флажок рядом с параметром « Слой печати» . Это покажет слой на экране, но не будет печатать его на бумаге или при экспорте в PDF.
Слой объектов
Каждый слой состоит из объектов, которые можно переставить внутри слоя или даже между слоями. Каждому объекту дается имя в слое.
Например, сворачивание фонового слоя покажет объекты внутри него. Название <rectangle> означает прямоугольную рамку. Изображения, если таковые имеются, будут показаны по именам файлов. Если в текстовом фрейме есть какой-то текст, начальные слова текста будут показаны так, чтобы его было легко идентифицировать.
Можно изменить порядок этих объектов, просто щелкнув и перетащив объект (для выбора нескольких объектов, удерживая клавишу Ctrl в Windows или Command на Mac ), в нужный слой.
Иногда в сложном документе может быть трудно отследить, что на самом деле означает каждый <rectangle> . Вы можете просто переименовать имя объекта, щелкнув один раз, сделав паузу на секунду и щелкнув еще раз. Это позволит вам переименовать объект в нечто более узнаваемое.