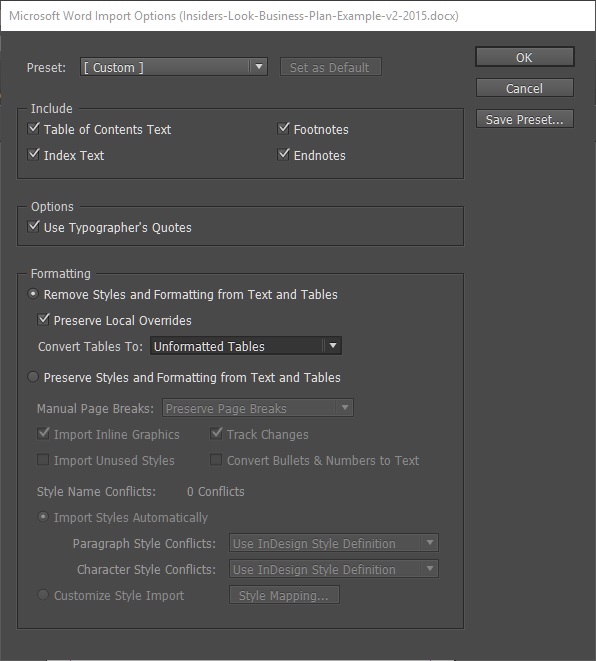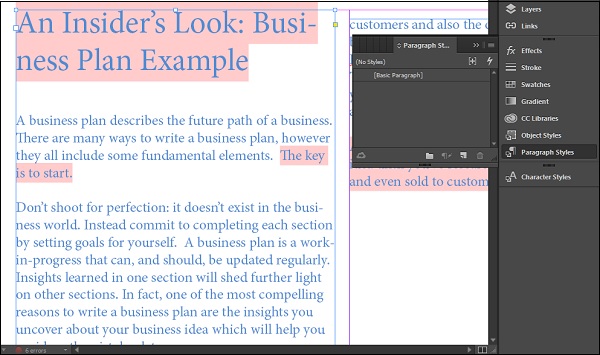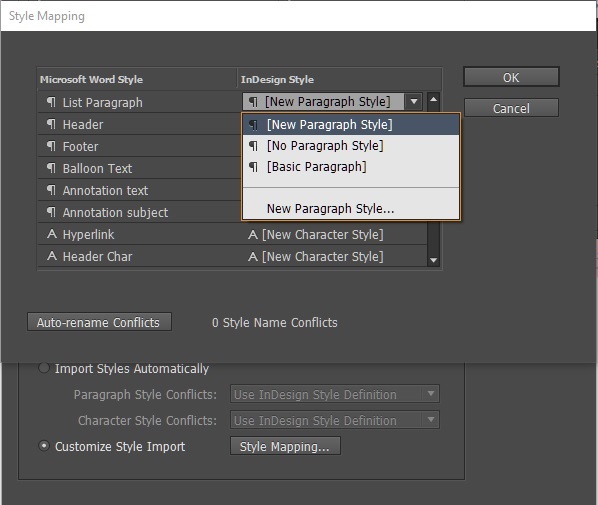Преимущество использования команды « Поместить» перед простым вырезанием и вставкой заключается в том, что вы можете отказаться от форматирования, но просто сохранить переопределения или модификации стиля, которые затем можно будет настроить в InDesign. При импорте с помощью команды «Поместить» убедитесь, что установлен флажок « Показать параметры импорта» .
В диалоговом окне « Параметры импорта Microsoft Word » убедитесь, что установлен переключатель « Удалить стили и форматирование из текста и таблиц» в разделе « Форматирование » и установлен флажок « Сохранить локальные переопределения» . Это обеспечит удаление всех стилей Word, но при импорте в InDesign сохранит такие переопределения шрифтов, как полужирный, курсив и т. Д.
Вы увидите, что InDesign импортировал документ Word без каких-либо стилей форматирования, но сохранил такие переопределения шрифтов, как жирный, курсив и т. Д.
На панели « Стили абзацев» отображается « Основной абзац», что означает, что для всех стилей документа теперь используется InDesign по умолчанию.
Отсюда вы можете применить любой стиль абзаца или символа в InDesign.
Отображение стиля
Сопоставление стилей полезно, если вы хотите, чтобы InDesign соотносил стили Word в импортированном документе с стилями, понятными InDesign. Можно сопоставить стили абзацев и символов, чтобы при импорте документа сопоставленные стили применялись автоматически.
При импорте с помощью команды « Поместить» убедитесь, что установлен флажок « Показать параметры импорта» .
В диалоговом окне « Параметры импорта Microsoft Word » убедитесь, что выбран переключатель « Сохранить стили и форматирование из текста и таблиц» в разделе « Форматирование ». Затем в конце раздела «Форматирование» убедитесь, что установлен переключатель « Настроить импорт стиля », и нажмите « Сопоставление стилей», чтобы открыть диалоговое окно « Сопоставление стилей ».
В диалоговом окне « Сопоставление стилей » отображаются два столбца. Слева находится стиль Microsoft Word, присутствующий в импортируемом документе Word, а справа — стиль InDesign, который необходимо применить соответствующим образом.
Отображаются стили абзацев и символов (обозначенные символом абзаца и символом A соответственно), и для каждого стиля Word вы можете выбрать доступный стиль InDesign, щелкнув стрелку вниз рядом с каждым стилем InDesign.
Когда вы закончите, нажмите OK и снова OK, чтобы импортировать документ Word с необходимым форматированием.