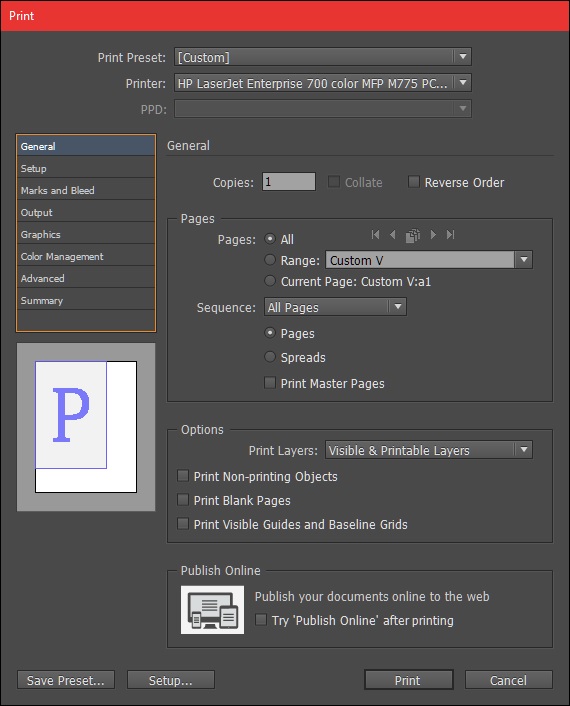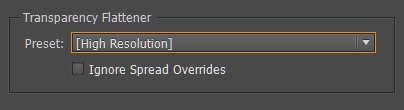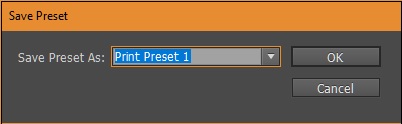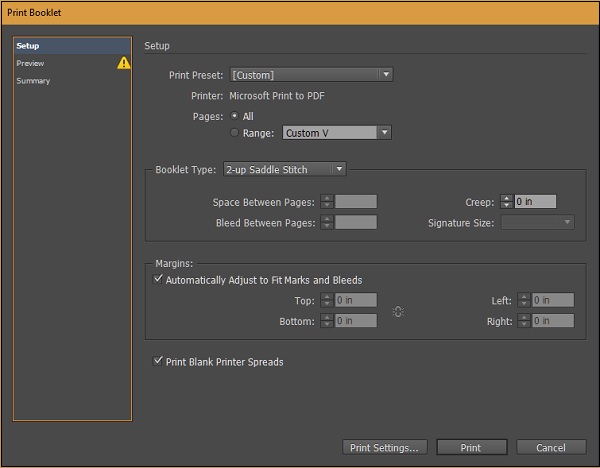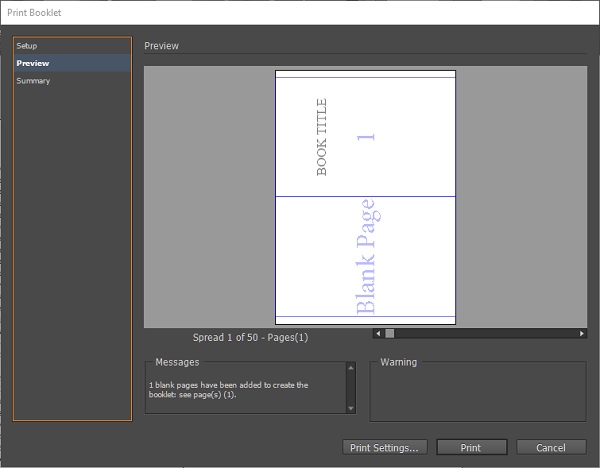С InDesign легко печатать документы. Чтобы распечатать документ, перейдите в меню «Файл» и выберите « Печать …». Откроется диалоговое окно « Печать », которое дает вам полный контроль над печатью.
В левом нижнем углу окна отображается предварительный просмотр документа и его соответствие печатной странице. Группа « Настройка » позволяет устанавливать такие параметры, как ориентация страницы, размер страницы, положение содержимого и т. Д.
Было бы неплохо установить все возможные и требуемые параметры печати в этом диалоговом окне, если такие же параметры также доступны в драйвере принтера. Это позволит избежать многих потенциальных конфликтов между InDesign и драйвером принтера.
Группа « Метки» и « Кровотечение » позволяет печатать метки кровотечения и пробки, цветную полосу, метки обрезки и т. Д., Которые могут быть полезны, но не обязательны.
В зависимости от вашего принтера вы можете изменить вывод на печать в группе «Вывод» на « Композитный RGB», «Композитный серый» или « Композитный CMYK» . Как правило, для домашних струйных принтеров подойдет Composite RGB или Composite Grey . Все, что выше этого, всегда рекомендуется использовать композитный CMYK .
Перед высококачественной печатью важно отметить, что нужно перейти в группу « Дополнительно » и выбрать предустановку « Высокое разрешение» в области « Сглаживатель прозрачности» .
Вы также можете сохранить все эти настройки в качестве предустановки, чтобы вы могли вызывать их в любое время.
Печать буклетов
Для менее сложных заданий, таких как самостоятельная печать буклетов, вы можете использовать команду « Распечатать буклет» из меню « Файл» .
Команда « Распечатать буклет…» очень полезна для того, чтобы взять образец брошюры перед тем, как передать ее прессе, чтобы вы могли иметь реальное представление о том, как она будет выглядеть на бумаге.
Однако есть несколько предостережений по поводу использования этой функции. Первое, что нужно помнить, это то, что Print Booklet всегда печатает 1- ю и последнюю страницу на одном развороте, за которыми следуют 2- я и последняя, но одна и т. Д., Пока не будут напечатаны все страницы. Это из-за того, как буклет будет складываться, когда вы его сшиваете. Другой важный момент, о котором следует помнить: количество страниц в документе должно делиться на 4 (вы можете сложить лист пополам, чтобы понять, почему).
Вы можете оставить большинство параметров в диалоговом окне « Печать буклета » по умолчанию. Однако чаще всего рядом со страницей предварительного просмотра вы увидите желтый восклицательный знак, указывающий, что что-то не так; Скорее всего, страница не будет соответствовать внутри буклета.
Чтобы исправить это, просто выберите страницу «Предварительный просмотр», перейдите в « Параметры печати»… и в диалоговом окне « Параметры печати » настройте параметры в группе « Настройка », чтобы масштабировать содержимое, и нажмите « ОК», чтобы вернуться на страницу « Предварительный просмотр» в разделе « Печать». Диалоговое окно буклета . Вы заметите, что желтый восклицательный знак исчез, и документ правильно уместился на странице.
Вы также заметите, что InDesign добавляет дополнительные пустые страницы, если у вас избыточное или меньшее количество страниц, которые делятся на 4, чтобы обеспечить правильную печать формата буклета. Вы также заметите, что водяные знаки с номерами страниц включены в предварительном просмотре. Они только для сведения и не будут напечатаны в окончательном буклете. Нажмите « Печать», чтобы распечатать буклет.