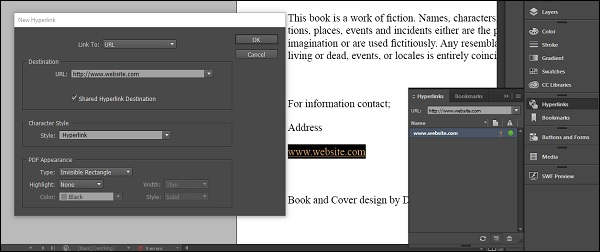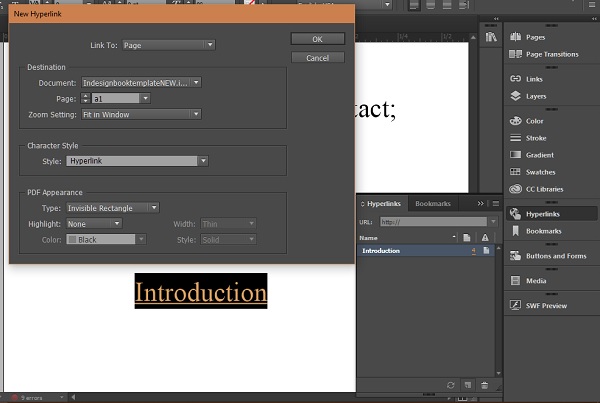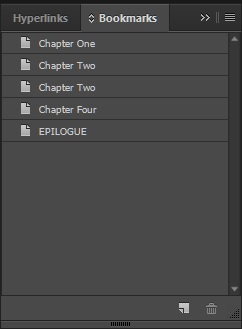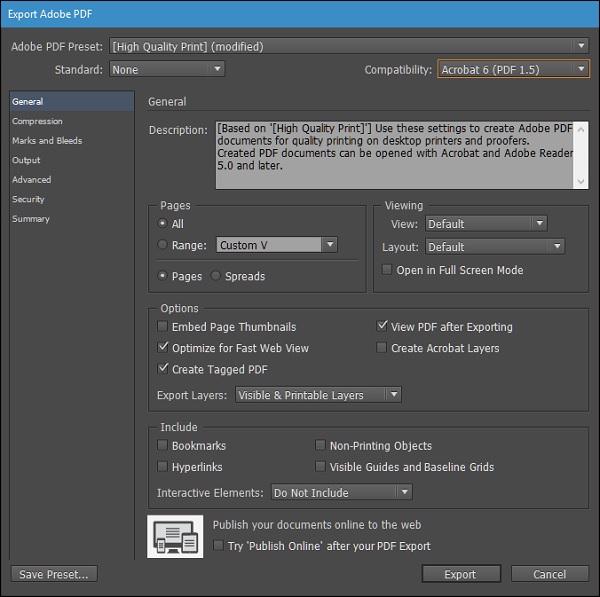InDesign позволяет легко добавлять гиперссылки и закладки, чтобы сделать ваш документ интерактивным. Однако имейте в виду, что добавленная вами интерактивность не будет очевидна в рабочей области InDesign, но будет отображаться в экспортированном PDF-файле. Мы обсудим несколько интерактивных элементов в этой главе. Имеет смысл установить рабочее пространство из Расширенного в Интерактивное для PDF, чтобы обеспечить легкий доступ к интерактивным панелям.
Добавление гиперссылок URL
Очень легко добавить URL-ссылки на любой объект в InDesign. Вы можете добавить гиперссылки к объекту, чтобы при нажатии на объект в PDF-файле пользователь перешел на веб-сайт или вы можете добавить гиперссылки к тексту, чтобы получить тот же результат.
В следующем примере мы выбрали текст, указывающий на гиперссылку. Перейдите на панель « Гиперссылка» и щелкните « Создать новую гиперссылку» в нижней части панели, чтобы открыть диалоговое окно « Новая гиперссылка ».
Убедитесь, что в поле «Ссылка на» установлено значение «URL». Введите URL в поле URL и нажмите ОК. InDesign теперь создает URL для выделенного текста. Всякий раз, когда вы экспортируете это как PDF-файл и нажимаете текст, он открывает URL-адрес в веб-браузере по умолчанию.
Гиперссылка на страницу
Подобно гиперссылке URL-адреса, также можно сделать гиперссылку на объект или текст на определенную страницу в документе. Нажатие на текст или объект приведет пользователя к связанной странице.
В следующем примере рассмотрим текст «Введение», щелкнув по которому мы хотим, чтобы пользователь перешел к Главе 1. Выделите текст и нажмите « Создать новую гиперссылку» в нижней части панели, чтобы открыть диалоговое окно « Новая гиперссылка ».
На этот раз вместо URL выберите « Страница» в раскрывающемся меню « Ссылка на». Мы знаем, что глава 1 этой книги начинается со страницы a1, поэтому в раскрывающемся меню Page выберите a1. Мы хотим, чтобы содержимое главы масштабировалось, чтобы поместиться в окне, поэтому мы выберем « Подогнать в окне» в настройке масштабирования . Нажмите кнопку ОК, чтобы добавить гиперссылку на документ.
Теперь, когда бы он ни экспортировался в формате PDF, любой пользователь, щелкнувший текст «Введение», сразу перейдет к главе 1.
Добавление закладок
Закладки также являются гиперссылками, облегчающими пользователю навигацию по документу. Вы можете создать закладку для каждой страницы или просто создать ToC для вставки закладок. Закладки создаются автоматически при вставке ToC.
В этом примере мы уже создали ToC из предыдущей главы. Вы можете получить доступ к закладкам на панели «Закладки» на той же панели « Гиперссылки» .
Экспорт интерактивных документов
Как уже говорилось в начале этой главы, вы не можете просматривать интерактивность в реальном рабочем пространстве InDesign. Вы должны экспортировать его в формате PDF. Есть несколько вариантов, доступных при экспорте в формате PDF.
Чтобы экспортировать документ в формате PDF, перейдите в меню « Файл» и нажмите «Экспорт». Если вы заметили, что среди различных доступных форматов экспорта есть два варианта экспорта в Adobe PDF: один — Adobe PDF (интерактивный), а другой — Adobe PDF (Версия для печати) .
Для всех целей и задач вам нужно выбрать Adobe PDF (Print), если в документе нет мультимедийного содержимого, например фильмов или аудио. Нажмите Сохранить . Откроется диалоговое окно « Экспорт Adobe PDF ».
Существует множество настроек для получения желаемого результата PDF, но обязательно установите для параметра « Совместимость» значение Acrobat 6 (PDF 1.5) или выше.
В разделе « Включить » убедитесь, что флажки « Закладки и гиперссылки» включены. Вы также можете включить Просмотр PDF после экспорта в разделе « Параметры », чтобы открыть PDF в программе просмотра PDF после экспорта.