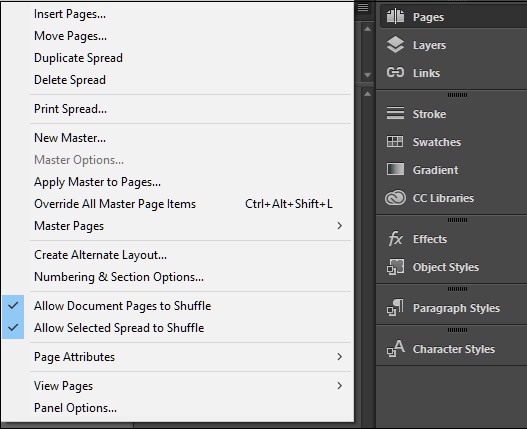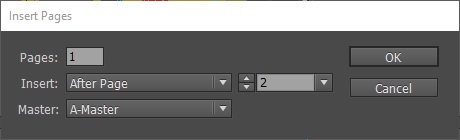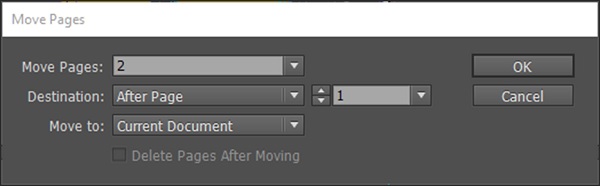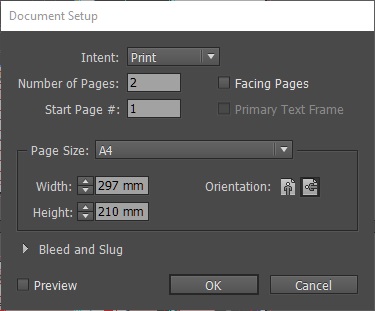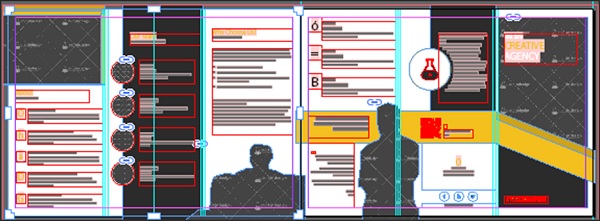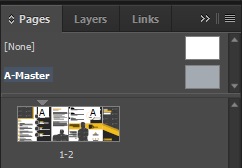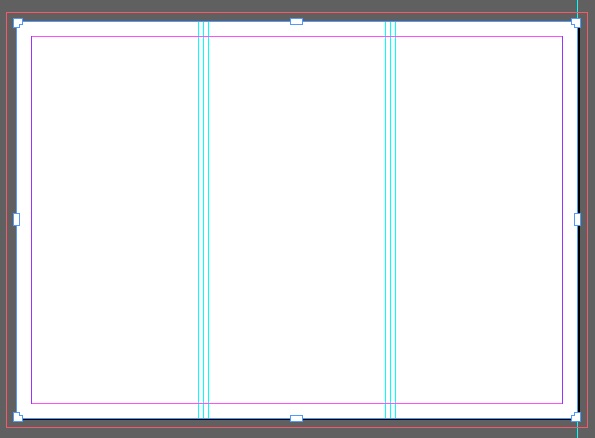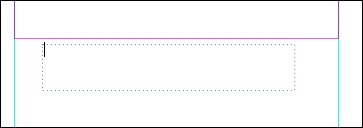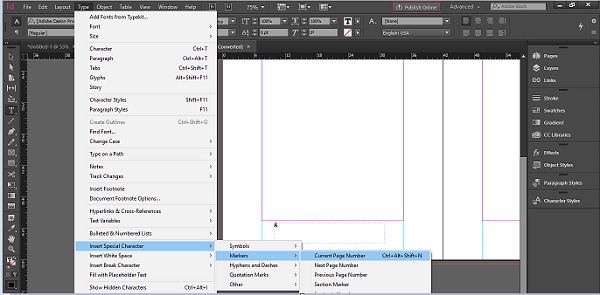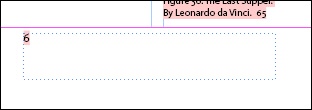Управление страницами важно, если вы имеете дело с документом, имеющим несколько страниц. InDesign предоставляет множество простых способов вставки, удаления или дублирования страниц. Большинство из этих функций доступны из меню «Страницы» в главном меню « Макет» . Тем не менее, мы будем использовать панель « Страницы» на панели панели, так как она намного проще и понятнее.
Панель страниц
Мы видим, что этот документ имеет две страницы в двух разворотах. При нажатии кнопки «Страницы» на панели панели открывается всплывающая подсказка, показывающая различные варианты, которые возможны в этом документе. Давайте рассмотрим некоторые варианты, доступные на этой панели.
В нижней части панели страниц есть три кнопки. Первая кнопка называется Изменить размер страницы . Это позволяет вам изменять размеры страницы, скажем, с A4 на US Letter или A3. Вторая кнопка называется Создать новую страницу . Это позволяет вам создать страницу рядом со страницей, выбранной в данный момент на панели «Страницы». Третья кнопка называется Удалить выбранные страницы и позволяет удалить выбранные страницы.
Вы можете создавать страницы и переупорядочивать их, просто перетаскивая их на панели « Страницы» . Вы также можете выбрать несколько страниц, нажав Ctrl в Windows или Command на Mac и выбрав нужные страницы.
Параметры на панели страниц
Вы также можете использовать еще несколько опций для работы со страницами. При нажатии кнопки меню на панели « Страницы» открывается меню, которое позволяет вам лучше контролировать управление страницами.
Если вы хотите вставить в документ более 1 страницы, нажмите в меню команду « Вставить страницы…» . Это открывает диалоговое окно, в котором вы можете точно указать, сколько страниц вы хотите вставить и куда вы хотите, чтобы они были вставлены.
Например, вы хотите вставить страницу после страницы 2, укажите их в этом поле для вставки страницы. Вы также можете вставить страницы до, после, в начале или в конце документа.
Если вы хотите переместить страницу после определенного номера страницы, вы можете использовать команду « Переместить страницы…» в том же меню. Вы можете указать номер страницы, которую вы хотите переместить, и номер страницы, которую вы хотите переместить после, до или в начале или в конце документа. Конечно, вы также можете нажать и перетащить страницы в нужное место.
Отличная особенность в том, что вы также можете перемещать страницы из одного открытого документа в другой.
Использование инструмента Page Page
Вы можете изменить размеры страниц в вашем документе, перейдя в меню «Файл» и выбрав « Настройка документа». Затем вы можете указать здесь новые значения ширины и высоты . Имейте в виду, что это затронет все страницы документа.
Что делать, если вы хотите изменить размеры только одной страницы? Инструмент Page на панели инструментов — ваш ответ. Возможно, вы захотите изменить размеры конкретной страницы, если вы готовите листовки или брошюры, которые складываются на определенных страницах. Использование инструмента Page просто и понятно, но вы должны помнить, чтобы установить правильную контрольную точку.
На скриншоте выше показан разворот на две страницы. Если вы посмотрите внимательно, первая страница на левой стороне имеет несколько ручек по четырем сторонам. Это признак того, что инструмент «Страница» активен на этой конкретной странице. Теперь на панели управления вверху вы можете указать желаемые размеры.
Помните точку отсчета, которую мы обсуждали ранее? Это самая левая кнопка с 9 маленькими сферами. Каждая сфера — это ссылка, из которой сделаны остальные корректировки размеров.
Скажем, например, что вы хотите уменьшить размер страницы вправо, вы должны поместить контрольную точку в любую из самых левых сфер, чтобы левая часть страницы оставалась постоянной, а правая сторона регулировалась. Это помогает избежать пробелов на странице, которые могут выглядеть неуместно в готовом документе.
Мастер Страницы
Главная страница, как следует из названия, определяет общий макет документа. Любые изменения в размере или количестве страниц на главной странице влияют на весь документ. Вы можете иметь любое количество мастер-страниц, но первый мастер называется A-Master . Существует также главная страница None, которая не содержит схемы других главных страниц.
Главные страницы очень важны при работе с книгами или журналами, где контент перемещается с одной страницы на другую.
При нажатии на панель «Страницы» открывается всплывающая подсказка, где вы можете выбрать главные страницы A-Master и None . Двойной щелчок на A-Master открывает главную страницу разворота на две страницы, которая в основном пуста. Обратите внимание, что на отдельных страницах панели отображается символ A. Это означает, что к ним применяется главная страница A-Master .
На главной странице можно указать элементы, такие как верхний и нижний колонтитулы, номера страниц или макеты дизайна, которые будут применяться ко всем остальным страницам, к которым применяется эта главная страница.
Не хотите элемент главной страницы на любой из ваших последующих страниц? Нет проблем. Просто перетащите главную страницу « Нет» на панели « Страницы» на нужную страницу, чтобы удалить любые макеты, определенные для главной страницы.
Создание номеров страниц
Создать номера страниц в InDesign очень просто. Поскольку вы хотите, чтобы номера страниц появлялись на каждой странице, вам необходимо указать расположение номеров страниц на главной странице.
Скажем, например, вы хотите нумеровать страницы в книге. Откройте главную страницу, как описано ранее, и выберите место для отображения номеров ваших страниц. Давайте выберем нижнюю часть страницы для этого примера и нарисуем текстовую панель внизу, щелкнув значок « Тип» на панели инструментов и перетащив текстовое поле в нижнюю часть страницы.
Главное, что нужно помнить, это то, что вы не вводите здесь реальные цифры. Что вы делаете, скажите InDesign, что вы хотите, чтобы номера страниц появлялись в этой позиции. Для этого перейдите в меню «Тип», выберите «Вставить специальный символ», затем « Маркеры» и, наконец, выберите « Номер текущей страницы» . Это вставит символ A в текстовое поле со ссылкой на главную страницу, A.
Вы можете скопировать это текстовое поле номера страницы на вторую страницу главной страницы, удерживая Alt + Shift в Windows или Opt + Shift в Mac и перетаскивая текстовое поле в ту же позицию на следующей странице.
Теперь, когда вы проверяете другие страницы документа, у вас будут номера страниц в точном положении и с тем же форматированием, которое вы указали на главной странице.
В приведенном выше документе видно, что InDesign автоматически назначил страницу с 6 по 6 страницу. Назначение номера страницы является динамическим. При добавлении или удалении страниц номера корректируются автоматически, что избавляет вас от необходимости вручную проверять их.