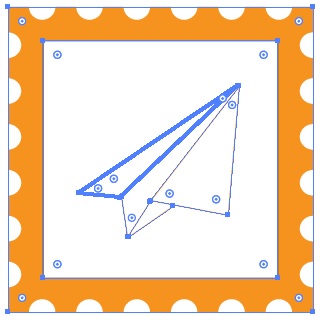Точно так же, как легко импортировать PSD и AI-файлы в InDesign, так же легко экспортировать изображения InDesign в любую из этих программ. Самый простой способ сделать это — скопировать и вставить. Процедура одинакова для обеих программ, но имейте в виду, что пути объектов в InDesign более целесообразно импортировать в Illustrator для сохранения векторных путей, а не в Photoshop. Photoshop растеризует изображение, поэтому у вас остается меньше возможностей для редактирования.
Всегда рекомендуется сначала импортировать иллюстрацию InDesign в Illustrator, а затем перенести ее из Illustrator в Photoshop.
Чтобы скопировать изображение InDesign, просто выделите нужные объекты с помощью инструмента «Выделение» и нажмите Ctrl + C в Windows или Command + C на Mac, чтобы скопировать объекты в буфер обмена.
Создайте новый документ Illustrator и нажмите Ctrl + V в Windows или Command + V на Mac, чтобы вставить обложку InDesign. Вы заметите, что все векторные пути перенесены в документ Illustrator, и вы также можете свободно масштабировать без потери разрешения.
Однако, вставив ту же иллюстрацию в Photoshop, вы увидите, что наблюдается потеря разрешения и растеризация изображения. Он по-прежнему вставляется как векторный смарт-объект, но для изменения путей необходимо вернуться в Illustrator, изменить пути, сохранить файл и вернуться в Photoshop.
Поэтому всегда рекомендуется импортировать изображения InDesign в Illustrator, а не в Photoshop. Если вам нужно использовать Photoshop, импортируйте его в Photoshop через Illustrator, но никогда не вставляйте напрямую.