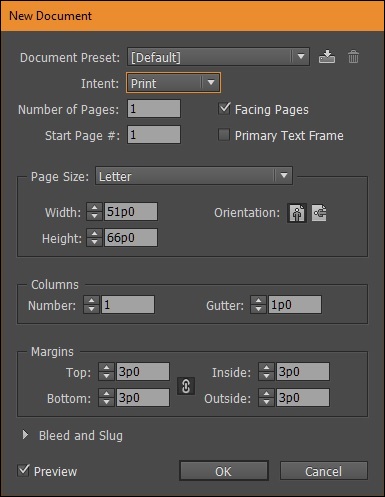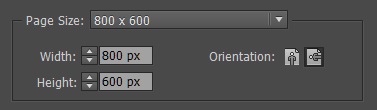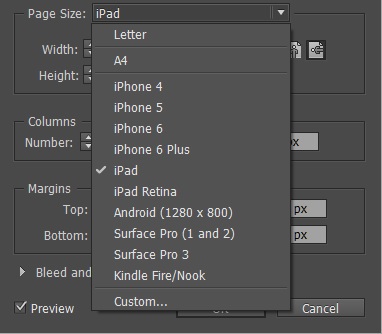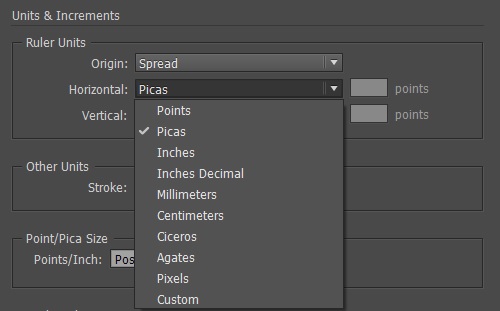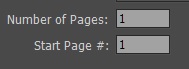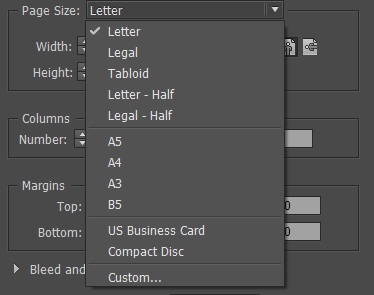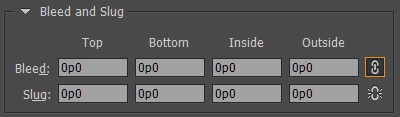Возможность правильно определить документ, который вы намереваетесь создать, является фундаментальной предпосылкой для получения максимальной отдачи от InDesign. Вы можете создать новый документ, нажав Ctrl + N в Windows или Command + N на Mac, или перейдите в меню « Файл» , выберите «Новый» и нажмите « Документ» . Откроется диалоговое окно « Новый документ ».
В меню « Создать» есть и другие параметры, позволяющие создать книгу или библиотеку, о которых мы поговорим в следующих главах. Сейчас мы сосредоточимся на команде Document . Полезно иметь общее представление о различных параметрах, доступных в диалоговом окне « Новый документ », поэтому давайте рассмотрим каждый из них.
Прежде чем двигаться дальше, полезно включить флажок « Предварительный просмотр» в левом нижнем углу диалогового окна. Это создает предварительный просмотр документа, в котором легко визуализировать изменения, такие как размеры страницы и другие свойства, до создания фактического документа. Обратите внимание, что предварительный просмотр исчезнет, когда вы отмените создание документа.
Определение цели документа
Мы видим, что в диалоговом окне « Новый документ» есть много опций. Первым шагом является определение цели документа. Расширение раскрывающегося меню «Намерение» дает нам три варианта — « Печать», «Интернет» и «Мобильный» .
Параметр « Печать» — это параметр де-факто, который выбирается большинством из работающих с InDesign. Это не только для печати документов на принтере, но также используется почти для всех форм публикации, таких как лист продукта или шаблон или даже документ для загрузки в Интернет.
Выбор параметра « Печать» изменяет измерения на пикы, а цветовое пространство — на CMYK. Конечно, они могут быть изменены позже.
Параметр Web может немного сбивать с толку, поскольку на самом деле он не означает веб-страницу. Это означает документы, которые доставляются в электронном виде, такие как PDF-файлы или другие документы на экране. Выбор параметра «Интернет» изменяет размеры документа на пиксели, а цветовое пространство — на RGB, что идеально подходит для экранных документов. Конечно, значения измерений могут быть установлены пользователем.
Параметр « Мобильный» (иногда называемый «Цифровая публикация» в более старых версиях InDesign) позволяет создавать документы в виде независимых приложений или электронных книг, ориентированных на конкретные форм-факторы устройства.
Когда вы выбираете « Мобильный» , «Размер страницы» теперь дает вам возможность прямого выбора из популярных устройств и заполняет поля « Ширина» и « Высота» соответственно, изменяя единицы измерения на пиксели.
Вы также можете указать нестандартный размер экрана для вашего устройства.
Выбор правильных измерений
Если вас устраивают другие шкалы измерений, вы можете изменить их, перейдя в меню « Правка» , « Настройки» и выбрав « Единицы измерения» и «Приращения» . InDesign дает вам целый ряд единиц на выбор.
После того, как вы определили цель документа, вам нужно решить, нужно ли вам видеть страницы.
Параметр « Лицевые страницы» следует выбирать только в том случае, если в вашем документе левая и правая страницы обращены друг к другу, как в книге. Если вы собираетесь создать только одностраничный документ или документ, содержащий различную информацию на разных страницах, например, брошюру, лучше отключить эту опцию.
Основной текстовый фрейм добавляет текстовый фрейм на вашу главную страницу, что полезно, если текст перемещается от главы к главе, как в книге. Это может быть отключено по умолчанию.
Установка количества страниц и размера страницы
Вы также можете установить количество страниц, которое будет содержать документ. Это также можно оставить на 1, а дополнительные страницы будут добавлены позже. Если вы работаете над книгой из нескольких глав, вы можете выбрать, с какой страницы книги вы хотите начать. Опять же, это также может быть установлено позже.
Поле « Размер страницы» важно для определения способа печати этого документа. Выбор правильного размера страницы важен, чтобы принтер знал точные размеры напечатанной страницы. Вы можете выбрать из набора размеров страницы по умолчанию или определить свой собственный. Обратите внимание, что ширина и высота будут автоматически меняться в зависимости от выбранной опции.
Когда вы выбираете опцию Custom , вы можете ввести свои собственные значения в полях Width и Height . Вы можете ввести значения в измерение по вашему выбору, и InDesign автоматически преобразует их в текущее измерение, используемое в документе, как определено в настройках « Единицы измерения» .
Например, вы вводите значение 10 дюймов в поле « Ширина », вводя 10 дюймов и нажимая клавишу TAB. InDesign автоматически преобразует это значение в 60p0 (60 изображений), которое является единицей измерения по умолчанию для этого документа.
Вы также можете переключать ориентацию между альбомной или портретной ориентацией, что по существу меняет значения ширины и высоты .
Область Столбцы помогает вам определить, сколько столбцов должно быть создано в документе. Значение по умолчанию — 1. Желоб помогает определить расстояние между этими столбцами.
Установка полей, кровотечение и слизняк
Область Margins помогает в определении полей страницы. Очевидно, что вы можете выйти за рамки вашего контента, но определение полей помогает обеспечить перспективу вашего документа.
Обратите внимание, что в центре есть значок цепочки, что означает, что значения связаны между собой. Если вы измените значение для Верхнего поля, другие значения также изменятся. Вы также можете переключать значок цепочки, чтобы отделить значения полей, если вы хотите настраивать поля с каждой стороны. Обратите внимание, что более старые версии InDesign имеют значения Left и Right для значений полей Inside и Outside соответственно.
Существует опция Bleed and Slug, которая обычно сворачивается, но ее можно открыть, нажав на стрелку рядом с ней. Выпуск — это объем пространства за пределами полей, который вы установили, чтобы печатный станок не обрезал фактическое содержимое рядом с полями. Slug — это пространство, где вы вводите информацию, которую принтер должен понимать, например, используемое цветовое пространство или количество страниц и т. Д.
Опять же, эти параметры могут быть связаны или установлены отдельно, и, как правило, их необходимо устанавливать только при отправке страницы на фактическую печатную машину.
Сохранение предустановки документа
Поскольку вы работаете со многими типами и размерами документов, вам может потребоваться вызвать настройки одним щелчком мыши для каждого из типов документов, с которыми вы работаете. Вы можете сохранить каждую из ваших настроек в качестве пользовательской предустановки и вызывать их при необходимости.
Щелкните значок « Сохранить предустановку документа» прямо рядом с полем « Предустановка документа» и введите имя, которое вы можете запомнить, чтобы впоследствии было легче вызывать настройки. Вы также можете удалить предустановку, щелкнув значок « Удалить предустановку документа» рядом со значком « Сохранить предустановку документа» .
Просмотр отображения документа
Окончательный документ из двух столбцов выглядит следующим образом, и вы можете начать добавлять свои активы в этот документ. Ваше рабочее пространство может немного отличаться, но его также можно легко настроить. Чтобы получить максимальную отдачу от InDesign, необходимо правильно выбрать параметры документа.