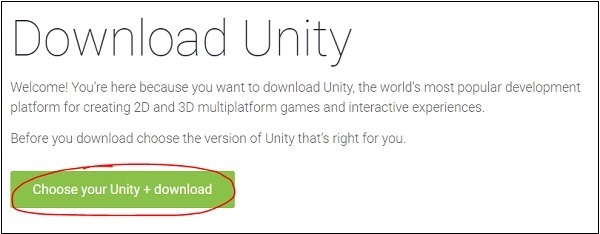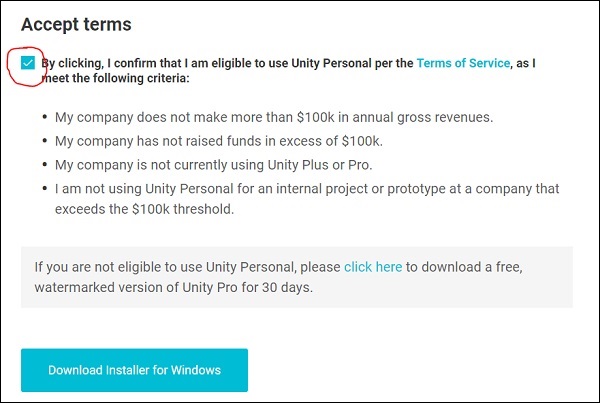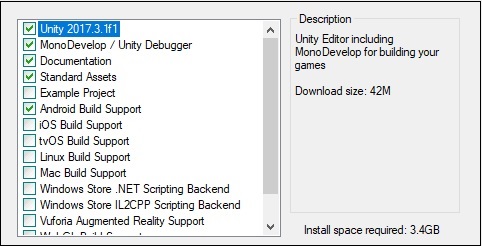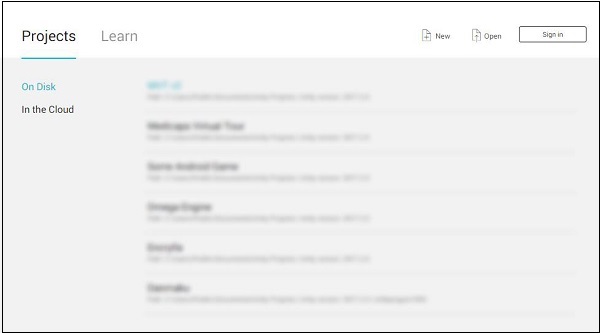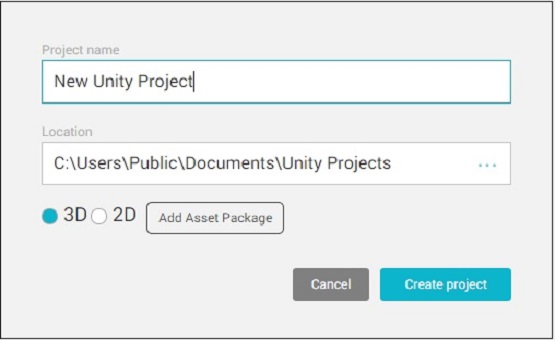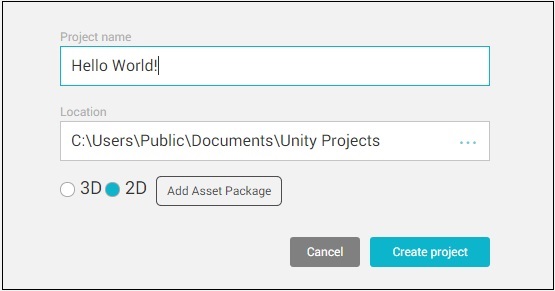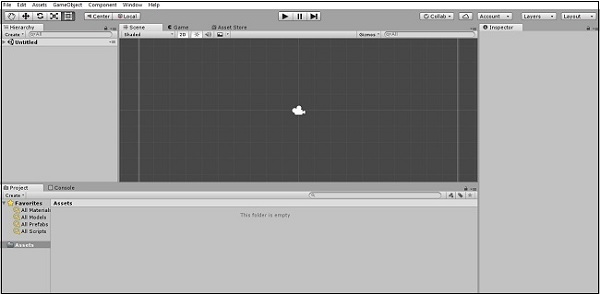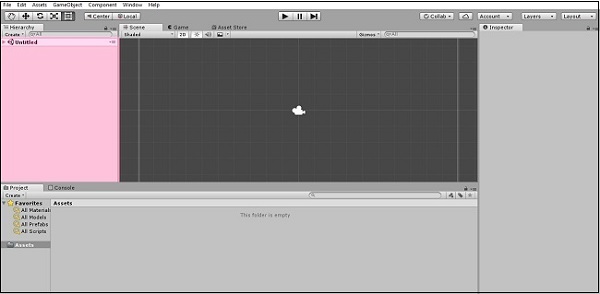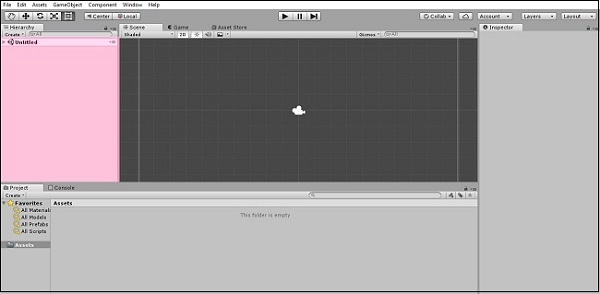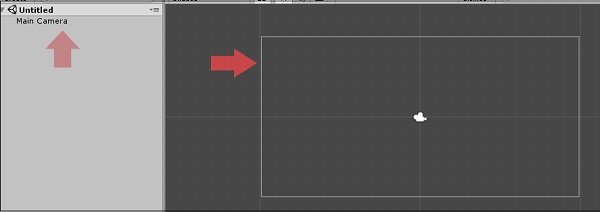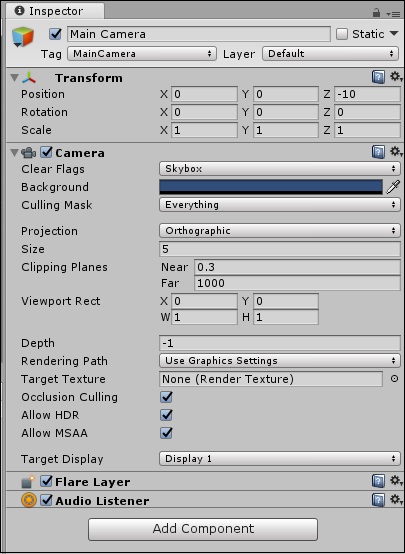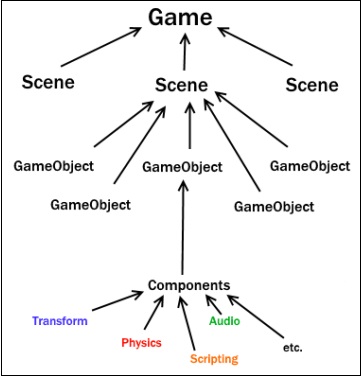Для создания контента с помощью Unity основным требованием является загрузка движка Unity и среды разработки. Наряду с ядром ядра вы также можете загрузить дополнительные модули для развертывания на различных платформах, а также инструменты для интеграции сценариев Unity в Visual Studio.
Чтобы установить Unity, перейдите к этому. После этого нажмите —
-
Выберите свой Unity + Download.
Выберите свой Unity + Download.
На следующей странице нажмите кнопку « Попробовать» под « Личные» . Это бесплатная версия Unity, которая содержит все основные функции. Поскольку мы начинаем эту серию, лучше узнать, как использовать движок, прежде чем рассматривать возможность покупки в Plus или Pro .
На следующей странице прокрутите вниз и нажмите, чтобы подтвердить, что вы или ваша компания зарабатываете не более 100 000 долларов США годового дохода. Если вы это сделаете, вы не сможете попробовать Unity Free, хотя вы можете подписаться на бесплатную 30-дневную пробную версию Pro.
Далее нажмите на нужную платформу для установки Unity. В этой серии мы будем иметь дело с версией движка для Windows . Также возможно установить Unity на Ubuntu и некоторые дополнительные системы Linux, смотрите здесь для получения дополнительной информации.
Также настоятельно рекомендуется установить последнюю версию Visual Studio , которая предоставляет множество полезных инструментов поверх стандартной IDE MonoDevelop, которая поставляется с Unity.
Как только установщик будет загружен, проходите по нему до тех пор, пока не появится меню выбора компонентов, которые вы хотите установить с Unity.
Здесь выберите компоненты, которые вам понадобятся. Для этой серии мы хотим установить компоненты, которые вы видите на изображении. Этот выбор включает в себя сам движок, документацию для движка, IDE; создавать инструменты для Android и набор ресурсов, которые вы можете добавить в свой проект позже.
Нажмите «Далее», следуйте инструкциям и опциям, и пусть Unity загружается и устанавливается на ваш компьютер.
Откройте Unity, и на следующем уроке мы создадим наш первый проект.
Создание вашего первого проекта
Unity одинаково подходит как для 2D, так и для 3D игр. Все игры, сделанные в Unity, начинаются как Проекты с загрузочного экрана.
Откройте вашу недавно установленную копию Unity; появится экран, как показано ниже —
Ваши существующие проекты будут отображаться в размытой области, как на изображении выше.
В правом верхнем углу окна вы увидите иконку New, как показано выше. После нажатия на значок вы увидите экран «Настройка проекта».
Здесь вы можете дать своему проекту имя, указать место, где он будет сохранен, установить тип проекта и добавить существующие ресурсы.
А пока давайте назовем наш первый проект «Hello World!» И переведем его в режим 2D .
Нажмите « Создать проект» и позвольте Unity настроить основные файлы вашего проекта. Это может занять некоторое время в зависимости от скорости вашего компьютера, предварительно добавленных ресурсов и типа проекта.
Знание двигателя
Как только ваш новый проект создан и Unity открывается, появляется следующий экран —
Давайте посмотрим, что видно в этом окне. В настоящее время мы имеем дело с четырьмя основными регионами —
Это окно, где мы будем строить наши сцены . Сцены — это уровни, на которых происходит все в вашей игре. Если вы нажмете на маленькую вкладку « Игра », вы увидите окно предварительного просмотра того, как игра выглядит для игрока. На данный момент это должен быть простой синий фон.
Этот регион является инспектором . Пока он пуст, потому что в нашей сцене нет объектов. Мы увидим, как инспектор будет использован позже.
Это окно — Иерархия Сцены . Это место, где перечислены все объекты в текущей открытой сцене, а также их иерархия родитель-потомок. Мы добавим объекты в этот список в ближайшее время.
Наконец, этот регион является окном Активы проекта . Все активы в вашем текущем проекте хранятся и хранятся здесь. Все внешние импортированные ресурсы, такие как текстуры, шрифты и звуковые файлы, также хранятся здесь до того, как они будут использованы в сцене.
На следующем уроке мы обсудим рабочий процесс и работу игры в Unity.
Как работает Unity?
В Unity весь игровой процесс происходит в сценах . Сцены — это уровни, на которых имеют место все аспекты вашей игры, такие как игровые уровни, титульный экран, меню и вырезанные сцены.
По умолчанию, новая сцена в Unity будет иметь объект Camera в сцене, называемой основной камерой . Можно добавить несколько камер к сцене, но пока мы будем иметь дело только с основной камерой.
Основная камера отображает все, что видит или «снимает» в определенном регионе, называемом окном просмотра . Все, что попадает в этот регион, становится видимым для игрока.
Вы можете увидеть этот видовой экран в виде серого прямоугольника, поместив указатель мыши внутри вида сцены и прокрутив вниз, чтобы уменьшить вид сцены. (Вы также можете сделать это, удерживая Alt и перетаскивая правой кнопкой мыши).
Сама сцена состоит из объектов , называемых GameObjects . GameObjects может быть чем угодно, от модели игрока до графического интерфейса на экране, от кнопок и врагов до невидимых «менеджеров», таких как источники звука.
К GameObjects прикреплен набор компонентов , которые описывают, как они ведут себя на сцене, а также как они реагируют на других на сцене.
На самом деле, мы можем исследовать это прямо сейчас. Нажмите на основную камеру в иерархии сцен и посмотрите на инспектора . Теперь он не будет пустым; вместо этого в нем будет ряд «модулей».
Наиболее важным компонентом для любого GameObject является его компонент Transform . Любой объект, который существует в сцене, будет иметь трансформацию , которая определяет его положение, вращение и масштаб относительно игрового мира или его родителя, если таковой имеется.
Дополнительные компоненты можно прикрепить к объекту, щелкнув Добавить компонент и выбрав нужный компонент. В наших последующих уроках мы также будем прикреплять сценарии к объектам GameObject, чтобы мы могли задавать им запрограммированное поведение.
Давайте теперь рассмотрим несколько примеров компонентов —
-
Renderer — отвечает за рендеринг и отображение объектов.
-
Коллайдер — определение физических границ столкновения для объектов.
-
Rigidbody — Дает объект физические свойства в реальном времени, такие как вес и гравитация.
-
Источник звука — предоставляет свойства объекта для воспроизведения и сохранения звука.
-
Аудио слушатель — компонент, который фактически «слышит» звук и выводит его на динамики проигрывателя. По умолчанию он существует в основной камере.
-
Аниматор — дает объекту доступ к системе анимации.
-
Свет — заставляет объект вести себя как источник света с различными эффектами.
Renderer — отвечает за рендеринг и отображение объектов.
Коллайдер — определение физических границ столкновения для объектов.
Rigidbody — Дает объект физические свойства в реальном времени, такие как вес и гравитация.
Источник звука — предоставляет свойства объекта для воспроизведения и сохранения звука.
Аудио слушатель — компонент, который фактически «слышит» звук и выводит его на динамики проигрывателя. По умолчанию он существует в основной камере.
Аниматор — дает объекту доступ к системе анимации.
Свет — заставляет объект вести себя как источник света с различными эффектами.
На этом графике мы можем видеть, как Unity компонует себя через GameObjects в сцены.
На следующем уроке мы создадим наш первый GameObject и погрузимся в сценарии.