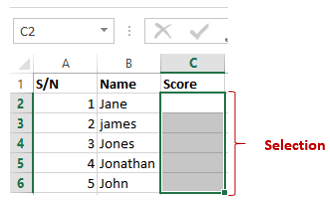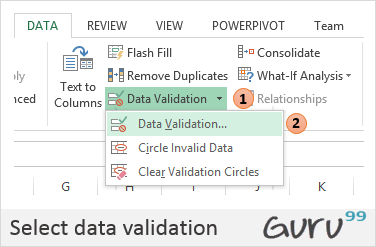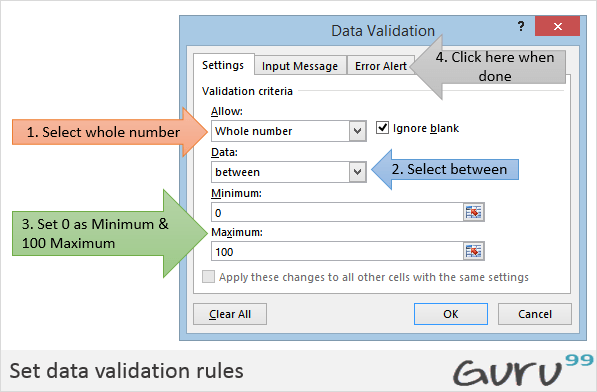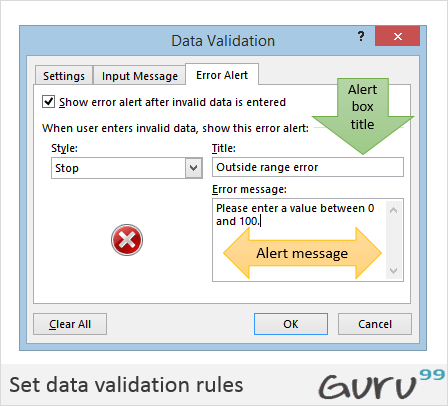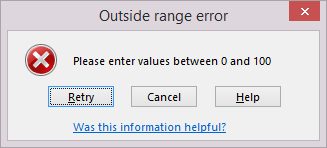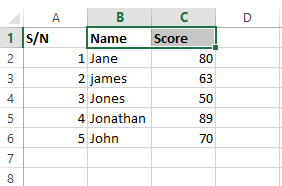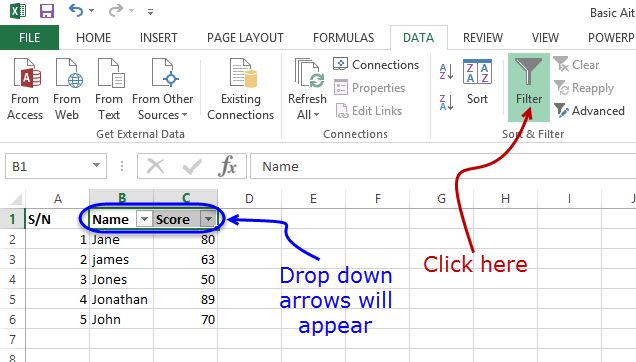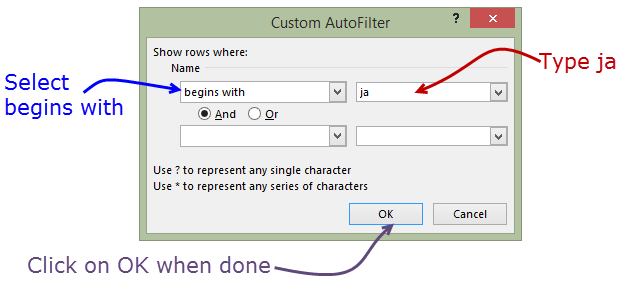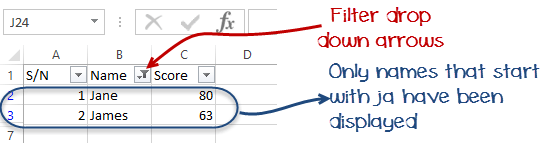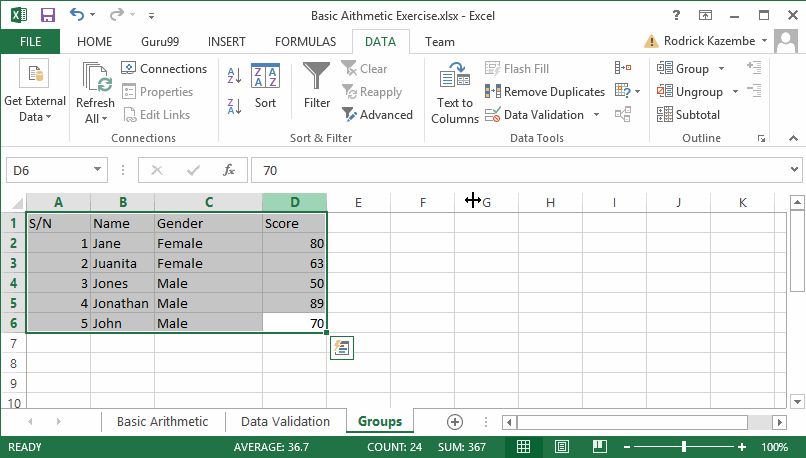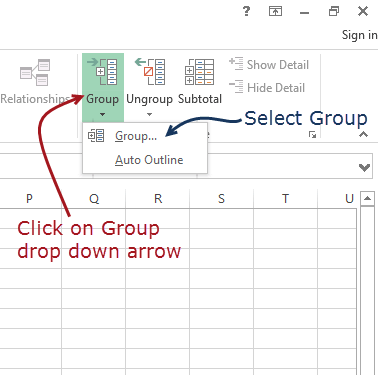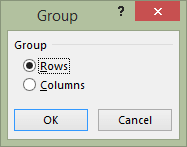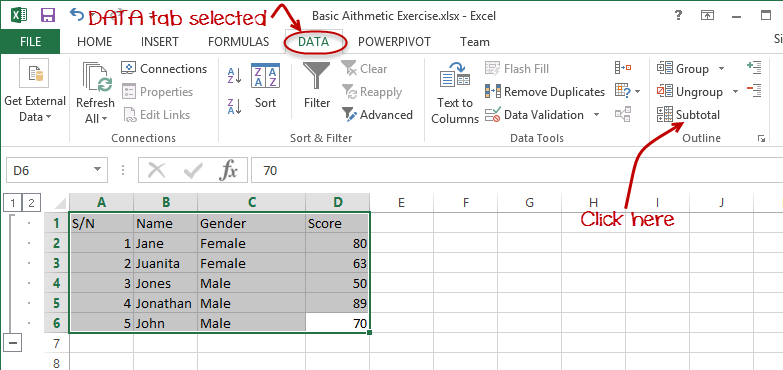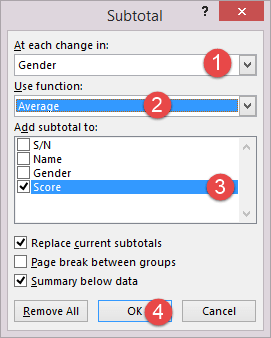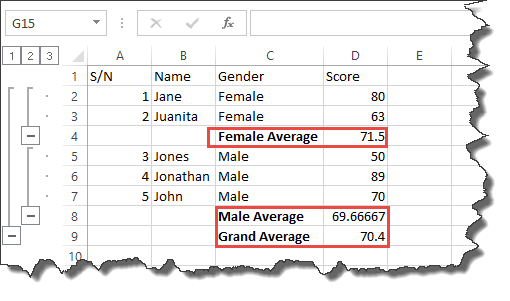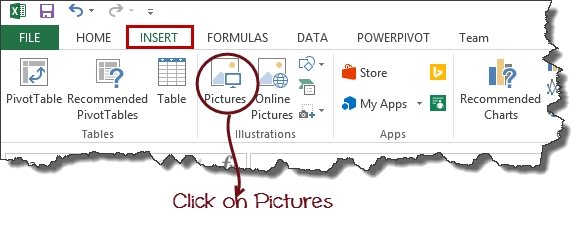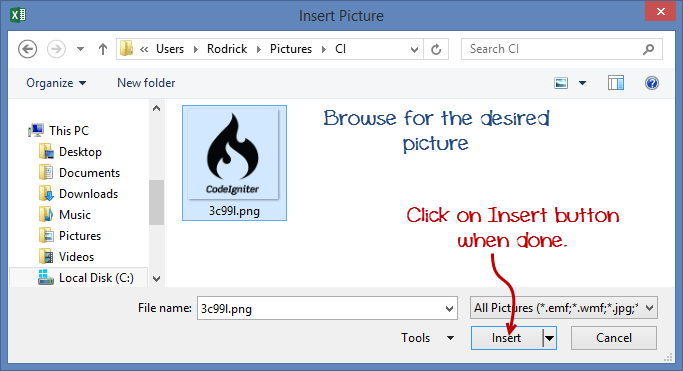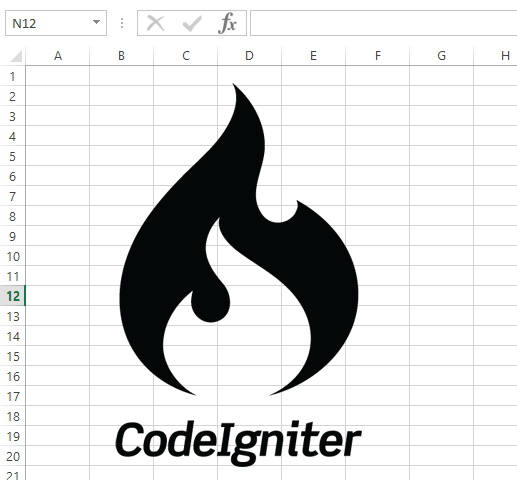В этом уроке мы рассмотрим следующие темы.
- Валидация данных
- Фильтры данных
- Группа и Разгруппировка
- Добавление изображений в электронные таблицы
Валидация данных
Проверка данных очень важна в том смысле, что она помогает нам избежать ошибок, которых можно избежать . Предположим, что вы записываете оценки студенческого экзамена, и вы знаете, что минимальное значение равно 0, а максимальное — 100. Вы можете воспользоваться функциями проверки, чтобы обеспечить ввод только значений от 0 до 100.
Добавьте новый лист в рабочую книгу, нажав кнопку «плюс» в нижней части рабочего листа.
Добавьте столбец для S / N, Имя и Оценка. Ваш лист должен выглядеть следующим образом
| S / N | имя | Гол |
| 1 | Джейн | |
| 2 | Джеймс | |
| 3 | Джонс | |
| 4 | Джонатан | |
| 5 | Джон |
- Нажмите на вкладку ДАННЫЕ
- Выберите ячейки от C2 до C6 (ячейки, которые будут использоваться для записи результатов)
- Нажмите на раскрывающийся список Проверка данных.
- Нажмите на проверку данных.
- Вы получите следующее диалоговое окно
- Нажмите на вкладку оповещения об ошибках
- Введите заголовок предупреждения и сообщение, как показано на рисунке ниже.
- Нажмите на кнопку ОК
- Попробуйте ввести балл больше 200. Вы получите следующее сообщение об ошибке
Фильтры данных
Фильтры данных позволяют нам получать данные, которые соответствуют нашим желаемым критериям. Допустим, мы хотим показать результаты всех студентов, чьи имена начинаются с «ja» или получить оценки, которые меньше, больше или равны определенному значению, мы можем использовать фильтры для получения таких данных.
Выберите столбцы с именами и оценками, как показано ниже
- Нажмите на вкладку ДАННЫЕ на ленте
- Нажмите на выпадающий список Sort & Filter, как показано на рисунке ниже
- Нажмите на фильтр имен
- Выберите текстовые фильтры
- Выбор начинается с
- Вы получите следующее окно.
- Введите «JA» и нажмите кнопку «ОК»
- Вы должны видеть только результаты для Джейн и Джеймса.
Группа и Разгруппировка
Группы позволяют нам легко просматривать и скрывать ненужные детали из столбцов или строк. В дополнение к этому, мы также можем использовать группы для анализа данных, принадлежащих к общей категории. Давайте проиллюстрируем это на примере. Мы будем использовать пример оценки учеников выше.
- Щелкните правой кнопкой мыши на счете и выберите столбец вставки. Назовите название столбца пол.
- Поменяй Джеймса на Хуаниту. Поставь самку для Джанет и Хуаниты. Положите самец для остальных студентов. Ваш лист должен выглядеть следующим образом.
Теперь мы сгруппируем женщин и покажем их средний балл и сделаем то же самое для мужчин.
- Нажмите на вкладку ДАННЫЕ на ленте
- Выберите все столбцы и строки с данными
- Нажмите на кнопку раскрывающегося списка, как показано на рисунке ниже.
Вы получите следующее окно
- Убедитесь, что выбран ряд строк
- Нажмите на кнопку ОК
- Вы получите следующий предварительный просмотр
- Теперь мы рассчитаем средние баллы для женщин и мужчин.
- Выберите все данные, как показано ниже
Нажмите на кнопку «Подытог» под вкладкой «ДАННЫЕ».
Вы получите следующее окно
- Установите «При каждом изменении» в пол
- Установите «Использовать функцию» в среднем
- Выберите «Добавить промежуточный итог» для оценки
- Нажмите на кнопку «ОК»
Загрузите приведенный выше код Excel
Добавление изображений в электронные таблицы
Время от времени вы хотели бы маркировать документы, напечатанные в формате Excel, фирменными бланками, печатать с логотипом компании и т. Д. В Excel есть функции, позволяющие импортировать изображения в Excel. Команда для добавления изображений находится на вкладке INSERT на ленте.
Вы получите следующее диалоговое окно
- Вы можете перейти к любой папке на вашем компьютере, на которой есть изображения, и вы можете выбрать любую картинку по вашему выбору.
- Вы получите результаты, аналогичные показанным ниже
Учебное упражнение 4
Используйте команду INSERT tab pictures, чтобы добавить изображение по вашему выбору на лист.
Резюме
В этой статье мы узнали, как выполнять основные арифметические операции с использованием Excel, форматировать данные и применять правила проверки, фильтровать данные и как использовать группы для дальнейшего анализа данных и улучшения представления.