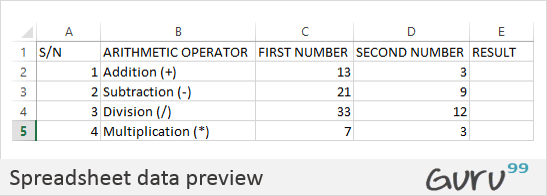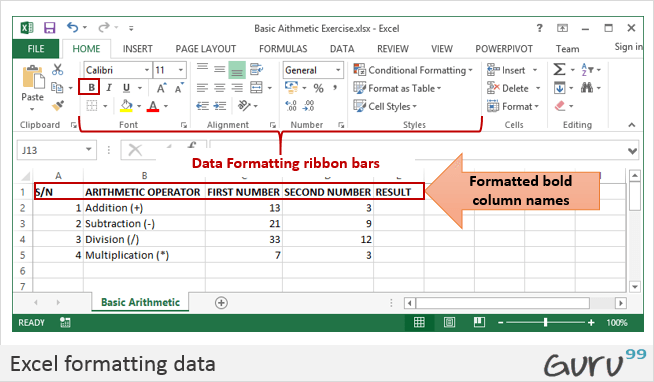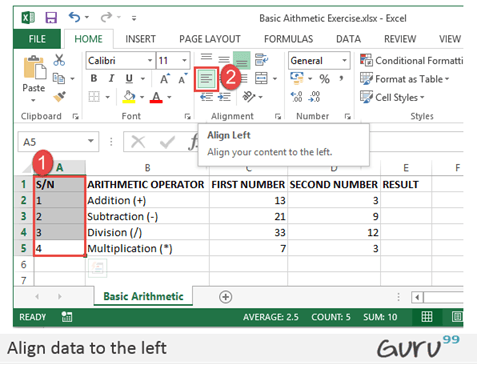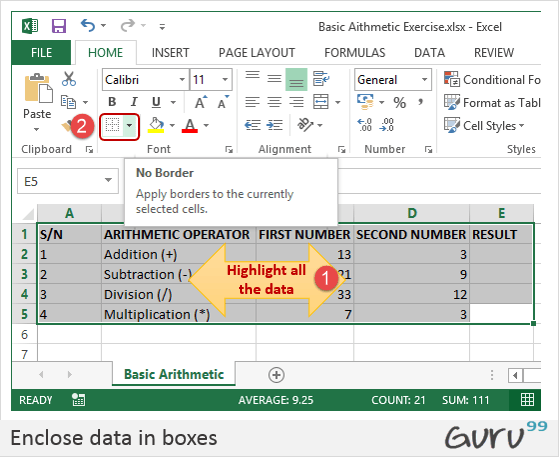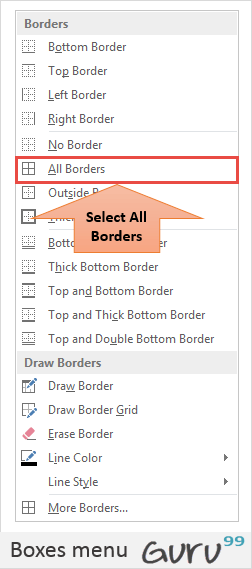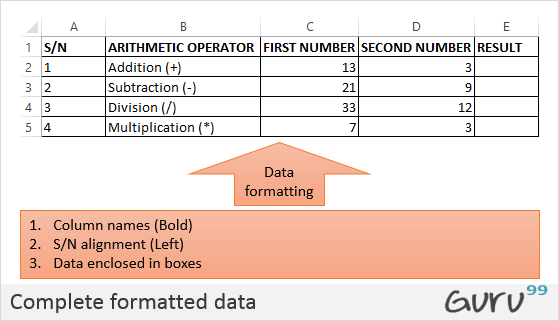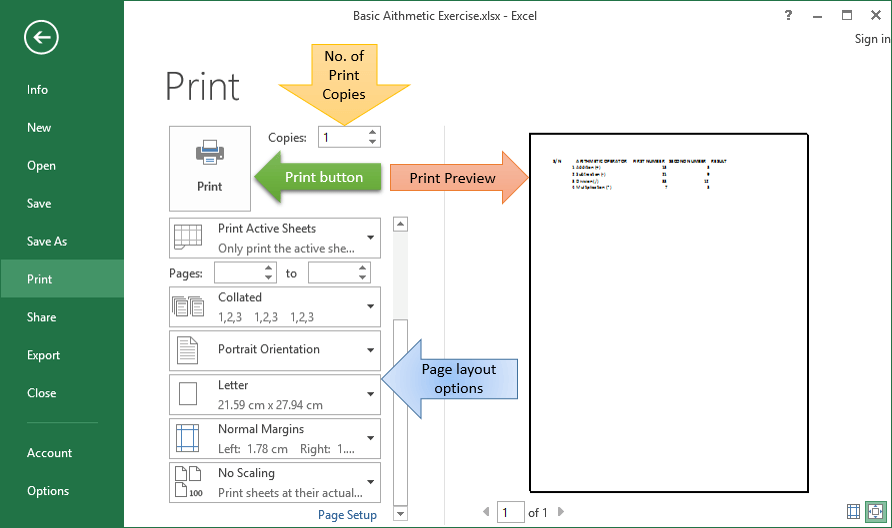В этом уроке мы собираемся выполнить основные арифметические операции: сложение, вычитание, деление и умножение. В следующей таблице приведены данные, с которыми мы будем работать, и результаты, которые мы должны ожидать.
| S / N | АРИФМЕТИЧЕСКИЙ ОПЕРАТОР | ПЕРВЫЙ НОМЕР | ВТОРОЙ НОМЕР | РЕЗУЛЬТАТ |
| 1 | Дополнение (+) | 13 | 3 | 16 |
| 2 | Вычитание (-) | 21 | 9 | 12 |
| 3 | Отдел (/) | 33 | 12 | 2,75 |
| 4 | Умножение (*) | 7 | 3 | 21 |
Давайте теперь использовать Microsoft Excel для достижения вышеуказанных результатов
Создайте папку на своем компьютере в папке с моими документами и назовите ее Guru99 Учебники по Excel
Для этого урока мы будем использовать Microsoft Excel 2013. Хорошая новость в том, что даже если у вас Microsoft Excel 2007 или 2010, вы все равно сможете следовать этому уроку и получить тот же результат.
Откройте Excel. Вы получите окно, подобное показанному ниже. Внешний вид Excel будет зависеть от вашей версии.
- Введите данные в свой рабочий лист, как показано на рисунке выше.
- Теперь мы выполним вычисления, используя соответствующие арифметические операторы. При выполнении расчетов в Excel вы всегда должны начинаться со знака равенства (=).
- Давайте начнем с того, что для добавления. Запишите следующую формулу в E2 Excel (столбец результатов)
- = С2 + D2
ВОТ,
- «=» указывает Excel оценить все, что следует после знака равенства
- «C2» является адресом ячейки первого числа, заданного C, представляющим букву столбца, и 2, представляющим номер строки
- «D2» является адресом ячейки второго числа, заданного D, представляющим букву столбца, и 2, представляющим номер строки
Нажмите клавишу ввода на клавиатуре, когда закончите. Вы должны получить 16 в результате.
Учебное упражнение 1
Используя знания, полученные в приведенном выше примере, попробуйте написать формулы для вычитания, деления и умножения.
Загрузите приведенный выше код Excel
Форматирование данных в Microsoft Excel
Мы все любим красивые вещи, не так ли? Форматирование в Excel помогает нам достичь именно этого. Мы можем сделать наши таблицы более презентабельными. Мы будем использовать данные в таблице арифметических операций. Мы сделаем имена столбцов;
- Смелый
- Выровняйте серийные номера слева
-
Вложите данные в коробки.
Сделать имена столбцов жирным
- Выделите ячейки с именами столбцов, перетаскивая их.
- Нажмите на кнопку смелой , представленной B командой.
- Ваша рабочая книга должна теперь выглядеть следующим образом
Совместите данные слева
-
Мы выровняем серийные номера слева
- Выделите все данные в столбце S / N
- Нажмите на выравнивание по левому краю, как показано ниже
Сложить данные в коробки
Выделите все столбцы и строки с данными
На панели ленты шрифтов щелкните команду границ, как показано ниже.
Вы получите следующее выпадающее меню
Выберите опцию «Все границы».
Ваши данные теперь должны выглядеть следующим образом
Учебное упражнение 2
Используя полученные знания, попробуйте изменить цвет шрифта и опробуйте другие варианты, доступные на вкладке «Главная».
Настройка области печати и печати (Просмотр печати) и макет страницы
Область печати — это часть рабочего листа, которую вы хотите распечатать на бумаге. Быстрый и простой способ сделать это с помощью следующих команд быстрого доступа
Ctrl + P
Вы получите следующий предварительный просмотр.
Нажмите кнопку Esc, чтобы выйти из режима предварительного просмотра
Учебное упражнение 3
Панель ленты настройки страницы имеет несколько параметров, например, ориентацию, размер и т. Д. Попробуйте применить различные настройки и использовать сочетание клавиш Ctrl + P для предварительного просмотра эффектов на рабочем листе.
Резюме
Из этой статьи мы узнали, как выполнять основные арифметические операции с использованием Excel, Форматирование данных, Как настроить область печати и печать (Print View).