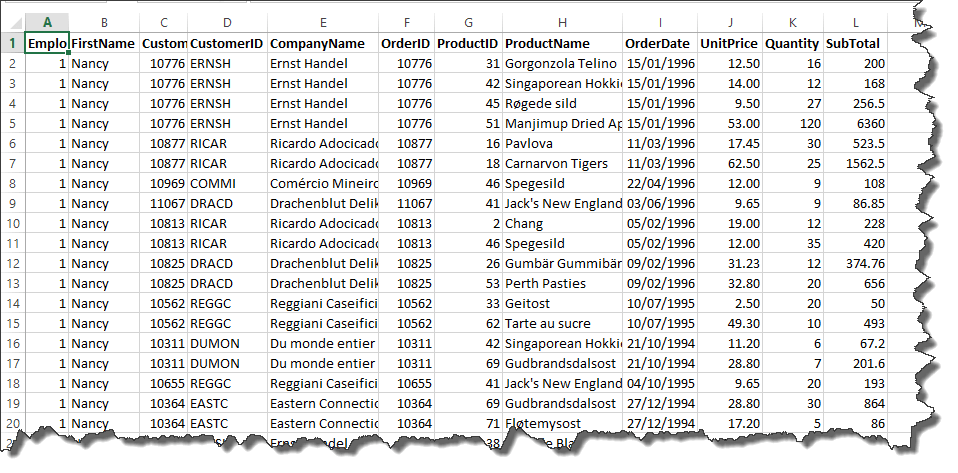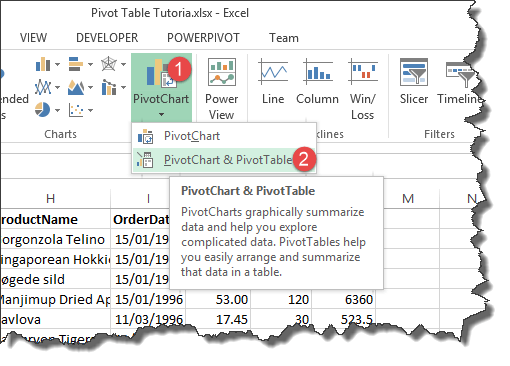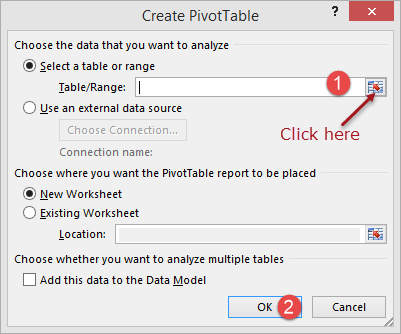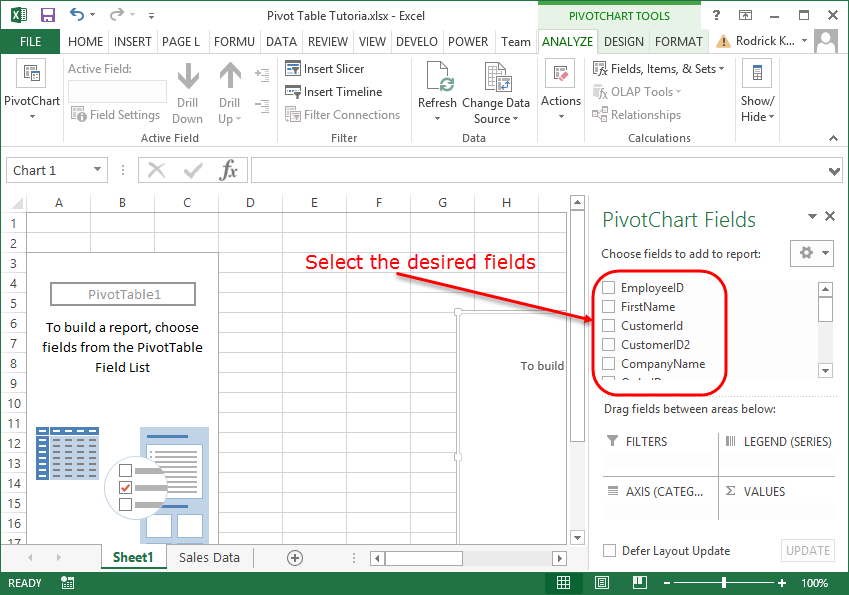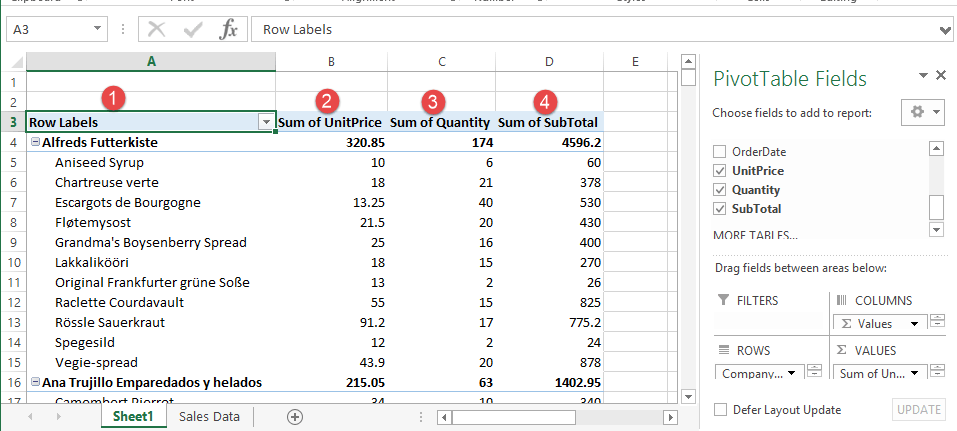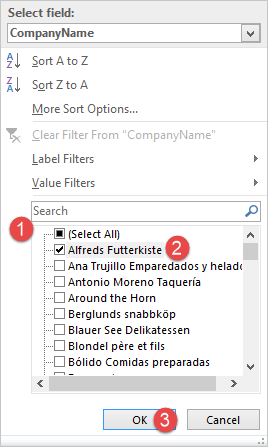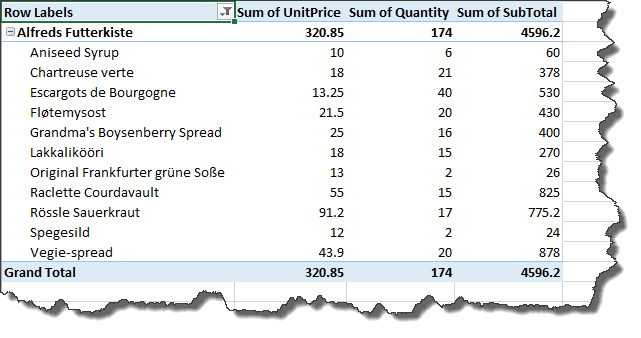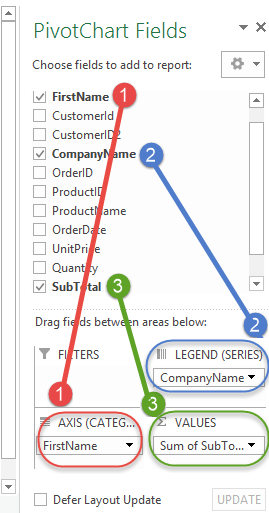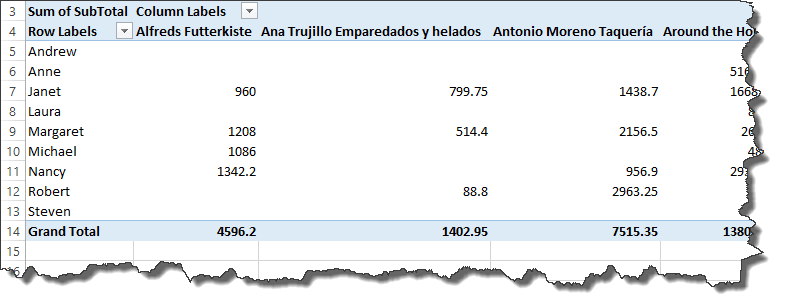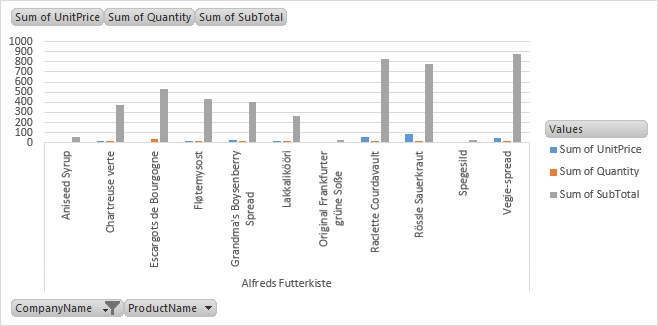Будут времена, когда вам потребуется анализировать большие объемы данных и создавать легко читаемые и понятные отчеты. Сводные таблицы позволяют нам анализировать такие данные и создавать отчеты, отвечающие нашим требованиям к бизнес-отчетности.
В этом уроке мы рассмотрим следующие темы;
- Что такое сводная таблица?
- Пошаговое руководство по созданию сводных таблиц
- 2-мерные сводные таблицы
- Визуализация данных сводной таблицы с помощью диаграмм
Что такое сводная таблица?
Сводная таблица — это сводка большого набора данных, который обычно включает итоговые цифры, среднее, минимальное, максимальное и т. Д. Допустим, у вас есть данные о продажах для разных регионов, с помощью сводной таблицы вы можете суммировать данные по регионам и найти средние продажи по регионам, максимальные и минимальные продажи по регионам и т. д. Сводные таблицы позволяют нам анализировать, обобщать и отображать только соответствующие данные в наших отчетах.
Пошаговое руководство по созданию сводных таблиц
На рисунке ниже показаны примеры данных о продажах, собранные из базы данных North Wind Access.
Вы можете скачать образец данных Excel здесь.
Загрузите вышеуказанный файл данных Excel
Как видно из рисунка выше, наша электронная таблица содержит много данных. Допустим, мы хотим создать сводку клиентов, сгруппировать все их заказы по продуктам и показать количество, цену за единицу и промежуточные итоги для всех транзакций.
- Откройте файл Excel, который вы скачали
- Нажмите на вкладку INSERT на ленте
- Вы получите следующее окно
- Нажмите на кнопку выбора таблицы / диапазона, как показано на рисунке выше
- Вы получите следующее мини-окно
- Нажмите на адрес ячейки A1
- Нажмите Ctrl + A на клавиатуре, чтобы выбрать все ячейки данных
- Ваше мини-окно теперь выглядит следующим образом
- Нажмите на кнопку Закрыть, чтобы вернуться в окно настроек
- Нажмите на кнопку ОК
-
Выберите следующие поля
- Название компании
- наименование товара
- Цена за единицу
- Количество
- Промежуточный итог
- Ваша рабочая таблица должна выглядеть следующим образом
- Обратите внимание, что вышеприведенные данные были сгруппированы по названию компании клиента, названию продукта, цене за единицу, сумме количеств и сумме промежуточных итогов.
- Обратите внимание на кнопку выпадающего меню рядом с метками строк. Эта кнопка позволяет нам сортировать / фильтровать наши данные. Давайте предположим, что нас интересует только Альфред Футтеркисте
- Нажмите на выпадающий список Row Labels, как показано ниже
- Уберите галочку с (Выбрать все)
- Выберите Альфредса Футтеркисте
- Нажмите на кнопку ОК
- Вы получите следующие данные
2-мерные сводные таблицы
Двумерная сводная таблица — это таблица с полями как в строках, так и в столбцах. Допустим, мы хотим перечислить имена сотрудников в виде строк и использовать столбцы для представления имен клиентов и заполнения ячеек с общим объемом продаж.
- Активировать данные продаж
- Нажмите на вкладку ВСТАВИТЬ
- Нажмите на кнопку Сводная диаграмма и таблица
- Выберите все данные. Excel теперь должен помнить предыдущий диапазон, поэтому вам просто нужно нажать на кнопку ОК
- Новый лист будет создан с помощью инструментов сводной таблицы
- Выберите поля, как показано на рисунке ниже
Ваша сводная таблица теперь будет выглядеть следующим образом
Визуализация данных сводной таблицы с помощью диаграмм
В Excel 2013 вам не нужно создавать диаграммы вручную. Excel создаст диаграммы для вас, когда вы будете создавать свои сводные таблицы, изменять агрегатные функции, применять фильтры и т. Д.
Приведенная ниже диаграмма была автоматически создана для нас из простого упражнения с круговой диаграммой, которое отфильтровывало данные только для Альфреда Футтеркисте.
Резюме
Сводные таблицы и диаграммы позволяют нам суммировать и анализировать большие наборы данных. Мы можем использовать агрегатные функции, такие как SUM, MINIMUM, MAXIMUM, AVERAGE и т. Д. Диаграммы автоматически создаются и обновляются для нас с помощью Excel, когда мы работаем с данными.