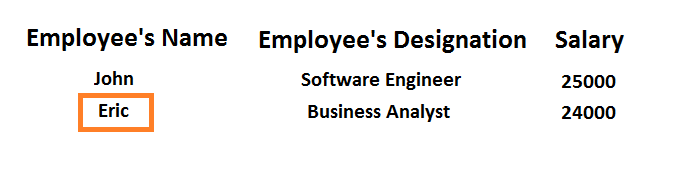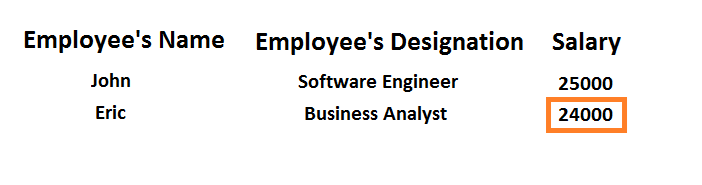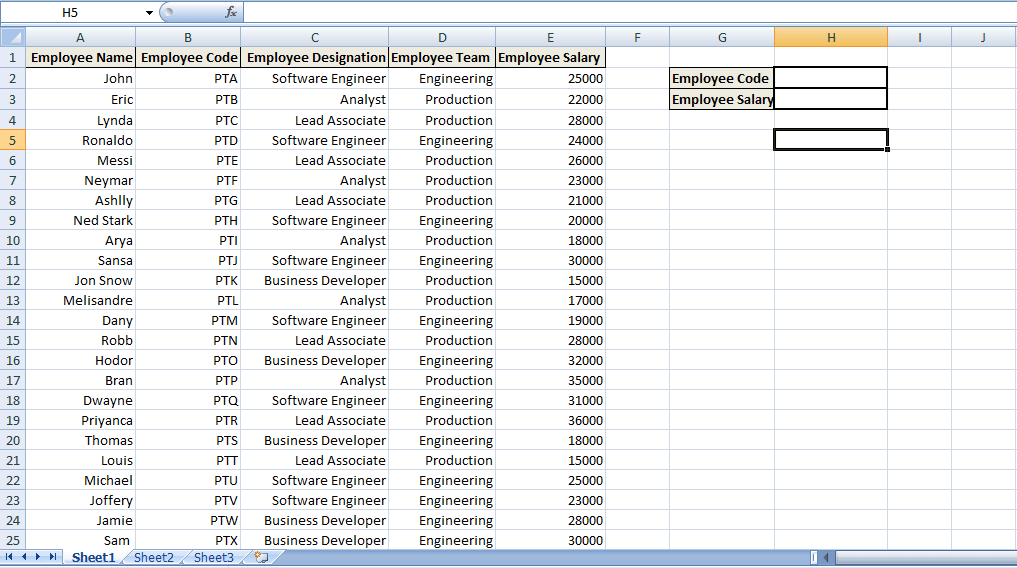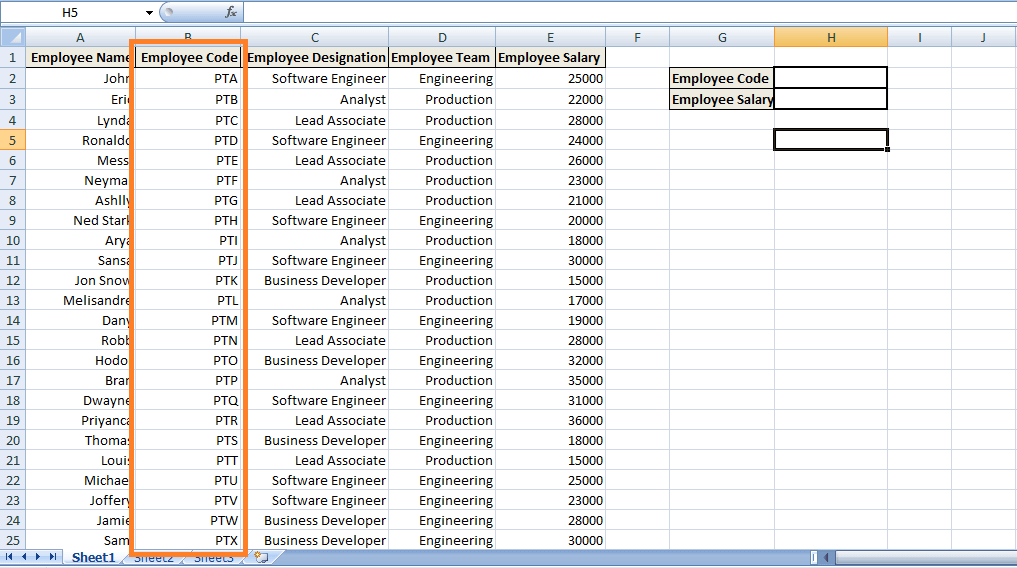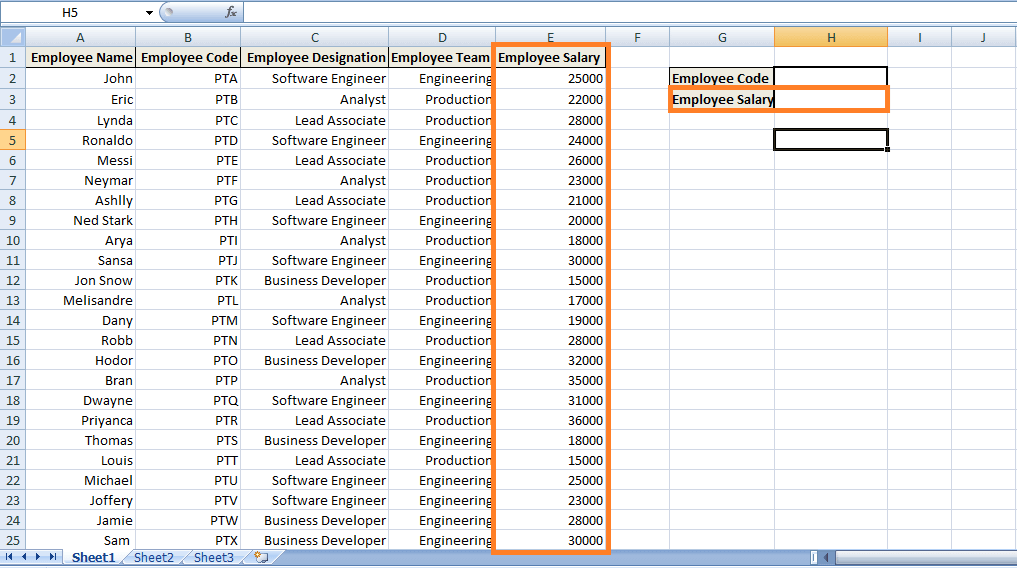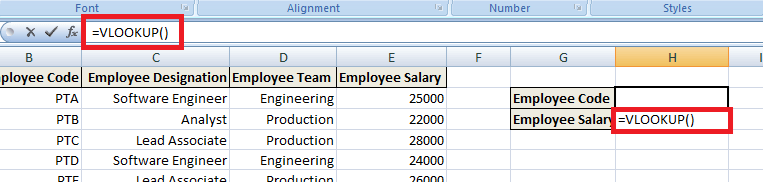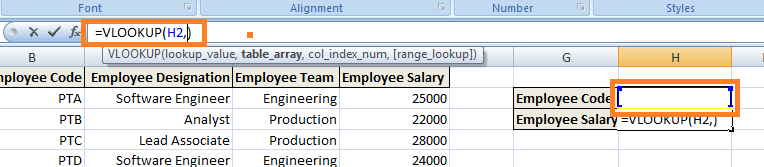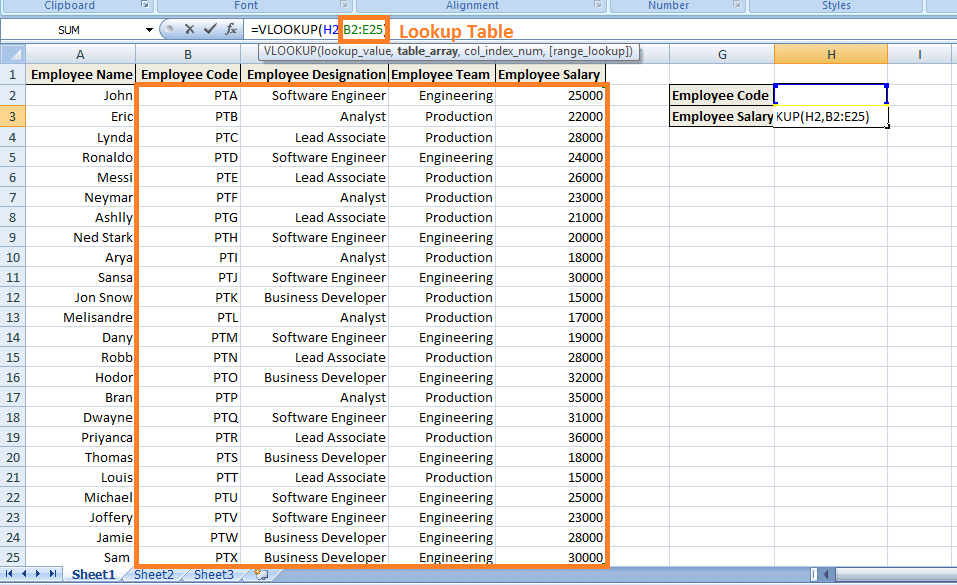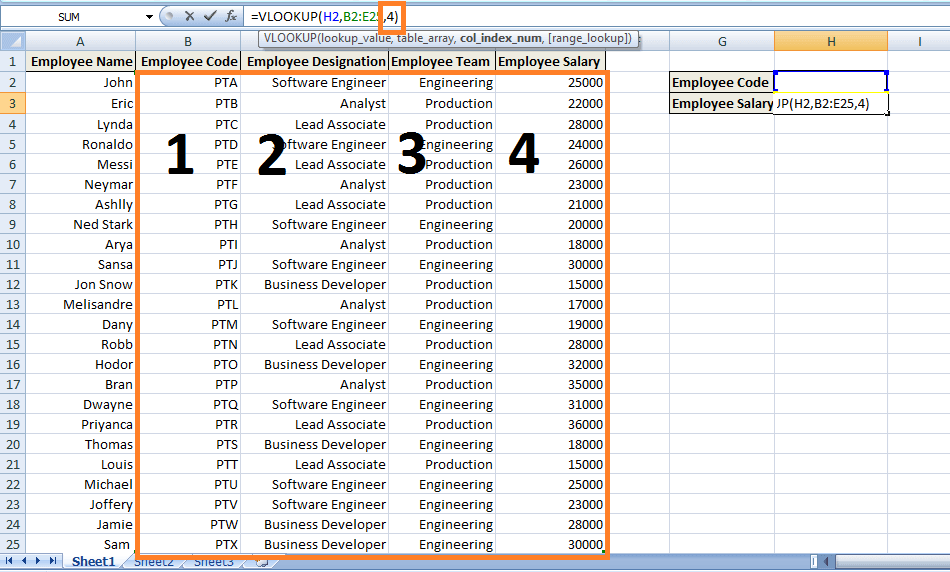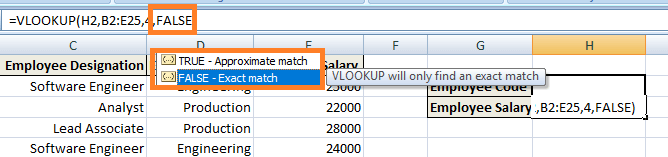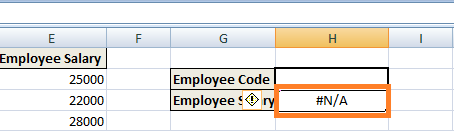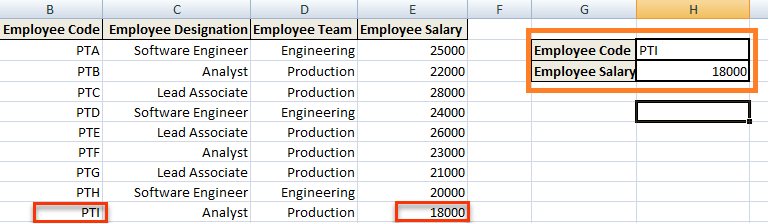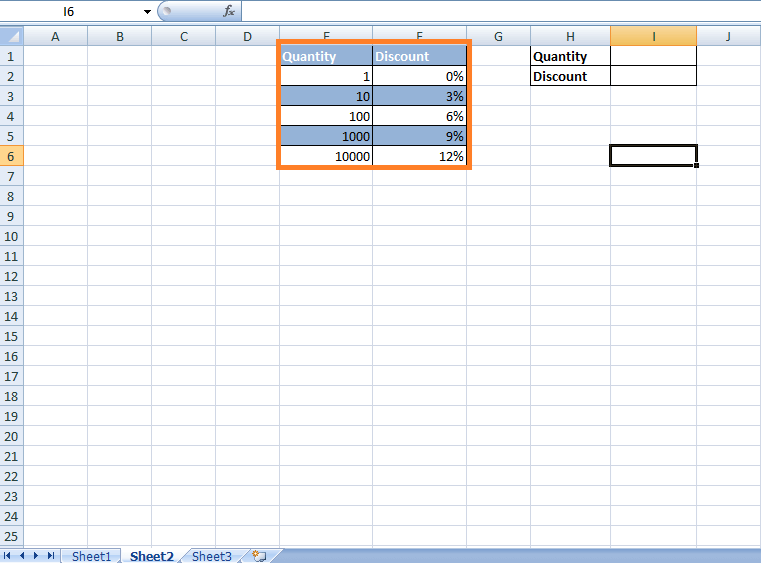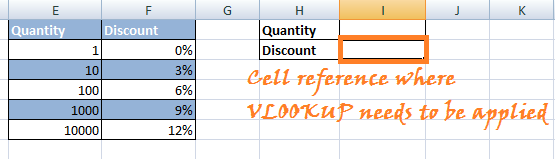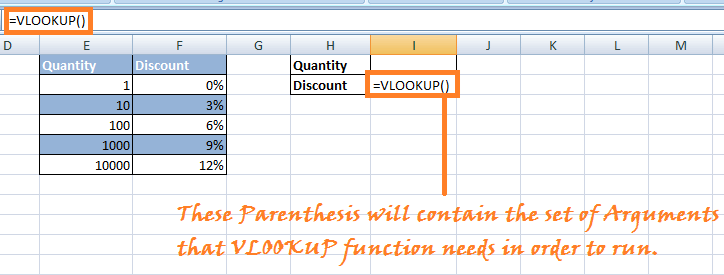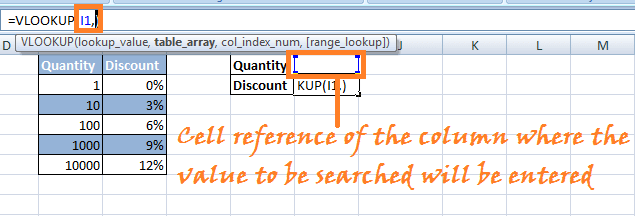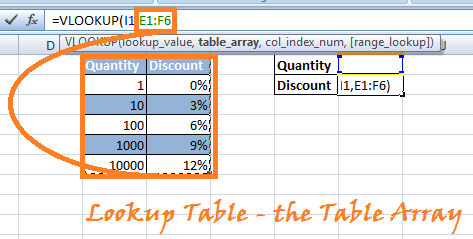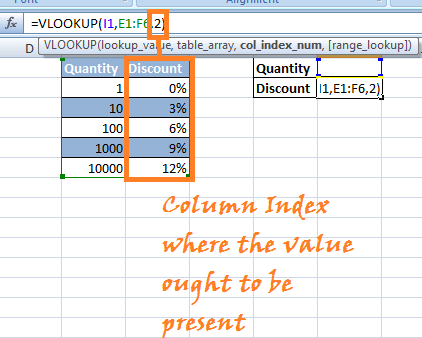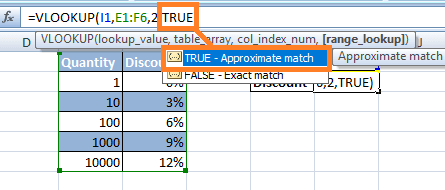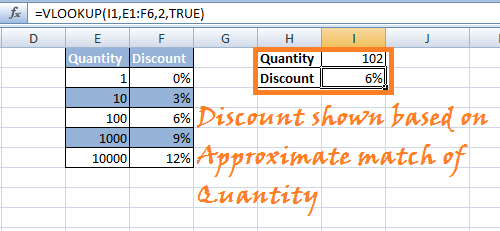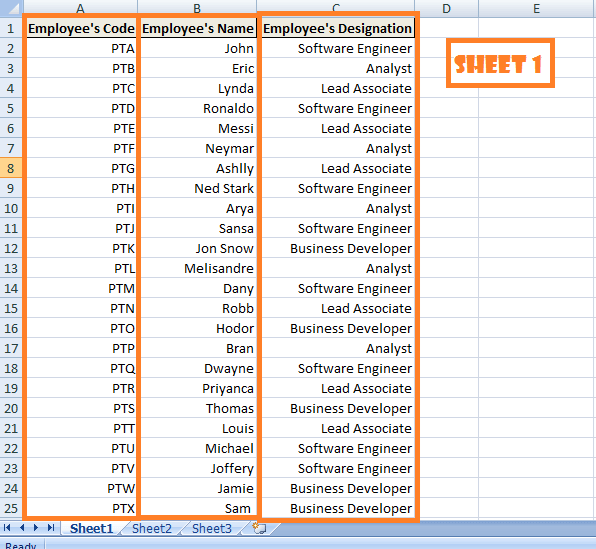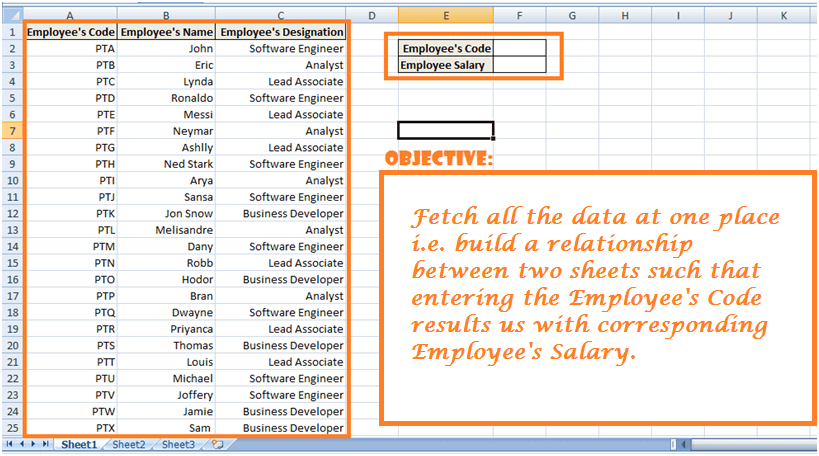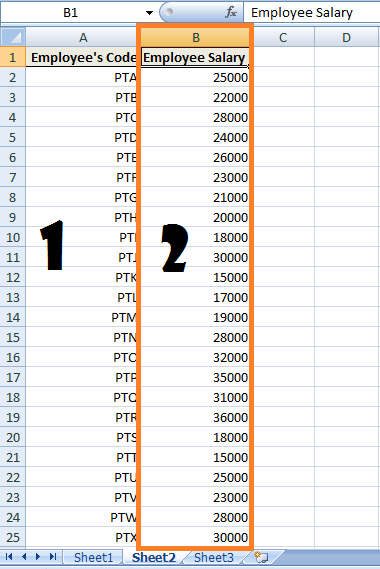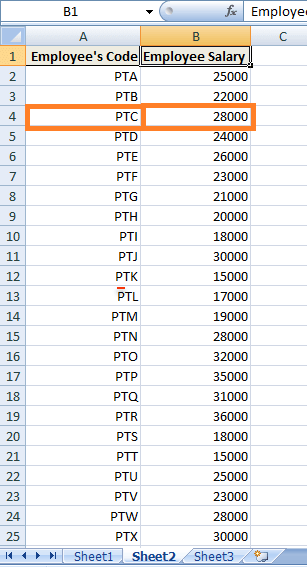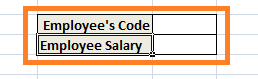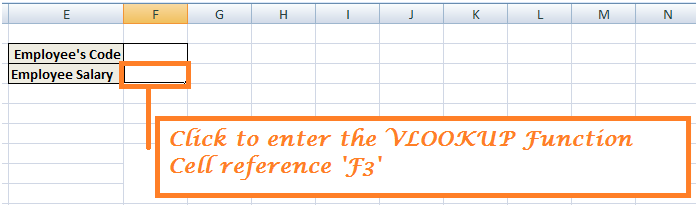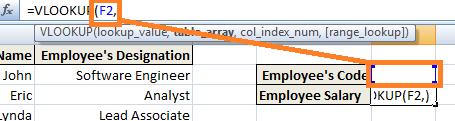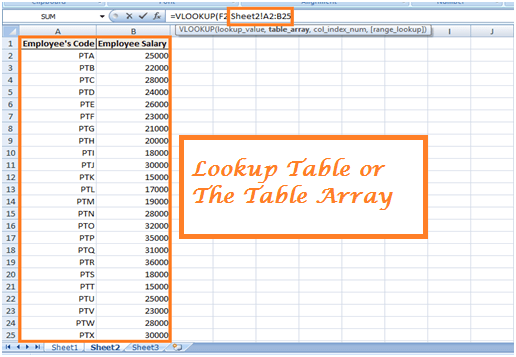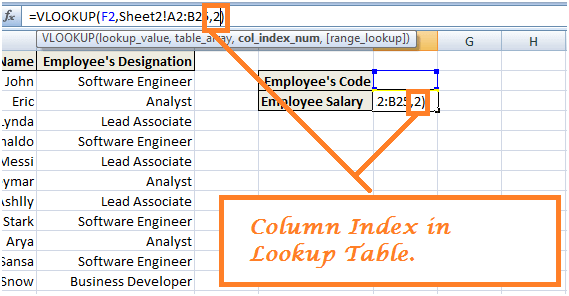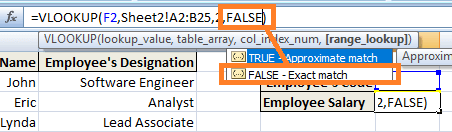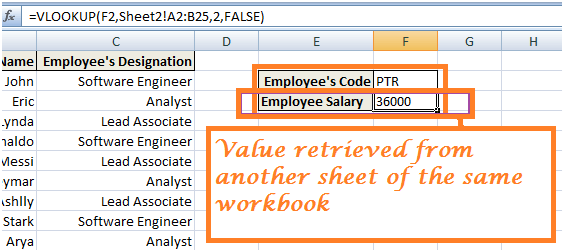Что такое VLOOKUP?
Vlookup (V означает «Вертикальный») — это встроенная функция в Excel, которая позволяет установить связь между различными столбцами Excel. Другими словами, он позволяет вам находить (искать) значение из одного столбца данных и возвращает его соответствующее или соответствующее значение из другого столбца.
В этом руководстве VLOOKUP мы узнаем
- Использование VLOOKUP:
- Шаги для применения функции VLOOKUP
- VLOOKUP для приближенных соответствий (TRUE Keyword в качестве последнего параметра)
- Функция Vlookup применяется между 2 различными листами, помещенными в одну книгу
Использование VLOOKUP:
Если вам нужно найти некоторую информацию в большой электронной таблице данных или вам нужно искать информацию такого же типа по всей электронной таблице, используйте функцию Vlookup.
Давайте возьмем экземпляр Vlookup как:
Таблица зарплаты компании, которой управляет финансовая команда Компании. В Таблице зарплаты компании вы начинаете с части информации, которая уже известна (или легко извлекается). Информация, которая служит индексом.
Так в качестве примера:
Вы начинаете с информации, которая уже доступна:
(В данном случае имя сотрудника)
Чтобы найти информацию, которую вы не знаете:
(В этом случае мы хотим найти зарплату сотрудника)
Электронная таблица Excel для вышеуказанного экземпляра:
Загрузите вышеуказанный файл Excel
В приведенной выше таблице, чтобы узнать зарплату сотрудника, которую мы не знаем —
Мы введем код сотрудника, который уже доступен.
Кроме того, применяя VLOOKUP, будет отображаться значение (зарплата сотрудника) соответствующего кода сотрудника.
Шаги для применения функции VLOOKUP
Шаг 1) нам нужно перейти к ячейке, в которой вы хотите просмотреть зарплату конкретного сотрудника. (В этом случае щелкните ячейку с индексом «H3»)
Шаг 2) Войдите в функцию VLOOKUP в указанной выше ячейке: начните со знака равенства, который обозначает, что функция введена , ключевое слово « VLOOKUP» используется после знака равенства, изображающего функцию VLOOKUP = VLOOKUP ()
Круглая скобка будет содержать набор аргументов (аргументы — это часть данных, которая необходима для выполнения функции).
VLOOKUP использует четыре аргумента или части данных:
Шаг 3) Первый аргумент: первым аргументом будет ссылка на ячейку (в качестве заполнителя) для значения, которое необходимо найти, или значения для поиска. Значение поиска относится к данным, которые уже доступны или данные, которые вы знаете. (В этом случае Код сотрудника считается значением поиска, поэтому первым аргументом будет H2, т. Е. Значение, которое необходимо найти или найти, будет присутствовать в ссылке на ячейку ‘H2’).
Шаг 4) Второй аргумент: относится к блоку значений, которые необходимо найти. В Excel этот блок значений известен как массив таблиц или справочная таблица. В нашем случае таблица поиска должна быть от ссылки ячейки B2 до E25, то есть полного блока, в котором будет выполняться поиск соответствующего значения.
ПРИМЕЧАНИЕ. Значения поиска или данные, которые вы знаете, должны находиться в левом столбце таблицы поиска, т. Е. В диапазоне ячеек.
Шаг 5) Третий аргумент: относится к ссылке на столбец. Другими словами, он уведомляет VLOOKUP, где вы ожидаете найти данные, которые вы хотите просмотреть. (Ссылка на столбец — это индекс столбца в таблице поиска столбца, в котором должно быть найдено соответствующее значение.) В этом случае ссылка на столбец будет равна 4, поскольку столбец зарплаты сотрудника имеет индекс 4 согласно таблице поиска.
Шаг 6) Четвертый аргумент: последний аргумент — поиск диапазона. Он сообщает функции VLOOKUP, хотим ли мы приблизительное совпадение или точное совпадение со значением поиска. В этом случае нам нужно точное совпадение (ключевое слово FALSE).
Шаг 7) Нажмите «Enter», чтобы уведомить ячейку о том, что мы завершили функцию. Однако вы получаете сообщение об ошибке, как показано ниже, потому что в ячейке H2i.e не было введено никакого значения. Код сотрудника не был введен в код сотрудника, который позволил бы значение для поиска.
Однако, если вы введете любой код сотрудника в H2, он вернет соответствующее значение, то есть зарплату сотрудника.
Итак, вкратце, я сказал ячейке с помощью формулы VLOOKUP, что известные нам значения присутствуют в левом столбце данных, т. Е. Изображают столбец для кода сотрудника. Теперь вы должны просмотреть мою справочную таблицу или мой диапазон ячеек и в четвертом столбце справа от таблицы найти значение в той же строке, то есть соответствующее значение (зарплата сотрудника) в той же строке соответствующего сотрудника. Код.
В приведенном выше примере поясняются точные совпадения в VLOOKUP, т. Е. FALSE Keyword в качестве последнего параметра.
VLOOKUP для приближенных соответствий (TRUE Keyword в качестве последнего параметра)
Рассмотрим сценарий, в котором таблица рассчитывает скидки для клиентов, которые не хотят покупать ровно десятки или сотни товаров.
Как показано ниже, определенная Компания ввела скидки на количество товаров в диапазоне от 1 до 10000:
Загрузите вышеуказанный файл Excel
Сейчас неясно, покупатель покупает ровно сотни или тысячи товаров. В этом случае Скидка будет применяться в соответствии с Приблизительными совпадениями VLOOKUP. Другими словами, мы не хотим ограничивать их для поиска совпадений только значениями, присутствующими в столбце: 1, 10, 100, 1000, 10000. Вот шаги:
Шаг 1) Нажмите на ячейку, где должна применяться функция VLOOKUP, т.е. ссылка на ячейку «I2» .
Шаг 2) Введите ‘= VLOOKUP ()’ в ячейку. В скобках введите набор аргументов для приведенного выше экземпляра.
Шаг 3) Введите аргументы:
Аргумент 1: введите ссылку на ячейку, в которой будет выполняться поиск текущего значения для соответствующего значения в таблице поиска.
Шаг 4) Аргумент 2. Выберите таблицу поиска или массив таблиц, в котором вы хотите, чтобы VLOOKUP искал соответствующее значение (в этом случае выберите столбцы Количество и Скидка).
Шаг 5) Аргумент 3. Третьим аргументом будет индекс столбца в таблице поиска, в которой вы хотите найти соответствующее значение.
Шаг 5) Аргумент 4: Последним аргументом будет условие для Приблизительных совпадений или Точных совпадений. В этом случае мы особенно ищем приблизительные совпадения (ИСТИННОЕ ключевое слово).
Шаг 6) Нажмите «Ввод». Формула Vlookup будет применена к упомянутой ссылке на ячейку, и когда вы введете любое число в поле количества, она покажет вам скидку, наложенную на основе Приблизительных совпадений в VLOOKUP.
ПРИМЕЧАНИЕ. Если вы хотите использовать значение ИСТИНА в качестве последнего параметра, вы можете оставить его пустым, и по умолчанию он выбирает значение ИСТИНА для Приблизительных совпадений.
Функция Vlookup применяется между 2 различными листами, помещенными в одну книгу
Давайте рассмотрим пример, аналогичный описанному выше сценарию. Нам предоставляется одна рабочая тетрадь, содержащая два разных листа. Один, где указан Код сотрудника вместе с именем сотрудника и назначением сотрудника, другой лист содержит Код сотрудника и зарплату соответствующего сотрудника (как показано ниже).
ЛИСТ 1:
ЛИСТ 2:
Загрузите вышеуказанный файл Excel
Теперь цель состоит в том, чтобы просмотреть все данные на одной странице, т.е. лист 1, как показано ниже:
VLOOKUP может помочь нам объединить все данные, чтобы мы могли видеть код, имя и зарплату сотрудника в одном месте или на одном листе.
Мы начнем нашу работу на Листе 2, так как этот лист предоставляет нам два аргумента функции VLOOKUP, а именно: Зарплата сотрудника указана на Листе 2, который должен быть найден в VLOOKUP, а ссылка на индекс столбца равна 2 ( согласно поиску Таблица).
Кроме того, мы знаем, что хотим найти зарплату работника, соответствующую Кодексу работника.
Кроме того, эти данные начинаются в A2 и заканчиваются в B25. Так что это будет наша таблица поиска или аргумент массива таблицы.
Шаг 1) Перейдите к листу 1 и введите соответствующие заголовки, как показано.
Шаг 2) Нажмите на ячейку, где вы хотите применить функцию VLOOKUP. В этом случае это будет ячейка рядом с окладом сотрудника со ссылкой на ячейку «F3».
Введите функцию Vlookup: = VLOOKUP ().
Шаг 3) Аргумент 1: введите ссылку на ячейку, которая содержит значение для поиска в таблице поиска. В этом случае «F2» — это ссылочный индекс, который будет содержать код сотрудника, который соответствует зарплате соответствующего сотрудника в справочной таблице.
Шаг 4) Аргумент 2: во втором аргументе мы вводим таблицу поиска или массив таблиц. Однако в этом случае у нас есть таблица поиска, расположенная на другом листе в той же книге. Поэтому для построения отношения нам нужно ввести адрес таблицы поиска в виде Лист2! A2: B25 — (A2: B25 относится к таблице поиска на листе 2)
Шаг 5) Аргумент 3: третий аргумент относится к индексу столбца столбца, представленного в таблице поиска, где должны присутствовать значения.
Шаг 6) Аргумент 4: Последний аргумент относится к точным совпадениям (FALSE) или приблизительным совпадениям (TRUE). В этом случае мы хотим получить точные совпадения для зарплаты сотрудника.
Шаг 7) Нажмите Enter, и когда вы введете код сотрудника в ячейку, вам будет возвращена соответствующая зарплата сотрудника для кода этого сотрудника.
Вывод
Вышеприведенные 3 сценария объясняют работу функций VLOOKUP. Вы можете поиграть, используя больше экземпляров. VLOOKUP — важная функция, присутствующая в MS-Excel, которая позволяет вам более эффективно управлять данными.