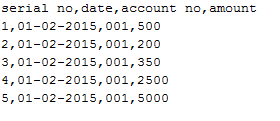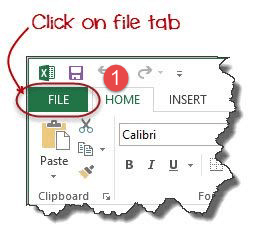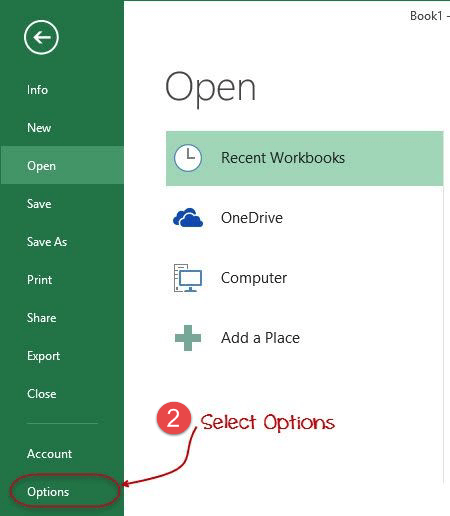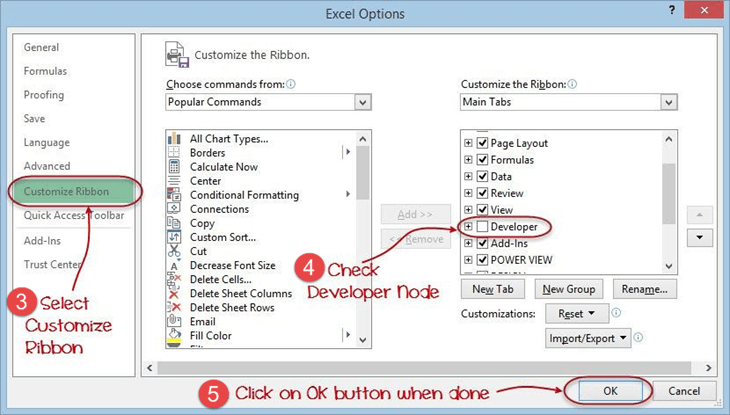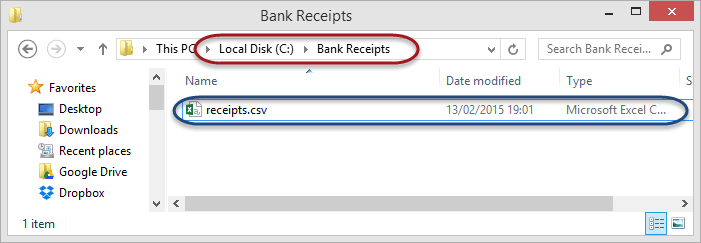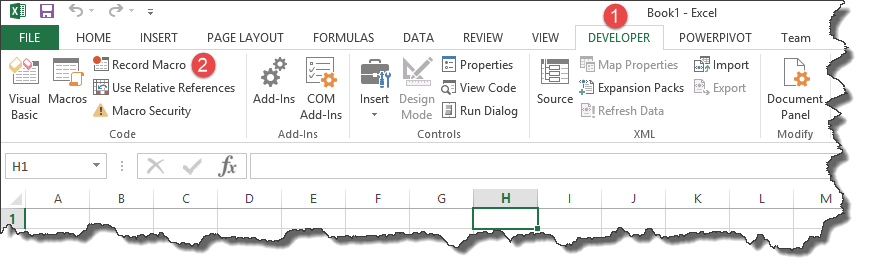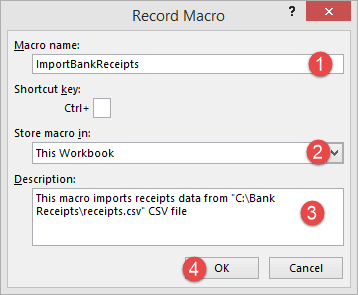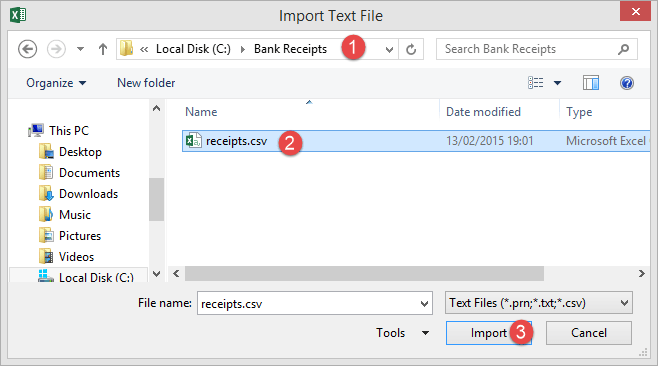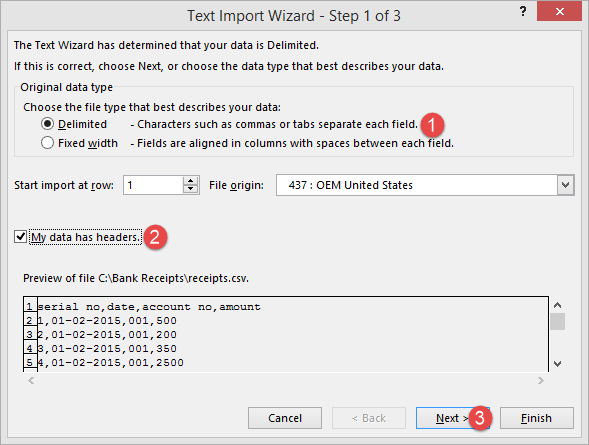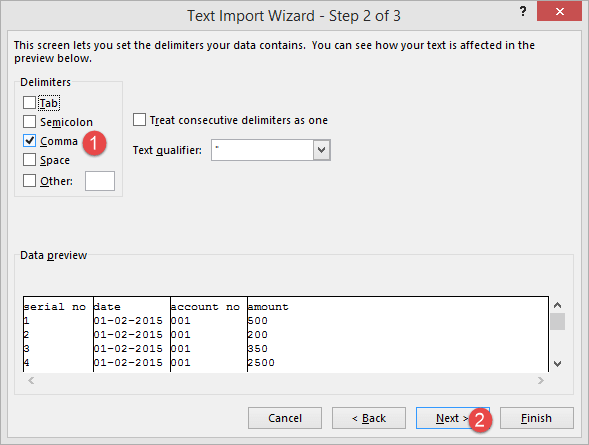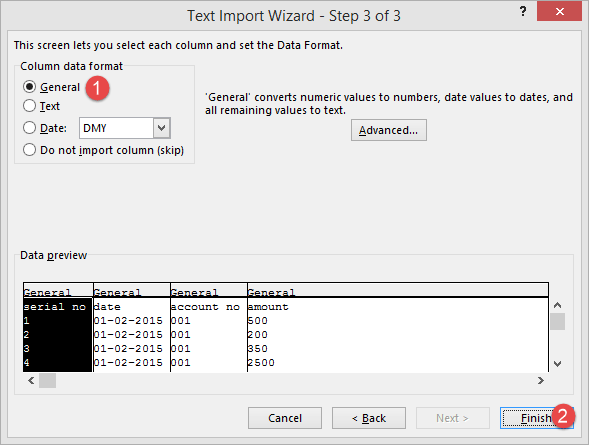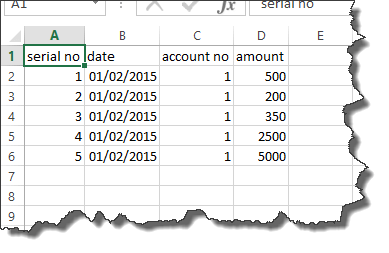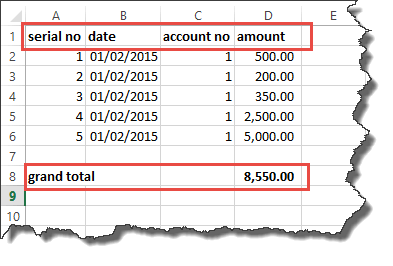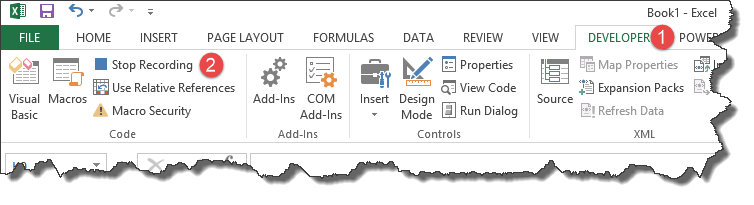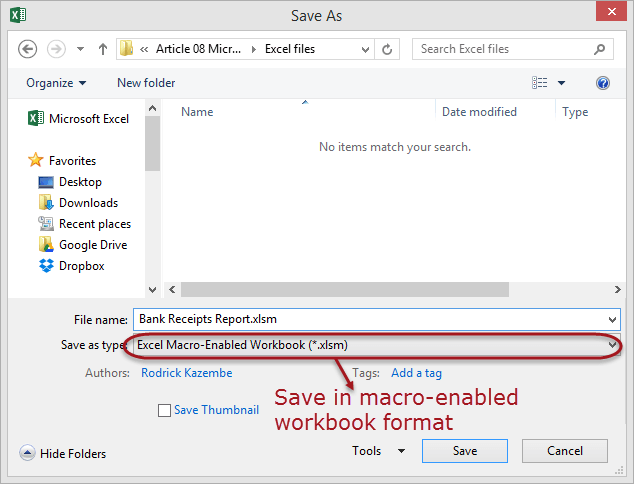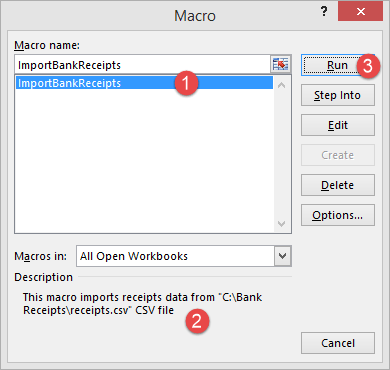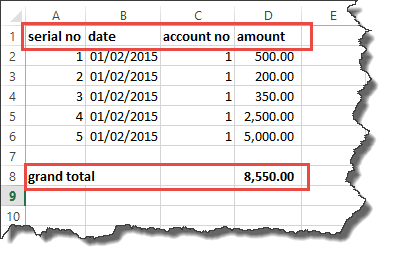Что такое макрос Excel?
EXCEL MACRO — это инструмент записи и воспроизведения, который просто записывает ваши шаги Excel, и макрос будет воспроизводить его столько раз, сколько вы захотите. Макросы экономят время, поскольку они автоматизируют повторяющиеся задачи. Это фрагмент программного кода, который выполняется в среде Excel, но вам не нужно быть программистом для программирования макросов. Тем не менее, вам нужны базовые знания VBA для внесения расширенных изменений в макрос.
Мы рассмотрим следующие темы в этом руководстве.
- Почему макросы используются в Excel?
- Что такое VBA на непрофессиональном языке?
- Основы макроса
- Шаг за шагом Пример записи макросов в Excel
Почему макросы используются в Excel?
Как люди, мы существа привычки. Есть определенные вещи, которые мы делаем ежедневно, каждый рабочий день. Разве не было бы лучше, если бы был какой-то волшебный способ нажать одну кнопку, и все наши рутинные задачи выполнены? Я слышу, как ты говоришь да. Макрос помогает вам достичь этого. На языке непрофессионала макрос определяется как запись ваших обычных шагов в Excel, которые вы можете воспроизвести с помощью одной кнопки.
Например, вы работаете кассиром в водоканале. Некоторые клиенты платят через банк, и в конце дня вам необходимо загрузить данные из банка и отформатировать их в соответствии с требованиями вашего бизнеса.
Вы можете импортировать данные в Excel и форматировать. На следующий день вы должны будете выполнить тот же ритуал. Скоро станет скучно и нудно. Макросы решают такие проблемы, автоматизируя такие рутинные задачи . Вы можете использовать макрос для записи шагов
- Импорт данных
- Форматирование его в соответствии с требованиями вашей бизнес-отчетности.
Что такое VBA на непрофессиональном языке?
VBA — это аббревиатура для Visual Basic для приложений. Это язык программирования, который Excel использует для записи ваших шагов при выполнении рутинных задач. Вам не нужно быть программистом или очень техническим человеком, чтобы пользоваться преимуществами макросов в Excel. В Excel есть функции, которые автоматически генерируют исходный код для вас. Читайте статью на Vba для более подробной информации.
Основы макроса
Макросы являются одной из функций разработчика. По умолчанию вкладка для разработчиков не отображается в Excel. Вам нужно будет отобразить его с помощью настройки отчета
Макросы могут быть использованы злоумышленниками для взлома вашей системы. По умолчанию они отключены в Excel. Если вам нужно запускать макросы, вам нужно включить запуск макросов и запускать только те макросы, которые, как вы знаете, получены из надежного источника.
Если вы хотите сохранить макросы, то вы должны сохранить свою книгу в формате с поддержкой макросов * .xlsm
Имя макроса не должно содержать пробелов.
Всегда заполняйте описание макроса при его создании. Это поможет вам и другим понять, что делает макрос.
Шаг за шагом Пример записи макросов в Excel
Мы будем работать со сценарием, описанным в важности макросов Excel. Мы будем работать со следующим CSV-файлом.
Вы можете скачать вышеуказанный файл здесь
Загрузите вышеуказанный файл CSV и макросы
Мы создадим шаблон с поддержкой макросов, который будет импортировать вышеуказанные данные и отформатировать их в соответствии с требованиями нашей бизнес-отчетности.
Включить опцию разработчика
Для запуска программы VBA у вас должен быть доступ к опции разработчика в Excel. Включите опцию разработчика, как показано ниже, и закрепите ее на главной ленте в Excel.
Шаг 1) Зайдите в главное меню «ФАЙЛ» и выберите опцию «Опции».
Шаг 2) Выберите «Опции» из списка меню, как показано на снимке экрана ниже.
Шаг 3 ) Теперь откроется другое окно, в этом окне выполните следующие действия
- Нажмите на Настроить ленту
- Установите флажок для опции «Разработчик»
- Нажмите на кнопку ОК
Шаг 4 ) Теперь вы сможете увидеть вкладку РАЗРАБОТЧИК на ленте
Сначала мы увидим, как мы можем создать командную кнопку в электронной таблице и выполнить программу.
- Создайте папку на диске C с именем «Банковские квитанции».
- Вставьте загруженный вами файл квитанции.csv
- Нажмите на вкладку РАЗРАБОТЧИК
- Нажмите на запись макроса, как показано на рисунке ниже
Вы получите следующее диалоговое окно
- Введите ImportBankReceipts в качестве имени макроса.
- Шаг второй будет там по умолчанию
- Введите описание, как показано на диаграмме выше
-
Нажмите на вкладку «ОК»
- Поместите курсор в ячейку A1
- Нажмите на вкладку ДАННЫЕ
- Нажмите кнопку «Из текста» на панели ленты «Получить внешние данные».
Вы получите следующее диалоговое окно
- Перейдите на локальный диск, где вы сохранили файл CSV
- Выберите файл CSV
- Нажмите на кнопку Импорт
Вы получите следующий мастер
Нажмите на кнопку «Далее» после выполнения вышеуказанных шагов
Выполните вышеупомянутые шаги и нажмите на следующую кнопку
- Нажмите на кнопку Готово
- Ваша рабочая тетрадь должна теперь выглядеть следующим образом
Сделайте столбцы полужирными, добавьте общую сумму и используйте функцию SUM, чтобы получить общую сумму.
Теперь, когда мы закончили нашу обычную работу, мы можем нажать кнопку остановки записи макроса, как показано на рисунке ниже.
Прежде чем сохранить нашу рабочую книгу, нам нужно удалить импортированные данные. Мы сделаем это, чтобы создать шаблон, который будем копировать каждый раз, когда у нас появятся новые квитанции и мы хотим запустить макрос ImportBankReceipts.
- Выделите все импортированные данные
- Щелкните правой кнопкой мыши на выделенных данных
- Нажмите на Удалить
- Нажмите на кнопку Сохранить как
- Сохраните книгу в формате с поддержкой макросов, как показано ниже
- Сделайте копию недавно сохраненного шаблона
- Открой это
- Нажмите на вкладку РАЗРАБОТЧИК
- Нажмите на кнопку Макросы
Вы получите следующее диалоговое окно
- Выберите ImportBankReceipts
- Выделяет описание вашего макроса
- Нажмите на кнопку «Выполнить»
Вы получите следующие данные
Поздравляем, вы только что создали свой первый макрос в Excel.
Резюме
Макросы упрощают нашу работу, автоматизируя большинство рутинных работ, которые мы выполняем. Макросы в Excel работают на Visual Basic для приложений.